У овом туториалу ћу вам показати како да промените боју очију у Пхотосхопу помоћу слоја за подешавање Хуе / Сатуратион! Без обзира да ли знате која боја очију вам је потребна или се желите само играти и експериментирати, слој за прилагођавање нијанси / засићености чини промену боје очију лако, брзо и забавно! А зато што ћемо радити са слојем за подешавање, нећемо извршити никакве трајне промене на слици. И даље ћете имати своју оригиналну, неревидирану верзију, с оригиналном бојом очију, чак и након што завршимо.
Користићу Пхотосхоп ЦЦ, али су кораци у потпуности компатибилни са Пхотосхоп ЦС6. Да бисте наставили даље, можете користити било коју слику на којој желите да промените боју очију особе. Користићу ову фотографију коју сам преузео са Адобе Стоцк-а:
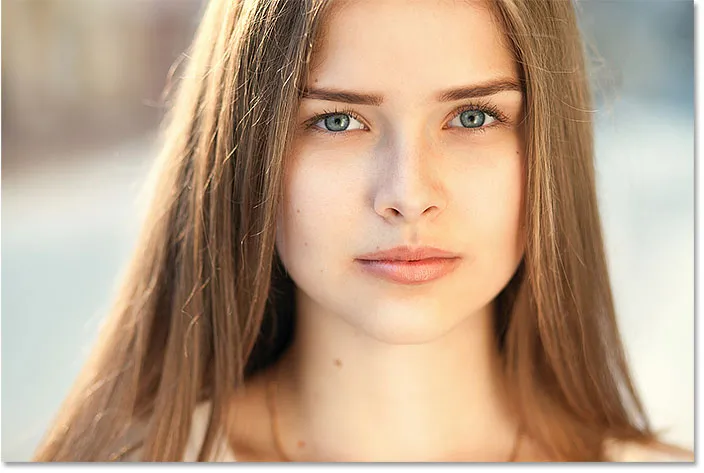
Оригинална фотографија. Кредит: Адобе Стоцк.
Хајде да почнемо!
Како променити боју очију у Пхотосхопу
1. корак: зумирајте очи
Пре него што почнемо, олакшамо да видимо шта радимо тако што ћемо увећати очи. Изаберите алатку за увећање на траци са алаткама:
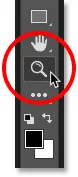
Одабир алата за зумирање
Кликните неколико пута на подручје између очију да бисте истовремено зумирали оба ока. Да бисте центрирали очи на екрану након што сте зумирали, притисните тастер Х на тастатури да бисте се пребацили на Пхотосхоп-ов ручни алат, а затим кликните и превуците слику на своје место:
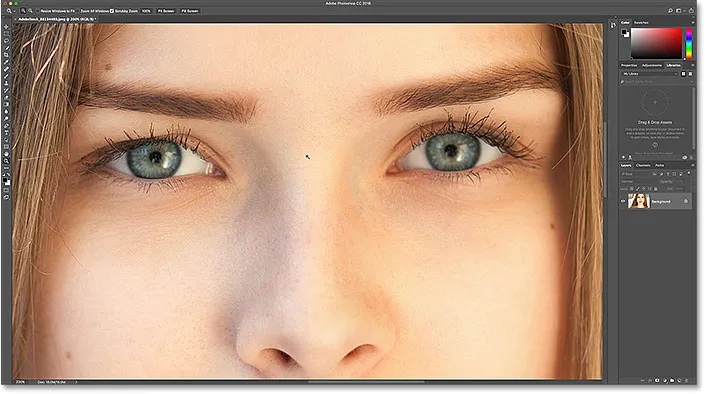
Зумирање очију и њихово центрирање на екран.
Погледајте видео водич на нашем ИоуТубе каналу!
Корак 2: Изаберите Лассо Тоол
Да бисте променили боју очију без утицаја на остатак слике, прво морамо нацртати избор око очију. Изаберите алатку Лассо са траке са алаткама:
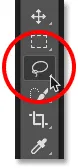
Одабир Лассо Алата.
Корак 3: Нацртајте избор око очију
Нацртајте избор око једног од очију. Не треба нам цело око, већ шареница (обојено подручје) у центру. Не брините ако ваш избор није савршен. Чистићемо ствари касније:

Одабир првог ока.
Кад је изабрано прво око, притисните и држите тастер Схифт . Мали доњи знак ( + ) појављује се у доњем десном углу курсора Лассо Тоол. Држањем тастера Схифт поручује Пхотосхопу да додате избор који ћете нацртати избору који сте већ нацртали. Нацртајте избор око другог ока. Сада би требало да буду изабрана оба ока:
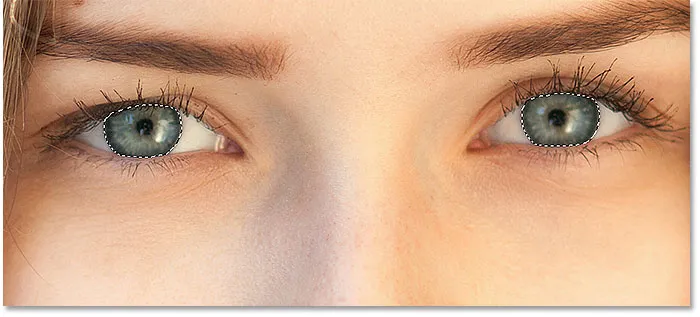
Притисните и задржите Схифт, а затим нацртајте избор око другог ока.
Повезано: Како додати, одузети и пресијецати изборе у Пхотосхопу
Корак 4: Додајте слој подешавања нијансе / засићења
Да променимо боју очију, користићемо слој за подешавање Хуе / Сатуратион. На плочи Слојеви кликните на икону Нев Филл или Адјустмент Лаиер :
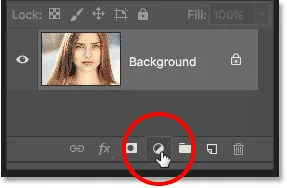
Кликом на икону Нев Филл или Адјустмент Лаиер.
С листе одаберите Хуе / Сатуратион :
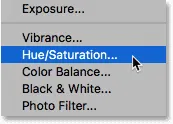
Одабир слоја за прилагођавање нијансе / засићености.
Корак 5: Изаберите опцију „Цолоризе“
Контроле и опције за слој прилагодбе за нијансу / засићење приказују се на Пхотосхоповој плочи Својства . Укључите опцију Цолоризе кликом унутар њеног потврдног оквира :
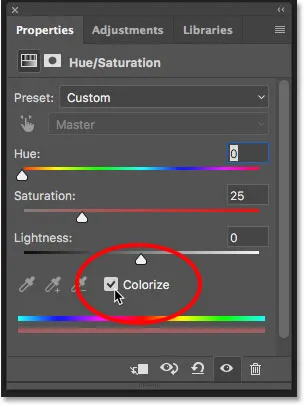
Одабир „Цолоризе“ у дну плоче Пропертиес.
Чим одаберете Цолоризе, очи особе ће постати црвене. Црвена вероватно није боја којој идете, па ћемо научити како да је следеће променимо:
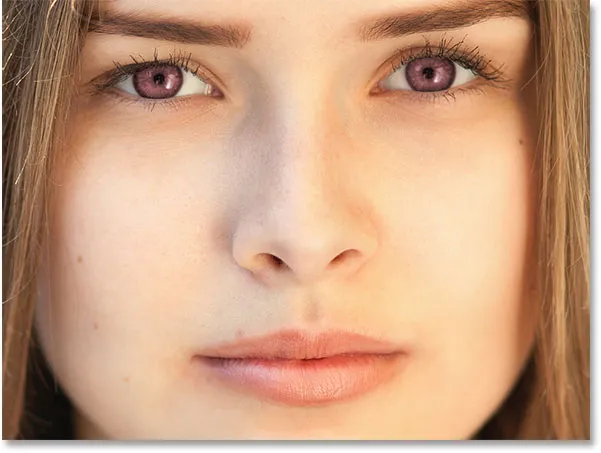
Очи одмах мењају боју, иако црвена није сјајан избор.
Корак 6: Изаберите нову боју очију помоћу клизача Хуе
Да бисте одабрали другу боју очију, превуците клизач Хуе . "Хуе" је оно што већина нас сматра стварном бојом, а превлачењем клизача с лева на десно прелази вас кроз све боје дуге, крећући се од црвене крајње леве до наранџе и жуте боје, зеленила, плаве боје, магента и тако даље, све до црвене десне крајње десне стране. Док ћете превући клизач видећете како се боја очију мења на слици. Поставит ћу своју Хуе вриједност на око 200 за лијепо плаво, али наравно ви можете одабрати коју год боју желите:

Одабир нове боје очију повлачењем клизача Хуе.
Ево како изгледа нова боја очију до сада. Боја је преинтензивна, па ћемо то поправити следеће:
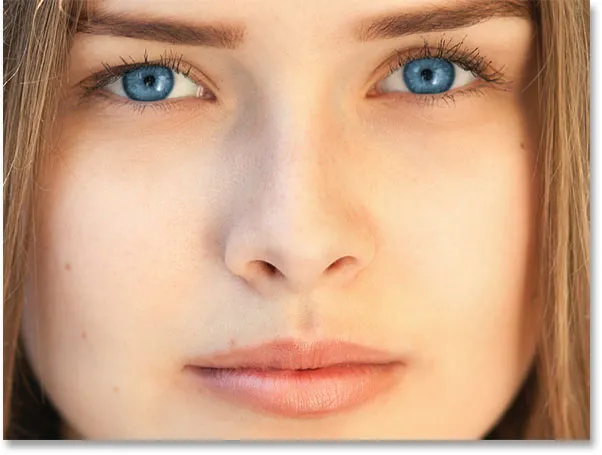
Резултат након повлачења клизача Хуе.
Корак 7: Смањите засићеност нове боје
Једном када одаберете нову боју очију са клизачем Хуе, превуците клизач Сатуратион улево да бисте смањили интензитет док боја не изгледа природније. Вриједност засићења између 10 и 15 обично добро функционише:
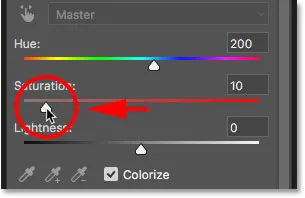
Смањивање засићености нове боје очију.
Ево мог резултата после снижавања засићења:
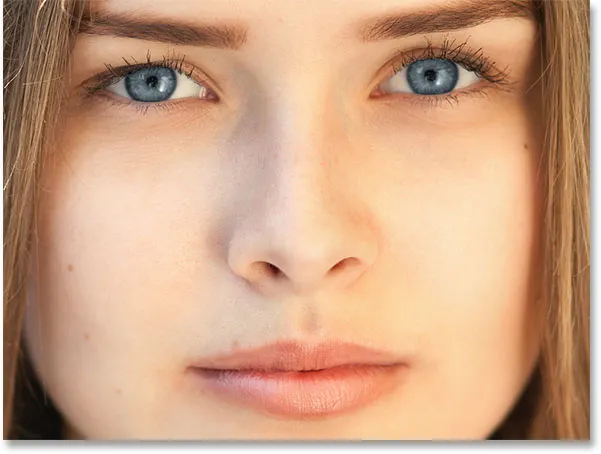
Боја очију сада изгледа мање интензивно и природније.
Корак 8: Промените режим бленде у боју
На панелу Слојеви слој за прилагођавање нијансе / засићења сједи изнад слике на позадинском слоју. Тренутно је режим мешања подесивог слоја постављен на Нормално, што значи да утиче не само на боју очију, већ и на њихову светлину. Да бисте променили само боју, промените режим мешања из Нормал у Цолоур :
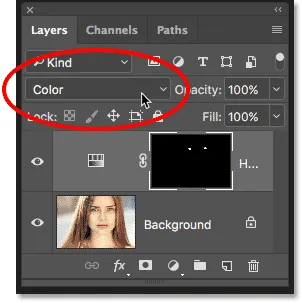
Промена начина мешања слоја за подешавање у Цолор.
Разлика може бити суптилна, али требали бисте видети више оригиналних детаља у очима након преласка на режим смеше у боји. У мом случају, очи сада изгледају мало светлије него што су то радиле са режимом блендања постављеним на Нормал:
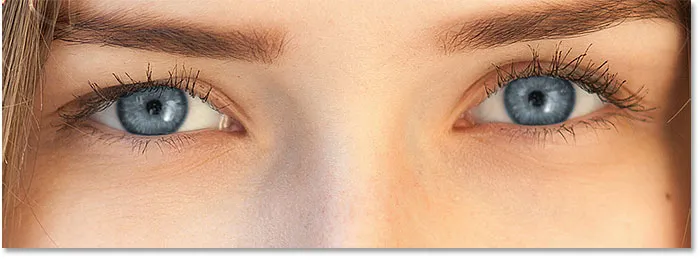
Резултат након промене режима мешања у Цолор.
Корак 9: Изаберите маску слоја
Изврсна карактеристика подешавања слојева у Пхотосхопу је та што садрже уграђену маску слојева, а без обзира да ли смо је познавали или не, користимо маску слојева откад смо додали слој за прилагођавање Хуе / Сатуратион. Пхотосхоп је користио наш почетни одабир Лассо Тоол за креирање маске за нас, а сличицу маске слоја можемо видети на плочи Слојеви.
Имајте на уму да је сличица углавном испуњена црном бојом, са само две малене беле области. Црно представља подручја гдје слој прилагодбе за нијансу / засићеност нема утјецаја на слику. Другим речима, та подручја још увек показују своју оригиналну боју. Две мале беле зоне су селекције које смо направили око очију помоћу Лассо алата. То су једине области на слици које колорише слој за подешавање.
Примјетите и да сличица има бијелу истакнуту обруб око себе. Граница нам говори да је тренутно изабрана маска слоја. Ако не видите обруб око сличице, кликните на минијатуру да бисте изабрали маску:
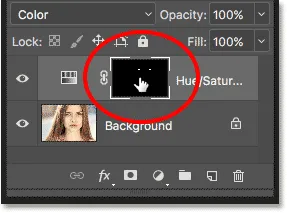
Проверите да ли је изабрана маска слоја.
Корак 10: Изаберите алатку четкице
Ако вам првобитни одабир Лассо Тоол-а није био савршен (мој сигурно није), нека се од ваше нове боје вероватно протеже у белим деловима очију, а можда и у капке. Ако пажљиво погледамо једно од очију на мојој фотографији, видимо нешто плаве боје око ивица шаренице која се протеже у бела подручја и мало у капке:

Неке од нове боје шире се и на околна подручја.
Да бисмо очистили та подручја, све што треба да урадимо је да се офарба на маску од слоја. Изаберите Пхотосхоп'с Брусх Тоол са Тоолбар-а:
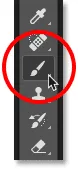
Одабир алата за четкицу.
Корак 11: Подесите боју предњег плана на црну
Да бисмо сакрили боју око ириса, морамо је обојити црном бојом . Пхотосхоп користи нашу боју предњег плана као боју четке, а наше тренутне боје предњег и позадинског става можемо видети у бојама у близини дна траке са алаткама. Притисните слово Д на тастатури да бисте вратили боје предњег и позадинског оквира на њихове задане вредности. Ово ће поставити боју вашег предњег плана на белу, а боју позадине на црну:

Црвени предњи фар (горњи леви) и позадински (доњи десни) у боји.
Затим притисните слово Кс на тастатури како бисте разменили боје, чинећи вашу боју предњег плана (и боју четке) црном:
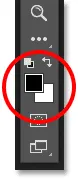
Боја предњег плана сада је постављена на црну.
12. корак: сликати око шаренице у сваком оку
Нацртајте око шаренице у сваком оку како бисте очистили било која проблематична подручја. За најбоље резултате користите малу четкицу са меким ивицама. Можете подесити величину четке са тастатуре притиском на леви тастер за носаче ( ( ) да бисте четкицу смањили или десни тастер за носач ( ) ) да бисте је увећали. Да бисте променили тврдоћу четке, притисните и држите Схифт док притискате леви тастер за носач да бисте ивице четкице учинили мекшима. Ако држите Схифт и притиснете десни тастер за носаче, ивице ће бити тврђе.
Будући да сликамо маску на слоју, а не директно на самој слици, не видимо боју четкице док сликамо. Уместо тога, нова боја очију нестаје из подручја која смо сликали:

Осликавање црном бојом шавова ириса.
Такође не желимо да се боја појави унутар зјенице (тамно средиште ока), па промијените величину четкице ако је потребно и обојите унутар зјенице црном бојом да бисте уклонили боју са тог подручја. Кад завршите са првим оком, пређите преко другог ока и очистите га:

Осликавање боје унутар зјенице.
Исправљање грешака
Ако погрешите и случајно обојите неком од боја у ирису, притисните слово Кс на тастатури како бисте разменили боје предњег и позадинског слоја. Ово ће поставити боју вашег предњег плана на белу . Обојите површином белом бојом да бисте вратили боју. Затим поново притисните Кс да бисте вратили предњу боју у црну и наставили сликати.
Поређење нове боје очију са оригиналом
Да бисте упоредили нову боју очију са изворном бојом, искључите слој подешавања нијансе / засићености кликом на икону видљивости на панелу Слојеви:
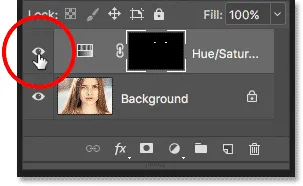
Кликом на икону видљивости.
Када је слој за подешавање искључен, првобитна боја очију се поново појављује:
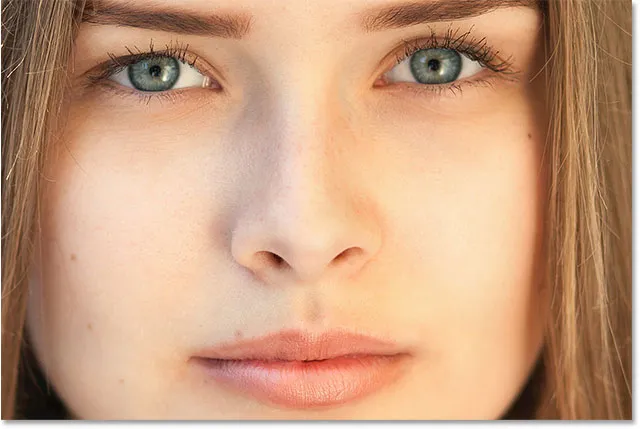
Оригинална боја очију.
Кликните поново икону видљивости да бисте поново укључили слој за подешавање и погледали своју нову боју очију:
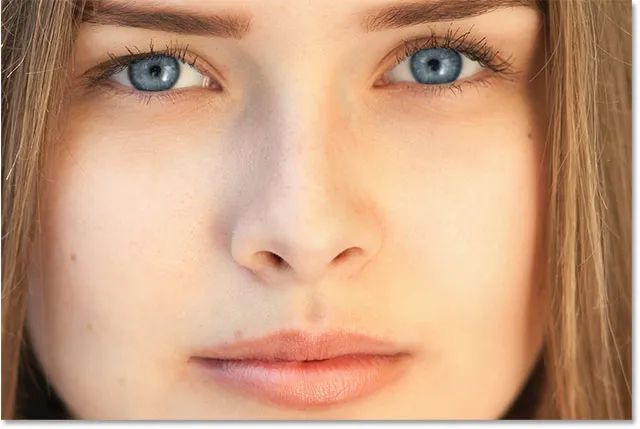
Нова боја очију.
И ту га имамо! То је начин на који лако можете променити боју очију на слици помоћу слоја за подешавање Хуе / Сатуратион у Пхотосхопу! Тражите сличне туторијале? Научите како да посветлите и осветлите очи или испробајте наш ефекат радијалних зумова побољшаних очију! Посетите наш одељак за ретуширање фотографија за више туторијала за уређивање слика!