У овом водичу за Пхотосхоп ефекте комбинираћемо неколико различитих ефеката. Прво ћемо фотографији лако створити обојене ивице, а затим ћемо учинити да изгледа као да је штампана на платну . Убацићемо и користити неколико Пхотосхопових четкица за ефекат обојених ивица, додати маску на слоју на коју ћемо ставити боју и на крају користити Тектуризер филтер за ефект платна. Када завршимо, видећемо како можемо да користимо нашу Пхотосхоп датотеку као предложак за брзо и једноставно давање других фотографија потпуно исти изглед!
Ова верзија уџбеника је за Пхотосхоп ЦС5 и старије верзије. За Пхотосхоп ЦС6 и ЦЦ (Цреативе Цлоуд) погледајте нашу потпуно ажурирану верзију.
Ево оригиналне слике коју ћу користити за овај туториал:

Оригинална слика.
А ево ефекта "осликане ивице на платну" због којег идемо:

Коначни резултат.
Овај туториал је из наше серије Пхото Еффецтс. Хајде да почнемо!
1. корак: Додајте нови слој
Када је моја фотографија отворена у Пхотосхопу, моја плоча Слојеви показује да имам један слој, позадински слој који Пхотосхоп подразумевано додаје и садржи моју оригиналну слику:
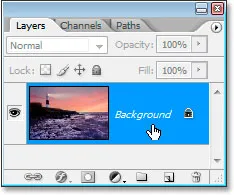
Панел са Пхотосхоповим слојевима који приказује слој позадине који садржи моју оригиналну слику.
Прво што желим да учиним за овај ефекат је додавање новог празног слоја изнад мог позадинског слоја, па ћу кликнути на икону новог слоја на дну плоче Слојеви:
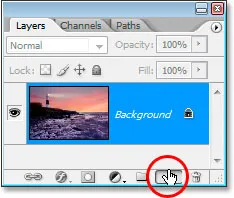
Додајте нови слој кликом на икону „Нови слој“ на дну плоче Слојеви.
То ми даје нови слој изнад позадинског слоја, који Пхотосхоп аутоматски назива „Слој 1“:
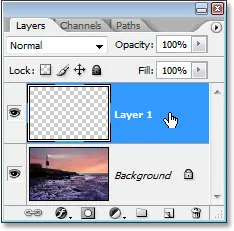
Водич за Пхотосхоп: Плоча слојева која приказује нови слој, "Слој 1", изнад позадинског слоја.
Двапут ћу кликнути директно на назив слоја и преименовати га из "Слоја 1" у нешто описније, попут "беле позадине", јер ћемо га у следећем кораку испунити белом бојом на крају се чини да је позадина на којој седи фотографија:
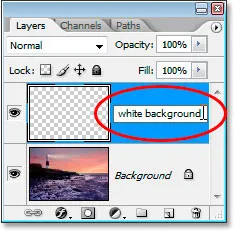
Преименујте „Слој 1“ у „бела позадина“ или нешто слично по вашем избору.
2. корак: Нови слој напуните белим
Даље, пошто желим да моја фотографија изгледа као да је насликана на белој позадини, морам да нови нови слој напуним белим. Могао бих употријебити Пхотосхопову наредбу Филл за ово, али постоји још лакши начин. Прво притисните слово Д на тастатури да бисте вратили боје предњег и позадинског боја на њихове црне и беле боје по подразумеваним вредностима, ако оне већ нису постављене на то. Видећете их како се враћају на црно-бело у палети Пхотосхопова алата:

Притисните „Д“ на тастатури да бисте прешли у предњу боју на задану црну, а боју позадине на белу.
Пошто је сада бела боја као боја позадине и слој "беле позадине" одабран на плочи Слојеви, користите пречицу на тастатури Цтрл + Бацкспаце (Вин) / Цомманд + Делете (Мац) да бисте слој напунили белом бојом. Слика ће сада бити скривена од погледа чврстим белим слојем изнад ње:

Нови слој је сада испуњен белом, привремено скривајући фотографију иза ње.
Корак 3: Уметните сет четкица "Дебеле тешке четке"
Да бисмо створили ефекат обојених ивица, потребно нам је неколико Пхотосхопових четкица које се инсталирају уз Пхотосхоп, али се не постављају подразумевано, тако да их морамо сами учитати, што је врло лако учинити. Прво изаберите алатку Четкица тако да је узмете из палете Алати или притиском на слово Б на тастатури:
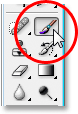
Изаберите алатку четкица.
Када је изабран алат Брусх, кликните десним тастером миша (Вин) / Цомманд (Мац) било где у прозору документа да бисте отворили дијалошки оквир опција алата Брусх, а затим кликните малу стрелицу у десно у горњем десном углу то:
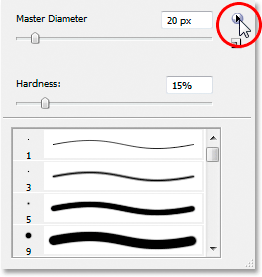
Кликните стрелицу у десно у горњем десном углу дијалога са опцијама алата Брусх.
Затим са листе која се појави изаберите комплет четкица за густе четке:

Изаберите четкицу "Дебеле густе четке" да бисте је учитали.
Појавиће се дијалошки оквир са питањем да ли желите да замените свој тренутни сет четкица овим новим. Изаберите Додати уместо У реду, тако да се нови сет четки додаје са заданим четкицама и не замени их уопште:
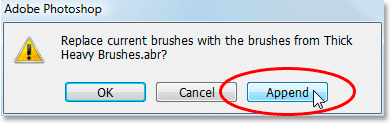
Изаберите „Додати“ из дијалошког оквира на питање да ли желите заменити тренутне четке новим сетом.
Корак 4: Одаберите четкицу "Флат Бристле" са 111 пиксела
Када је учвршћен сет четки за густе четке, померите се доље по листи доступних четкица док се не приближите дну листе и ту ћете пронаћи четкицу равне четкице са 111 пиксела . Ако сте подесили Пхотосхоп-ове подешавања да приказују савете алата, име четке ће се појавити када покажете мишем преко четке:

Изаберите четку са равном четком од 111 пиксела при дну листе.
Пронаћи ћете двије четкице од 111 пиксела близу дна. Оно што прво желимо је онај који се налази на врху, али такође ћемо користити оног испод њега за неколико тренутака. Сада када смо четкицу наложили и одабрали, време је да почнемо са стварањем ефекта обојених ивица. Прво ће нам требати маска на слоју и додаћемо је следећу.
Корак 5: Додајте маску слоја у слој „Бела позадина“
Кренућемо сликати четком да бисмо створили ефекат обојених ивица, али нећемо директно сликати на самој слици. Сликаћемо на слоју маску, а пре него што је можемо сликати, морамо је креирати, па нека то и учинимо. Проверите да је на панелу Слојеви одабран слој „беле позадине“, а затим кликните на икону Додај маску слоја на дну палете:
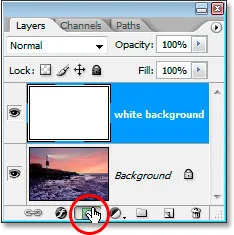
Са одабраним слојем „бела позадина“, кликните на икону „Додај маску слоја“ на дну панела слојева „Пхотосхоп“.
Ово ће додати слој маске у слој „беле позадине“. Можете да га видите на плочи Слојеви директно са десне стране подручја прегледа минијатура слоја:

Маска слоја појављује се десно од подручја прегледа минијатура „бијеле позадине“.
Помоћу наше четкице са равним четкицама од 111 пиксела коју смо већ одабрали, а црна је већ постављена као боја предњег плана од тренутка када смо ресетирали боје предњег и позадинског слоја на њихове задане вредности, сликаћемо црном бојом на овом маска слоја, и док сликамо, фотографија на позадинском слоју ће се почети поново појављивати кроз овај чврсти бели слој.
Корак 6: Почните са сликањем бочно на другу на масци слоја
Уверите се да је изабрана маска слоја, а не сам слој. Оквир за осветљење око сличице маске слоја можете видети на слици изнад, што значи да је изабран. Кликните на њу да бисте је одабрали ако није изабрана из неког разлога. Затим, са одабраном маском, почните да сликате потезе са леве на десно у прозору документа. Будући да цртамо на маски слоја црном бојом, свака подручја која бојимо постат ће прозирна, откривајући слој испод, што је у овом случају наш позадински слој који садржи нашу фотографију. Можете видети ефекат обојених ивица који почиње да се обликује док сликате четком:
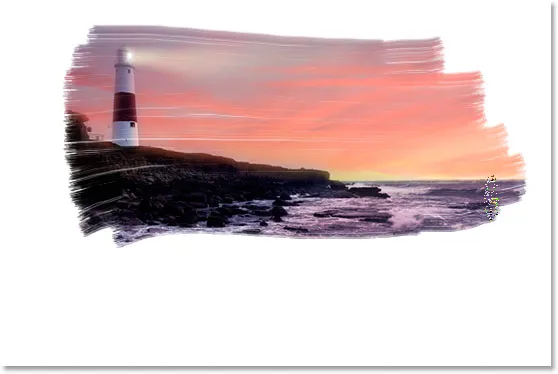
Сликање црном бојом на слоју маске за откривање фотографије испод.
Четкица са равним четкицама коју користимо чини нам добар посао пружити нам осликани изглед и осећај, не само око ивица, већ и унутар подручја које сликамо, јер оставља повремене беле празнине у потезу четкице које додају илузија да ову фотографију заиста сликамо сухом четком.
На плочи Слојеви можете видети да се области које сликамо у прозору документа приказују као црне у пределу прегледа минијатура слоја маске:
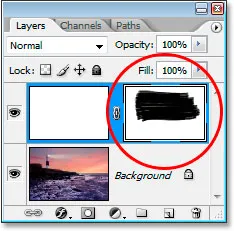
Области које сликамо на слици приказују се црно у пределу прегледа минијатура слоја маске.
Наставите сликати четком док не будете задовољни како то изгледа. Ако бојите мождани удар, а не изгледа како треба, једноставно га поништите помоћу Цтрл + З (Вин) / Цомманд + З (Мац) и поново обојите такт. Ево мог резултата:

Досадашња слика.
Прећи ћемо на другу четкицу од 111 пиксела коју смо ставили и додирнути ивице доле.
Корак 7: Одаберите четкицу "Грубе равне четкице" са 111 пиксела
Сада ћемо да пребацимо четке и додирујемо ивице како бисмо побољшали обојени изглед. Још једном кликните десним тастером миша (Вин) / Цомманд (Мац) било где унутар слике да бисте приказали дијалошки оквир Брусх оптионс (Брусх опције), померите се до дна листе доступних четкица и овог пута кликните на 111 - четкица од пиксела директно испод оне коју смо управо користили, четка за равнање четкице:
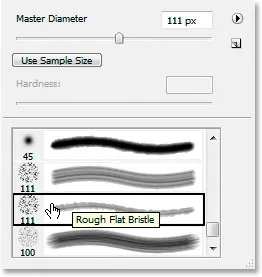
Изаберите другу четкицу од 111 пиксела директно испод оне коју смо управо користили на листи.
Корак 8: Нацртајте мале потезе по ивицама како бисте појачали ефекат
Са одабраним новим четком и осигурајте да је маска слоја, а не сам слој, још увек изабрана на плочи Слојеви, обилазите ивице и сликајте мале потезе како бисте додали мрље и прскање боје, побољшавајући ефекат. Трик је у томе да већину четкице задржите у већ обојеној површини, тако да се само мали проценат ње протеже изван ивица. Овдје не желите претјеривати. Допустите да се само мали дио четке прошири на бело подручје и фарбајте врло кратким потезима. Чак и само клик једном на подручје четком може бити довољан. Ако поново сматрате да сте погрешили, притисните Цтрл + З (Вин) / Цомманд + З (Мац) да бисте поништили и покушајте поново. Нема притиска да га исправите први пут, зато слободно експериментирајте:

Допуштајући само мали проценат четкице да се прошири на бело подручје, обојите врло кратке потезе или једноставно кликните новом четкицом по ивицама да бисте додали мрље у боји и просипали.
Наш ефекат осликаних ивица је завршен! Могли бисте се зауставити овдје ако желите, али ја ћу понијети ствари даље и учинити да изгледа као да је фотографија штампана на платну, а ми ћемо то учинити на начин који нам омогућава да поново користимо овај Пхотосхоп датотеку као предложак за друге фотографије без поновљених корака. То ћемо учинити следећи пут.
Корак 9: Додајте нови слој изнад слоја „Бела позадина“
Са одабраним слојем "беле позадине" (овде није битно да ли је изабран слој или маска слоја, или ће се један урадити), додајте нови слој. Овог пута користимо пречицу на тастатури, Схифт + Цтрл + Н (Вин) / Схифт + Цомманд + Н (Мац), која приказује Пхотосхоп-ов дијалошки оквир Нев Лаиер :
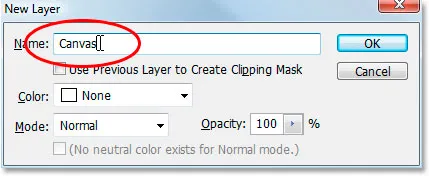
Помоћу пречице на тастатури отворите Пхотосхоп-ов дијалог "Нев Лаиер".
Унутар дијалошког оквира преименујте нови слој који стварамо у „Платно“, као што сам горе кружио црвеном бојом. Ништа друго не треба мењати, а затим кликните на дугме У реду, а Пхотосхоп ће додати нови слој изнад слоја „беле позадине“ и назваће га „платно“:
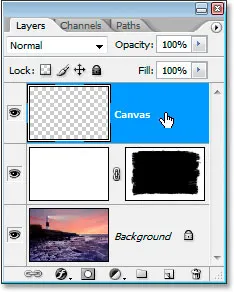
Плоча слојева која приказује ново додавани слој „Цанвас“ изнад слоја „бела позадина“.
Назвали смо га „Цанвас“ јер ће овај слој садржавати наш ефект платна, као што ћемо видети за тренутак.
Корак 10: Попуните слој „Цанвас“ белим
Баш као што смо урадили са слојем „бела позадина“, користите пречицу на тастатури Цтрл + Бацкспаце (Вин) / Цомманд + Делете (Мац) да бисте слој испунили белом, пошто је бела и даље наша боја позадине:
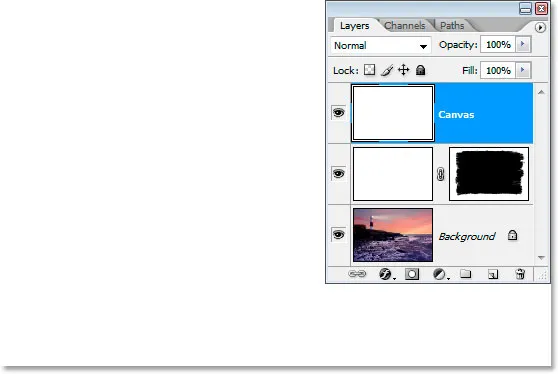
Напуните слој "Платно" белом бојом.
Наша слика је поново сакривена од погледа, али за сада је то у реду.
Корак 11: Нанесите текстуру платна на слој помоћу филтера Тектуризер
Сада ћемо применити текстуру платна на овај слој. Идите до менија Филтер у врху екрана, изаберите Тектуре, а затим изаберите Тектуризер, који приказује масивни дијалошки оквир Галлери Филтер са приказом опција за филтер Тектуризер на крајњој десној страни:
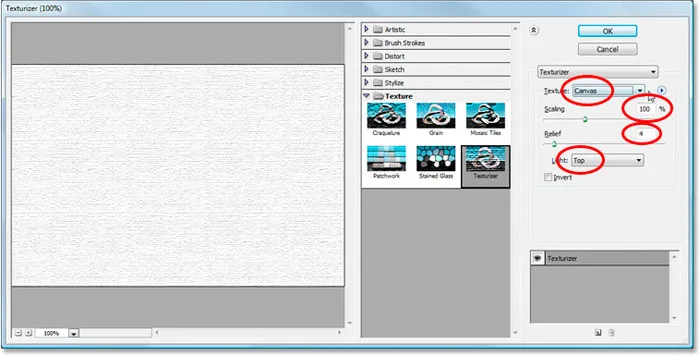
Галерија филтера која приказује опције филтера Тектуризер.
Горе су заокружиле могућности које нас занимају. Уверите се да је текстура постављена на платно, скалирање постављено на 100%, олакшање је постављено на 4, а смер светлости постављен на врх . Кликните ОК и Пхотосхоп ће текстуру применити на слој "Цанвас":

Текстура платна нанета на слој „Цанвас“.
Можемо видети текстуру платна, али не можемо видети нашу слику. Ми ћемо то поправити следеће.
Корак 12: Промените режим бленде слоја "Цанвас" у "Мултипли"
Скоро смо готови. Само још пар брзих корака. Да бисмо видели своју слику кроз текстуру платна, променићемо режим бленде слоја „Цанвас“. Идите до опција режима блендања на врху панела Слојеви, кликните стрелицу усмјерену надоле десно од речи „Нормално“ и изаберите Помножи са листе:
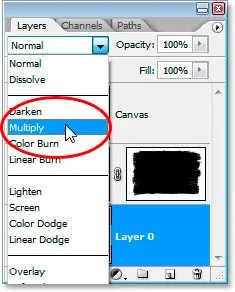
Промените режим мешања слоја „Цанвас“ из „Нормал“ у „Мултипли“.
Чим то учинимо, наша слика постаје видљива иза текстуре:

Фотографија са ефектом осликаних ивица је сада видљива иза текстуре платна.
Корак 13: Смањите непрозирност слоја „Платно“
Учинак текстуре је ипак превише интензиван, па смањимо то, а то можемо учинити и тако што ћемо смањити вредност непрозирности слоја. Идите до вриједности Опацити у горњем десном углу плоче Слојеви, кликните мишем директно на ријеч "Непрозирност" да бисте приказали Пхотосхоп-ове "прочишћене клизаче", а затим повуците миша улијево да бисте смањили непрозирност. Смањит ћу мину прилично - до 30% :
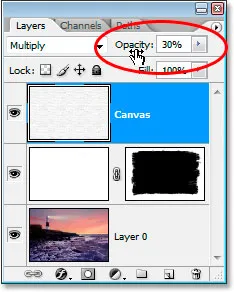
Смањите непрозирност слоја да бисте смањили ефекат платна.
И ево нас, ево мог крајњег резултата са ефектом обојених ивица и текстуре платна спуштене на вредност непрозирности од 30%:

Коначни резултат.
Ефекат је потпун. Спремите своју Пхотосхоп .ПСД датотеку у овом тренутку, јер сада можемо да је користимо као предложак за брзо додавање истог ефекта на друге фотографије, као што ћемо видети у последњем одељку овог водича.
Наш ефекат "Осликане ивице на платну" је урађен, а наш Пхотосхоп .ПСД документ је сачуван. Па шта ако имамо још једну фотографију на коју желимо да применимо исти ефекат? Морамо ли поново проћи кроз све ове кораке? Не, сигурно не.
Погледајмо шта имамо на нашем панелу Слојеви сада када смо прошли кроз све кораке за стварање ефекта:
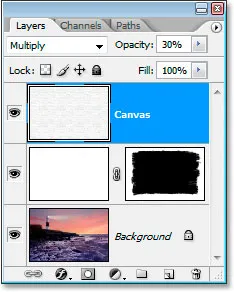
Плоча слојева након завршетка свих корака.
Имамо укупно три слоја. Прво, на дну је наш оригинални позадински слој који садржи фотографију. Изнад тога је наш слој "беле позадине" који садржи наш ефект обојених ивица. Коначно, на врху је наш слој текстуре платна. Рецимо сада да имам другачију фотографију са којом желим да користим овај ефекат. Користићу ову фотографију испод:

Желим да применим потпуно исти ефекат на ову фотографију, а да не морам да поновим ниједан корак. Како да то урадим? Лако.
Корак 1: Изаберите слој позадине у датотеци Пхотосхоп сликаних ивица
Вратим се на своју .ПСД датотеку „Сликане ивице на платну“, кликнућу на мој позадински слој на плочи Слојеви да га одаберем:
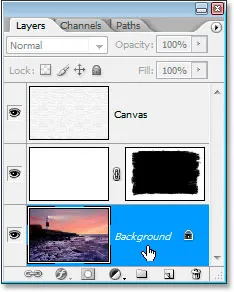
Изаберите слој позадине у датотеци Пхотосхоп са ефектом „осликане ивице“.
Корак 2: Изаберите алатку Премештање
Узмите алатку Мове из палете Алати или притисните слово М :
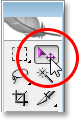
Изаберите алатку Премести.
Корак 3: Повуците нову фотографију у документ о ефекту сликаних ивица
Када је изабран алат Помицање и изабрани позадински слој на плочи Слојеви „Осликани ивице“, кликните било где у прозору документа нове фотографије и повуците је у прозор документа са ефектом „Осликане ивице“:
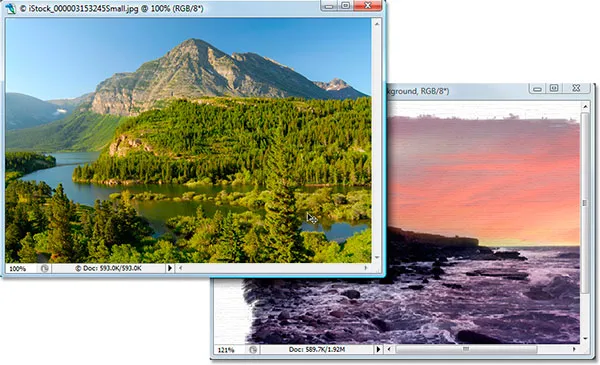
Превуците нову фотографију у документ са ефектом „Осликане ивице“ помоћу алата Мове.
Држите тастер Схифт пре него што пустите миш након повлачења нове слике у ефект документ и то ће га аутоматски центрирати у документ.
Погледајмо плочу слојева документа „Осликане ивице на платну“ сада када сам је превукао на своју нову фотографију:
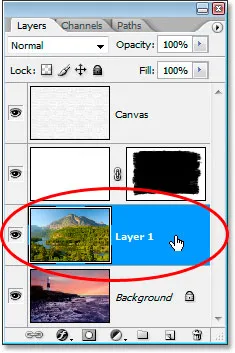
Плоча слоја документа о ефектима након што превучете нову фотографију у њу.
Пошто сам овде одабрао позадински слој пре повлачења нове фотографије у документ, Пхотосхоп је нову фотографију аутоматски поставио на нови слој непосредно изнад позадинског слоја, ефективно блокирајући оригиналну фотографију из приказа, задржавајући два слоја ефекта изнад ње тако да остаје видљива, а нова фотографија је сада ефектно заменила оригиналну фотографију, а да не морате да поновите ниједан корак:
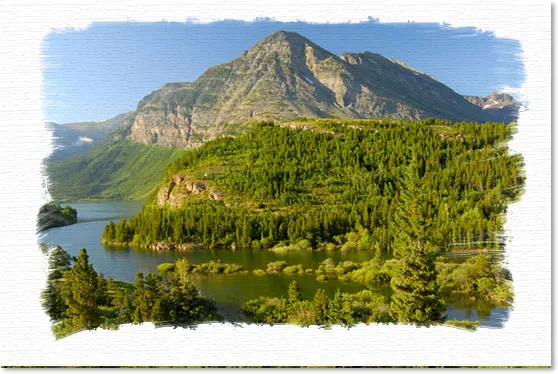
Ефекат „Осликане ивице на платну“ сада се примењује на нову слику без поновног понављања било ког корака.
Одлично функционира и са портретним кадровима:

Ефекат примењен на другу слику, поново користећи предложак без додатних корака.
И ту га имамо! Тако можете створити обруб фотографије обојених ивица уз Пхотосхоп! Погледајте наш фото ефекат за више водича о ефектима Пхотосхопа!