У овом туториалу за Пхото Ретоуцх ћемо погледати како смањити појаву буке на слици, укључујући буку јачине, шум у боји, па чак и артефакте јпег, а све користећи филтер Редуце Ноисе, први пут представљен у Пхотосхопу ЦС2 (што значи да ' Требат ће вам најмање ЦС2 да пратите даље).
Примјетите да је назив филтра Смањи шум, а не Уклони шум. Колико је моћан Пхотосхоп, још увек не постоји начин да снимите бучну слику и потпуно је очистите, барем не без уклањања већине детаља са слике.
Сваки пут кад снимамо при слабом осветљењу, користимо висока ИСО подешавања или остављамо скупи дСЛР код куће јер је компактни фотоапарат лакши за ношење, постоји велика могућност да ћемо се суочити са буком. Срећом, иако га не можемо у потпуности уклонити, Пхотосхоп-ов филтер за смањење буке и даље чини добар посао смањења буке без жртвовања важних детаља слике. Да видимо како то функционише.
Ево слике коју сам отворио на свом екрану, снимљене пре неколико година док смо шетали Животињским краљевством у Диснеи Ворлд-у. Још нисам ништа урадио са сликом осим што сам је мало обрезао:
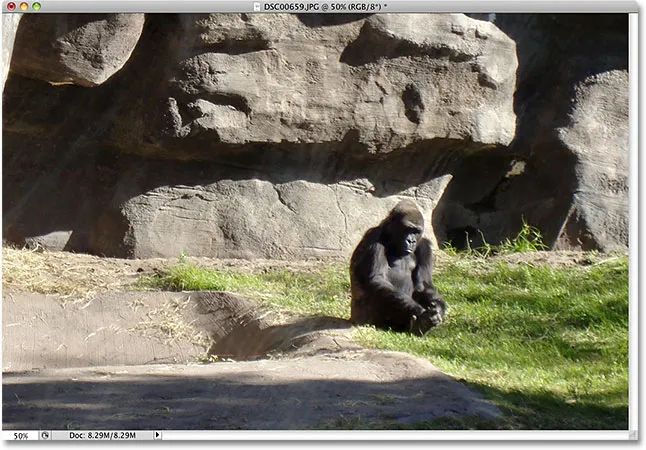
Можда изгледа досадно, али не би јој се свидело кад је љута.
Као што сам напоменуо, постоје три врсте буке којима се може умањити филтер за смањење буке. Један од њих је шум у боји, који се обично састоји од црвених, зелених и плавих тачкица. Ова слика је снимљена уз јефтину камеру за снимање, главни кандидат за буку, а ако зумирам горилу, на њеном крзну видимо пуно црвених, зелених и плавих "закрпа", посебно дуж ивица између подручја тамне сјене и свјетлија подручја:
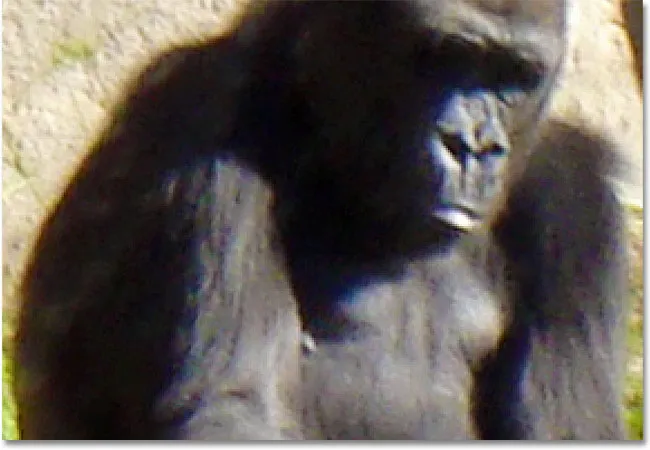
Бука црвене, зелене и плаве боје је видљива када зумирамо.
Погледајмо шта филтер за смањење шума може да уради за нас. Да бисте отворили филтер за смањење шума, идите на мени Филтер, изаберите Бука, а затим изаберите Смањи шум :
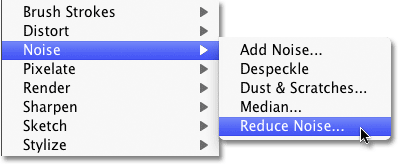
Идите на Филтер> Бука> Смањи шум.
Дијалог бок
Дијалог бок Смањи шум садржи лијево велико подручје за преглед како бисмо могли видјети шта радимо (иако можемо и видјети шта радимо у самом прозору документа док је потврђена опција Превиев, која је подразумевано) и неке клизаче и опције са десне стране. Иако није тако очигледно, колона уз десну страну је заправо подељена у различите секције, при чему сваки одељак утиче на различиту врсту буке. Колорирала сам одјељке који нас највише занимају.
Одозго, прва два клизача, детаљи чврстоће и очувања (обојени зеленом бојом), користе се за уклањање буке светлости, о чему ћемо ускоро да размотримо. Следи клизач Редуце Цолор Ноисе (жути), који, као што можда претпостављате, смањује шум у боји. Испод тога је клизач који нећемо гледати, Оштрити детаље (нису обојени), јер он нема никакве везе са смањењем буке. Оштрином слика, што ради овај клизач, боље је руковати једним од стварних Пхотосхопових филтера за оштрење, попут Унсхарп маске или Смарт Схарпен, па бих препоручио да смањите опцију Схарпен Детаилс на 0%, чиме се ефективно искључује. Коначно, имамо опцију Ремове ЈПЕГ Артифацт (плава) за смањење изгледа артефаката јпег компресије:
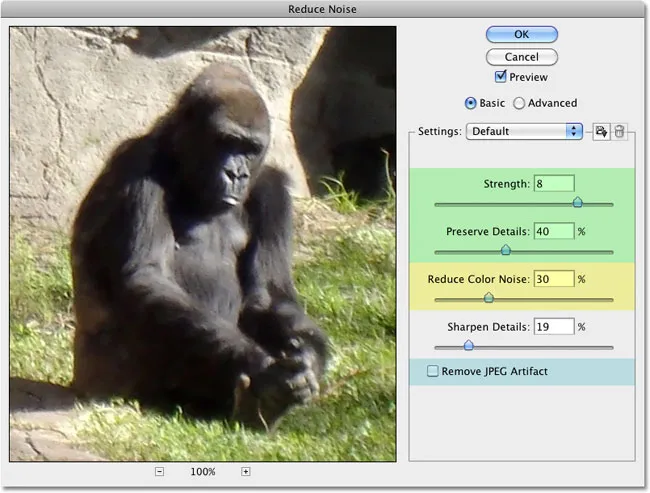
Дијалог бок Филтер за смањење шума. Различити клизачи и опције смањују различите врсте буке.
Да бисте максимално искористили филтер за смањење шума, најбоље је започети искључивањем филтра тако да нема утицаја на слику. Нема стварног дугмета „Искључено“, али исту ствар можемо постићи повлачењем свих клизача крајње лево, што поставља сваку опцију на 0. Такође, проверите да је опција Уклони ЈПЕГ Артифацт искључена.
Кретање подручјем прегледа
Да бисте увећали и умањивали слику унутар подручја прегледа, кликните на иконе Плус ( + ) и Минус ( - ) на дну. Између њих се појављује тренутни ниво зума. Кликните и превуците унутар подручја за преглед да бисте слику премештали по потреби:
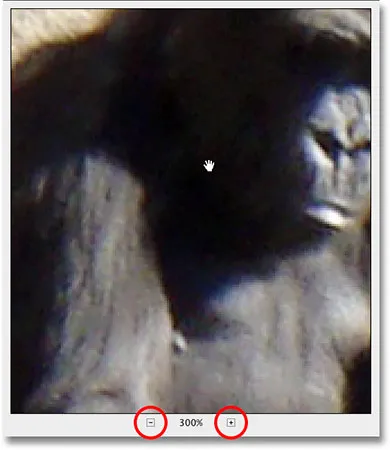
Користите иконе + и - да бисте увећали и умањили слику. Кликните и превуците за померање слике унутар подручја за преглед.
Цолор Ноисе
Прва врста буке коју желите да проверите и смањите је шум у боји, оне црвене, зелене и плаве тачке попут оних које видимо на мојој слици. Користите прозор за преглед у дијалошком оквиру да бисте увећали подручје које садржи шум у боји. Започните са опцијом Смањивање шума у боји постављену на 0%, а затим полако повуците клизајте удесно док се шума у боји не уклопи са сликом што је више могуће. Пазите на подручје прегледа док повлачите клизач да бисте проценили резултате да не бисте превлачили превише:
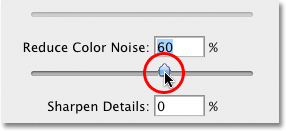
Повуците клизач Редуце Цолор Ноисе удесно док шум боје не нестане.
Да бисте брзо добили слику "пре и после", тако да можете видети колико сте направили побољшања, кликните и задржите унутар подручја за преглед. Ово вам показује како је изгледала оригинална верзија. Отпустите тастер миша да бисте видели ефекте филтера Смањи шум.
У мом случају чини се да шум у боји лепо нестаје са вредностом Смањивање шума у боји од око 60%. У прозору за преглед можемо видети да су црвене, зелене и плаве тачке уклоњене. Вриједност коју на крају користите потпуно ће овисити о вашој слици, тако да је важно гледати подручје прегледа док повлачите клизаче:
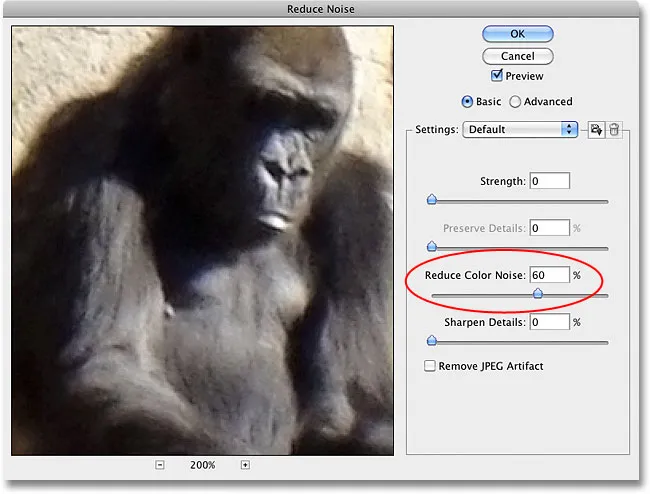
Повлачењем једног клизача удесно било је све што је било потребно за уклањање шума у боји са слике.
Луминанце шум
Једном када се побрините за било какву буку у боји, време је да смањите буку осветљења. За разлику од шума у боји који се састоји од тачака различите боје, шум јачине садржи тачке различитих нивоа осветљења (црна, бела и сива). Прећи ћу на другу слику, ону на којој се шум светлости лакше види. Наравно, и даље бисте радили на истој слици. Ево фотографије снимљене у слабо осветљеном музеју на ИСО 2000, уз мој Цанон 5Д Марк ИИ:
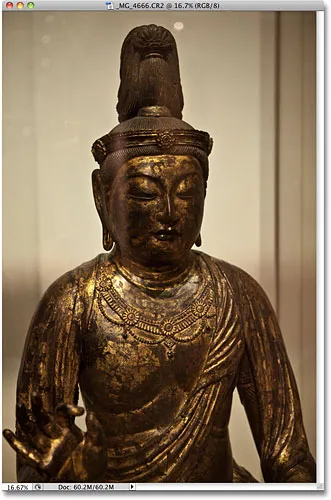
Шум на слици може бити тешко уочити кад сте превише увећани.
Иако камера обавља невероватан посао одржавања шума на минимуму при тако високим ИСО подешавањима, ако зумирам слику унутар дијалошког оквира Смањи шум, ипак видимо доста буке јачине:
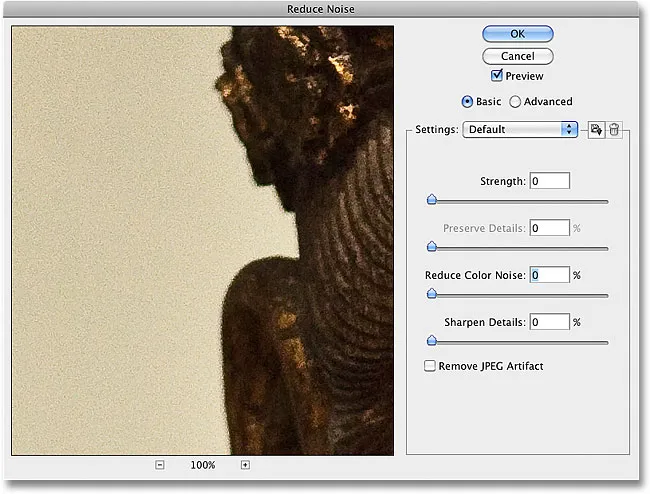
Сви ти црни, бели и сиви узорци су бука светлости.
Уклањање буке јачине светлости је једноставан процес у два корака, али запамтите, морамо имати реална очекивања. У мом случају овде, ни на који начин нећу успети да слика снимљена на ИСО 2000 изгледа једнако чисто и глатко као да сам је снимала у ИСО 100 или 200. Све што можемо је да покушамо да слика изгледа боље него што је то било изворно.
Најприје започните с вриједношћу јачине која је постављена на 0%, а затим полако повуците клизач удесно, док пазите на слику у подручју прегледа док се не уклони што је више могуће свјетлосне буке. Кликните и држите унутар подручја за преглед да бисте видели како је слика првотно изгледала, а затим отпустите тастер миша да видите колико је примењено смањење шума. Након што уклоните сав шум који можете, почните повлачењем клизача Сачувај детаље удесно да бисте вратили што је могуће више детаља о слици без поновног уношења буке. То је фин акт уравнотежења између уклањања буке и одржавања детаља, а вредности које на крају користите за снагу и очување детаља биће различите за сваку слику:
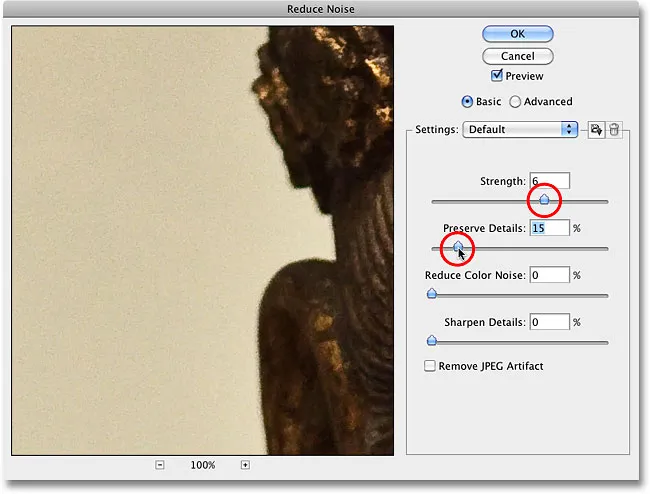
Уклоните што је могуће више буке помоћу клизача Јачина, а затим вратите детаље помоћу сачуваних детаља.
Напредне опције
Ако вам се чини да не смањујете буку без губитка пуно детаља слике, покушајте са напредним опцијама, које нам омогућавају да смањујемо буку појединачно. Прво вратите клизач Стренгтх на 0, а затим одаберите Адванцед у горњем десном углу дијалошког оквира. Када је изабрано Напредно, кликните на картицу Пер Цханнел :
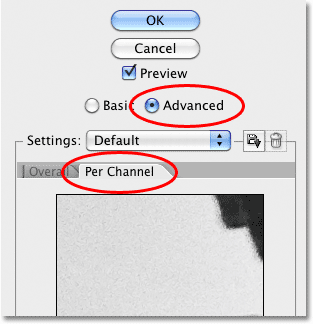
Изаберите опцију Адванцед, а затим кликните на картицу Пер Цханнел.
Већина слика састоји се од три канала у боји - црвеног, зеленог и плавог - и врло је често да један од тих канала садржи више буке од осталих, при чему је плави канал често највећи преступник. Смањивањем шума на каналу по канал, можемо да применимо најјачу количину смањења буке на канал који јој је најпотребнији, остављајући више детаља слике у чистијим каналима.
Кружите кроз канале користећи опцију Цханнел директно испод мањег, црно-белог подручја прегледа. Кликните и превуците унутар подручја за преглед да бисте померали слику док прегледате канал ради буке. Испод опције Цханнел налазе се исти клизачи Стренгтх анд сачувај детаље које смо видели раније, али овај пут, они утичу само на одабрани канал. Баш као што смо то учинили пре мало, почните с оба клизача постављеним на 0, а затим почните повлачити клизач Стренгтх удесно да бисте уклонили што је могуће више буке у каналу. Кликните и задржите унутар црно-беле области за преглед да бисте видели како је канал изгледао оригинално, а затим отпустите тастер миша да бисте га видели уз примењену редукцију буке. Након што уклоните што је више могуће буке, почните повлачити клизач Спреми детаље удесно да бисте вратили неке детаље слике без враћања превише буке. Ево, смањујем буку у Плавом каналу, који је у мом случају најгласнији канал од три:
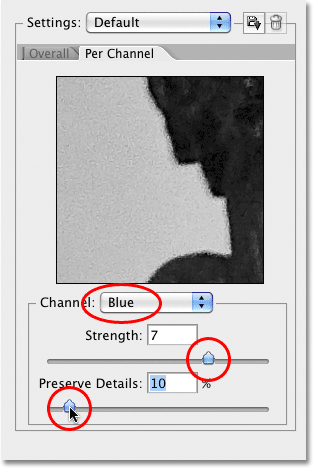
Пребаците се између три канала у боји, а затим примијените различите количине смањења буке на сваки канал.
Након што учините све што можете у сваком каналу, вратите се на главне контроле тако што ћете кликнути на картицу „ Свеукупно“ са леве стране на картици „Пер канал“, а затим покушајте поново са главним клизачима „Снага“ и „Сачувај детаље“ да бисте видели да ли можете да уредите -учините резултате још више:
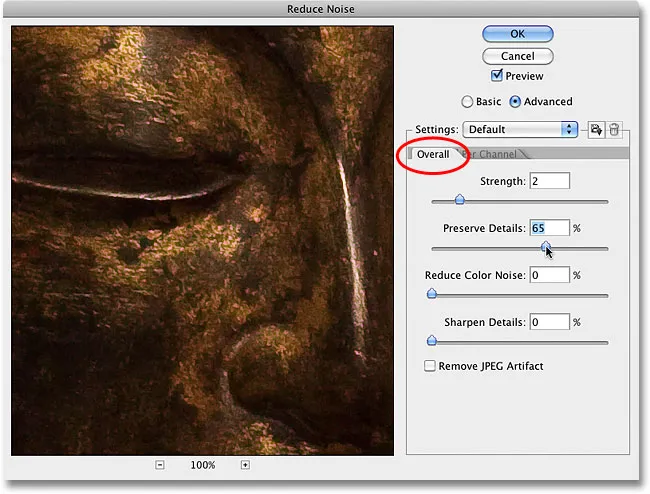
Када завршите са појединачним каналима, фино прилагодите ствари помоћу клизача Укупног клизача.
ЈПЕГ Артефацтс
Коначно, кад год радите са јпег сликама, без обзира да ли снимате јпег дигиталним фотоапаратом или је слика сачувана као јпег у Пхотосхопу или неком другом програму, наићи ћете на артефакте компресије јпег, који чине да слика изгледа као подељено је на образац од 8к8 пиксела. Колико ће се ови артефакти појавити зависи од тога колико је компресије коришћено, као и од тога колико је пута слика сачувана као јпег. Сваки пут када поново сачувате јпег слику као јпег слику, квалитет постаје лошији.
Да бисте смањили изглед артефаката компресије, изаберите опцију Уклони ЈПЕГ Артефацт :
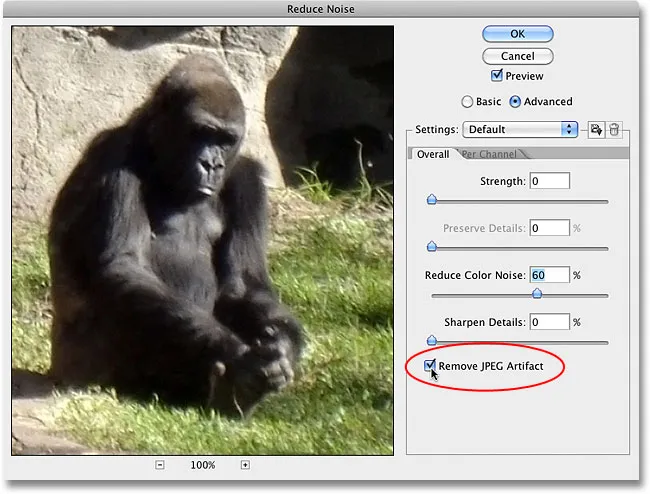
Изаберите опцију Уклони ЈПЕГ Артифацт да бисте смањили појаву компресије јпег-а.
Обавезно прегледајте слику када је одабрана ова опција, јер може резултирати губитком превише детаља. Као и код светлости и буке у бојама, увек је компромис између смањења буке и задржавања што више детаља слике. Када завршите, кликните у реду у горњем десном углу дијалошког оквира да примените сва подешавања и изађите из филтра Смањи шум.
И ту га имамо! Погледајте наш одељак за ретуширање фотографија ради више туторијала за уређивање слика!