Научите добар начин, бољи начин и најбољи начин да ротирате и исправите слике помоћу Пхотосхопа у 2. делу наше серије Обрезивање слика!
Почећемо од учења ручним закретањем слике помоћу алата Цроп. Затим ћемо научити како тачније исправити слику помоћу алата за исправљање. Најзад, размотрићемо мање познат, али сигурно најбољи начин ротирања и исправљања слика у Пхотосхопу, а то је коришћењем алата Рулер.
Као што сам напоменуо, ово је други туториал из наше серије о обрезивању слика. Ако још нисте упознати са основама коришћења алата за обрезивање, пре наставка ћете морати да прочитате први водич, како да обрежете слике у Пхотосхоп ЦЦ-у.
Ево фотографије коју сам снимио са палубе брода на Аљасци (можете видети да део брода стрши са десне стране слике). Не знам да ли сам се разболео од мора или о чему је прича, али очигледно је да је слика помало крива. Научимо како га лако окретати и исправљати. Можете да пратите уз било коју сопствену слику:

Оригинална слика. © Стеве Паттерсон.
Ово је лекција 2 из наше серије Обрезивање слика. Хајде да почнемо!
Како ротирати слику помоћу алата за обрезивањеПрво што ћемо научити је како једноставно ротирати слику руком. То радимо помоћу алата Цроп . Изаберите алатку за обрезивање на траци са алаткама лево од екрана:

Одабир алата за обрезивање.
Чим одаберем Алат за обрезивање, Пхотосхоп окружује слику почетном обрубом обрезивања . Како смо научили у вези са обрезивањем слика, могао сам занемарити ову задану границу обрезивања и уместо тога кликнути и превући унутар слике да бих нацртао своју. Али, пошто желим да ротирам и исправим слику пре него што је обрежем, за сада ћу се држати задане обрубе.
Да би обруб обрезивања био видљивији, кликнућу на слику алатком за обрезивање. Ово приказује решетку Правила трећине 3 к 3 испред слике:
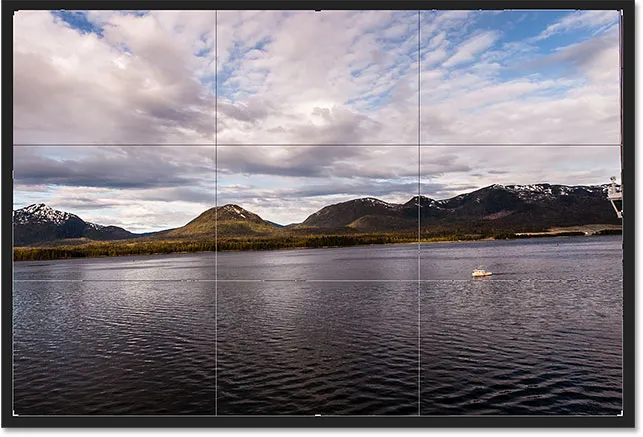
Почетна граница обрезивања која окружује слику.
Да бисте ротирали слику, померите показивач миша било где изван границе обрезивања. Курсор ће се променити у икону Ротате (закривљена линија са стрелицом на сваком крају). Зумирао сам га овде да бих поближе погледао након што сам померио курсор изван горњег десног угла слике:

Показивач ротирања појављује се изван границе обрезивања.
Кад је курсор миша изван обруба, притисните тастер миша и држите га притиснутим. Чим кликнете, решетка 3 к 3 прећи ће у детаљнију решетку:
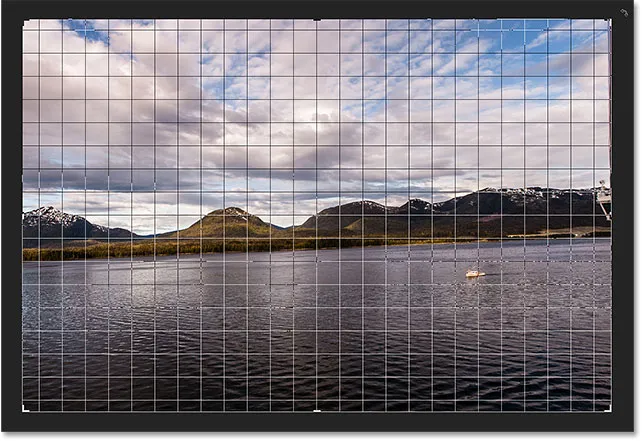
Када кликнете и задржите тастер миша, појављује се другачија решетка.
Затим, док је притиснут тастер миша, повуците миш да бисте ротирали слику. Док га ротирате, потражите нешто на слици које би требало да буде равно, вертикално или хоризонтално, и покушајте да га поравнате са линијама решетке. Овде као водиц користим водену линију одмах испод планина:
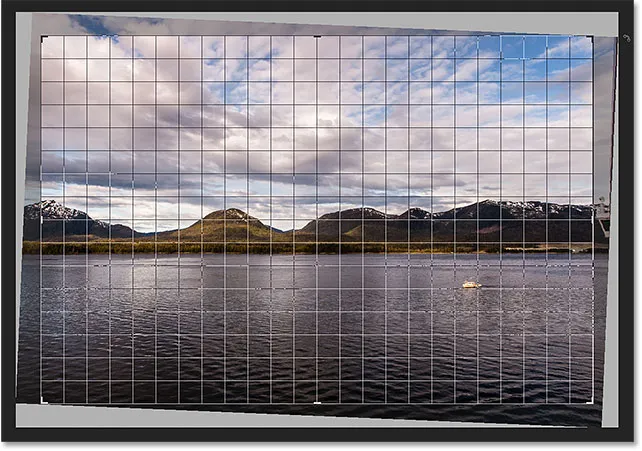
Поравнавање водоводне линије са линијама мреже док окрећем слику.
Примјетите да док ротирате, Пхотосхоп аутоматски мијења величину обруба обрезивања како би се задржао унутар граница слике. Ево, ротирао сам га предалеко само да бисмо видели колико је мања граница усјева постала:
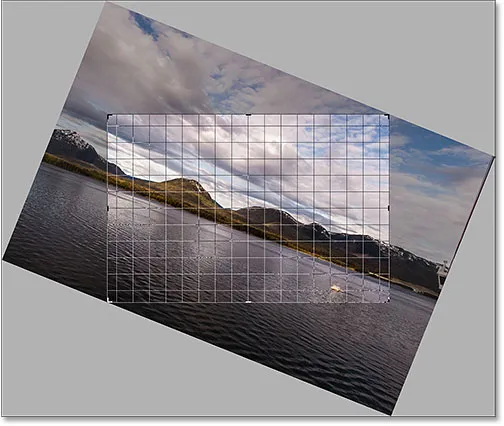
Док ротирате, Пхотосхоп држи обруб обрезивања унутар граница слике.
Ротирам слику на начин на који сам је имао тако да се водоводна линија и водоравне водоравне мреже поклапају:
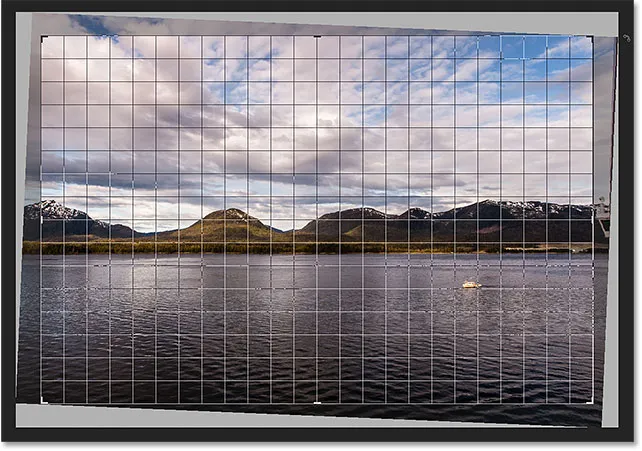
Закретање слике док се не покаже равно.
Једном када слика изгледа равно, отпустите тастер миша. Прекривање испред слике ће се вратити на мрежу Правила трећине 3 к 3:
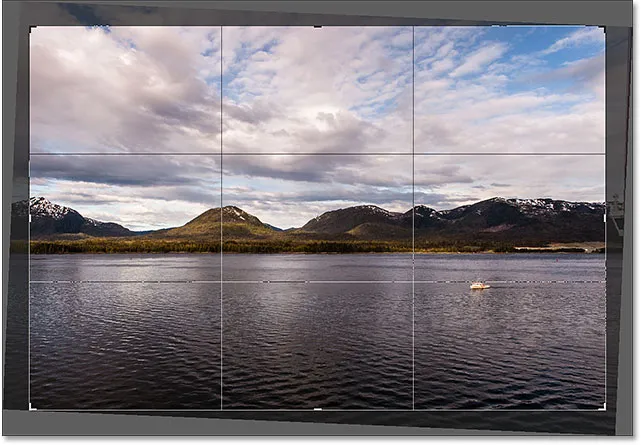
Решетка трећине правила се враћа када отпустите тастер миша.
У овом тренутку можете промијенити величину обруба обрезивања кликом и повлачењем било којег ручка око границе. Детаљно сам описао промену величине усјева у нашој првој лекцији у овом поглављу. Дакле, овде ћу брзо променити величину обруба да би била мало мања, а ја ћу кликнути и превући унутар обруба обрезивања да поставим слику поново:

Промените величину обрезака и поново поставите слику након ротирања.
Када сте задовољни како ствари изгледају, притисните тастер Ентер (Вин) / Ретурн (Мац) на тастатури да бисте обавили обрезивање. Ево мог резултата, дефинитивно побољшање у односу на оригиналну верзију:
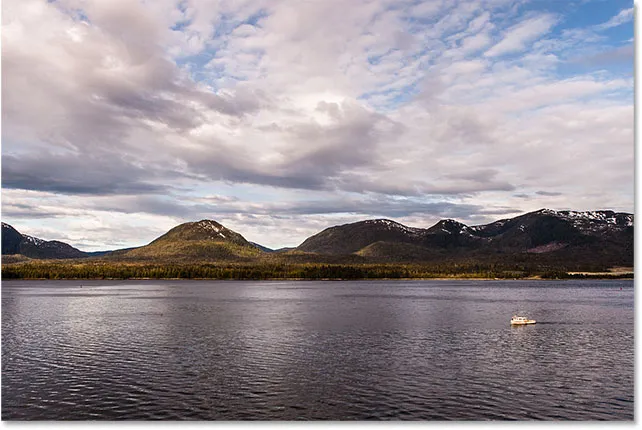
Ротирана и одсечена слика.
Како исправити слику помоћу алата за исправљање
До сада смо видели како ротирати слику руком. Погледајмо како исправити слику помоћу Пхотосхоповог алата за исправљање.
Прво ћу поништити обрезивање тако што ћу се отворити у менију Уређивање у траци менија на врху екрана и одабрати Поништи обрезивање . Или бих једноставно могао да притиснем Цтрл + З (Вин) / Цомманд + З (Мац) на тастатури:
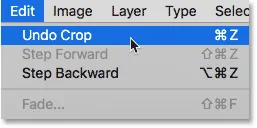
Идите на Уређивање> Поништи обрезивање.
Ово враћа моју слику на начин на који је првобитно изгледао:

Назад на оригиналну, необрезану слику.
Алат за исправљање је некако скривен алат у Пхотосхопу. Нећете је пронаћи нигде на Тоолбар-у. Уместо тога, налазићете га на траци са могућностима кад год изаберете Алат за обрезивање.
Одабери алат за обрезивање са траке са алаткама:

Да бисмо користили Алат за исправљање, прво морамо одабрати Алат за обрезивање.
Затим, уз активну Алатку за обрезивање, изаберите Алат за исправљање на траци са могућностима на врху екрана:
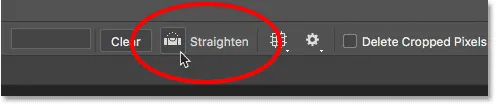
Одабир алата за исправљање из траке са могућностима.
Употреба алата за исправљање је врло једноставна. Само потражите нешто на слици које би требало бити равно, водоравно или вертикално, и нацртајте црту преко њега алатом за исправљање. Пхотосхоп ће тада користити угао линије за аутоматско ротирање и исправљање слике.
Будући да линија воде на мојој фотографији треба да буде водоравна, кликнућу на леву страну ње да поставим почетну тачку за линију. Затим, уз притиснут тастер миша, превући ћу се преко десне стране водене линије да поставим крајњу тачку. Пхотосхоп црта танку, равну линију између две тачке:
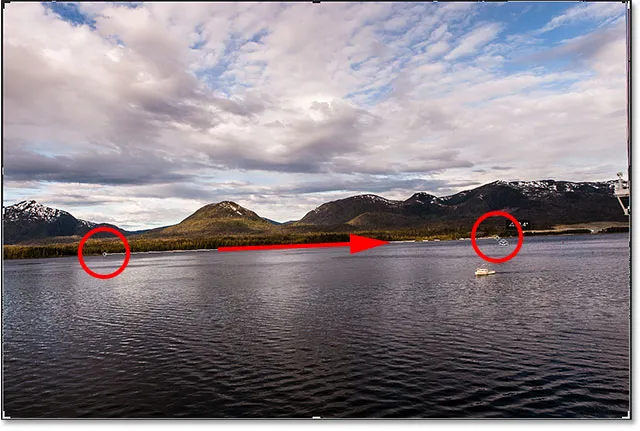
Кликните на једну страну нечега што би требало да буде равно, а затим држите дугме миша и повуците на другу страну.
Када отпустим дугме миша, Пхотосхоп гледа под углом линије и моментално закреће слику тако да се линија воде чини равно. Примјетите да је Пхотосхоп још једном промијенио величину обруба обрезивања како би га задржао у границама слике:

Пхотосхоп исправља слику када отпустите тастер миша.
Брзи савет: Ево корисног савета за употребу алата за исправљање. Заправо не морате да га изаберете из траке са могућностима. Уместо тога, уз активни Алат за обрезивање можете брзо прећи на Алат за исправљање притиском и држањем типке Цтрл (Вин) / Цомманд (Мац) на тастатури.
Сад кад је слика исправљена, поново ћу променити величину обруба повлачењем ручица, а затим ћу кликнути и превући унутар ивице како бих поставила слику и прилагодила композицију:
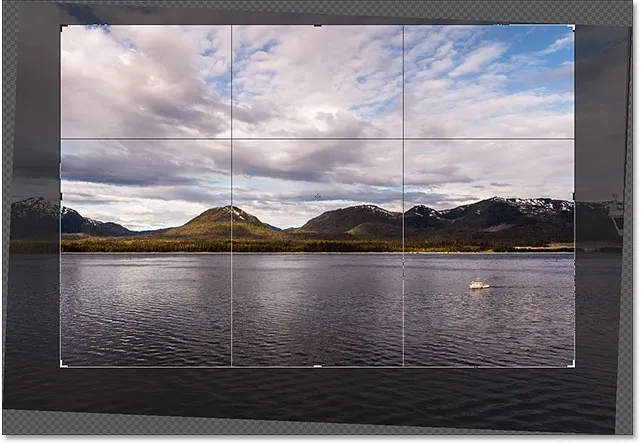
Промените величину обрезака и поново поставите слику.
Притисните тастер Ентер (Вин) / Ретурн (Мац) на тастатури да извршим обрезивање, а ево резултата након исправљања слике алатком за исправљање:
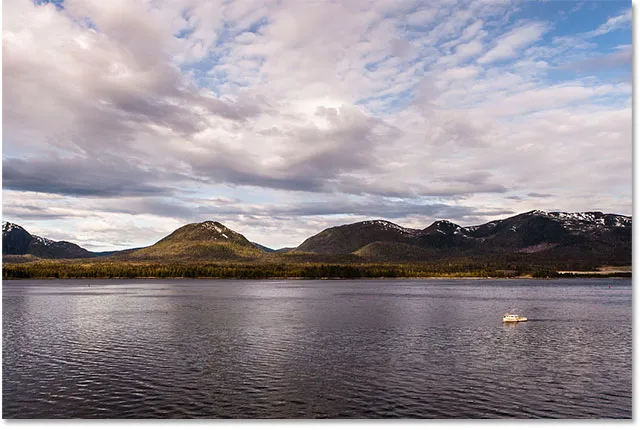
Изрезана верзија након коришћења алата за исправљање.
Како исправити слику помоћу алата Рулер
Погледајмо још један начин исправљања слике у Пхотосхопу, и зашто је моја омиљена од три. Овог пута нећемо користити алат за обрезивање или алат за исправљање. Уместо тога, користићемо алат Рулер .
Пре него што то учинимо, брзо ћу поништити свој последњи обрезивање, тако што ћу још једном прећи на мени „ Уреди “ и изабрати „ Поништи обрезивање“ или притиском на Цтрл + З (Вин) / Цомманд + З (Мац) на тастатури:
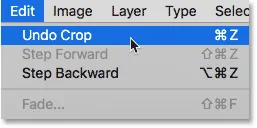
Идите на Уређивање> Поништи обрезивање.
Ово ме враћа у оригиналну, необрезану верзију:

Оригинална, крива слика.
Алат за равнање подразумевано се угнијезди иза алата Еиедроппер на траци са алаткама. Да бисте га изабрали, кликните десним тастером миша (Вин) / Цонтрол (клик) (Мац) на алатки Еиедроппер Тоол, а затим изаберите алатку Рулер из менија фли-оут:
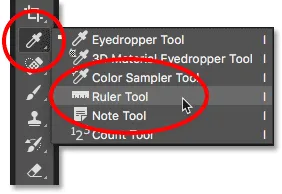
Одабир алата Рулер иза алата Еиедроппер.
Употреба алата Рулер за исправљање слике слична је употреби алата за исправљање, али са неколико важних разлика. Попут алата за исправљање, започињемо цртањем црте преко нечега на слици које би требало да буде равно, вертикално или хоризонтално.
Кликнућу на левој страни водене линије на фотографији да поставим почетну тачку за линију. Затим, уз притиснут тастер миша, превући ћу се ка десној страни да поставим крајњу тачку. Баш као код алата за исправљање, Пхотосхоп црта танку, равну линију између две тачке, а користиће угао ове линије да схвати колико јој је потребно да ротира слику:
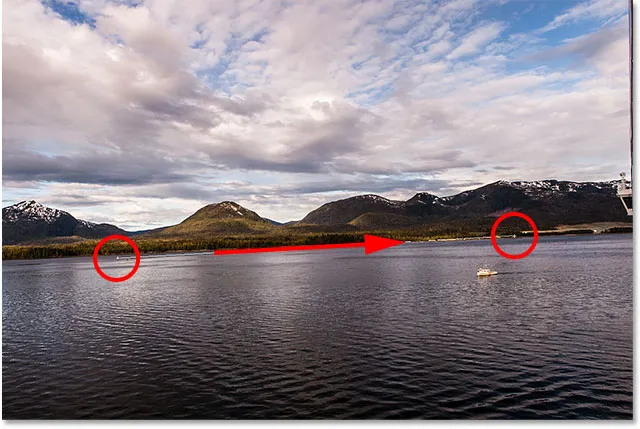
Кликните и превуците помоћу алата Рулер преко нечега што би требало да буде равно.
Али ево прве велике разлике између алата за исправљање и алата за равнање и зашто више волим да користим алат за равнање. Помоћу алата за исправљање, у тренутку када отпустите тастер миша, Пхотосхоп ротира слику да би је исправио. То може изгледати као лепа карактеристика, али заиста није, јер значи да само један покушај правилно исцртате линију. Ако је почетна или крајња тачка мало искључена, угао линије ће такође бити искључен, а слика ће и даље бити крива чак и након што је ротирана.
С алатом Рулер, Пхотосхоп аутоматски не ротира слику. Уместо тога, слободни смо да се вратимо и по потреби прилагодимо почетну и крајњу тачку.
Ако зумирам своју почетну тачку, видјет ћемо да заправо није на линији воде тамо гдје би требао бити. Уместо тога, мало је прениско:
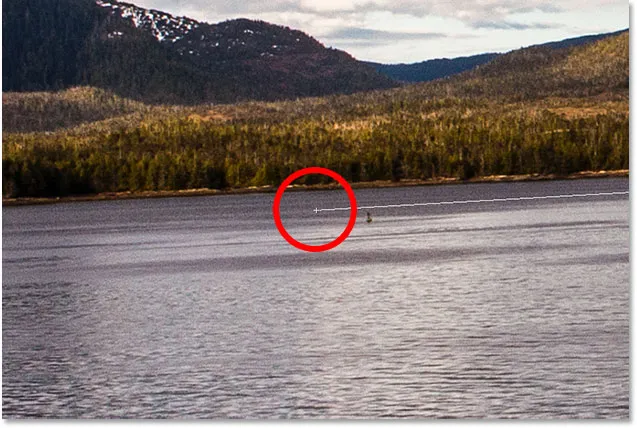
Полазиште линије није тамо гдје сам то желио.
Да бих то поправио, све што треба да урадим је да кликнемо на почетну тачку Алатом за равнање, држим притиснут тастер миша и повучете точку према горе да бисте је поново поставили. Алат за исправљање не даје нам шансу да то учинимо, али с алатом Рулер је лако:
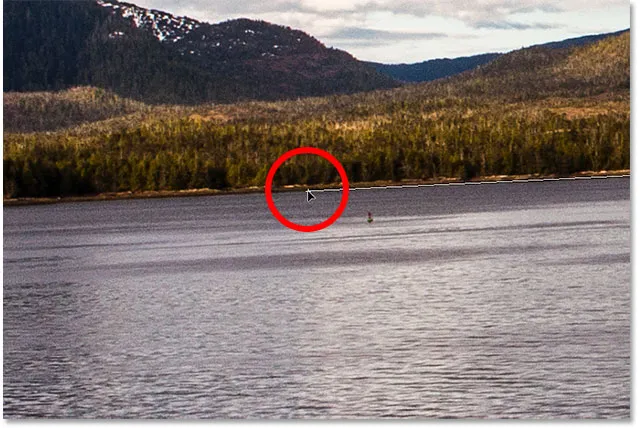
Помицање полазне тачке до водене линије.
Исто ћу урадити са крајњом тачком с десне стране, где видимо да је мало превисоко:
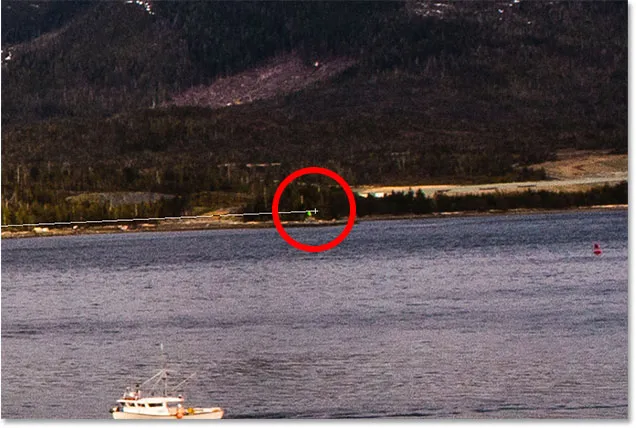
Крајња тачка такође није тамо где сам желео.
Опет, све што требам учинити је кликнути на њега алатом Рулер, држати притиснутим гумб миша и повући га доље на водоводној линији где треба да буде:
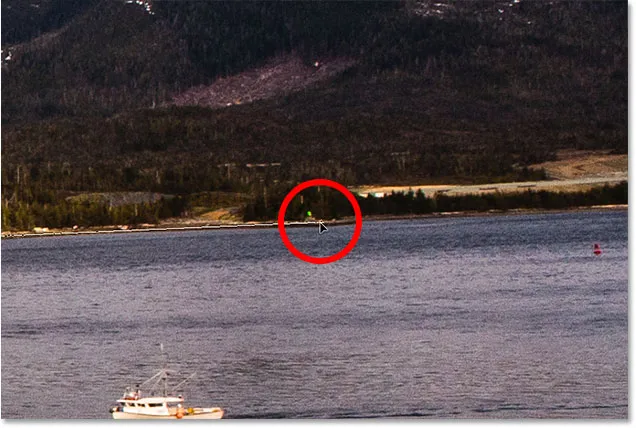
Повлачење крајње тачке до водене линије.
Након што поставите почетну и крајњу тачку тачно тамо где их требате, да бисте поравнали слику, кликните дугме Поравнај слој на траци са могућностима:
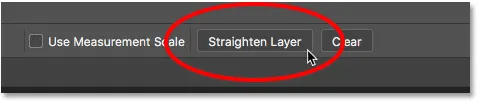
Кликом на дугме "Исправите слој".
Пхотосхоп ротира слику да би је исправио. Међутим, примјетите да сада у угловима око слике видимо образац шаховнице . Узорак шаховнице је како Пхотосхоп представља транспарентност, што значи да више немамо ниједан део слике у тим областима. Морамо обрезати те просторе, што ћемо урадити следеће:
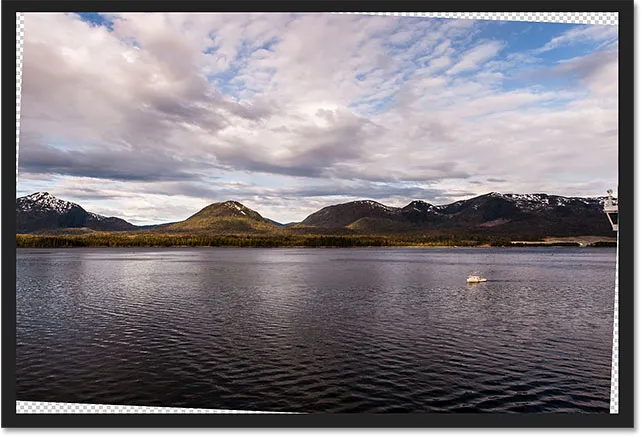
Слика је исправљена, али више не испуњава цело платно.
То нас доводи до друге велике разлике између алата за равнање и алата за исправљање. Помоћу алата Рулер Пхотосхоп не покушава аутоматски да обреже слику након што је поравнате. У ствари, уопште нема начина да обрезујете слику помоћу алата Рулер. То је у реду, међутим, јер све што у овом тренутку морамо учинити је прелазак на алат за усјева :

Одабир алата за изрезивање након исправљања слике алатом Рулер.
Кад је сада изабран Алат за обрезивање, брзо ћу променити величину обруба обрезивања и преместити слику унутра, пазећи да се не чувам од провидних подручја у угловима:
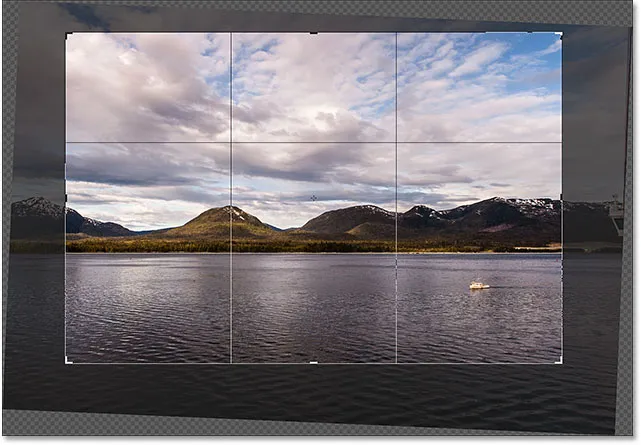
Промјена величине обруба и обнављање слике.
Затим притисните тастер Ентер (Вин) / Ретурн (Мац) на тастатури да извршим обрезивање. И ево, након што сам исправио слику алатом Рулер и потом је обрезао алатом за обрезивање, мој је коначни резултат:
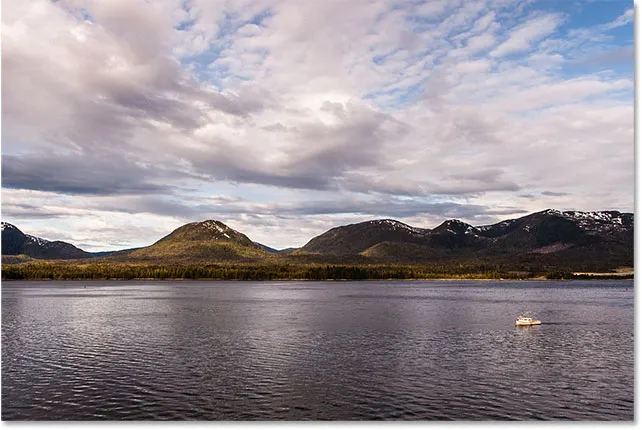
Изравнана и одсечена верзија слике.
И ту га имамо! То је начин како ротирати и исправљати слике помоћу алата за обрезивање, алата за исправљање и мог личног фаворита, алата Рулер, у Пхотосхопу ЦЦ! У следећој лекцији у овом поглављу показат ћу вам како да користите алатку за обрезивање за брзо додавање обруба око ваше фотографије!
Или погледајте било коју другу лекцију у овом поглављу:
- 01. Како изрезивати слике у Пхотосхоп ЦЦ-у
- 02. Како ротирати и исправити слике
- 03. Како повећати величину платна алатком Цроп
- 04. Савјети и трикови за Цроп Тоол
- 05. Употреба алата за перспективно обрезивање
- 06. Обрежите и промијените величину фотографија у складу са величинама оквира
- 07. Како се користи Цонтент-Аваре Цроп
- 08. Како изрезивати фотографије у кругу
За више поглавља и за наше најновије водиче, посетите наш део Пхотосхоп Основе!