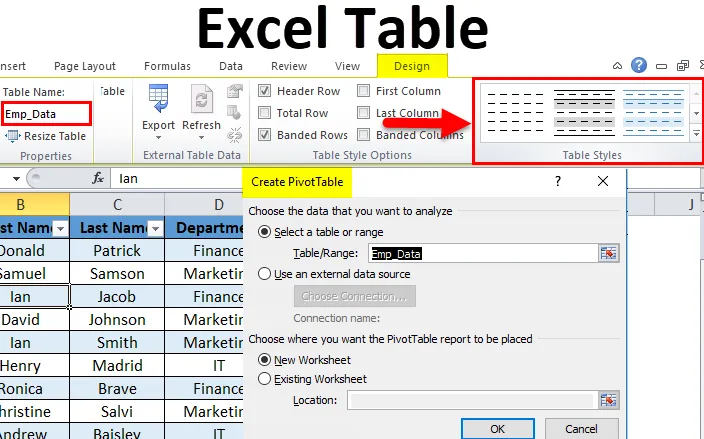
Табеле у Екцелу (Садржај)
- Екцел Табела
- Како креирати табеле у Екцелу?
- Кораци за прилагођавање таблице Екцела
Екцел Табела
Генерално, припремамо било коју врсту података у формату табеле. То је најлакши начин да се подаци представе у смисленом формату. То је врло моћан алат када радимо са великом количином података.
То је потпуно упакована карактеристика екцела. То штеди пуно времена за анализу и управљање подацима.
Пре стварања табела у програму Екцел потребно је урадити кораке:
- Прво уклоните све празне редове и ступце из података.
- Све наслове колона требало би да имају јединствено име.
Како креирати табеле у Екцелу?
Врло је једноставно и лако се креира. Да разумемо рад таблица неким примером.
Овде можете преузети овај Екцел образац табеле - Шаблон Екцел табелеПример # 1
Узмимо податке о запосленим у компанији.
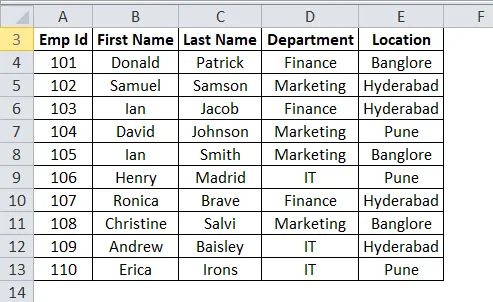
Проверите податке јер не би требало да има празних редака или ступаца. Поставите курсор било где у податке и притисните типке за пречаце ЦТРЛ + Т. Отвориће се дијалошки оквир.
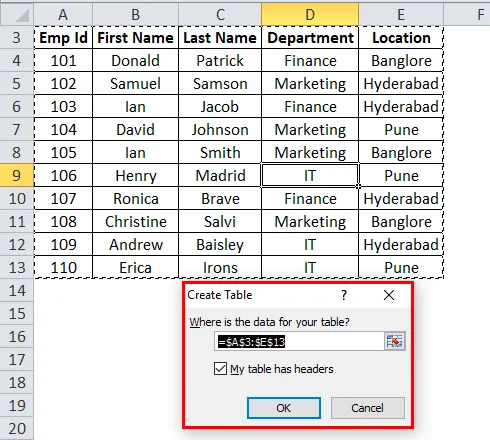
Уверите се да је потврдни избор у пољу за потврду Моја табела има заглавља. Први ред сматра заглављем. А затим кликните на дугме У реду.
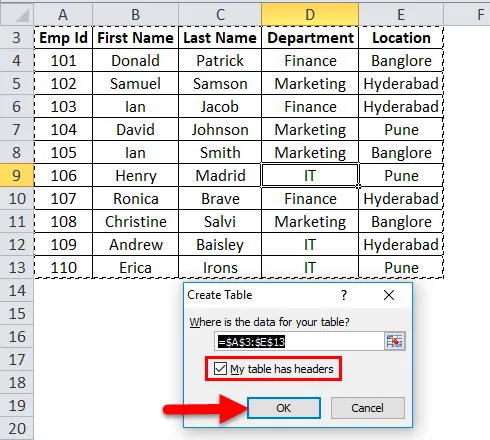
Након клика на ОК створиће се табела као на слици испод.
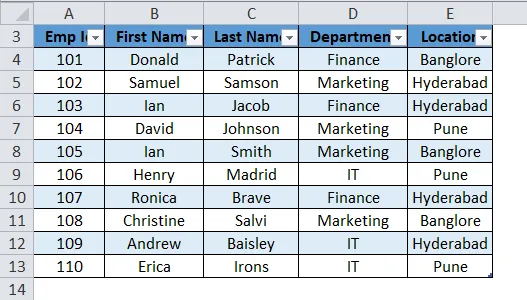
Као што видимо да ће се заједно са таблицом отворити и посебан прозор за дизајн алата Табле. Помоћу тога можемо прилагодити нашу таблицу.
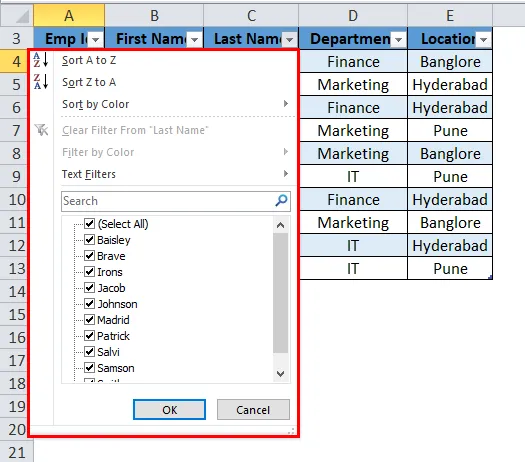
Кораци за прилагођавање табеле у Екцелу
- Назив табеле
Аутоматски екцел пружа подразумевано име. Ако је његова прва табела, она ће доделити назив табеле као Табела1. У нашем примјеру Екцел даје табели назив Табле2.
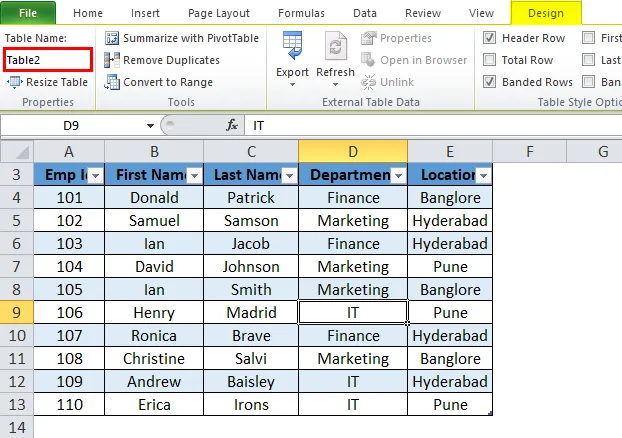
Ово име можемо променити према подацима тако да га можемо даље користити.
Идите на поље Табела имена у прозору Дизајн.
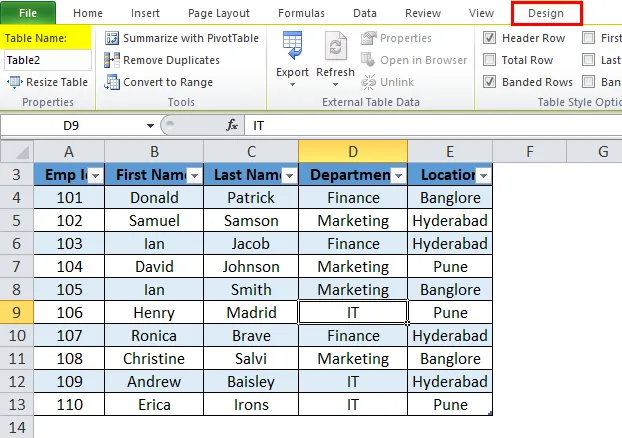
Запишите име табеле.
У нашем примеру дајемо табели име Емп_Дата. Погледајте испод екрана:
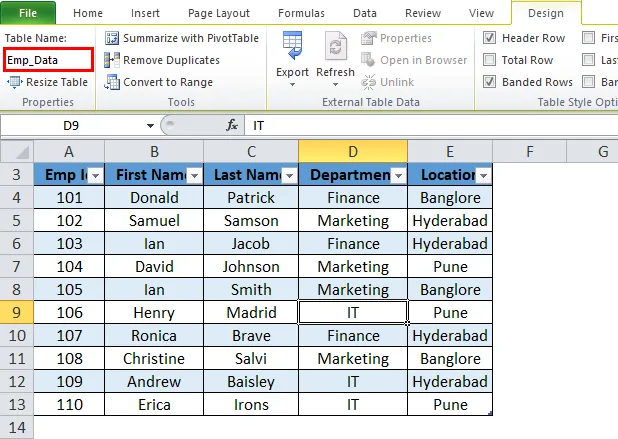
- Боја стола
Можемо додати боју у сто. Кликните на одјељак Стилови таблице на картици Дизајн и одаберите боју у складу с тим. Погледајте испод екрана:
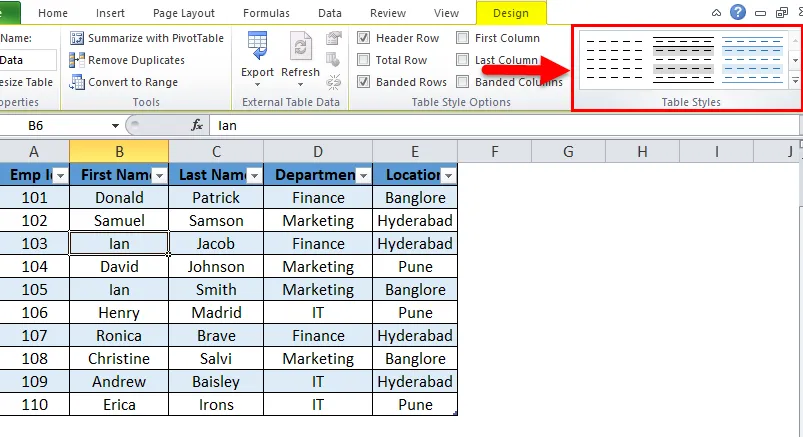
Дакле, излаз ће бити:
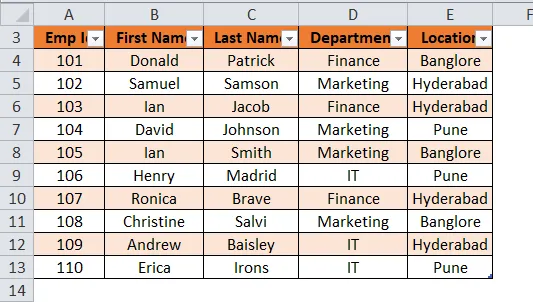
Предности Екцелове табеле:
- Ако имамо више таблица, лако ћемо се кретати између њих. У падајућем пољу Наме Наме приказује се овде све име табеле и можемо у складу са тим да изаберемо.
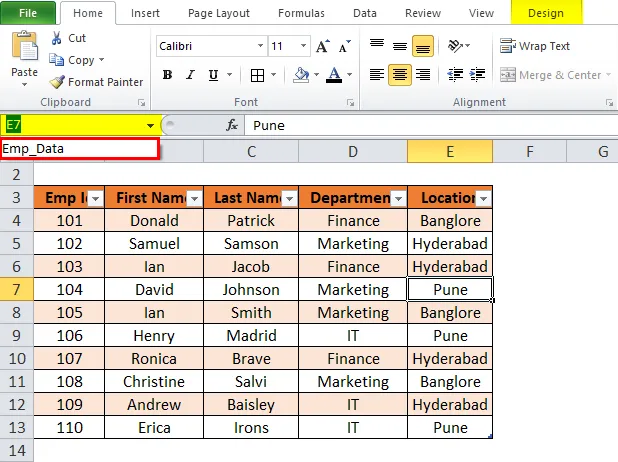
- Када се у ред додају нови редови или ступци, он се аутоматски проширује постојећом функцијом.
- То даје додатну карактеристику Тотал Ров. Опција Тотал Ров може лако да изврши СУМ, ЦОУНТ итд. Операције.
За овај објекат кликните било где у табели и притисните тастер за пречицу ЦТРЛ + СХИФТ + Т. Погледајте испод екрана:
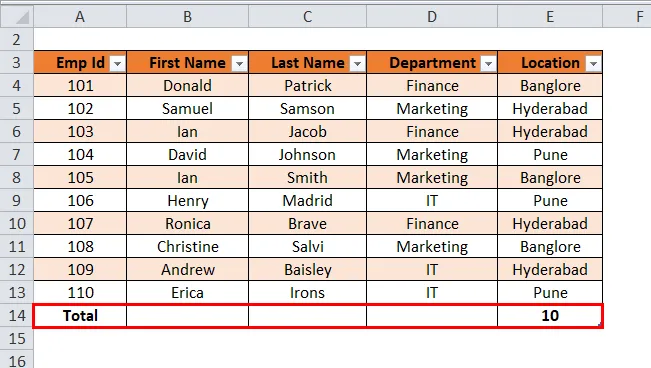
- Кликните на Укупно. Приказаће падајућу листу различитих математичких операција.
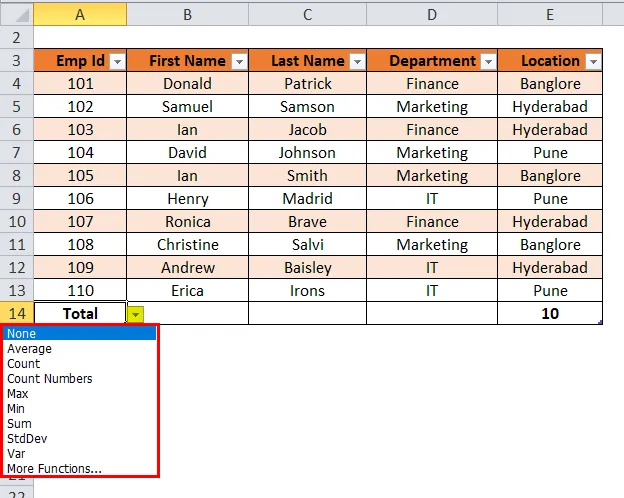
Напомена: У нашем примјеру нема нумеричких података, стога приказује укупно не. записа у табели.
- Помоћу Екцелове табеле лако можемо да направимо стожерну табелу. Кликните било где у табели и изаберите опцију Сажетак са стожерном табелом у одељку Алатке. Погледајте испод екрана:
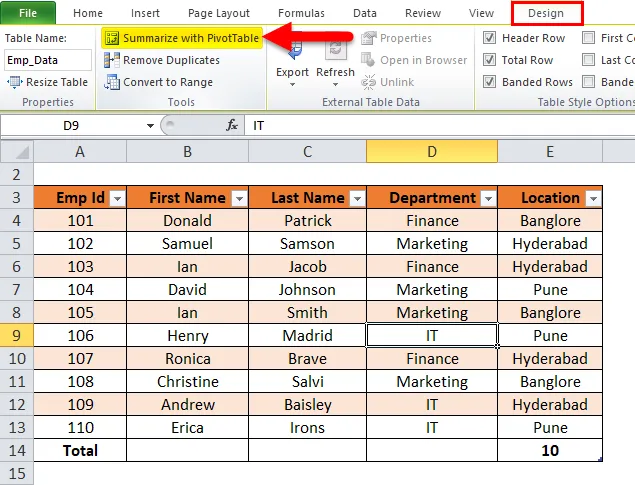
- Након клика на ово, отвориће се дијалошки оквир „Креирај табелу стопе“.
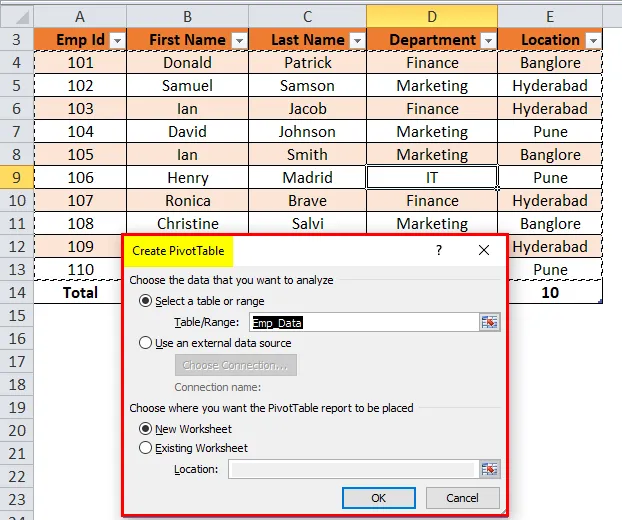
Пружа све погодности стожерног стола.
Ствари које треба запамтити о Екцеловим таблицама
Када додељујете назив табеле, треба имати на уму испод тачака.
- У називу табеле не би требало бити места.
- Назив табеле може бити комбинација речи, али приликом придруживања речима може се користити само подвлачење.
- Назив табеле не треба започети било којим посебним знаком.
- Назив табеле треба да буде јединствен ако постоје више од две табеле.
- Треба почети с абецедним редом, а максимална дужина би требала бити унутар 255 знакова.
Препоручени чланци
Ово је водич за Табеле у Екцелу. Овде смо расправљали о његовој употреби, предностима и начину креирања Екцел табела, уз пример и склон екцел предлошка. Можете и да прођете кроз друге наше предложене чланке -
- Корисни водич за Екцел формат табеле
- Екцел ГЕТПИВОТДАТА функција
- Иновативни начини форматирања табела
- Популарне ствари које треба знати о стожерној табели