Научите како скалирати, ротирати, окретати, искривљавати, искривљавати и искривљавати слике помоћу команде Фрее Трансформ у програму Пхотосхоп! Потпуно ажуриран за Пхотосхоп ЦЦ 2019!
У овом туториалу показујем вам да показујете скалирање, ротирање, окретање, накривљење, искривљавање и прекривање слика, а све користећи команду Фрее Трансформ у програму Пхотосхоп. Такође додајем савете за максимизирање бесплатне трансформације и за трансформацију слика без губитка квалитета.
Почећемо са основним опцијама трансформације научивши како скалирати и ротирати слике. Затим ћемо погледати напредније трансформације (скеј, дисторзију и перспективу) заједно с најбољим начинима њихове употребе. Одатле ћемо се позабавити Пхотосхоповим моћним Варп начином и научити како креирати прилагођене основе слике, плус како одабрати и уредити Пхотосхоп унапред дефинисане облике основе! И на крају ћу вам показати како да постигнете импресивне резултате помоћу Пхотосхопових стандардних команди Ротате анд Флип, укључујући и како лако створити четверострани ефекат зрцала!
Овај туториал је потпуно ажуриран и укључује измене које је Адобе извршио у Фрее Трансформу као у Пхотосхопу ЦЦ 2019. Дакле, за најбоље резултате, хтећете да користите Пхотосхоп ЦЦ и да желите да будете сигурни да је ваша копија ажурирана. Ако неко време користите Пхотосхоп и само морате да сазнате о променама бесплатне трансформације у ЦЦ 2019, погледајте мој водич „Нове функције и промене“.
Хајде да почнемо!
Да бисте наставили да наставите, отворите било коју слику. Користићу ову слику коју сам преузео са Адобе Стоцк-а:
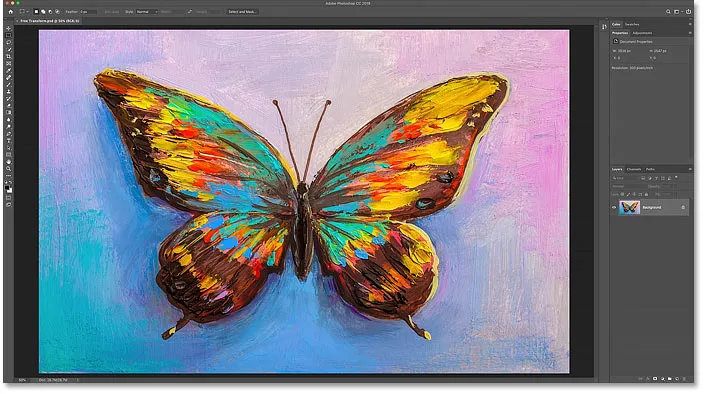
Оригинална слика. Кредит: Адобе Стоцк.
На панелу Слојеви видимо моју слику на позадини слоја:
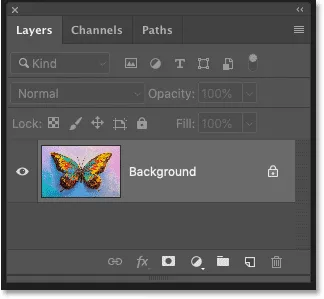
Плоча слојева која приказује слику на позадинском слоју.
Које врсте слојева можемо трансформисати у Пхотосхопу?
Пхотосхоп нам омогућава трансформисање готово било које врсте слојева, укључујући слојеве на бази пиксела, слојеве типа, слојеве облика, па чак и паметне објекте (које ћемо погледати у трену).
Али један слој који не можемо трансформисати је позадински слој, и то зато што је позадински слој закључан:
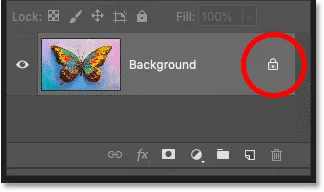
Позадински слој је закључан на месту.
Наредба за бесплатну трансформацију налази се испод менија „ Уређивање “ у траци са менијима. Али када је позадински слој закључан, наредба је засивљена:
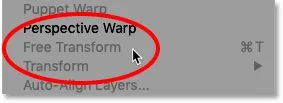
Опције Трансформ нису доступне.
Како откључати позадински слој
Да бисте то решили, једноставно откључајте позадински слој кликом на икону за закључавање :
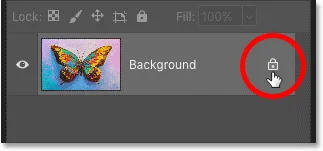
Кликом на икону за закључавање.
Затим се вратите назад на мени Едит (Уређивање) и видећете да је Фрее Трансформ спреман да буде изабран:
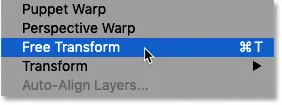
Бесплатни Трансформ је сада доступан.
Како избећи транспарентност приликом трансформације слоја
Сада је једини проблем што ако одаберем бесплатну трансформацију, а затим смањим слику мањом кликом и превлачењем једне од ручица, на крају имам шаблонски шаблон иза слике. Образац шаховнице је како Пхотосхоп представља транспарентност:
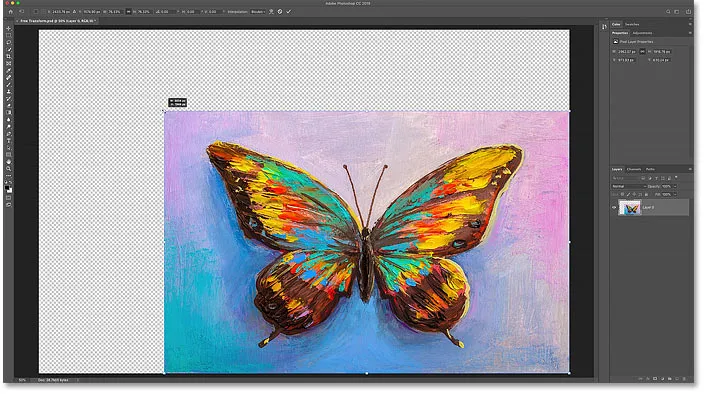
Смањивање величине слике попуњава празан простор платна транспарентношћу.
А разлог зашто видимо транспарентност је тај што тренутно немам других слојева испод своје слике:
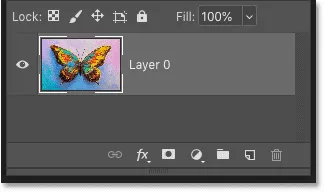
Документ садржи један слој.
Додавање новог слоја испод слике
Да бих то поправио, додаћу нови слој. А моја омиљена врста слоја који се користи за позадину је слој за пуњење у боји.
Прво ћу притиснути тастер Есц на тастатури како бих отказао команду Фрее Трансформ без спремања промена. Затим ћу кликнути икону Нев Филл или Адјустмент Лаиер на дну плоче Слојеви:
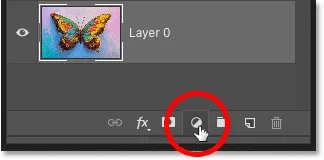
Кликом на икону Нев Филл или Адјустмент Лаиер.
И са листе ћу изабрати Солид Цолоур :
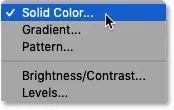
Додавање слоја пуне боје.
Сјајна ствар код слоја за пуњење у пуној боји је то што је лако одабрати било коју боју која вам је потребна помоћу алата за избор боја. За овај туториал ћу ствари поједноставити и изабрати бијелу за своју позадину, а затим ћу кликнути ОК да затворим алат за одабир боја:
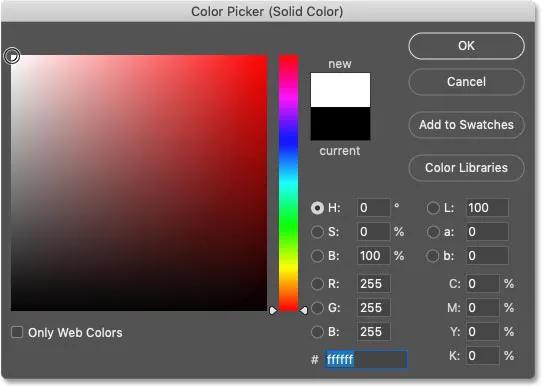
Бирање беле боје са Бирача боја.
Затим се вратим на плочу слојева превући слој пуне боје испод слике:
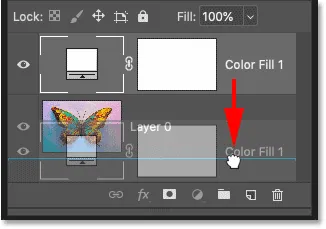
Повлачење слоја за пуњење испод слике.
Кликнућу на слој слике да га одаберем:
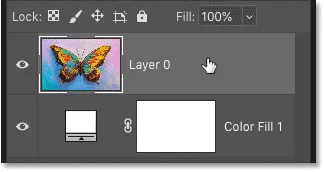
Одабир слоја слике.
И овај пут, ако у менију Уреди изаберем бесплатну трансформацију, а затим повучем ручицу да би се слика смањила на мање, видећемо белу позадину иза слике уместо провидности. Опет ћу притиснути тастер Есц на тастатури да бих отказао промене:
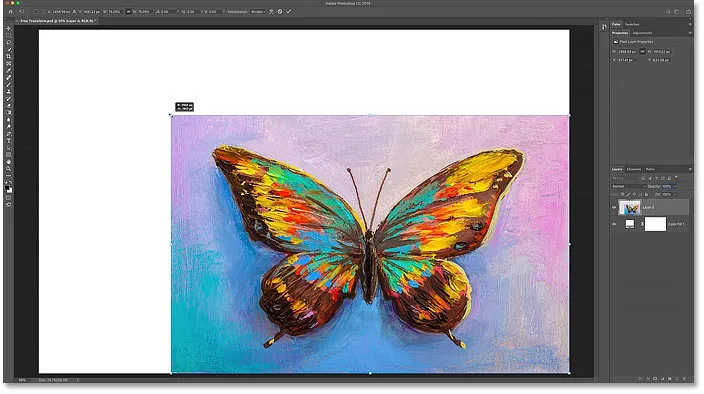
Смањивање слике открива слој за пуњење Једнобојне боје иза ње.
Како трансформирати слике без губитка квалитета
Пре него што погледамо све начине трансформације слика у Пхотосхопу, постоји још једна важна тема коју морамо обрадити, а то је разлика између деструктивне и неразорне трансформације.
Сваки пут када скалирамо, ротирамо или на неки начин трансформишемо слој на бази пиксела губимо квалитет слике. То је зато што Пхотосхоп мора сваки пут да црта пикселе. А ово је познато као деструктивно уређивање јер радимо сталне промене слике.
Да не бисте изгубили квалитет, бољи начин рада је да прво претворите свој слој у паметни објект. Паметни предмети су попут контејнера који штите слику унутар њих. Све трансформације које направимо на паметни објект примјењују се на сам паметни објект, док слика унутар њега остаје неоштећена. И сваки пут када применимо нову трансформацију, Пхотосхоп црта паметни објект на основу тих оригиналних слика. Дакле, без обзира колико трансформација применимо на паметни објект, резултат увек изгледа одлично! Можете сазнати више о паметним објектима у мом удружењу Величина слике без губитка квалитета.
Како претворити слој у паметни објект
Да бисте претворили свој слој у паметни објект, десном типком миша кликните (Вин) / Цонтрол (Кликните на Мац) на слоју на плочи Слојеви:
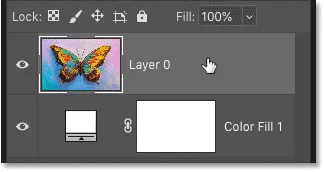
Кликните десним тастером миша (Вин) / Цонтрол-притисните (Мац) на слоју.
А затим на менију изаберите Претвори у паметни објект :
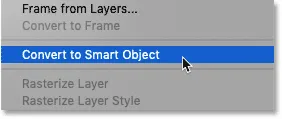
Одабир „Претвори у паметни објект“.
Икона паметног објекта појављује се у доњем десном углу сличице за преглед, што нам говори да је слој сада унутар паметног објекта, и ми смо спремни да започнемо трансформисање слике:

Појави се икона паметног објекта.
Које су опције трансформације доступне у програму Пхотосхоп?
Свим опцијама Пхотосхопове трансформације можете приступити тако што ћете отворити мени Едит и изабрати Трансформ :
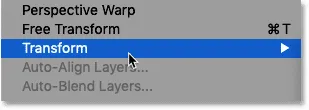
Идите на Едит> Трансформ.
Одавде можемо одабрати да смањимо или ротирамо слику, промешамо је, изобличимо дисторзију и перспективна изобличења, па чак и да прескочимо слику. Такође имамо стандардне опције за ротирање слике за 90 или 180 степени, а слику можемо окретати хоризонтално или вертикално:
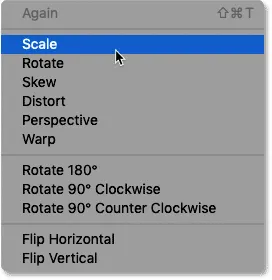
Опције Пхотосхопа за трансформацију.
Шта је бесплатна трансформација?
Иако се можете стално враћати менију Уређивање да бисте одабрали ове различите опције, заиста нема смисла. То је зато што се све Пхотосхопове команде за Трансформирање могу бирати помоћу једне наредбе познате под називом Бесплатна трансформација, оне-стоп-схоп за све потребе трансформације ваше слике.
Овде можете да изаберете бесплатну трансформацију у менију Уређивање. Али много бржи начин је употреба пречице на тастатури, Цтрл + Т (Вин) / Цомманд + Т (Мац). Чак и ако вам се не свиђају пречице на тастатури, овај је дефинитивно вредно знати:
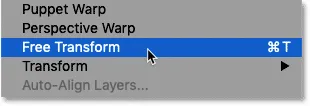
Идите на Уређивање> Бесплатна трансформација.
Трансформаторска кутија и ручке
Чим одаберете Фрее Трансформ, видећете оквир за трансформацију и ручке око слике. На врху, дну, лево и десно налази се квака, плус по једна у сваком углу:
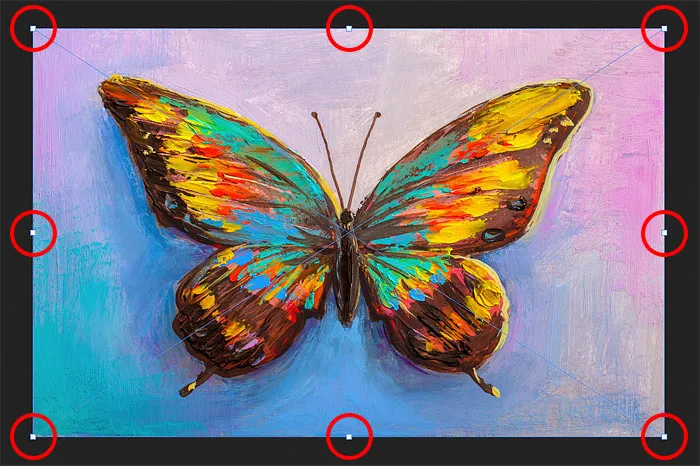
Кутија и ручке за Фрее Трансформ.
Како променити боју кутије за трансформацију
Ако установите да је задња боја обриса трансформаторског оквира тешко уочити, можете одабрати другу боју.
Прво притисните тастер Есц на тастатури да бисте отказали бесплатну трансформацију. Затим отворите Пхотосхоп-ове поставке. На Виндовс ПЦ-у идите на мени Едит . На Мац-у идите на Пхотосхоп ЦЦ мени. Одатле изаберите Поставке, а затим Водичи, Мрежа и одсеци :

Отварање поставки водича, решетки и одсекака.
Доље на дну дијалошког оквира налази се опција која се зове Контролна боја . Ово је тренутна боја трансформаторске кутије:
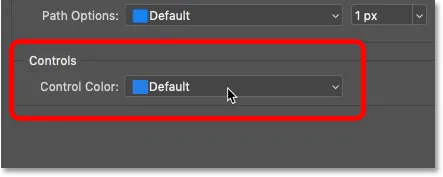
"Цонтрол Цолоур" контролише боју оквира Фрее Трансформ.
Задана боја је светло плава, али можете кликнути на опцију и изабрати другу боју са листе. Опција Цлассиц је одличан избор јер приказује тамне обрисе преко светлих подручја слике и светлу контуру преко тамних подручја, што их чини врло лако уочити. Након што одаберете боју, кликните ОК да бисте затворили дијалошки оквир Преференцес, а следећи пут када отворите Фрее Трансформ, видећете нову боју.
У мом случају оставићу је постављену на задану боју и кликнућу Одустани да затворим дијалошки оквир без икаквих промена:
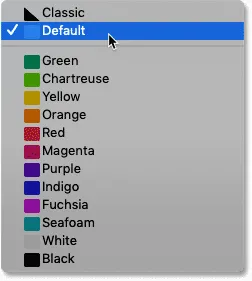
Различити избор боја за оквир Фрее Трансформ.
Како да смањите слику уз помоћ бесплатне трансформације
Погледајмо све начине на које трансформишемо слике помоћу Пхотосхопове команде Фрее Трансформ, почевши од Сцале .
Сразмерно скалирање слике
Да бисте увећали слику, кликните и превуците било који од ручки. Од Пхотосхоп ЦЦ 2019, подразумевано понашање Бесплатне трансформације је пропорционално скалирање слика. Дакле, без обзира на то који рукохват повлачите, скалирате слику тако да је пропорција закључана на месту. Ево повлачим ручицу горњег левог угла према унутра:
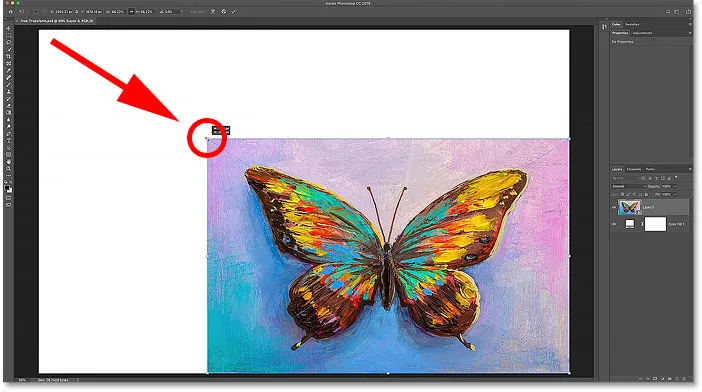
Повлачењем ручке да бисте пропорционално скалирали слику.
Скалирање пропорционално
Да бисте пропорционално скалирали, држите тастер Схифт док повлачите ручицу. Ево шишам слику држећи Схифт док повлачим леву ручицу:
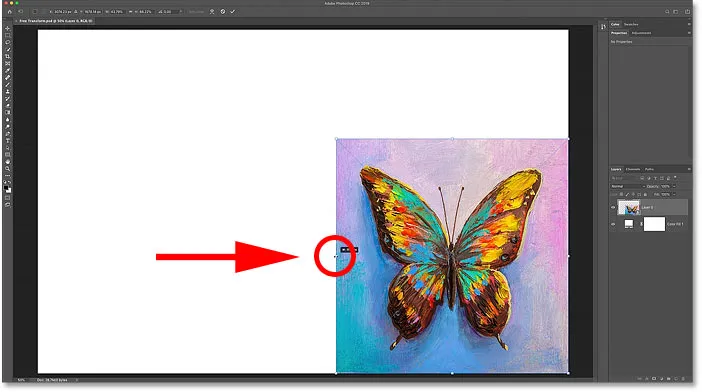
Држите Схифт док повлачите ручицу за пропорционално скалирање.
Како вратити оригинални однос слике
Да бисте се вратили пропорционално на скалирање, отпустите тастер Схифт и повуците ручицу. Али примјетите да Пхотосхоп не враћа оригинални омјер слике. Уместо тога, закључани смо у новом пропорцији који смо створили док смо пропорционално скалирали:
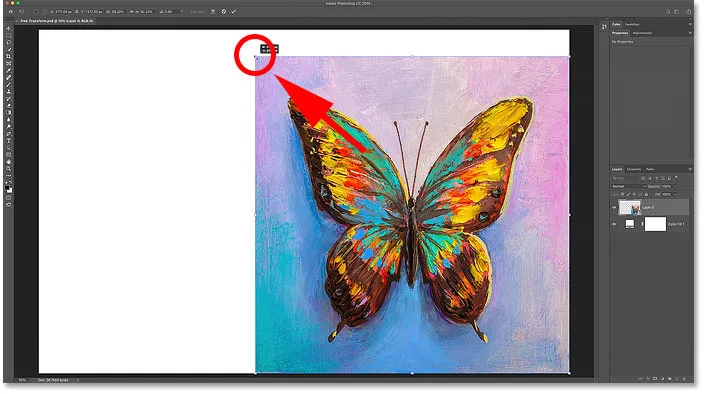
Пхотосхоп не враћа аутоматски оригинални омјер слике.
Да бисте вратили оригинални омјер слике, идите на траку са могућностима и кликните на икону везе између поља Ширина и Висина :
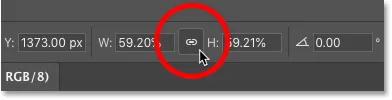
Кликом на икону везе на траци са могућностима.
И сада смо се вратили оригиналном облику слике:
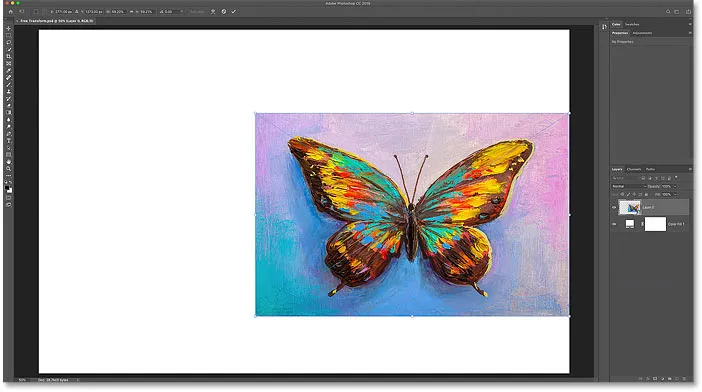
Враћа се оригинални однос слике.
Како преместити слику бесплатном трансформацијом
Можете да преместите слику унутар платна док је трансформишете кликом и превлачењем унутар оквира Слободна трансформација:
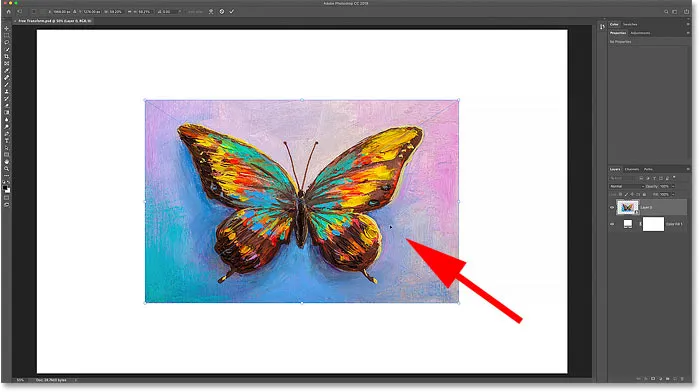
Повлачење слике на средину платна.
Како смањити слику из њеног средишта
Да бисте пропорционално скалирали слику у њеном средишту, притисните и држите типку Алт (Вин) / Оптион (Мац) док повлачите ручицу. Или да бисте пропорционално скалирали центар, притисните и држите Схифт + Алт (Вин) / Схифт + Оптион (Мац) док повлачите:
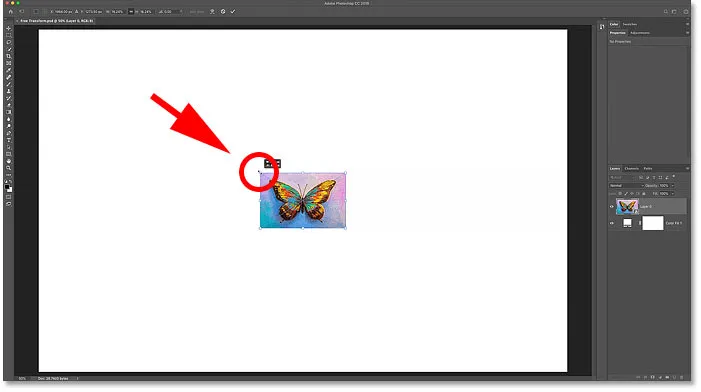
Држећи Алт (Вин) / Оптион (Мац) за скалирање од средине слике.
ПОВЕЗАНО: Вратите класично понашање слободне трансформације у Пхотосхоп ЦЦ 2019!
Како прихватити трансформацију
Смањићу слику на величину која ми је потребна:
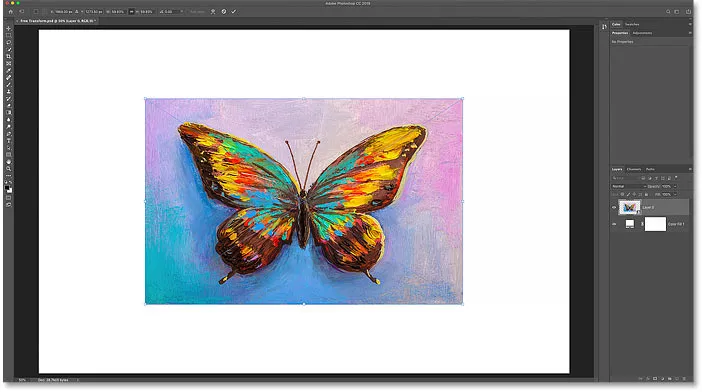
Скалирање слике на нову величину.
А онда, ако сте задовољни величином слике и немате друге команде за Трансформисање које бисте примењивали, можете да прихватите своје промене и затворите бесплатну Трансформу кликом на квачицу на траци са опцијама или притиском на Ентер (Вин) / Повратак (Мац) на тастатури:
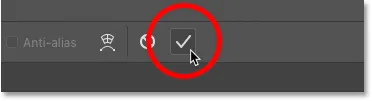
Кликом на квачицу на траци са могућностима.
Како вратити оригиналну величину слике
Ако сте претворили своју слику у паметни објекат као што сам вам показао како да урадите раније, лако је вратити оригиналну величину ваше слике чак и након што је смањите и затворите Фрее Трансформ.
Прво притисните Цтрл + Т (Вин) / Цомманд + Т (Мац) да бисте поново изабрали Фрее Трансформ. Затим на траци са опцијама примјетите да оба поља Ширина и Висина приказују вриједности мање од 100%. У мом случају видим вредност од 59, 93% и за ширину и за висину:
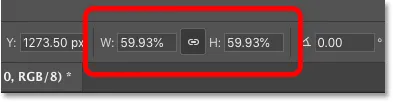
Тренутна ширина и висина умањене слике.
Пошто радимо са паметним објектом, Пхотосхоп зна да је оригинална слика унутар паметног објекта већа од смањене величине. Да бисте вратили оригиналну величину, једноставно промените вредности ширине и висине на 100% . Ако су вредности повезане заједно, промена једне аутоматски ће променити и другу. Притисните Ентер (Вин) / Ретурн (Мац) да бисте га прихватили:
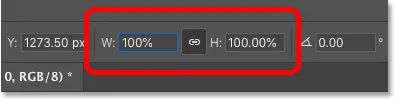
Ручно подешавање ширине и висине на 100%.
Сада се слика враћа у оригиналну величину и без губитка у квалитету:

Изворна величина слике је враћена.
Како отказати бесплатну трансформацију без чувања промена
То заправо нисам желео да учиним, па да бисте отказали бесплатну трансформацију без спремања промена, кликните дугме Откажи у траци са могућностима. Или притисните тастер Есц на тастатури:

Кликом на дугме Откажи у траци са могућностима.
И сада се враћам на смањену величину:
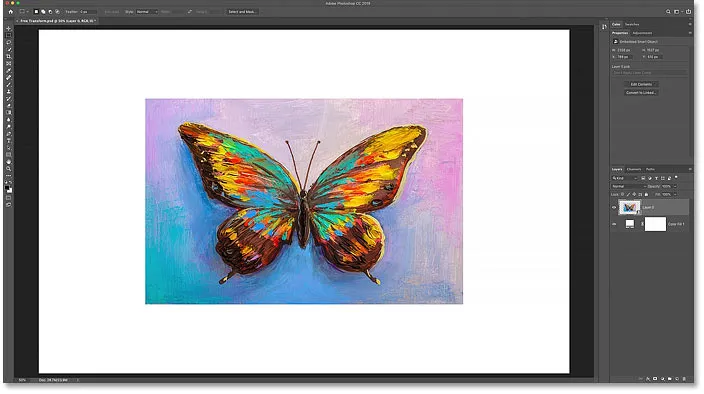
Отказивањем бесплатне трансформације враћена је смањена верзија.
Како ротирати слику бесплатном трансформацијом
Да бисте ротирали слику, померите показивач миша ван оквира Слободна трансформација. Курсор ће се променити у закривљену, двострану стрелицу:
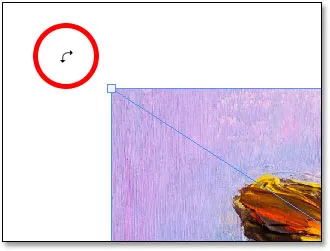
Ротирајте курсор.
Затим кликните и превуците да бисте слободно ротирали слику. Или да ограничите угао ротације на корацима од 15 степени, држите Схифт док повлачите:
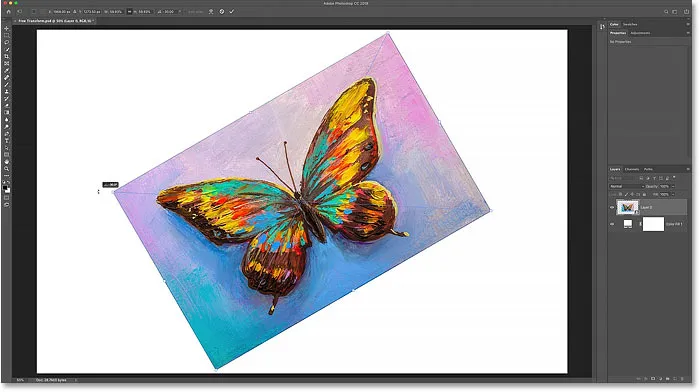
Кликните и повуците ван слике да бисте је ротирали.
Како избећи грешку у прихватању ротације
Пазите да курсор миша не помичете превише од слике. Ако то учините, икона ротације ће се променити у црну стрелицу . А ако кликнете црном стрелицом, прихватићете измене и затворите бесплатну трансформацију.
Ово је нова функција у односу на Пхотосхоп ЦЦ 2019, али такође олакшава грешку затварања Бесплатне трансформације:

Клик црном стрелицом је још један начин да прихватите своје промене.
Ако се то догоди, идите на мени „ Уреди “ и изаберите Поништи слободну трансформацију или притисните Цтрл + З (Вин) / Цомманд + З (Мац). Затим притисните Цтрл + Т (Вин) / Цомманд + Т (Мац) да бисте изабрали Фрее Трансформ и поново ротирали слику:
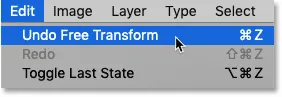
Идите на Уређивање> Поништи бесплатну трансформацију.
Унос одређеног угла ротације
Уместо да повучете миш да бисте ротирали слику, такође можете да унесете вредност ротације директно у опцију Угао у траци са могућностима:
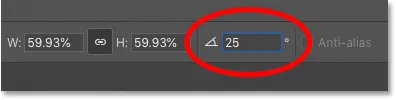
Ручно уношење угла ротације у траку са опцијама.
Како ресетирати угао ротације
А да бисте у било ком тренутку ресетовали угао, само унесите 0 :
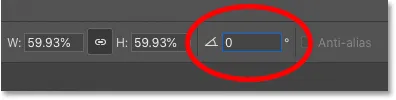
Унесите 0 да бисте ресетовали угао слике.
Референтна тачка трансформације
Пре него што је стигао Пхотосхоп ЦЦ 2019, оквир Фрее Трансформ је у центру убацио икону циља. Икона циља позната је као референтна тачка јер означава средиште трансформације. Погледаћемо шта то значи за тренутак.
Како показати референтну тачку
Али из било којег разлога, Адобе је одлучио да сакрије референтну тачку у најновијој верзији Пхотосхопа. Још је ту, али не можемо га видјети ако га не укључимо. Да бисте укључили референтну тачку, идите на траку са могућностима и кликните на потврдни оквир Тоггле Референце Поинт :
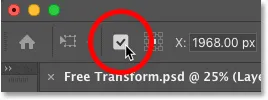
Потврдни оквир Тоггле Референце Поинт.
Затим погледајте у средину оквира Слободна трансформација и видјет ћете циљану икону :
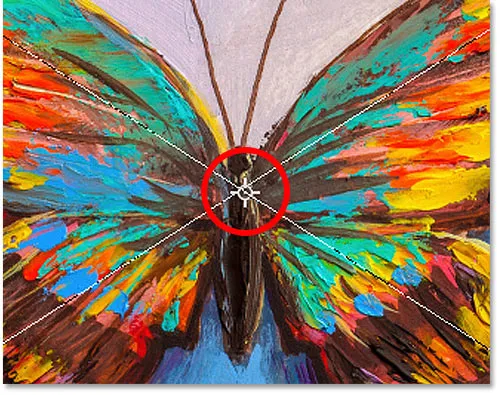
Референтна тачка (икона циља) у средини оквира Слободна трансформација.
Премештање референтне тачке
Раније када смо скалирали слику из њеног центра држећи Алт (Вин) / Оптион (Мац) и повлачењем кваке, оно што смо заиста радили је скалирање слике са референтне тачке. А референтну тачку можемо преместити само повлачењем иконе циља на друго место.
Померићу референтну тачку на врху лептировог крила:
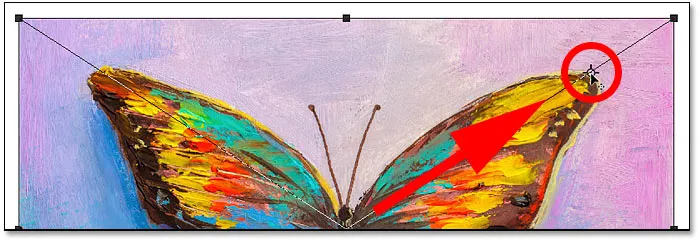
Повлачењем иконе циља за померање референтне тачке трансформације.
А сада ако држим Алт (Вин) / Оптион (Мац) и повучем ручицу, скалирам слику врхом крила као нову средишњу тачку:
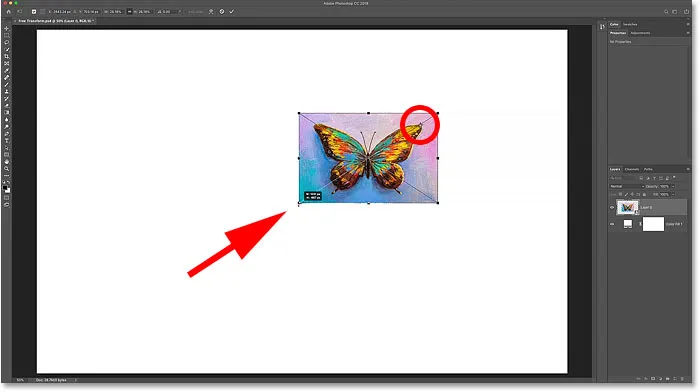
Скалирање слике са нове референтне тачке.
А ако ротирам слику, слика се сада ротира око крила:
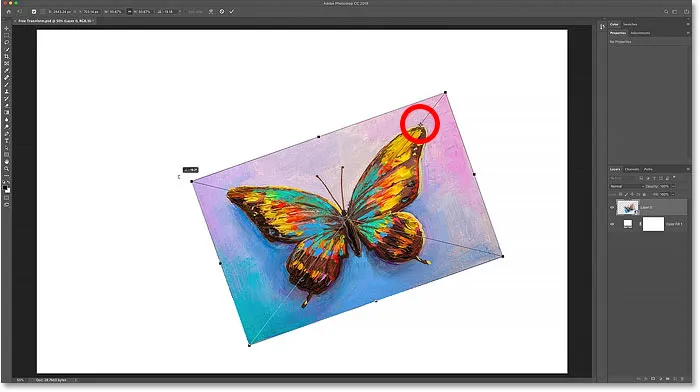
Закретање слике око нове референтне тачке.
Савет: Бржи начин померања референтне тачке је држање Алт (Вин) / Оптион (Мац) и једноставно кликните на месту где желите да се појави икона циља.
Мрежа референтне тачке
Други начин за померање референтне тачке је коришћење решетке референтне тачке у траци са могућностима (директно поред потврдног оквира Тоггле референтна тачка). Сваки спољни квадрат у мрежи представља једну од ручки око трансформаторске кутије.
Да бисте референтну тачку преместили на одређену ручицу, кликните на њен квадрат у мрежи. Прилично је мало па ћете можда желети да држите лупу при руци:

Употреба решетке референтне тачке за померање иконе циља на кваку.
Како да центрирате референтну тачку
Да бисте вратили референтну тачку натраг у средиште кутије за трансформацију, кликните на средњи квадрат у мрежи:

Кликом на средишњи квадрат ресетирате циљану икону.
Како трајно укључити референтну тачку
Ако желите стално видјети референтну тачку без потребе да кликнете на икону Тоггле Референце Поинт у траци са могућностима, то можете учинити из Пхотосхоп-ових поставки.
Ако је слободна трансформација активна, притисните тастер Есц да бисте је отказали. Затим притисните Цтрл + К (Вин) / Цомманд + К (Мац) да бисте отворили дијалог Преференцес. Изаберите категорију Алати са леве стране, а затим изаберите Прикажи референтну тачку када користите Трансформ . Кликните ОК да бисте затворили дијалошки оквир:
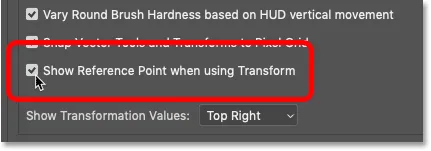
Стално укључење референтне тачке трансформације у Преференцес.
Како приступити било којој наредби за трансформацију из Бесплатне трансформације
До сада смо гледали како да смањите и ротирате слику помоћу бесплатне трансформације. Али шта је са осталим Пхотосхоповим командама за трансформацију које смо видели у менију Уређивање, попут Скев, Дисторт, Перспецтиве и Варп?
Када је активна Бесплатна трансформација, истом том менију опција можете приступити десним кликом миша (Вин) / Цонтрол-притиском на (Мац) унутар оквира Фрее Трансформ. Затим одаберите ону која вам је потребна:
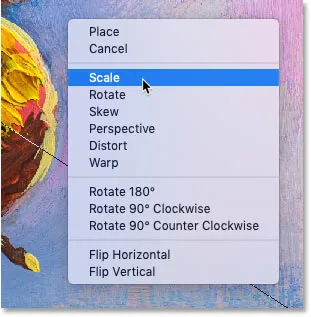
Бесплатно Трансформ омогућава вам да одаберете било коју наредбу Трансформ било када.
Како искривити слику
Погледајмо следеће три команде на листи (Скев, дисторт и перспектива), почевши од Скев. Изаберите Скев из менија:
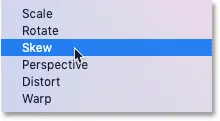
Одабир команде Скев.
Када је изабран Скев, кликните на горњу или доњу ручицу и превуците за скенирање слике лево или десно:
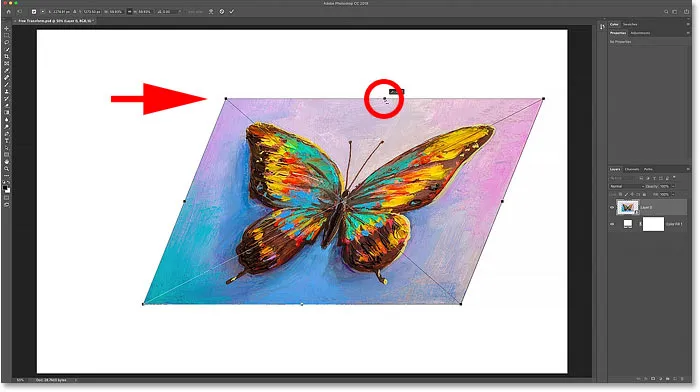
Повуците горњу или доњу ручицу да бисте накривили лево или десно.
Притисните Цтрл + З (Вин) / Цомманд + З (Мац) да бисте то поништили. А да бисте скенирали слику нагоре или надоле, кликните и превуците једну од бочних ручица :
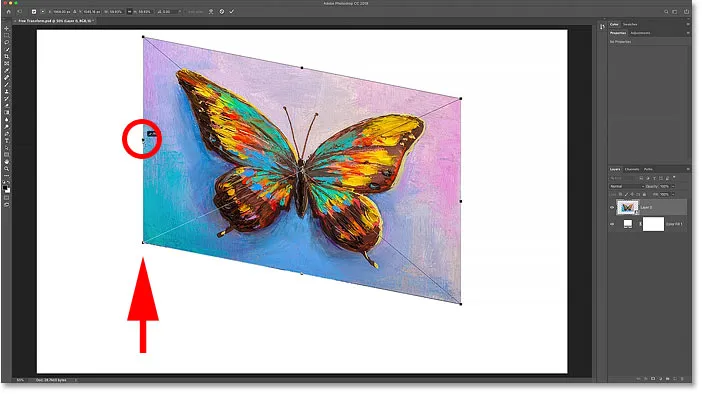
Повуците бочну ручицу да бисте се накривили горе или доле.
Поново ћу то поништити притиском на Цтрл + З (Вин) / Цомманд + З (Мац). Можете одскочити супротне стране одједном (горњу и доњу или леву и десну) држећи Алт (Вин) / Оптион (Мац) док повлачите:
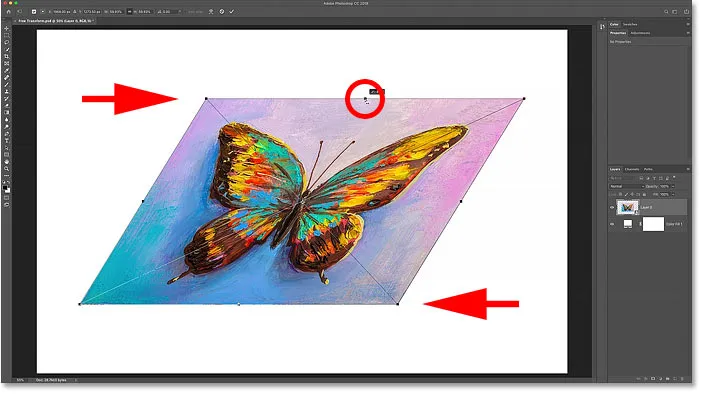
Држећи тастер Алт (Вин) / Оптион (Мац) да истовремено скочи супротне стране.
Како искривити слику
Да бисте искривили слику, кликните десним тастером миша (Вин) / Цонтрол (клик) (Мац) унутар оквира Фрее Трансформ и изаберите Дисторт :
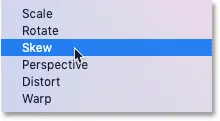
Одабир команде Дисторт.
Затим кликните и превуците било коју ручку угла . Ово је познато као дисторзија у четири тачке јер искривљујете слику из њене четири угла:
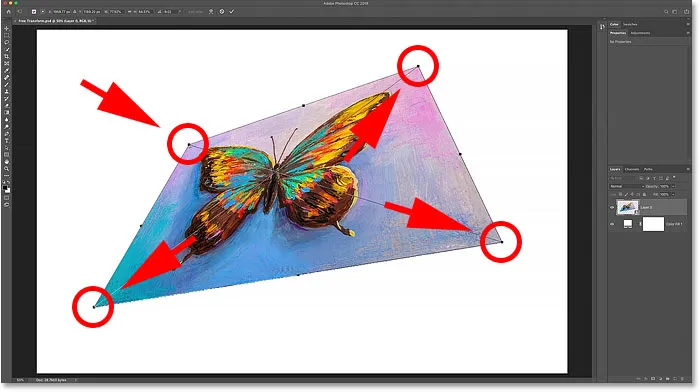
Превуците било коју ручку угла да бисте слободно изобличили слику.
Како поништити изобличење
Пхотосхоп нам даје само један ниво поништења са Фрее Трансформом. Дакле, ако сте повукли две или више ручица угла (или исту ручицу више пута) и желите да вратите првобитни облик слике, мораћете да притиснете Есц на тастатури да бисте отказали и затворили Фрее Трансформ. Затим притисните Цтрл + Т (Вин) / Цомманд + Т (Мац) да бисте га поново изабрали.
Како изобличити слику у перспективи
Упоредо са изобличењем у четири тачке, можемо извести и дисторзију перспективе. Кликните десним тастером миша (Вин) / Цонтрол (клик ) на Мац (Мац) унутар оквира Фрее Трансформ и изаберите Перспективу :
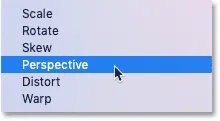
Одабир команде Перспецтиве.
Која је разлика између дисторзије и перспективе?
Разлика између дисторзије и перспективе је у томе што нам Дисторт омогућава кретање сваке ручице угао самостално, али перспектива истовремено покреће супротну ручицу, у супротном смеру.
Ево повлачим ручицу горњег левог угла према десној страни. И приметите да се горња десна ручица помера заједно са њом, али лево:
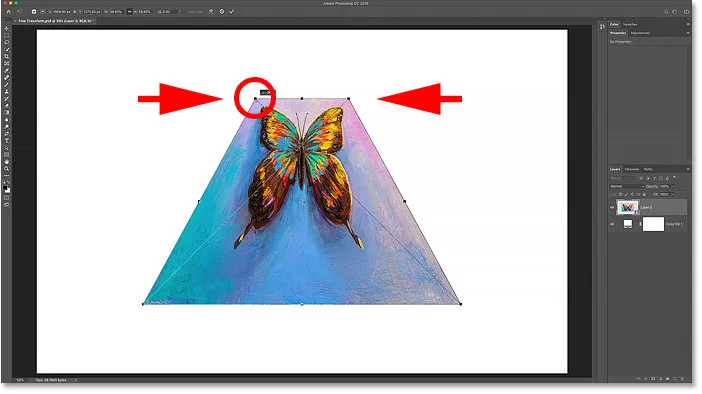
У перспективном режиму, ручице супротног угла крећу се заједно у супротним смеровима.
А ако повучем угаону ручицу горе или доле, супротна ручица се опет помера заједно са њом. Режим перспективе је одличан када требате да преобликујете објект тако да одговара перспективи слике или да створите једноставне 3Д ефекте:
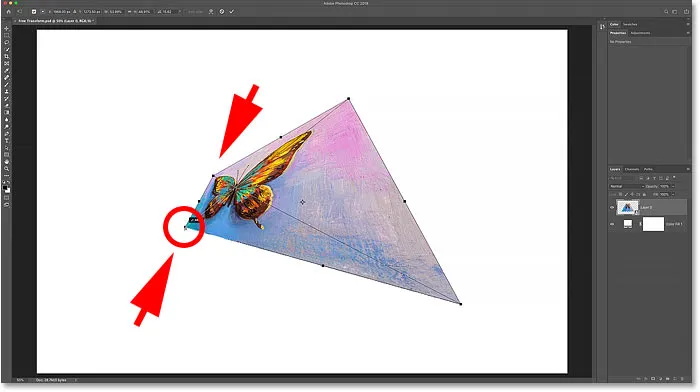
Повлачењем ручке доњег угла према горе помиче се ручица горњег угла доле.
Пречице на тастатури, дисторзији и перспективи
Проблем са одабиром команди за трансформацију из менија је тај што су команде лепљиве, што значи да не можете радити ништа друго ако не одаберете другу наредбу. Ако на пример одаберете Скев, а затим покушате да смањите или ротирате слику, то нећете моћи да урадите. Прво би требало да изаберете Скала или Ротирај из менија, што брзо може постати заморно.
Бољи начин за одабир Скев-а, дисторзије или перспективе је привремено пребацивање на њих помоћу пречица на тастатури. Опет, чак и ако вам се не свиђају пречице на тастатури, ове је вриједно знати.
Скев
Са активном слободном трансформацијом притисните и држите Цтрл (Вин) / Цомманд (Мац) на тастатури да бисте привремено прешли у режим скенирања . Затим кликните и превуците горњу, доњу или бочну ручицу да бисте скенирали слику. Да бисте ограничили кретање на хоризонтално или вертикално, држите Схифт + Цтрл (Вин) / Схифт + Цомманд (Мац) и превуците. Додајте тастер Алт (Вин) / Оптион (Мац) да бисте истовремено извртали супротне стране. Затим отпустите кључеве да бисте изашли из режима скенирања и вратили се у Слободну трансформацију.
Искривити
Да бисте извршили дисторзију у четири тачке, држите Цтрл (Вин) / Цомманд (Мац) и повуците било коју од ручица угла. Да бисте ограничили своје кретање на хоризонтално или вертикално, додајте тастер Схифт . Отпустите кључеве за повратак на Фрее Трансформ.
Перспектива
А да бисте се привремено пребацили на перспективни режим, држите Схифт + Цтрл + Алт (Вин) / Схифт + Цомманд + Оптион (Мац) и повуците угаону ручицу. Затим отпустите тастере да бисте се вратили на Фрее Трансформ.
ПОВЕЗАНО: Како искривити и перспективно искривити текст у Пхотосхопу!
Како да прекривате слику
Од свих начина трансформације слике у Пхотосхопу, најмоћнији је Варп. Можете да одаберете Варп тако што ћете десним тастером миша кликнути (Вин) / Цонтрол-клик (Мац) унутар оквира Фрее Трансформ и изабрати Варп из менија:

Изаберите Варп из менија Трансформ.
Али бржи начин је да кликнете на икону Варп на траци са могућностима:

Кликом на икону Варп на траци са могућностима.
Варп кутија за трансформацију
Знат ћете да сте у Варп моду јер оквир Варп трансформације дели слику на 3к3 решетку:
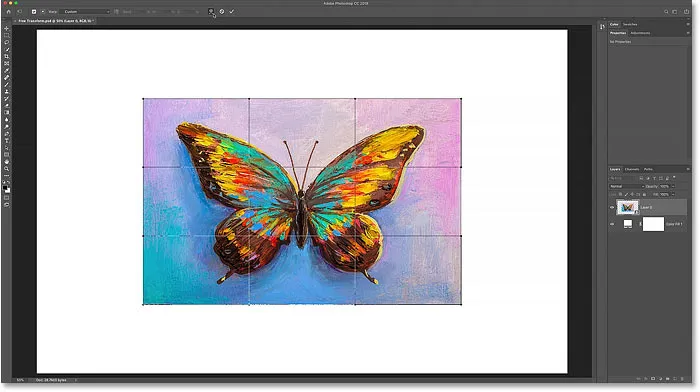
Варп кутија за трансформацију.
Извијање слике мрежицом
Погледајмо све начине за пресвлачење слике, почевши од саме решетке. Ако кликнете и превучете унутар средишњег оквира решетке, преобликоват ћете област у средини без утицаја на спољни облик или омјер слике.
Овде повлачим средишњу кутију према горе и примећујем да се лептир сада савија према горе, али однос слике је остао исти:
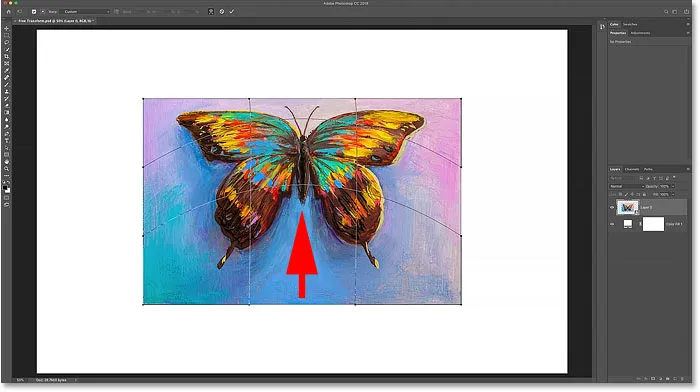
Повлачењем средњег оквира у Варп мрежи.
А ако превучете унутар спољних решеткастих оквира решет ћете и садржај слике и њен укупни облик:
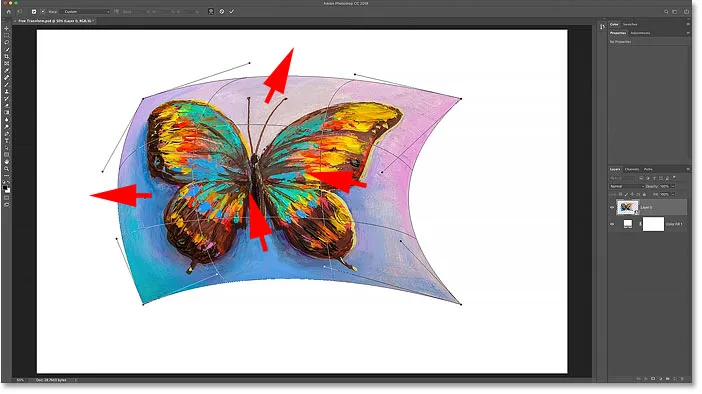
Повлачење спољних решеткастих кутија.
Извијање слике из углова
Такође можете да прекривате слику повлачењем било којег од угаоних ручки:
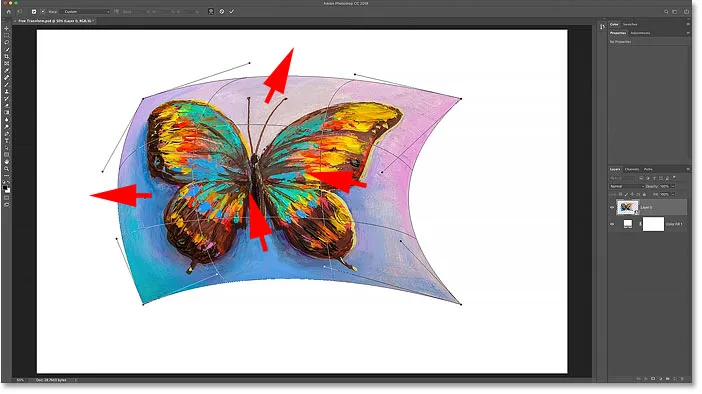
Повлачење углова ручке.
Искривљење са смерним ручкама
Можете и да превучете ручице за усмеравање или контролне тачке које се протежу из угла, баш као што бисте користили и ако користите алат за оловку. Сваки угао има две ручице у којима се може независно вући. Такође можете повући смерне ручке дуже или краће да бисте подесили дужину кривина:
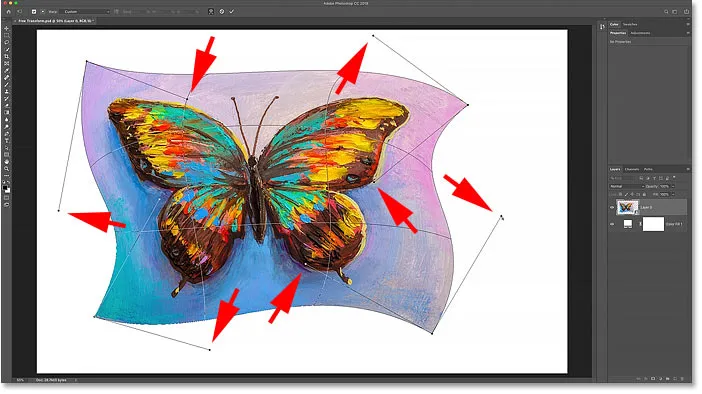
Повлачење смерних ручица.
Одабир Варп подешавања
Када искривимо слику помоћу решетке или ручки, то је познато као прилагођени варп. А на траци са могућностима опција Варп Пресетс тренутно приказује Цустом :
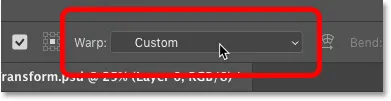
Варп Пресет опција, тренутно постављена на Цустом.
Али ако кликнете на опцију, видећете листу различитих унапред дефинисаних облика које можете изабрати:
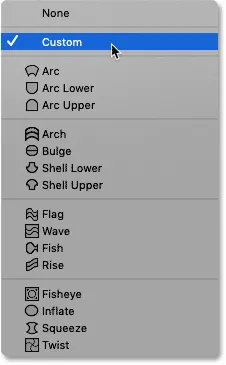
Варп мод омогућава нам да одаберемо различите унапред дефинисане облике.
Свака подешена слика ће обликовати слику у други облик, али сви се понашају на исти начин. Да видим како они функционишу, изабраћу прву на листи, Арц :
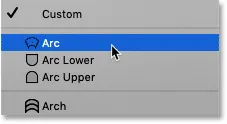
Одабир унапред подешеног лука.
Пхотосхоп моментално обликује слику из случајног нереда који сам направио раније у овај облик лука:
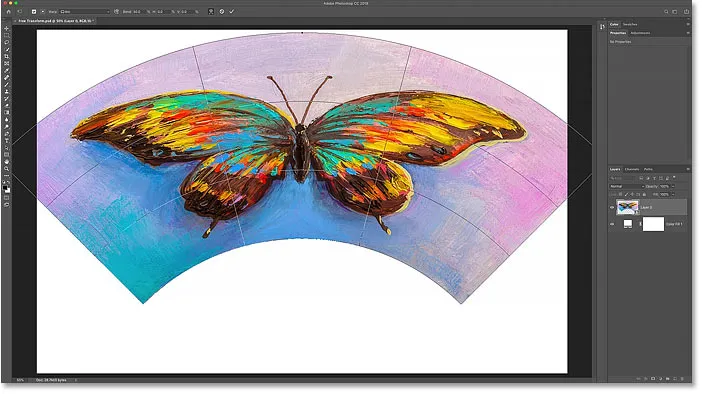
Арц је унапред подешен облик.
Умањивање приказа да бисте видели цео облик
Примјетите да је лук тако широк, да се горњи углови протежу изван видљивог подручја мог документа. Ако вам то смета, умањите приказ тако што ћете се отворити на менију приказа у траци менија и одабрати Фит на екрану, или притиском на Цтрл + 0 (Вин) / Цомманд + 0 (Мац):
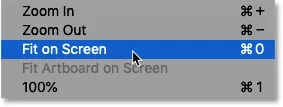
Идите на Виев> Фит он Сцреен.
Подешавање количине савијања у облику
За разлику од оквира Фрее Трансформ који поставља ручке око слике, сваки претходно подешени облик садржи једну ручицу. А ова ручка контролише количину савијања у облику. С већином подешених поставки, укључујући овај облик лука, ручка савијања налази се на врху. Али неколико преднастављених места поставља се на дно или у близини центра, тако да ћете можда требати да потражите:
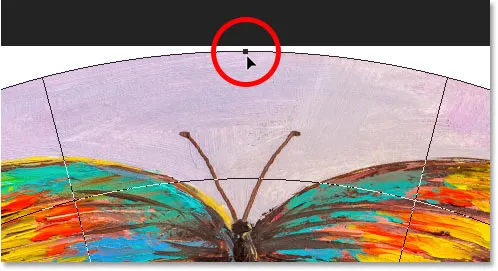
Ручица савијања за подешени облик основе.
Да бисте подесили количину савијања, једноставно кликните и повуците ручицу горе или доле. Ако повучете довољно далеко, савијаћете облик у супротном смеру:
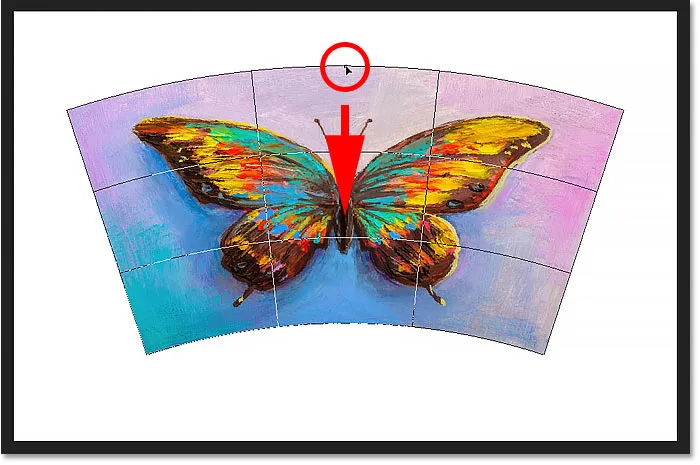
Превлачењем ручице да бисте подесили завој претходно подешеног облика.
Уз повлачење ручке, такође можете подесити вредност савијања на траци са могућностима. Кликните и задржите реч Бенд (Бенд), а затим превуците лево или десно да подесите вредност помоћу клизача који се помиче. Или у поље унесите одређену вредност савијања:
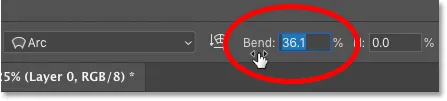
Подешавање вредности савијања у траци са могућностима.
Промена оријентације основе
Такође у траци са могућностима можете да промените оријентацију основе из вертикалне у хоризонталну кликом на икону Оријентација :
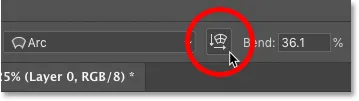
Промена оријентације основе.
А сада се мој облик савија у другом правцу:
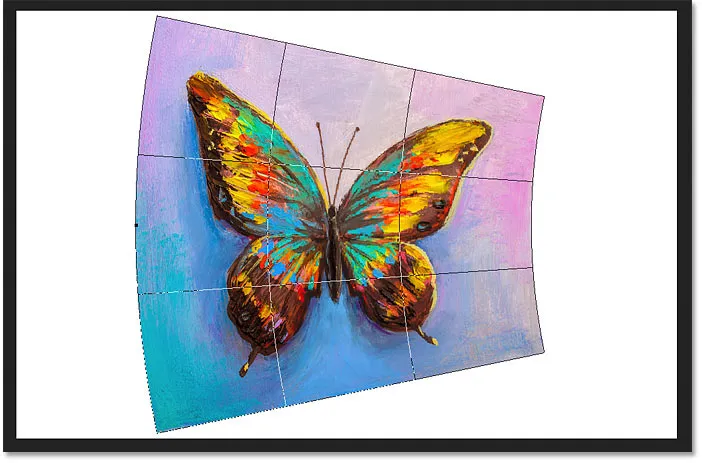
Облик након замјене оријентације.
Како изобличити облик
Коначно, можемо искривити облик хоризонтално или вертикално користећи опције хоризонталне ( Х ) и вертикалне ( В ) дисторзије у траци са могућностима.
Да бисте изобличили облик водоравно, кликните и задржите Х, а затим повуците улево или удесно да бисте повећали или смањили вредност помоћу клизача клизача. Позитивне вредности са десном страном су веће од леве, а негативне леву страну вишом од десне.
Подразумевано се вредност повећава или смањује са повећањем од 0, 1% . Држите Схифт док повлачите да бисте променили вредност у већим корацима од 1% :
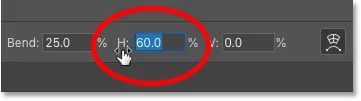
Кликните и повуците Х за подешавање хоризонталне изобличења.
Повећавањем вредности хоризонталне дисторзије са 0 на 60, десна страна мог облика је сада много виша од леве. Да бисте ресетирали облик, вратите вредност на 0:

Резултат након изобличавања облика водоравно.
А да бисте искривили облик вертикално, притисните и задржите В, а затим превуците лево или десно. Позитивне вриједности чине дно ширим од врха, а негативне врхове ширим од дна. Држите Схифт док повлачите да бисте променили вредност у већим корацима:
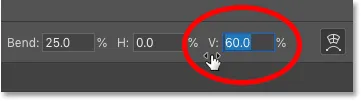
Кликните и повуците В да бисте подесили вертикалну дисторзију.
По вредности вертикалне дисторзије од 60, моја слика сада изгледа као да се нагиње уназад. Опет да бисте ресетовали облик, само вратите вредност на 0:

Резултат након вертикалног изобличења облика.
Одабир другог Варп подешавања
Да бисте одабрали други претходно постављени облик, само кликните на опцију Пресетс у траци са могућностима и изаберите други облик са листе. Али пре него што то учиним, постарам да се остале поставке у траци са опцијама (оријентација, савијање и хоризонтална и вертикална дисторзија) ресетују на подразумеване вредности.
Задана вредност савијања је 50, а задане вредности хоризонталне и вертикалне дисторзије су 0:

Ресетовање заданих вредности.
Затим ћу кликнути на опцију Пресет с у траци са могућностима која је тренутно постављена на Арц:
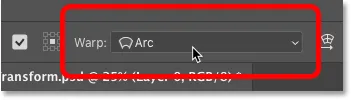
Кликом на опцију Варп Пресетс.
И изабраћу занимљивији облик, попут Рибе :
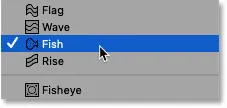
Одабир унапред подешеног Фисх варпа.
А сада је мој лептир прогутала риба. Уочите Бенд ручицу на врху, која овде функционише на исти начин као и код претходног облика. Можете повући ручицу горе или доле да бисте лако подесили количину савијања:
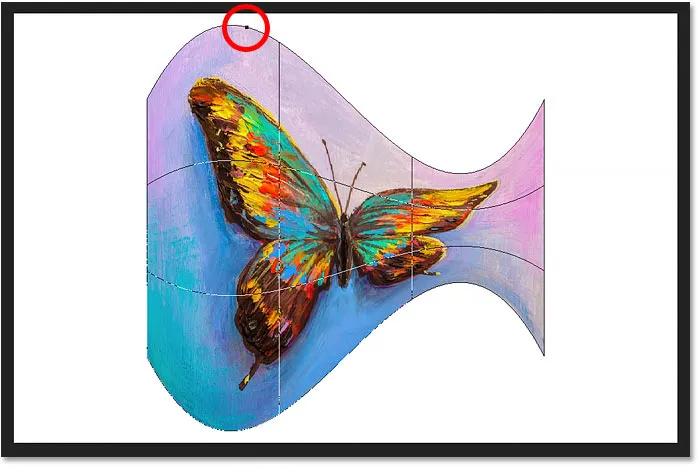
Унапред подешена риба.
Како уредити Варп унапријед помоћу прилагођеног режима
Једном када одаберете претходно подешени облик, увек се можете пребацити на прилагођени режим тако што ћете кликнути на опцију Пресетс у траци са могућностима и изабрати Цустом :
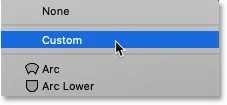
Одабир „Цустом“ из менија Варп Пресетс.
То вам омогућава већу контролу над уређивањем облика омогућавајући вам да превучете решетку, угаоне ручке или смерне ручке:
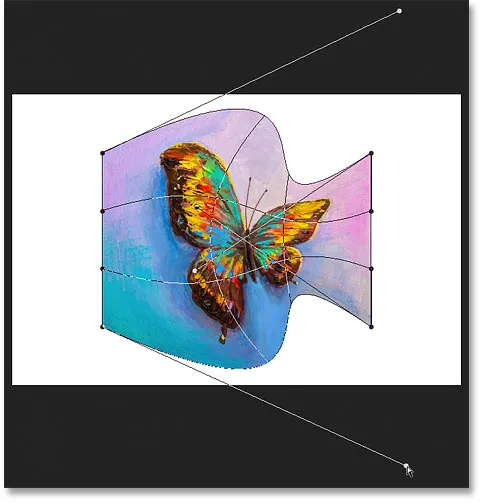
Коришћењем прилагођеног режима за додатно уређивање унапред дефинисаног облика Варп.
Како очистити унапред постављени облик Варп-а
Или да бисте очистили претходно подешени облик и вратили се на оригиналну слику, изаберите Ноне из менија Варп Пресетс:

Одабиром „Ноне“ да бисте очистили претходно подешени облик Варпа.
И сада се враћам на првобитни омјер:
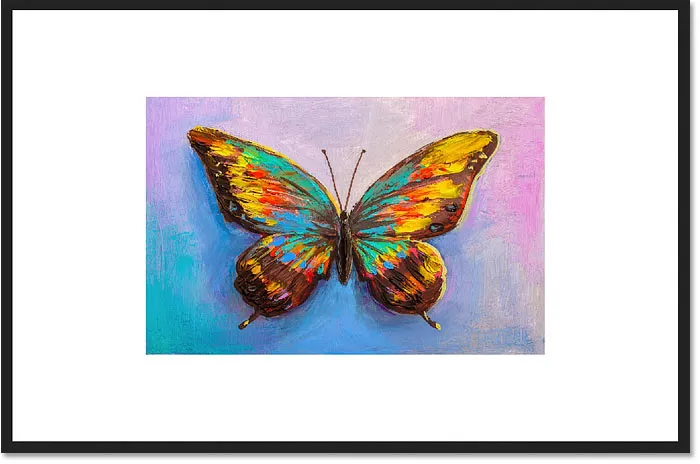
Брисањем претходно постављеног Варп-а враћен је оригинални облик слике.
Како се пребацити из Варп начина назад у Фрее Трансформ
Да бисте се из режима Варп вратили на Пхотосхопову стандардну команду Фрее Трансформ, кликните икону Варп на траци са могућностима. То је иста икона коју смо раније кликнули да бисмо прешли из режима слободне трансформације у Варп режим. Помоћу ове иконе можете у било које време да прелазите између Варп и Фрее Трансформ:
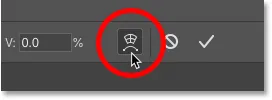
Употријебите икону Варп да бисте пребацивали између режима слободне трансформације и основе.
А сада смо се вратили стандардној кутији бесплатних трансформација и ручкама:
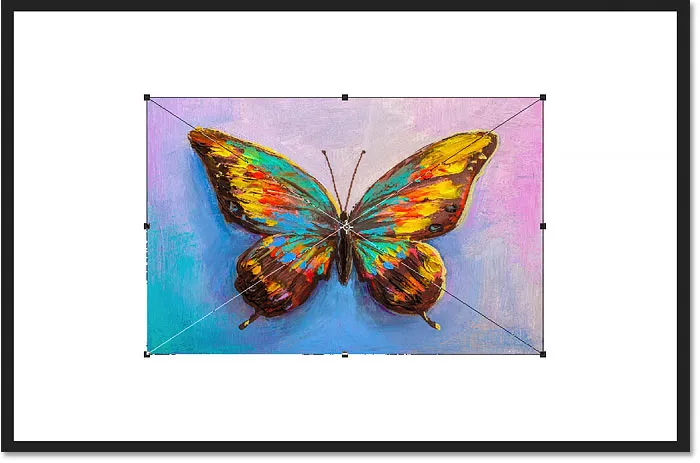
Враћа се стандардни оквир бесплатне трансформације.
Команде Ротате и Флип
И на крају, ако кликнете десним тастером миша (Вин) / Цонтрол (клик ) на Мац (Мац) унутар оквира Фрее Трансформ, наћи ћете стандардне опције за ротирање слике за 180 °, ротирање за 90 ° у смеру казаљке на сату или обрнуто, и за окретање слике слика хоризонтално или вертикално:
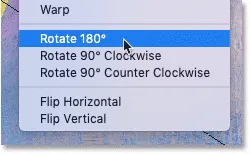
Команде за ротирање и окретање трансформације.
Команде Ротате и Флип су саме по себи прилично једноставне. Али ако их комбинујемо са референтном тачком трансформације (циљном иконом) коју смо погледали раније, можемо учинити још занимљивих ствари.
Креирајте четворострани ефекат зрцала са Фрее Трансформ
На пример, научимо како брзо да створите четверострани ефекат зрцала помоћу команде Фрее Трансформ.
Мало ћу смањити своју слику и преместићу је на десну страну платна. Затим ћу притиснути Ентер (Вин) / Ретурн (Мац) да то прихватим и затворим Фрее Трансформ:
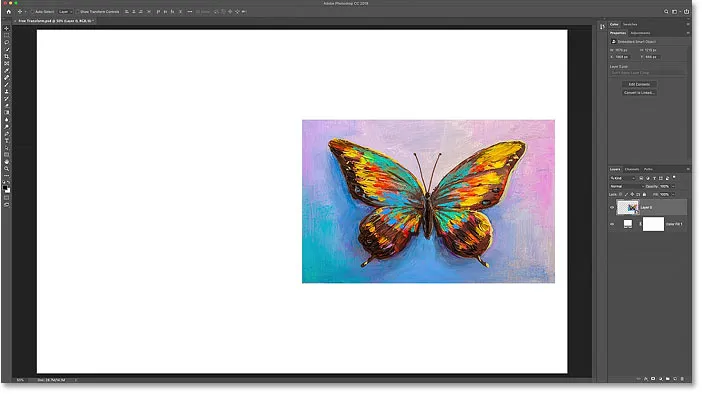
Слика након скалирања и померања је удесно.
Прављење копије слике
Направићу копију слоја (или у овом случају паметног објекта) притиском на Цтрл + Ј (Вин) / Цомманд + Ј (Мац). А сада на панелу Слојеви видимо две копије слике. Потрудићу се да буде изабран онај горњи:
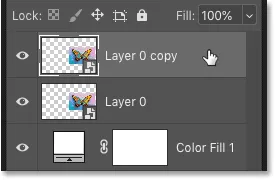
Одабир копије паметног објекта.
Премештање референтне тачке
Затим ћу притиснути Цтрл + Т (Вин) / Цомманд + Т (Мац) да изаберем Фрее Трансформ. Пре него што изаберем једну од наредби трансформације, кликнућу на референтну тачку у средини оквира Слободна трансформација и превући ћу је преко леве бочне ручке:
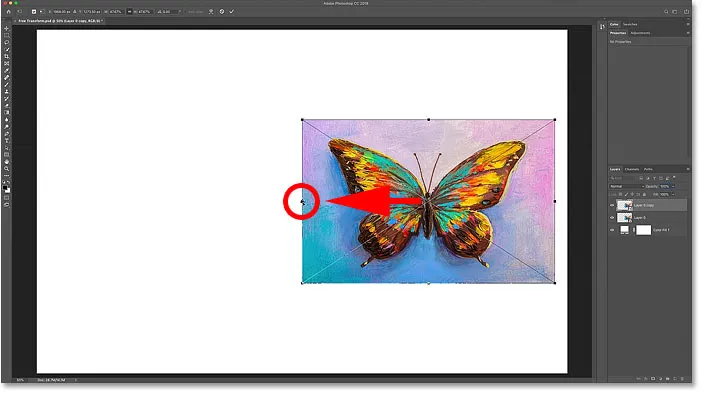
Помицање референтне тачке од средине према страни слике.
Окретање слике водоравно
Тада ћу кликнути десним тастером миша (Вин) / Цонтрол (клик ) на Мац (Мац) унутар оквира Фрее Трансформ и из менија ћу одабрати Флип Хоризонтал :
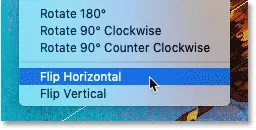
Одабир хоризонталне команде Флип.
Пошто сам померио референтну тачку у страну, Пхотосхоп преокреће слику користећи леву страну као средиште трансформације, стварајући зрцалну верзију слике. Притисните тастер Ентер (Вин) / Ретурн (Мац) да бисте је прихватили:
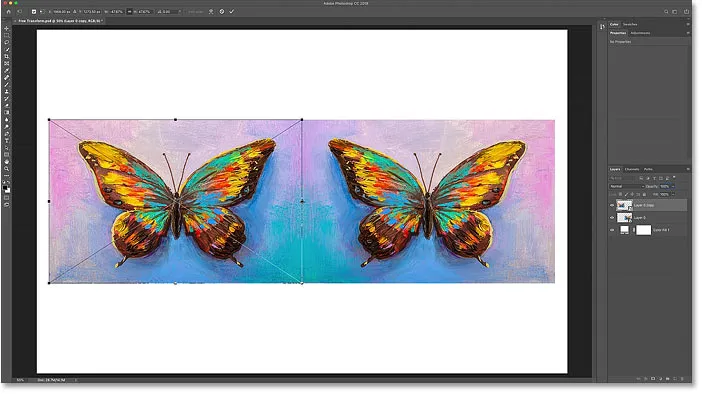
Преокрет хоризонтално са стране ствара зрцалну копију слике.
Померање слика
Назад на плочи Слојеви изабрат ћу оба паметна објекта одједном држећи Схифт и кликнувши доњи паметни објект:

Одабир оба паметна објекта.
Затим притисните В на својој тастатури да брзо изаберете Пхотосхоп-ов алат за померање и превући ћу обе копије слике у горњу половину платна. Задржаћу Схифт док повлачим како бих га лакше повукао према горе:
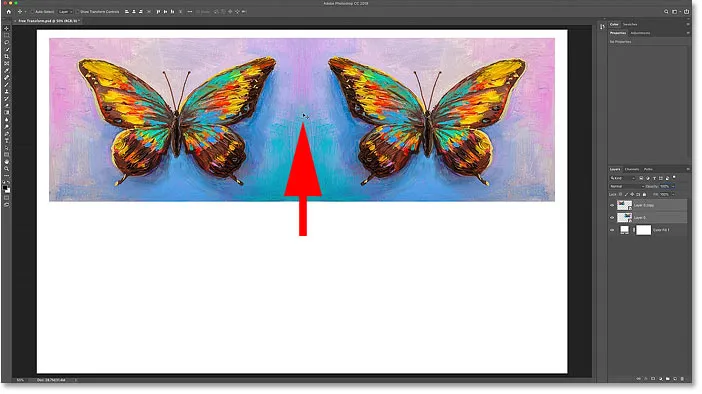
Помоћу алата Мове преместите обе слике у горњу половину платна.
Прављење копије две слике
Са обе копије слике које су још увек изабране на плочи Слојеви, притисните тастер Цтрл + Ј (Вин) / Цомманд + Ј (Мац) да бисте их копирали:
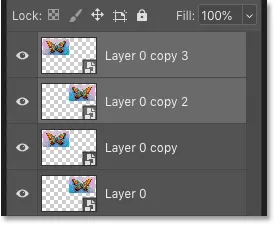
Притисните Цтрл + Ј (Вин) / Цомманд + Ј (Мац) да бисте копирали паметне објекте.
Окретање слика вертикално
А затим у документу, притисните Цтрл + Т (Вин) / Цомманд + Т (Мац) да изаберете Фрее Трансформ. Ово поставља слободну трансформацију око обе слике одједном.
У центру ћу кликнути на референтну тачку, а овај пут ћу је повући доле на доњу ручицу. На овај начин, дно слика ће постати центар трансформације:
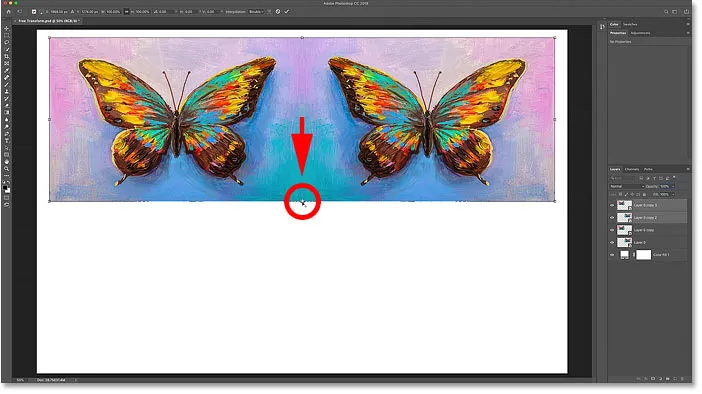
Помицање референтне тачке на доњу ручицу.
Затим кликните десним тастером миша (Вин) / Цонтрол (клик ) на Мац (Мац) унутар оквира Фрее Трансформ и изабрат ћу Флип Вертицал :
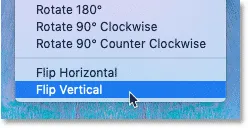
Одабир команде Флип Вертицал.
Пхотосхоп окреће верзије вертикално, поново користећи референтну тачку као средиште трансформације, стварајући четверострани огледало слику. Притисните Ентер (Вин) / Ретурн (Мац) да бисте га прихватили:
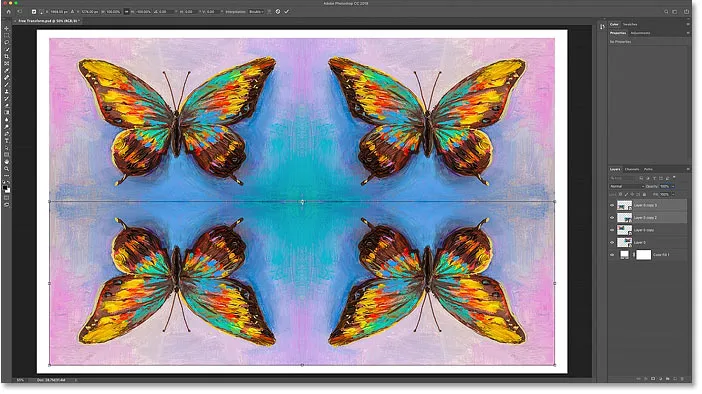
Четворострани ефекат огледала створен помоћу Бесплатне трансформације.
И ту га имамо! То је све што треба да знате да бисте започели скалирање, ротирање, окретање, изобличење и извртање слика помоћу команде Фрее Трансформ у програму Пхотосхоп! Погледајте наш Пхотосхоп Основе одељак за више туторијала! И не заборавите, овај туториал плус стотине њих сада су доступни за преузимање у ПДФ-у!