Научите како лако отворити више слика одједном у Пхотосхопу, а аутоматски сваку слику ставите на свој засебни слој унутар истог документа, користећи наредбу Пхотосхоп Лоад Филес у Стацк.
Без обзира да ли компонујемо слике, креирамо колаже или дизајнирамо изглед, често се налазимо са више слика или датотека које би требале завршити у истом документу Пхотосхопа. Свака слика или датотека се мора појавити на свом независном слоју унутар тог документа.
Традиционални приступ је да сваку слику или датотеку отворите у Пхотосхопу једну по једну, а затим их копирате и залепите или превучете у свој главни документ. Али ако вам не буде плаћено сатом, постоји бољи, бржи начин рада. Заправо, све што требамо учинити је рећи Пхотосхопу које слике или датотеке морамо отворити. Затим се само опустите и опустите се док Пхотосхоп креира нови документ, отвори све ваше слике у том документу и постави их на свој посебан слој. Да видимо како то ради!
Овај туториал је део 6 нашег водича за учење слојева Пхотосхоп.
Како отворити слике као слојеви
Корак 1: Изаберите команду "Убаци датотеке у стог"
Када је Пхотосхоп отворен на екрану, идите на мени Филе (Датотека), одаберите Скрипте, а затим одаберите Учитавање датотека у стог . "Стацк" означава ваш слој слојева, који се односи на то како су слојеви сложени један изнад другог у документу:
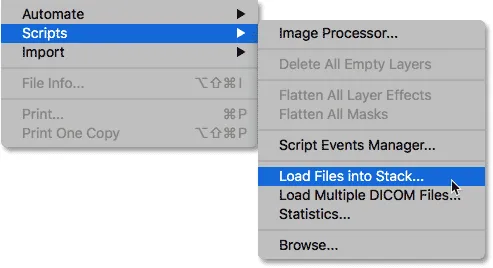 Идите у Датотека> Скрипте> Уметните датотеке у стог.
Идите у Датотека> Скрипте> Уметните датотеке у стог.
Корак 2: Одаберите своје слике
Ово отвара Пхотосхоп-ов дијалог Лаиерс Лаиерс:
 Дијалошки оквир Учитавање слојева.
Дијалошки оквир Учитавање слојева.
Све што овдје морамо учинити је рећи Пхотосхопу које слике или датотеке морамо отворити, а постоје два начина да то учинимо. Једно је да једноставно изаберете фасциклу на рачунару и пустите Пхотосхоп да аутоматски одабере сваку слику или датотеку која се нађе у тој мапи. Друго је навигација до неке мапе, а затим ручно бирање слика или датотека унутар мапе.
Да бисте изабрали фасциклу и омогућили Пхотосхопу да аутоматски одабере сваку слику или датотеку унутар те мапе, промените опцију Усе у Фолдер . Затим, да бисте се кретали до директоријума, кликните на дугме Прегледај :
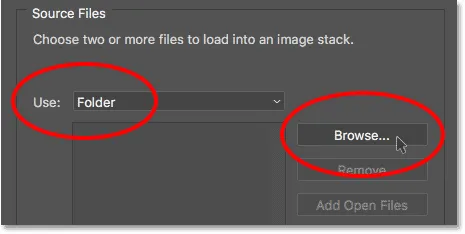 Подесите „Усе“ на „Фолдер“, а затим кликните на „Бровсе“.
Подесите „Усе“ на „Фолдер“, а затим кликните на „Бровсе“.
Ово отвара прозор Филе Екплорер- а на ПЦ-у или Финдер- у на Мац рачунару (што овде користим). Дођите до локације директоријума на рачунару. У мом случају, све се слике налазе у фасцикли под називом „фотографије“ на мојој радној површини.
Ипак, примјетите да су све датотеке унутар мапе засивљене, што значи да их не можемо одабрати. То је зато што ће Пхотосхоп аутоматски укључити сваку датотеку у фасциклу. Ако сте у реду с тим, наставите и притисните ОК у прозору Филе Екплорер или Отворите у прозору Финдер:
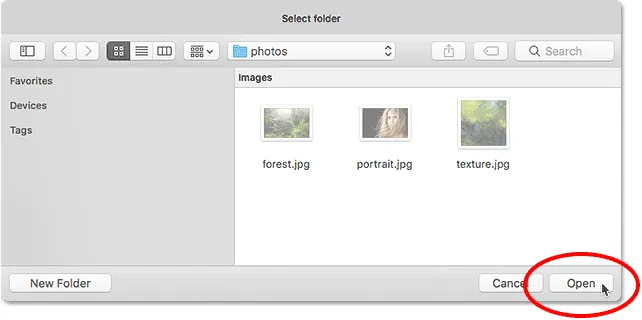 Кликните на ОК (Вин) / Опен (Мац) да бисте аутоматски изабрали све датотеке у мапи.
Кликните на ОК (Вин) / Опен (Мац) да бисте аутоматски изабрали све датотеке у мапи.
У мом случају, сада ћу кликнути дугме Откажи да се затворим кроз прозор а да не одаберем ништа тако да можемо погледати како ручно одабрати слике:
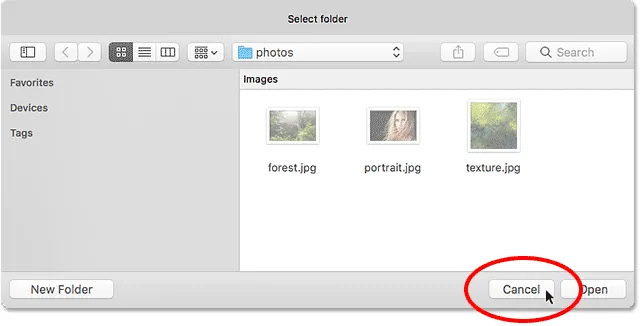 Кликом на "Цанцел" (Откажи) затворите се кроз прозор.
Кликом на "Цанцел" (Откажи) затворите се кроз прозор.
Ово ме враћа на дијалог "Учитавање" у програму Пхотосхоп. Ако уместо да одаберете читаву фасциклу слика, желите да се помакнете до неке мапе, а затим ручно изаберете слике, промените опцију Употреба у Датотеке (подразумевана поставка). Затим кликните на дугме Прегледај :
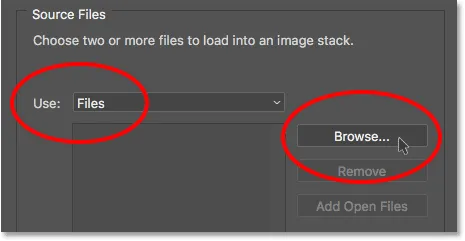 Промените „Усе“ у „Филес“, а затим кликните на „Бровсе“.
Промените „Усе“ у „Филес“, а затим кликните на „Бровсе“.
Као и раније, ово отвара прозор Филе Екплорер- а на ПЦ-у или прозор Финдер на Мац-у. Идите до мапе која садржи ваше слике. Идем до исте мапе „фотографије“ на радној површини.
Имајте на уму да датотеке овога пута нису у сивој боји, што значи да можемо одабрати само оне које су нам потребне. Да бисте ручно бирали датотеке, кликните на једну слику да бисте је одабрали. Затим притисните и држите тастер Цтрл (Вин) / Цомманд (Мац) на тастатури и кликните на остале слике које желите да отворите.
У мом случају имам само три слике у мапи, па ћу изабрати све три:
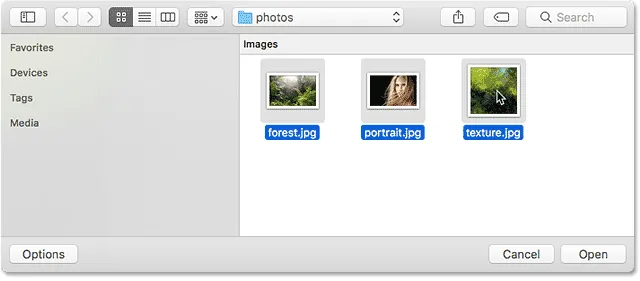 Ручни одабир слика које морам да отворим.
Ручни одабир слика које морам да отворим.
Имена датотека
Пре него што наставим и отворим слике, примети имена мојих датотека („Форест.јпг“, „Портраит.јпг“ и „Тект.јпг“). Пхотосхоп ће користити имена ваших датотека као имена ваших слојева, тако да може бити добра идеја да преименујете датотеке пре него што их учитате у Пхотосхоп. Наравно, увек можете преименовати своје слојеве касније ако треба, али преименовање датотека прво ће вам уштедјети гњаважу:
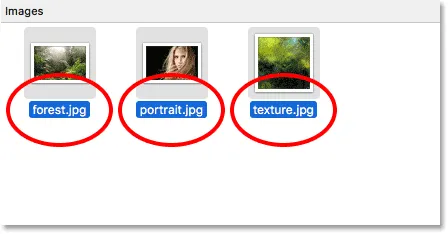 Имена датотека ће се користити као имена слојева.
Имена датотека ће се користити као имена слојева.
Када су изабране слике, кликните ОК у прозору Филе Екплорер или Отворите у прозору Финдер да бисте учитали слике:
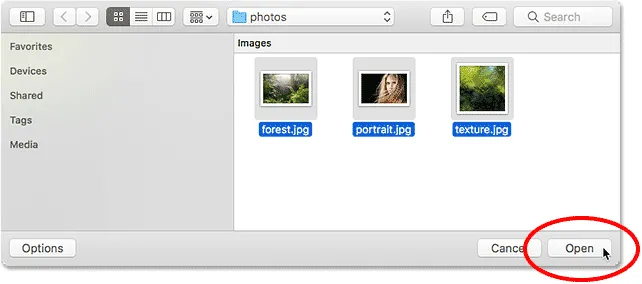 Отварање одабраних слика.
Отварање одабраних слика.
Имена датотека које сте одабрали појавит ће се у дијалошком оквиру Лоад Лаиерс:
 Дијалошки оквир приказује имена датотека које ћете отворити.
Дијалошки оквир приказује имена датотека које ћете отворити.
Уклањање датотеке са листе
Ако сте погрешили и случајно одабрали датотеку која вам није потребна, једноставно кликните на њено име на листи да бисте је истакли. Затим кликните на дугме Уклони :
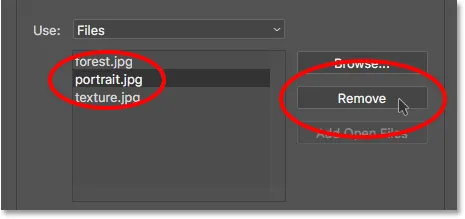 Да бисте уклонили датотеку, изаберите је, а затим кликните на „Уклони“.
Да бисте уклонили датотеку, изаберите је, а затим кликните на „Уклони“.
Корак 3: Кликните У реду да бисте учитали слике у Пхотосхоп
У ствари нећу да кликнем на дугме Уклони јер желим да отворим све три своје слике. Када сте спремни да их отворите, кликните на дугме У реду :
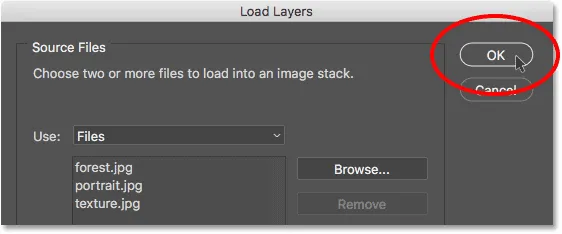 Кликните ОК да отворите слике у Пхотосхопу.
Кликните ОК да отворите слике у Пхотосхопу.
Можда ће проћи неколико тренутака, али Пхотосхоп креира потпуно нови документ, учитава сваку слику у тај документ и сваку поставља у свој слој, као што то можемо видети овде на мојој плочи Слојеви. Примјетите, као што сам раније напоменуо, да је Пхотосхоп користио име сваке датотеке као име његовог слоја. У име је чак укључио и проширење датотеке са три слова („.јпг“):
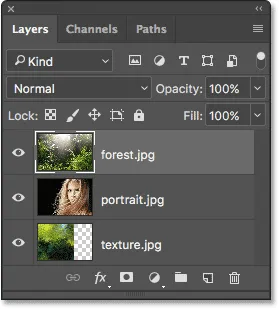 Плоча слојева која приказује све три слике на одвојеним слојевима.
Плоча слојева која приказује све три слике на одвојеним слојевима.
Преглед слика
Пошто се мој слој "Форест.јпг" појављује изнад друга два слоја на мојој плочи Слојеви, слика на слоју се појављује испред моје две друге слике у документу (фотографија тропске шуме из Адобе Стоцк-а):
 Слика на горњем слоју. Фото кредит: Адобе Стоцк.
Слика на горњем слоју. Фото кредит: Адобе Стоцк.
Да бисте погледали слику испод ње (на слоју "портраит.јпг"), искључим горњи слој привремено кликом на његову икону видљивости :
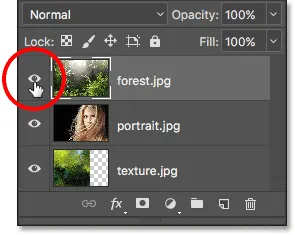 Кликом на икону видљивости горњег слоја искључите га.
Кликом на икону видљивости горњег слоја искључите га.
Кад је горњи слој искључен, у документу видимо моју портретну слику (портретна фотографија из Адобе Стоцк-а):
 Слика на средњем слоју. Фото кредит: Адобе Стоцк.
Слика на средњем слоју. Фото кредит: Адобе Стоцк.
Кликнућу икону видљивости слоја „портраит.јпг“ да бих искључио средњи слој како бисмо могли да видимо слику на доњем слоју:
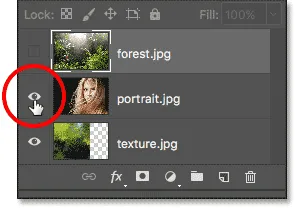 Искључивање слоја "портраит.јпг".
Искључивање слоја "портраит.јпг".
А ево како изгледа слика на "тект.јпг" слоју. Примјетите образац шаховнице са десне стране слике. Узорак шаховнице је како Пхотосхоп представља транспарентност на слоју. Када је Пхотосхоп креирао нови документ за држање слика, поставио је вредности ширине и висине документа на основу ширине и висине највећих слика.
Све три моје фотографије имају исту висину, али моја текстура није тако широка као остале две, што оставља празан простор са десне стране њеног слоја. Ако све ваше слике немају исту ширину и висину, вероватно ћете морати да промените величину неких од њих након што су уложени у Пхотосхоп (текстурна слика из Адобе Стоцк-а):
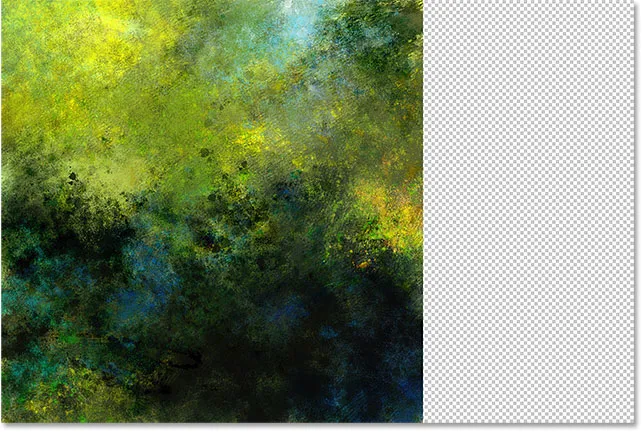 Слика на доњем слоју. Фото кредит: Адобе Стоцк.
Слика на доњем слоју. Фото кредит: Адобе Стоцк.
Мешање слика
У овом тренутку, научили смо како учитати наше слике у Пхотосхоп као слојеве. Али да завршим ствари, стапаћу своје три слике заједно. Будући да мијешање слика спада изван оквира овог водича, прилично брзо ћу проћи кроз кораке.
Прво морам да променим величину своје текстурне слике како би испунио цео слој. Да бисте то учинили, кликнућу на слој "тект.јпг" на плочи Слојеви да бисте је одабрали:
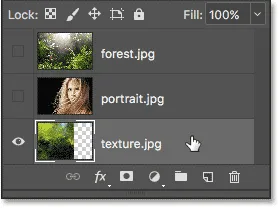 Одабир слоја "тект.јпг" на плочи Слојеви.
Одабир слоја "тект.јпг" на плочи Слојеви.
Да бисте промијенили величину, пријећи ћу на мени Едит (Уреди) у врху екрана и изабрати Фрее Трансформ :
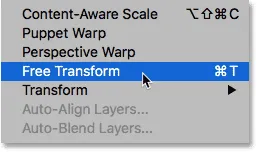 Идите на Уређивање> Бесплатна трансформација.
Идите на Уређивање> Бесплатна трансформација.
Ово поставља ручке слободне трансформације око слике. Кликнућу на ручицу са десне стране слике и повучем је даље удесно док слика не попуни цео слој. Обично бисмо желели да избегнемо промену величине слике на тако драстичан начин јер ћемо изгубити квалитет слике, а такође и зато што искривимо оригинални омјер слике. Али у овом случају, пошто га користим само као текстуру, могу се извући с њим.
Да прихватим трансформацију и затворим команду Фрее Трансформ, притискаћу Ентер (Вин) / Ретурн (Мац) на тастатури:
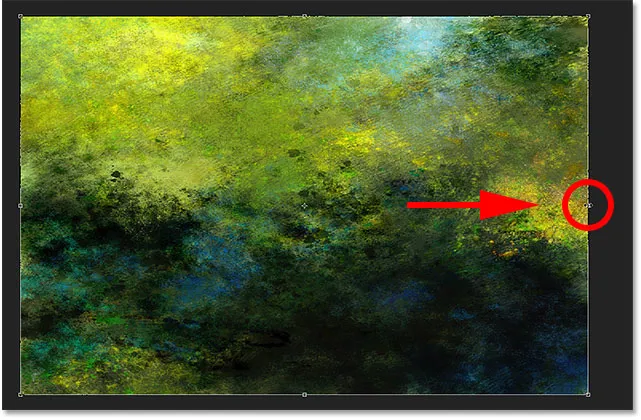 Промјена величине текстуре са Фрее Трансформ.
Промјена величине текстуре са Фрее Трансформ.
Затим ћу поново укључити своја два слоја у документу кликом на иконе видљивости :
 Поновно укључење горња два слоја у документу.
Поновно укључење горња два слоја у документу.
Потребна ми је слика мог портрета да се појави изнад моје слике шуме, па ћу кликнути на слој „портраит.јпг“ на плочи Слојеви и повући је изнад слоја „форест.јпг“. Када се изнад слоја "форест.јпг" појави танка трака за истицање, отпустићу тастер миша да спустим слој "портраит.јпг" на место:
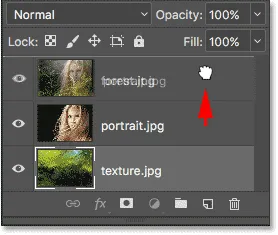 Повлачење слоја "портраит.јпг" изнад слоја "форест.јпг".
Повлачење слоја "портраит.јпг" изнад слоја "форест.јпг".
Затим, да уклопим портретну слику са шумском сликом, променићу режим мешања слоја "Портраит.јпг" из Нормал у Сцреен :
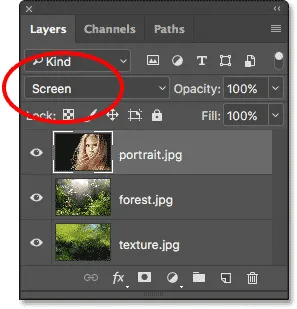 Промена режима мешања слојева у Сцреен.
Промена режима мешања слојева у Сцреен.
Режим мешања екрана скрива сва црна подручја на портретном слоју, а затим остатак фотографије помеша са шумском сликом испод ње:
 Резултат након промене режима мешања портретног слоја у Сцреен.
Резултат након промене режима мешања портретног слоја у Сцреен.
Затим морам да померим слику текстуре изнад друге две слике, па ћу кликнути на слој "тект.јпг" и повући је изнад слоја "портраит.јпг":
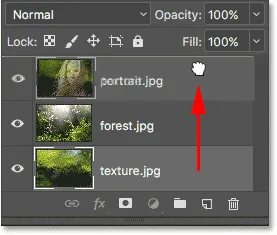 Повлачењем слоја "тект.јпг" на врх слоја слоја.
Повлачењем слоја "тект.јпг" на врх слоја слоја.
И на крају, да би се текстура уклопила са слојевима испод ње, променићу њен начин мешања из Нормал у Софт Лигхт :
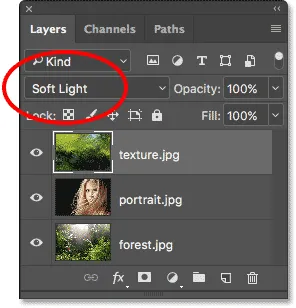 Промјена режима мијешања текстурног слоја у Софт Лигхт.
Промјена режима мијешања текстурног слоја у Софт Лигхт.
Начин мешања софт Лигхт-а не само да спаја текстуру са сликама, него и појачава општи контраст чинећи светла подручја светлијима, а тамнија тамнија. Такође, повећава и засићеност боја. Можете научити више о модусима мешања слојева у нашем пет основних модалних мешавина за туториал фотографије:
 Резултат након промене режима мешања текстуре у Софт Лигхт.
Резултат након промене режима мешања текстуре у Софт Лигхт.
Мешање фотографија са слојевима маски и градијентима у Пхотосхопу
Коришћење маске слоја
Једино што ми се у овом тренутку не свиђа је да након што се умијеша текстура, постоји неколико подручја у доњој половини слике које сада изгледају превише мрачно. То ћу поправити скривањем слоја текстуре на тим подручјима помоћу слојне маске . Опет ћу брзо проћи кроз ово, али на крају ћу навести везу на којој можете сазнати све о маскама слојева у Пхотосхопу.
Прво, с изабраним слојем "Тект.јпг" кликните на икону Додај маску слоја на дну плоче Слојеви:
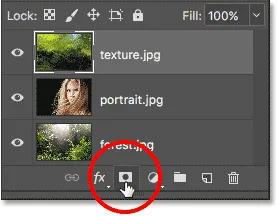 Кликом на икону "Додај маску слоја".
Кликом на икону "Додај маску слоја".
На слоју текстуре појављује се умањена маска са напуњеним белим слојем, што ми даје до знања да је додата моја маска:
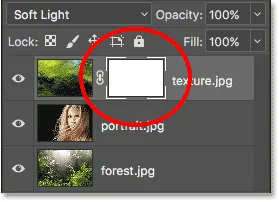 Појави се сличица маске слоја.
Појави се сличица маске слоја.
На траци са алаткама ћу одабрати Пхотосхоп'с Брусх Тоол :
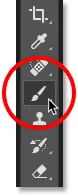 Одабир алата за четкицу.
Одабир алата за четкицу.
А пошто желим да употријебим маску слоја да сакријем дијелове слоја текстуре, побринут ћу се да боја моје четкице (боја предњег дијела) буде постављена на црну :
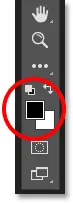 Подешавање боје предњег плана на црну.
Подешавање боје предњег плана на црну.
Затим, са мојим алатом четкицом у руци и црном бојом четкице, почећу да сликам маску на слоју преко подручја која изгледају превише тамно. Почећу од подручја с сенкама лево од женине косе. Бојање црном бојом сакрива слој текстуре у том пределу, враћајући претходну светлину:
 Сакривање слоја текстуре од подручја сјена лево од женске косе.
Сакривање слоја текстуре од подручја сјена лево од женске косе.
Насликаћу и мањи део сенке у доњем десном углу слике који такође изгледа превише мрачно:
 Сакривање слоја текстуре у доњем десном углу.
Сакривање слоја текстуре у доњем десном углу.
Ако поново погледамо минијатуру мојих слојева, можемо видети две области где сам на маски цртао црном бојом. Ово су подручја слоја текстуре која више нису видљива у документу:
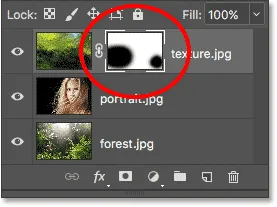 Сличица маске слоја показује која су подручја слоја сада скривена.
Сличица маске слоја показује која су подручја слоја сада скривена.
И ево, након учитавања слика у Пхотосхопу као слојева, мешање сва три слоја заједно коришћењем режима мешања и затим сакривање делова текстурног слоја маском слоја, мој је коначни резултат. Можете научити све о маскама слојева почевши од нашег водича Разумевање Пхотосхоп Лаиер Маск:
 Коначни резултат.
Коначни резултат.
Где одавде …
И ту га имамо! У овом туториалу смо научили како лако отворити више слика као слојева у Пхотосхопу помоћу команде Учитавање датотека у Стацк, али то није једини начин да то учините. Ако више желите да одаберете и отворите своје слике из Адобе Бридге-а, погледајте наш сродни туториал где ћете научити како да учитате слике директно као Бридге са наредбе Учитавање датотека у Пхотосхоп Лаиерс команду!
У следећем туториалу у нашем Водичу за учење слојева научит ћемо све о слојевима слојева и како олакшавају организацију слојева, а наш панел слојеви изгледају уредно и уредно! Или погледајте наш Пхотосхоп одељак Основе за више туторијала!