У овом туториалу Пхото Еффецтс научит ћемо основе употребе Пхотосхопових режима мешања слојева да се текстура стапа са фотографијом, једноставан, али моћан начин да се иначе обичној слици да више уметничка и креативна предност. Научићемо како брзо прелазити кроз модове мешања како бисмо изабрали онај који најбоље функционише, како да уклопимо само вредности светлине текстуре како би фотографија задржала своје првобитне боје и како обрнути вредности светлине да би се креирали другачији резултат.
За овај туториал, користит ћу стару текстуру папира са веб странице са фотографијама, али сјајна ствар о текстурама је то што можете пронаћи занимљиве готово где год погледате, у затвореном или вањском простору, а све што вам треба да снимите је јефтин дигитални фотоапарат или чак камера на вашем мобителу. Усмјерите га на занимљив дизајн на листу или стијени, облаку на небу, комаду дрвета, мрљи рђе или мраза на прозору. На скенер можете поставити и различите предмете како бисте их снимили као текстуре. Старе корице књига, мапе, згужвани папир, чак и комади тканине или тепиха доносе велик избор. И наравно, брза претрага Гооглеа на вебу за Пхотосхоп текстуре довешће до бесконачних резултата. Ускоро ћете имати читаву колекцију јединствених текстура које можете да изаберете када вам требају.
Ево оригиналне фотографије са којом ћу почети:

Оригинална слика.
Ево текстуре коју ћу уклопити на фотографију:
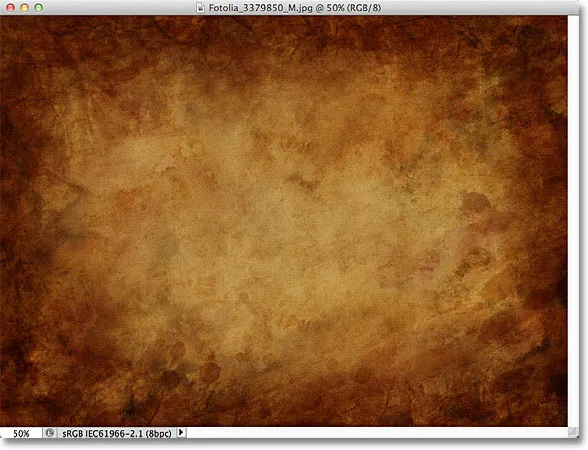
Текстура која ће се уклопити са фотографијом.
А ево како ће изгледати крајњи резултат. Направила сам пар додатних побољшања ефекта о којима ћу говорити на крају уџбеника:

Коначни уклоњени резултат.
Мешање текстура са сликама
1. корак: Изаберите и копирајте текстуру
Како су оригинална фотографија и текстурна слика отворена у Пхотосхопу, прво што требамо учинити је премјестити текстуру у исти документ као и фотографија, а најлакши начин је то да је копирате и залијепите. Уверите се да је прозор документа текстуре онај који је активан, а затим идите до менија Селецт у менију Трака на врху екрана и изаберите Све . Можете и да притиснете Цтрл + А (Вин) / Цомманд + А (Мац) да бисте брзо изабрали Селецт Алл са тастатуре:
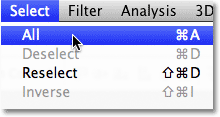
Идите на Селецт> Алл.
Ово ће одабрати целокупну текстуру. Око спољних ивица текстуре у прозору документа појавит ће се контура избора:
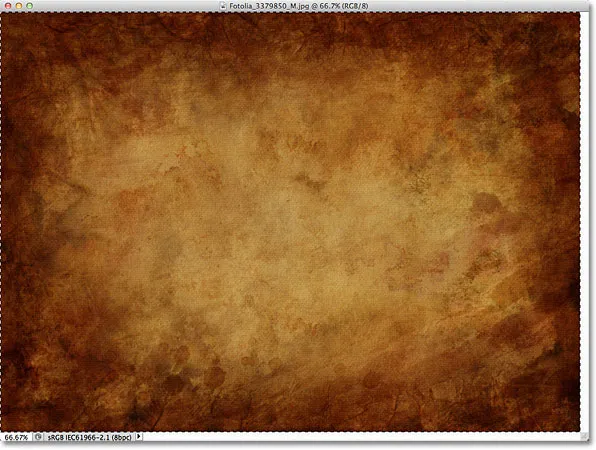
Око ивица текстуре појављује се контура одабира.
Са изабраном текстуром, идите на мени „ Уреди “ на врху екрана и изаберите копирање или притисните Цтрл + Ц (Вин) / Цомманд + Ц (Мац) на тастатури:
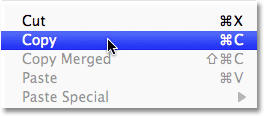
Идите на Уређивање> Копирај.
Корак 2: Залепите текстуру у документ фотографије
Кад се текстура копира у међуспремник, пређите на прозор документа са фотографијом да бисте га активирали, а затим се вратите назад у мени за уређивање и овај пут одаберите Налепи или притисните Цтрл + В (Вин) / Цомманд + В (Мац) на тастатури:
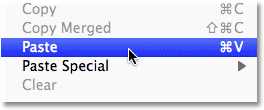
Идите на Уређивање> Налепи.
Пхотосхоп ће залепити текстуру у документ и поставити је на властити слој изнад фотографије. У зависности од величине ваше текстуре, фотографију испод ње можда потпуно блокира из приказа, али ако погледамо у панел слојева, видјет ћемо да оригинална фотографија сједи на позадинском слоју, а текстура сада сједи на новој слој назван Слој 1 изнад њега:
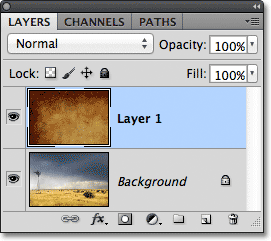
Фотографија и текстура су сада на два одвојена слоја унутар истог документа.
Корак 3: Промените величину текстуре ако је потребно бесплатном трансформацијом
Ако се не догоди да ваше фотографије и текстура буду исте величине, вероватно ћете желети да промијените величину текстуре како би одговарала слици, а то можемо учинити користећи Пхотосхопову команду Фрее Трансформ. Идите до менија Уреди у врху екрана и изаберите Бесплатна трансформација или притисните Цтрл + Т (Вин) / Цомманд + Т (Мац) да бисте изабрали Фрее Трансформ са тастатуре:
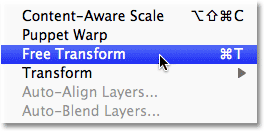
Идите на Едит> Фрее Трансформ.
Пхотосхоп ће поставити оквир за ограничавање слободне трансформације и руковати се око текстуре. Ако је ваша текстура већа од ваше фотографије, као што је и моја, можда ће вам помоћи прелазак на један од Пхотосхоп-ових режима целог екрана притиском на слово Ф на тастатури (можете се пребацити на режим приказа прозора документа када завршите са притискајући Ф још неколико пута). Кликните и повуците било коју ручку (мали квадратићи око ограничавајућег оквира) да бисте промијенили величину текстуре по потреби. Пошто је ово само текстура, обично је у реду да искривимо њен облик ако треба, али ако желите да задржите омјер слике текстуре непромењеном, мењајте је, притисните и држите тастер Схифт на тастатури и превуците било која од четири угла ручке. Када завршите, притисните Ентер (Вин) / Ретурн (Мац) да бисте прихватили трансформацију и изашли из команде Фрее Трансформ:

Промјена величине текстуре у складу са димензијама фотографије помоћу Фрее Трансформ.
Корак 4: Изаберите алатку Премештање
Изаберите Пхотосхоп'с Мове Тоол с врха плоче са алаткама или притисните слово В да бисте одабрали алат Мове са тастатуре. Нећемо користити алат Мове ни за шта, али у трену ћемо научити згодну пречицу на тастатури за брзо кретање кроз модус мешања слојева тако да можемо видети који ће нам дати најбоље резултате за спајајући нашу текстуру са фотографијом.
Какве то везе има с алатом Мове, питате? Па, у зависности од изабраног алата, пречица на тастатури можда неће радити. То функционише са одабраним алатком Премјештање, а Алат за помицање налази се при врху панела Алати, тако да је прво одабрати Алат за помицање најлакши начин да провјерите да ли ће пречица на тастатури радити:
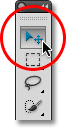
Изаберите Алат за померање.
Корак 5: Кружите се кроз режиме слојева слојева
Опција Бленд Моде налази се у горњем левом углу плоче Слојеви. Подразумевано је постављено на Нормал (Нормално), што једноставно значи да се слој ни на који начин не меша са слојевима (слојевима) испод њега (због чега текстура тренутно блокира слику из приказа у документу):
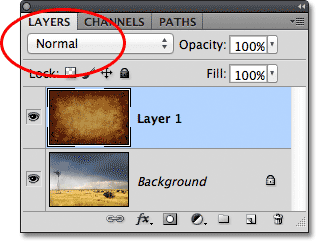
Опција Бленд Моде је подразумевано постављена на Нормал.
Ако кликнете на реч „Нормално“, видећете списак осталих начина мешања које можемо изабрати, као што су Помножи, Заслон, Прекривање и тако даље. Могли бисмо, ако заиста желимо, одабрати сваки начин бленде један по један, тако што ћемо кликнути његово име на листи, а можда ћете то желети ако вам неко плаћа по сату. Међутим, много бржи начин експериментирања са различитим модусима блендирања је брзо пребацивање истих са ваше тастатуре. Држите тастер Схифт + Алт (Вин) / Схифт + Оптион (Мац) и притисните тастере плус ( + ) или минус ( - ) на тастатури. Тастер плус (+) помераће вас унапред кроз листу мешаних модова један по један, док ће се тастер минус (-) померати уназад. На пример, држањем Схифт + Алт (Вин) / Схифт + Оптион (Мац) и притиском на тастер плус (+) једном промените режим бленде из Нормал у Диссолве :
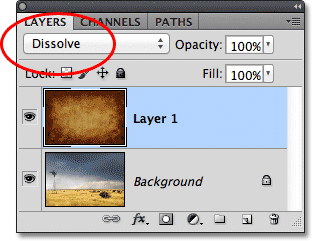
Држите Схифт + Алт (Вин) / Схифт + Оптион (Мац) и притисните + или - да бисте прешли кроз модове мешања.
Начин Диссолве бленд вероватно неће имати много ефекта на слику, али дефинитивно ће то чинити и други модови мешања. Још неколико пута ћу притиснути тастер плус (+) (док још увек држите Схифт + Алт (Вин) / Схифт + Оптион (Мац)) да пређете у режим Мултипли бленд:
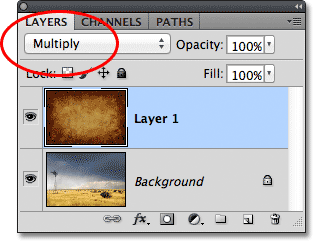
Испробавање режима Мултипли бленд.
Са режимом блендирања постављеним на Мултипли, текстура и фотографија се спајају, а укупни резултат изгледа занимљиво, али помало тамно:
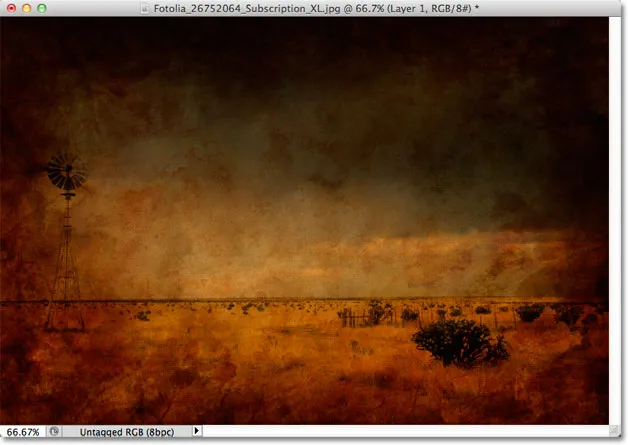
Резултат је с тим да је слој текстуре постављен на режим Мултипли бленд.
Притисните тастер плус (+) још неколико пута док не дођем у режим мешања екрана :
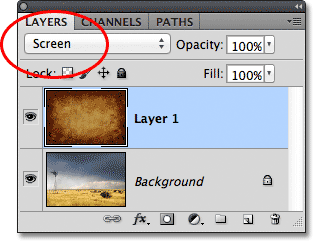
Овај пут бирате режим мешања екрана.
Режим мешања екрана даје ми још један занимљив резултат, овај пут изгледајући много лакши од оног што смо видели са режимом Мултипли бленд:

Режим мешања екрана даје светлији резултат од множења.
Притиском на знак плус (+) још неколико пута, прелазите у режим преклапања :
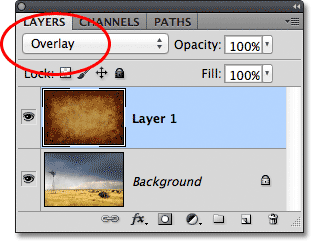
Видите шта може да уради режим преклапања слојева.
Оверлаи је још један модус мешања који често представља добар избор за мешање текстура са фотографијама, што ми омогућава комбинацију светла и затамњења, са укупним резултатом веће контраста:
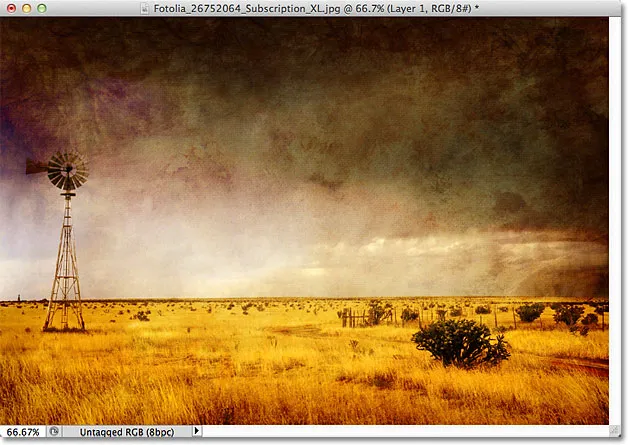
Режим прекривања слојем ствара ефекат већег контраста.
Генерално, модуси множења, екрана, прекривања, меког светла и тврдог светла ће вам дати најбоље резултате за мешање текстуре са фотографијом, али свакако испробајте сваки од њих и изаберите онај за који сматрате да делује најбоље за изгледа да покушаваш да постигнеш. У мом случају овде, мислим да ми се највише свиђа начин мешања екрана, али можда ћете на крају одабрати други за вашу слику.
Корак 6: Десатурати боју из текстуре
У овом тренутку не само што се сама текстура меша са фотографијом, већ је и боја текстуре. То је можда оно што желите, јер мешање боја на две слике може довести до занимљивих резултата, али ако бисте радије задржали оригиналне боје фотографије нетакнуте, потребан нам је начин да боју уклонимо са текстуре. Најлакши начин да то учините је једноставно десатурација. Идите до менија Слика на врху екрана, одаберите Подешавања, а затим Десатурате . Или притисните Схифт + Цтрл + У (Вин) / Схифт + Цомманд + У (Мац) да бисте изабрали команду Десатурате са тастатуре:
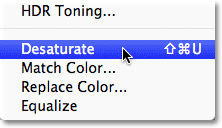
Идите на Слика> Подешавања> Десатурате.
Наредба Десатурате моментално уклања сву боју са слоја, претварајући је у црно-белу. То није најбољи начин да се колор слика претвори у црну у белу, али за наше потребе овде је обично довољно добра. Ако погледамо сличицу за преглед слоја текстуре (Слој 1) на панелу Слојеви, видимо да смо уклонили боју са текстуре:

Слика на сличици за преглед показује да је боја уклоњена из текстуре.
Када је боја уклоњена, само се слике светлости из текстуре мешају са фотографијом. За поређење, ево поново како је слика првобитно изгледала када сам променио режим бленде текстуре у Екран:

Ефекат режима мешања екрана пре уклањања боје са текстуре.
А ево како изгледа сада након засићења боје текстуре:
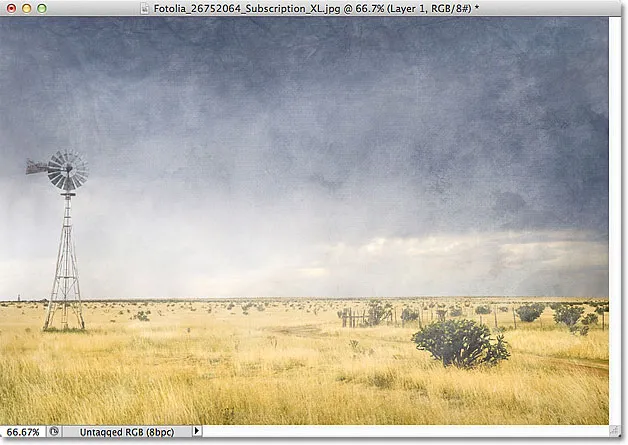
Ефекат након уклањања боје текстуре.
Корак 7: Покушајте обрнути текстуру
Пре него што прихватите начин на који ствари изгледају, можда бисте желели да покушате да преокренете текстуру, што ће обрнути његове вредности светлине, чинећи тако светла подручја тамна а тамна. Да бисте обрнули текстуру, идите на мени Слика на врху екрана, изаберите Подешавања, а затим одаберите Инверт . Или притисните Цтрл + И (Вин) / Цомманд + И (Мац) да бисте изабрали команду Инверт са своје тастатуре:
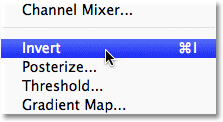
Идите на Слика> Подешавања> Инверт.
Ево како изгледа моја слика након претварања вредности светлине текстуре. У мом случају, мислим да ми је драже од оригиналне текстуре јер својој фотографији даје стари, изблиједјели изглед:
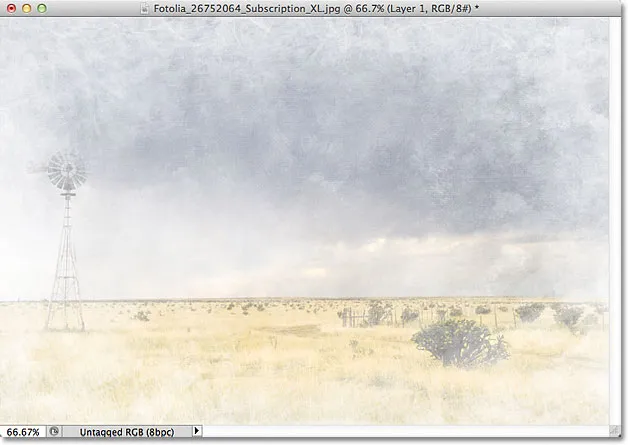
Инверзија текстуре понекад може дати привлачне резултате.
Корак 8: Смањите непрозирност текстуре
Коначно, ако вам текстура изгледа преинтензивно, можете смањити утицај који она има на фотографији тако што ћете смањити непрозирност. Наћи ћете опцију Опацити директно преко опције Бленд Моде на врху плоче Слојеви. Подразумевано је вредност непрозирности постављена на 100%, али што је више спустите, то ће се више показати оригинална фотографија испод текстуре. Смањићу вредност Опацити-а на 50%:
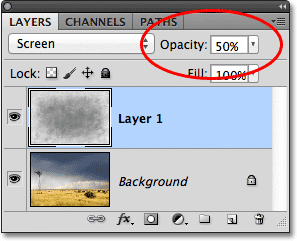
Смањивање непрозирности слоја текстуре на 50%.
Кад се непрозирност смањи на 50%, моја се текстура сада чини суптилнијом:
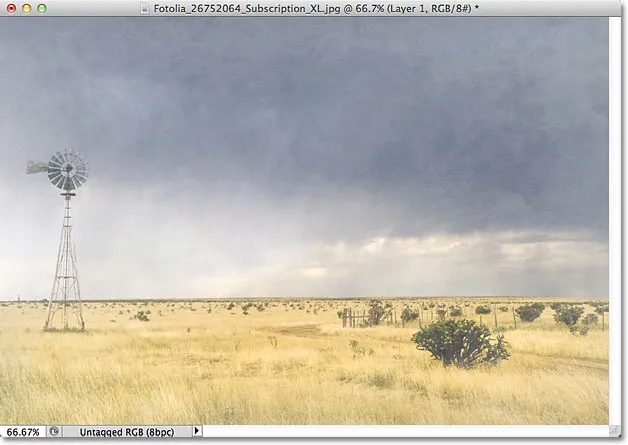
Ефекат након смањења непрозирности текстуре.
Пошто моја текстура даје фотографији избледели, дотрајали изглед, овде могу да учиним још пар ствари да појачам ефекат. Могло би бити да мало замагли слику. Да бисте то учинили, кликнућу на позадински слој на плочи Слојеви да га изаберем, а затим ћу притиснути Цтрл + Ј (Вин) / Цомманд + Ј (Мац) да брзо дуплирам слој. Ово ми даје копију фотографије на којој радим да не оштетим оригинал:
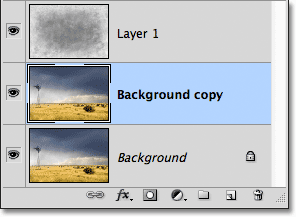
Копија слоја позадине појављује се изнад оригинала.
Затим ћу замаглити слој "Бацкгроунд цопи" помоћу Гауссовог филтра Блур. Идем до менија Филтер на врху екрана, а затим ћу одабрати Блур, па Гауссиан Блур :

Идите на Филтер> Блур> Гауссиан Блур.
Ово отвара дијалошки оквир Гауссиан Блур. Само желим суптилну количину замућења, па ћу изабрати вредност радијуса од око 1, 5 пиксела:
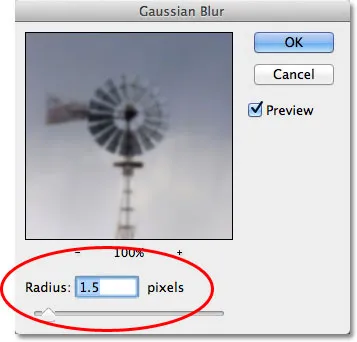
Вредност радијуса контролише количину замућења која се наноси на слој.
Кликните ОК да се затворим из дијалошког оквира, у којем тренутку Пхотосхоп примењује лагано замагљивање фотографије:
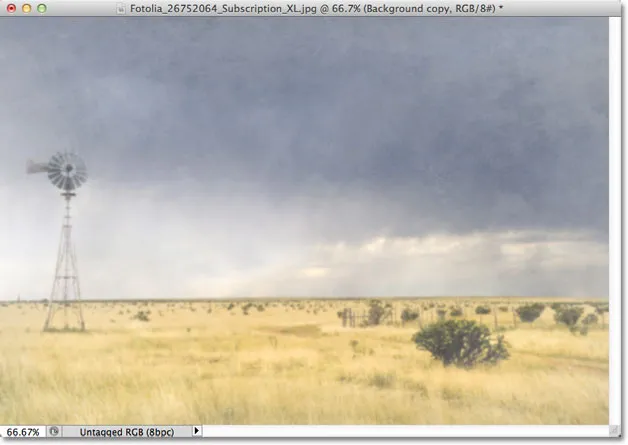
Слика након замагљивања слоја копирања у позадини.
На крају, смањићу засићеност боје на фотографији помоћу подешавајућег слоја. Кликните на икону Нев Адјустмент Лаиер на дну плоче Слојеви:
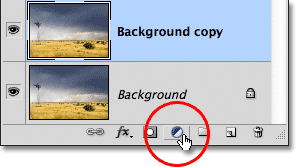
Кликом на икону Нев Адјустмент Лаиер.
Тада ћу са листе која се појави изабрати слој прилагођавања нијансе / засићења :

Одабир нијансе / засићености са листе прилагодљивих слојева.
У Пхотосхопу ЦС4 и новијим (овде користим ЦС5) контроле на слоју за подешавање Хуе / Сатуратион појављују се на панелу за подешавања. У старијим верзијама програма Пхотосхоп појављују се у посебном дијалошком оквиру. Да бих смањио засићеност боје фотографије, једноставно ћу снизити вредност засићења на око -50 или тако што ћете превући клизач улево:
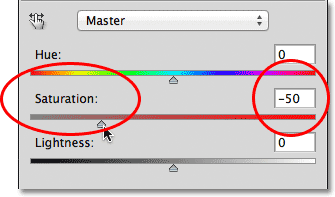
Повуците клизач Сатуратион улево да бисте смањили засићеност боје на слици.
Ако сам користио Пхотосхоп ЦС3 или раније, кликнуо бих на дугме У реду да се затворим из дијалошког оквира (нема потребе да затворите плочу за подешавања у ЦС4 или новијој верзији), а ево, након смањења засићености боје, мој је коначни резултат:

Коначни ефекат.