
Примјери пита дијаграма (Садржај)
- Дефиниција пита графикона
- Врсте питаних карата
Дефиниција пита графикона
ПИЕ Графикон се може дефинисати као кружни графикон с више подјела у њему и свака подјела представља неки дио укупног круга или укупне вриједности. Једноставно, сваки круг представља укупну вредност од 100 процената и свака подела доприноси неким процентима.
Примери за типове питаних карата
У екцелу су доступне различите врсте ПИЕ графикона. То можемо видети кликом на падајућу опцију Пие цхарт.
Овде можете преузети ове примере колача за дијаграме овде - Примери пита графикона Екцел предложак1. 2Д графикон
Кликните на опцију Уметање која је доступна на врху као што је приказано на слици испод.
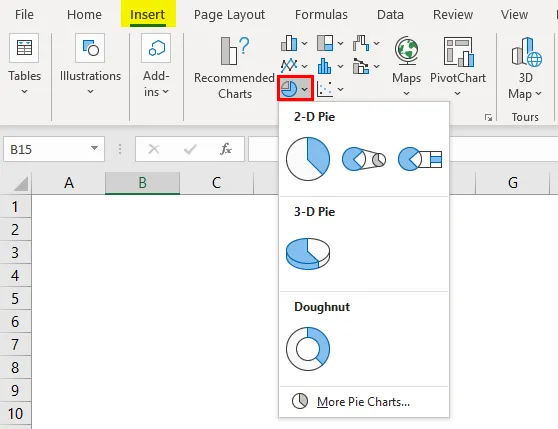
Идите на сегмент графикона и одаберите падајућу тачку Пие. Које ће приказати различите врсте ПИЕ графикона доступних у екцелу.
Дакле, имамо 3 различите карте испод 2Д пита и једну испод 3Д пита и једну испод Донут . Све те табеле ћемо видети једно уз друго с објашњењем. Можемо користити исте податке за све те карте.
Узећемо врло малу табелу података која се односи на употребу плата запослених. Придржавајте се доње табеле која изражава трошкове запосленог.

Стварање ПИЕ графикона је врло једноставно. Изаберите податке из табеле.

Сада идите на опције ПИЕ графикона које су већ објашњене раније. Изаберите врсту ПИЕ графикона који желимо да направимо. Прво ћемо изабрати прву ПИЕ графикон из 2Д карте. Графикон ће изгледати доле.
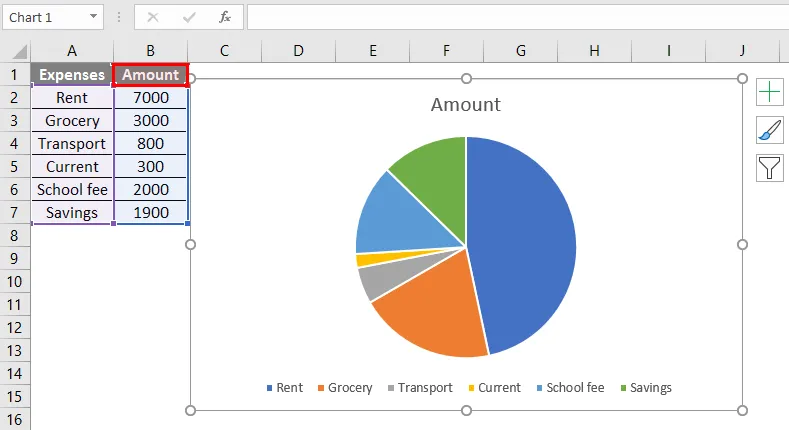
ПИЕ графикон је креиран са различитим поделама и свака подела је представљена различитим бојама. На дну се налази легенда која ће вам помоћи да схватите која боја представља поделу на табели.
Али биће тешко проверити опис у легенди и проверити га на табели. Сада је наш задатак додати серије података у ПИЕ поделе графикона.
Кликните на ПИЕ графикон тако да графикон добије истицање као што је приказано у наставку.

Кликните десним тастером миша и одаберите опцију "Додај податке о налепницама" за додатне падајуће опције. Из тог падајућег изборника одаберите опцију „Додај опис облачења“.
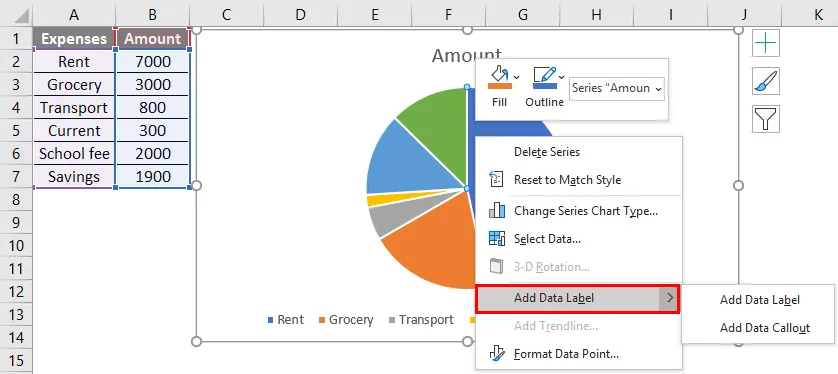
Једном када изаберемо „Додај податке са описом“, графикон ће имати детаље као што је ниже.
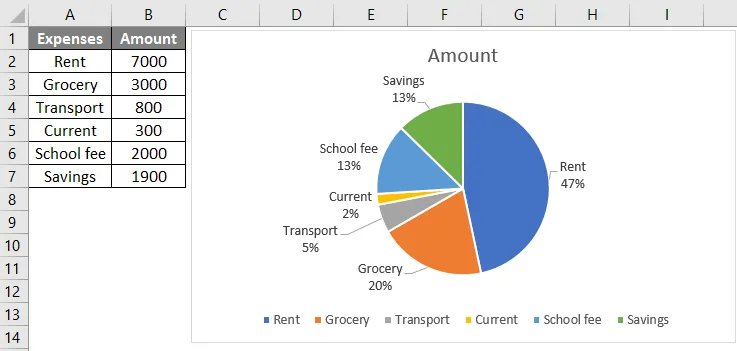
Сада свака подјела на графикону представља своје име и допринос у процентима. У случају да желимо поделу додати сами. Кликните на симбол „+“ и одаберите опцију Дата наљепнице.

У случају да у поделу желимо додати категорију трошкова. Изаберите графикон и десним кликом из скочног менија одаберите „Форматирање налепница података“

Из менија „Формат података налепница“ на десној страни. Изаберите „Име категорије“ и поништите одабир вредности. Ако желимо обоје, одаберите обе опције.
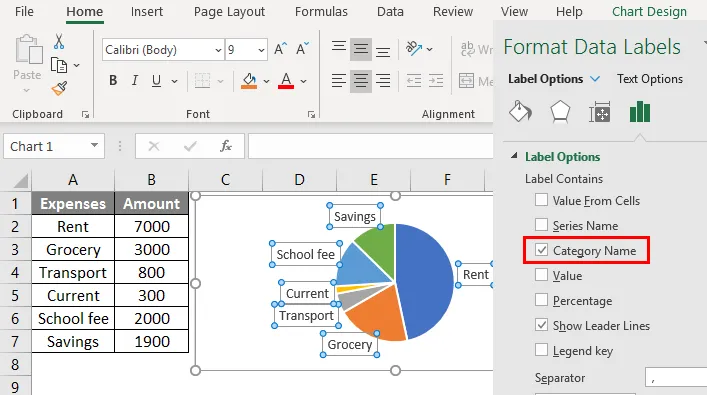
Ако желимо променити дизајн, када одаберемо графикон, на врху ће се појавити мени „Дизајн“ и можемо одабрати жељени дизајн.

Ако желимо да променимо боје поделе, изаберите потребну поделу као доле.

Када одаберемо поделу, на десној страни ће се појавити мени „формат података тачка“ из тог менија да промени боју.
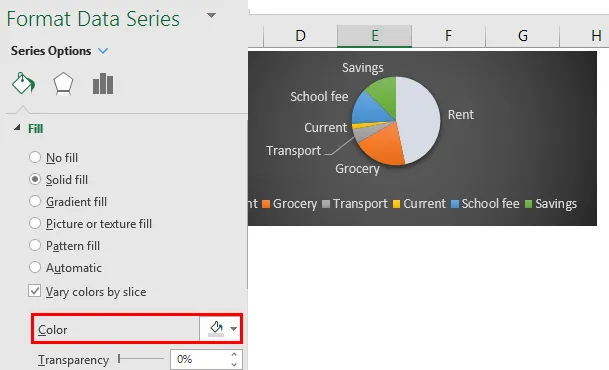
2. ПИЕ графикона ПИЕ
Сада са истим подацима креираћемо ПИЕ графикон ПИЕ. Да бисмо то створили, само морамо одабрати опцију Пита од пита, уместо пита графикона као раније.

У овом кругу пита са питом, имаћемо две графиконе пита. Прва је нормална пита графикона, а друга је подскуп главне пите карте. Ако додамо ознаке, тада ћемо разумети шта је покривено у табели.

Под-графикон садржи само двије категорије које представљају распад од 3900. Ако додамо ознаке, тада ће се показати које категорије покривају под Пие графикон.
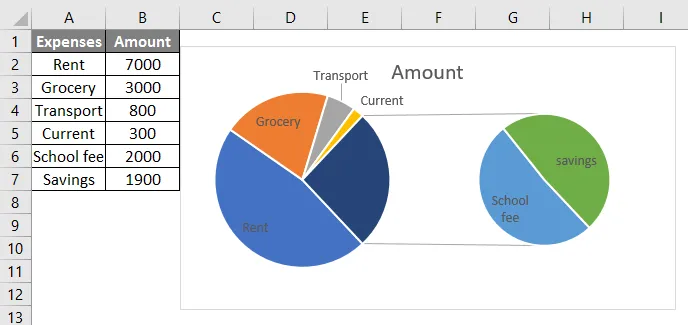
Суб пие цхарт има школске таксе и уштеде које се представљају као остале на главном дијелу графикона.
3. Трака графикона ПИЕ
Сада, док креирате графикон, једноставно одаберите графикон Бар оф Пие и тада ће бити креиран доњи графикон.
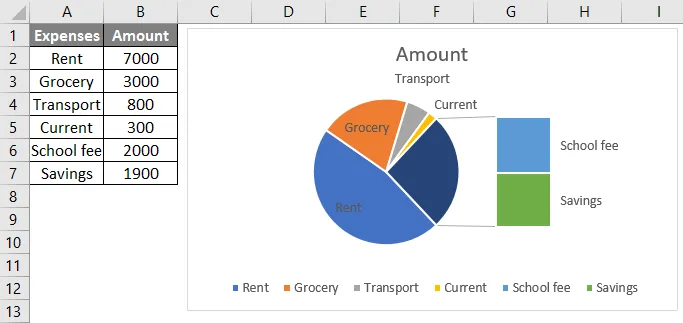
Слично је с Пие Пие графиконима, али једина разлика је уместо тачке са сличним питавањем створиће се подбар графикон. Овим смо испунили све 2Д карте и сада ћемо створити 3Д Пие графикон.
4. 3Д ПИЕ Цхарт
3Д графикон пита је сличан ПИЕ, али има дужину и ширину осим дубине.

Ако желимо да одвојимо поделе, кликните десним тастером миша на графикон и изаберите Формат података у низу. Изаберите опцију серије и повећајте Пие експлозију означену плавом бојом у пољу за референцу.
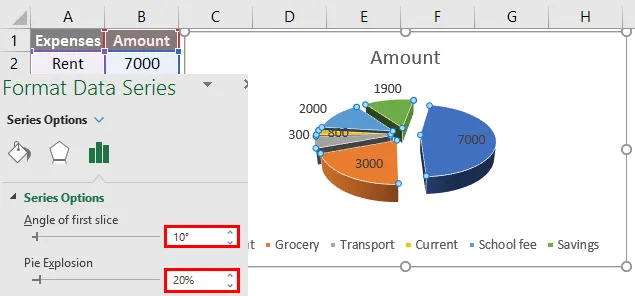
Да бисте ротирали графикон, подесите опцију "Угао првог реза".
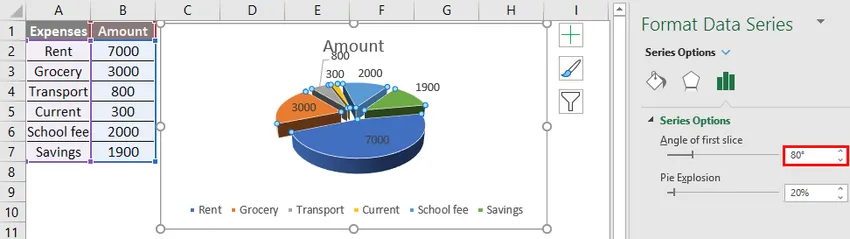
5. Донут Цхарт
Крофна крофни изгледа другачије од осталих карата пита, јер ова пита пита има у средини рупу. Са том рупом изгледа да је крофна што је и разлог што је називају крофни крофне.
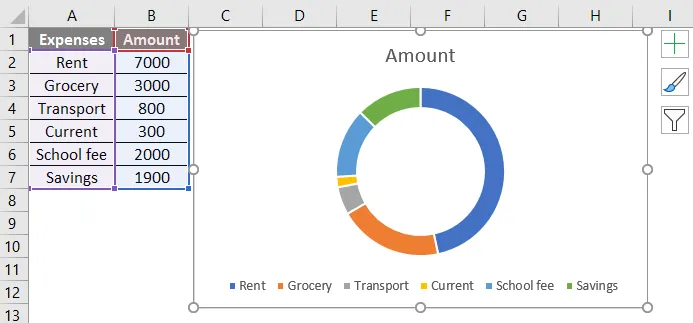
Сада изгледа као прстен, али ако смањимо величину отвора, онда ће више изгледати као крофна као испод.
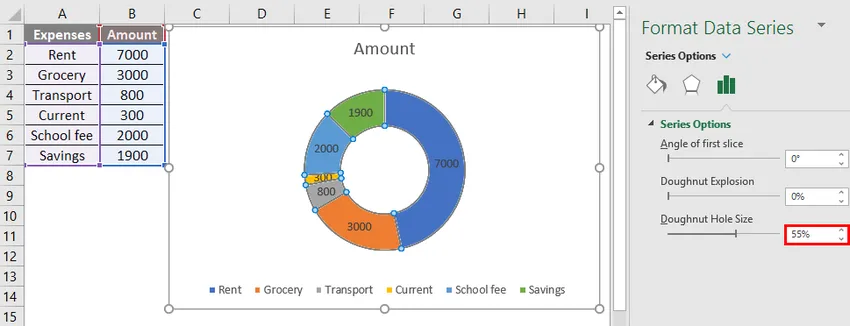
Да бисте смањили величину отвора, кликните десним тастером миша на графикон и изаберите серију Формат података и смањите величину рупе. Покушајте са другим опцијама као што су промена боје, омекшавање ивица, експлозија крофни итд., Према нашем захтеву.
У случају да на дну додамо још једну додатну ставку, морамо да изменимо податке. Кликните десним тастером миша на графикон и изаберите опцију „селецт Дата“.
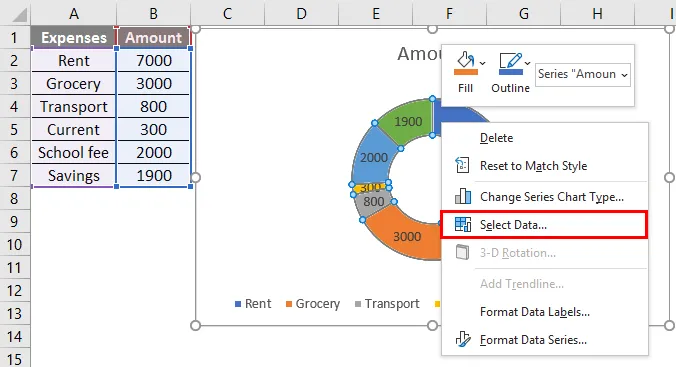
Следећи мени ће се појавити када кликнете на опцију „ Уреди “.
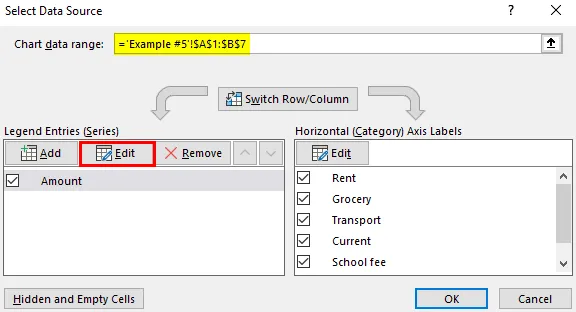
Ако одаберемо Едит, у наставку ће се појавити скочни прозори. Промените серијске вредности у Х8 у Х9.

Кликните на Ок и тада ће ПИЕ графикон додати још једну поделу као доле.

Ствари које треба запамтити о примерима пита дијаграма
- Не користите негативне вредности јер то неће показати никакву разлику у графикону, а може створити и збрку.
- Препоручљиво је користити не више од 7 сегмената или подела, јер већи број одељења неће изгледати толико јасно због видљивости.
- Покушајте да употријебите различите боје за сваку подјелу у случају да систем ствара с мало сличних боја, јер сличне боје могу тешко разликовати подјеле.
- ПИЕ графикони су корисни за представљање номиналних и редних категорија података.
Препоручени чланци
Ово је водич за примере пита дијаграма. Овде смо расправљали о врстама питаних графикона у Екцелу заједно са практичним примерима и бесплатним екцел шаблоном. Можете и да прођете кроз друге наше предложене чланке -
- Екцел комбинације графикона
- НПВ формула у Екцелу
- Како да подударите податке у Екцелу
- Чаробњак за графиконе у Екцелу