
Како инсталирати МиСКЛ на Виндовс?
МиСКЛ је систем релационих база података и најбољи део је што је отворен извор и потпуно бесплатан. Развили су га „Мицхаел Видениус“ и њихов тим. Сада га одржава Орацле Цорпоратион. Детаљни кораци за инсталирање МиСКЛ-а дати су у наставку:
Кораци за инсталирање МиСКЛ-а на Виндовс:
КОРАК (1) Прво морате да посетите ову веб локацију: хттпс://дев.мискл.цом/довнлоадс/ да бисте преузели и инсталирали МиСКЛ у свој локални систем. Када слете на ову страницу, једноставно пронађите МиСКЛ Цоммунити Едитион (ГПЛ) и кликните на дугме за преузимање.
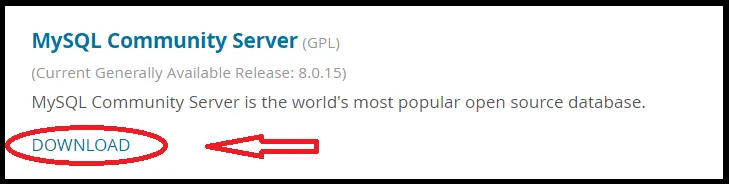
КОРАК (2) Преусмерава вас на другу страницу, само се померите према доле и пронађите одељак Опште доступне (ГА) издања и кликните падајући мени и изаберите оперативни систем. Подразумевано је изабран Мицрософт Виндовс, а можете одабрати и други ОС кликом на падајући мени приказан у наставку:
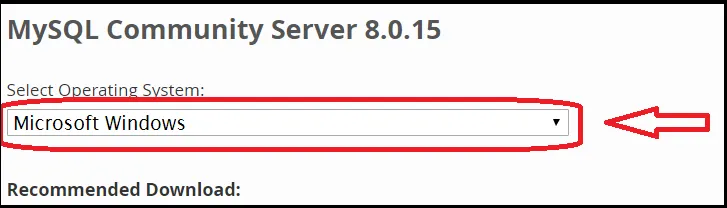
КОРАК (3) Једноставно се помичите према доље и кликните на "Иди на страницу за преузимање" која је у доњем кругу заокружена црвеном бојом. Не преузимајте из другог одељка за преузимање који је доступан тачно испод опције „Иди на страницу за преузимање“.
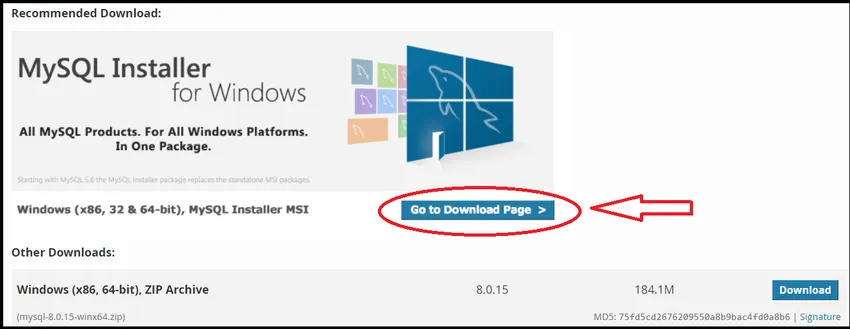
Корак (4) Након што кликнете на „Иди на страницу за преузимање“, преусмерава вас на другу страницу на којој требате да кликнете на две опције, Виндовс (Кс86, 32-битни), МСИ Инсталлер који има величину 324, 3 МБ и заокружи се црвеном бојом испод. Прва опција преузимања која има 16, 4 МБ је интернетски инсталацијски програм који је покретачка датотека за инсталирање МиСКЛ-а, па избјегавајте прву опцију.
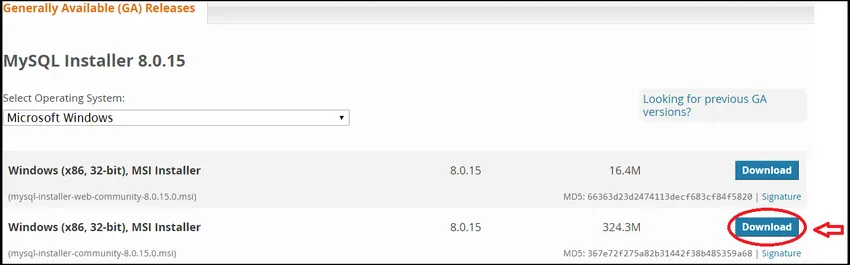
КОРАК (5) Када кликнете на дугме за преузимање преусмериће вас на другу страницу на којој има три могућности. Прво се пријавите ако већ имате налог код Орацле-а, а затим користите овај у супротном, кликните на дугме Пријави се и попуните потребне податке. Трећа опција омогућава преузимање без пријаве, тако да морате кликнути на "Не хвала, само покрени моје преузимање" који је црвеном бојом означен на доњем снимку екрана. Почеће да се преузима.
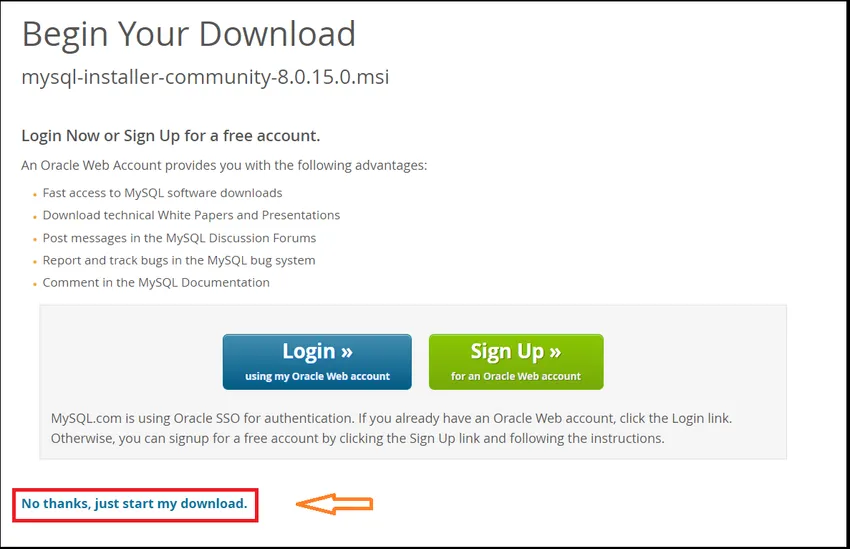
КОРАК (6) Када је преузимање завршено, кликните на преузету датотеку. Започеће инсталацију и добићете прозор. Само притисните Да и наставите.
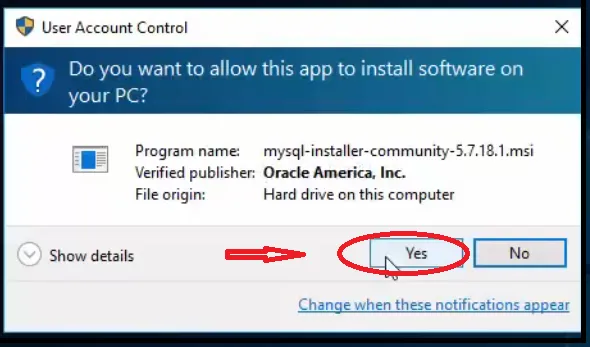
КОРАК (7) Сада кликните на потврдни оквир крај „Прихватам услове лиценцирања“ који су означени црвеним квадратом и кликните на следеће дугме.
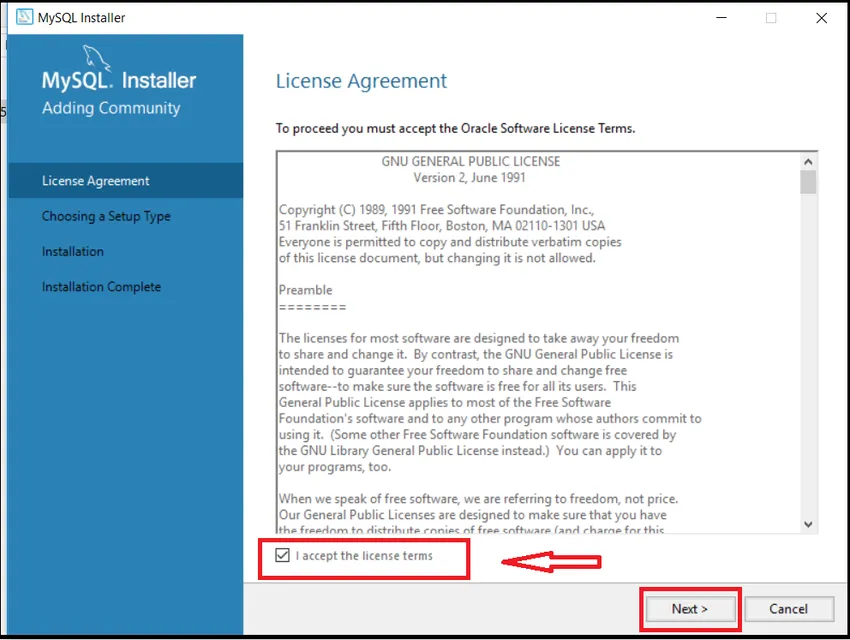
КОРАК (8) Одаберите Девелопер Дефаулт опцију и кликните на Нект Буттон као што је приказано.
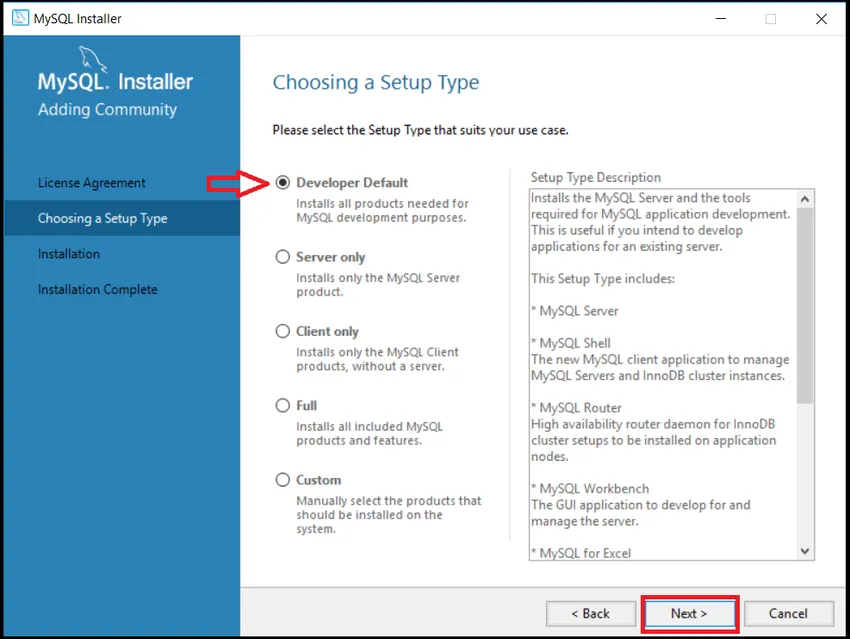
КОРАК (9) Затим поново кликните на Даље у прозору Захтеви за проверу.
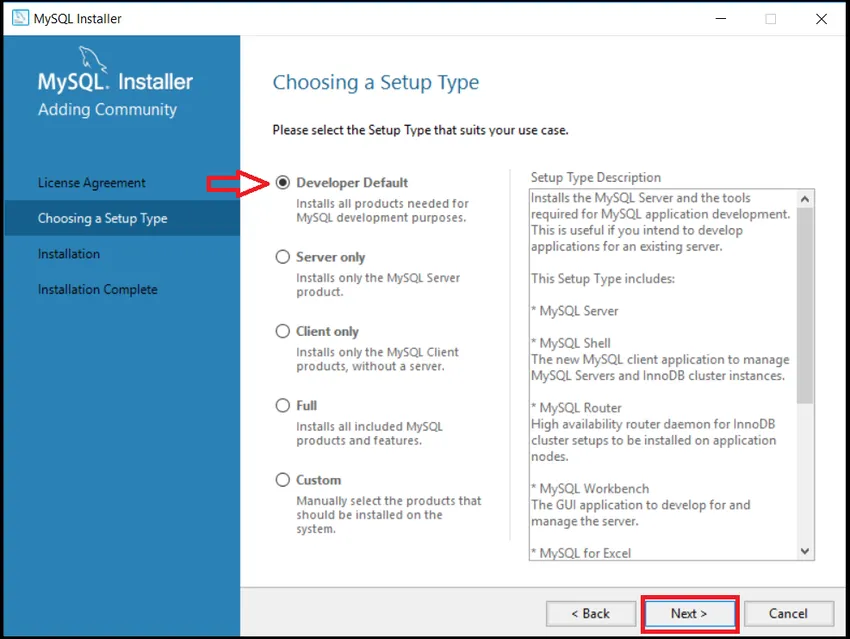
КОРАК (10) Након тога се приказује једна порука упозорења, па морате кликнути на Да и наставити.
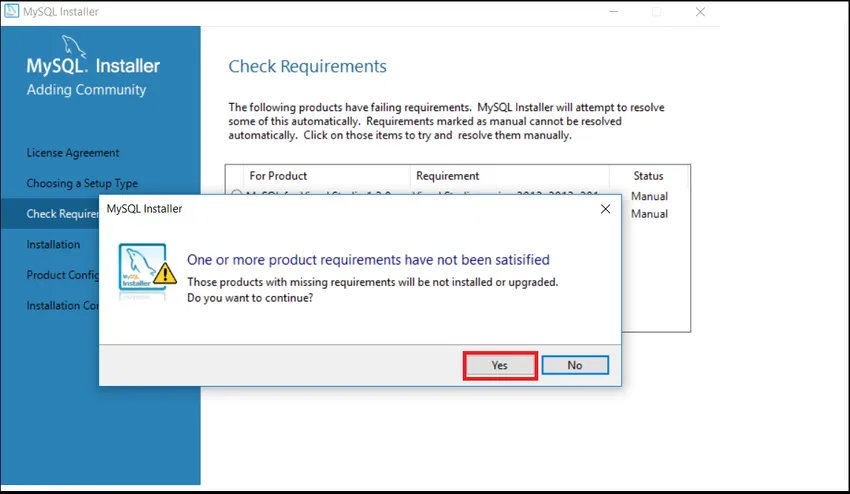
КОРАК (11) Затим кликните на дугме Екецуте.
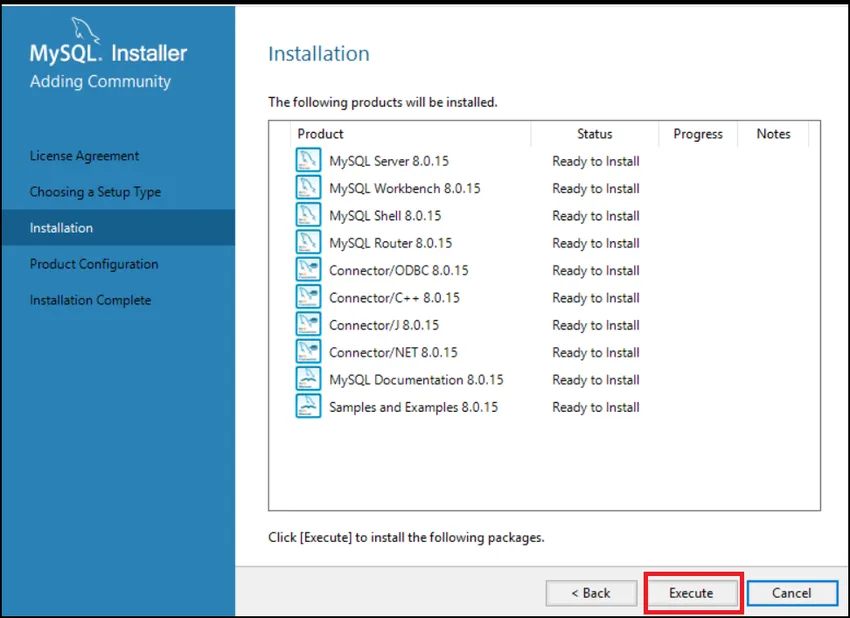
КОРАК (12) Проћи ће неко време да се изврши и инсталира изнад свега и само проверите статус за све производе када се покаже довршеним, а затим кликните на дугме Даље.
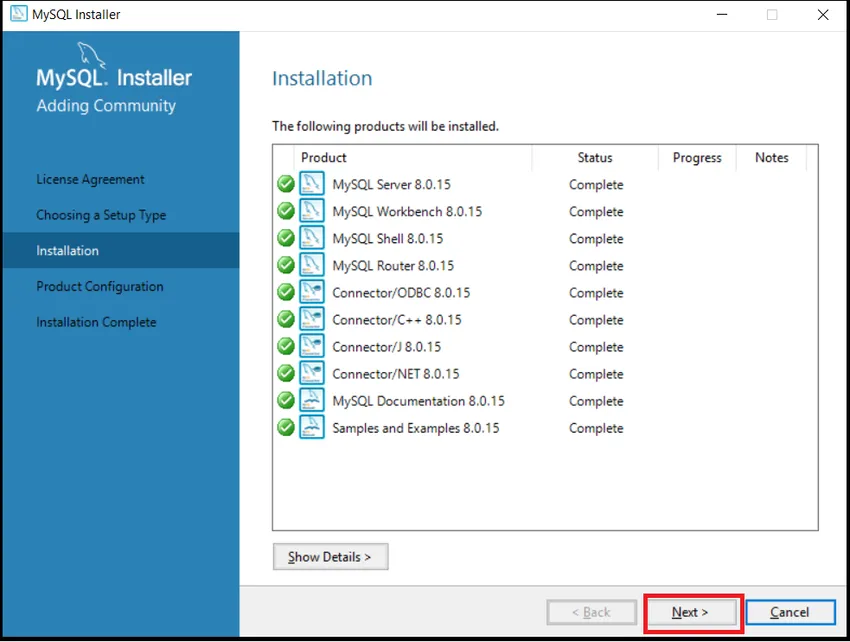
КОРАК (13) Опет кликните Даље у прозору Конфигурација производа.

КОРАК (14) Изаберите самостално МиСКЛ Сервер / Цлассиц МиСКЛ Реплицатион и кликните на Нект дугме у прозору Гроуп Реплицатион.
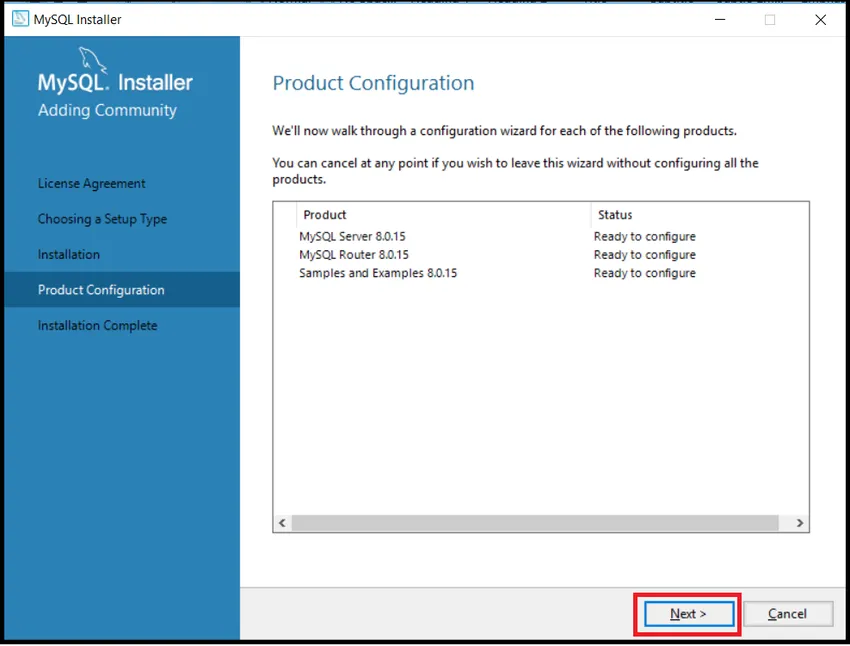
КОРАК (15) Кликните Нект (Следеће) у прозору Типе анд Нетворкинг (Мрежне везе), молим вас тамо не уносите никакве промене, оставите како јесте.
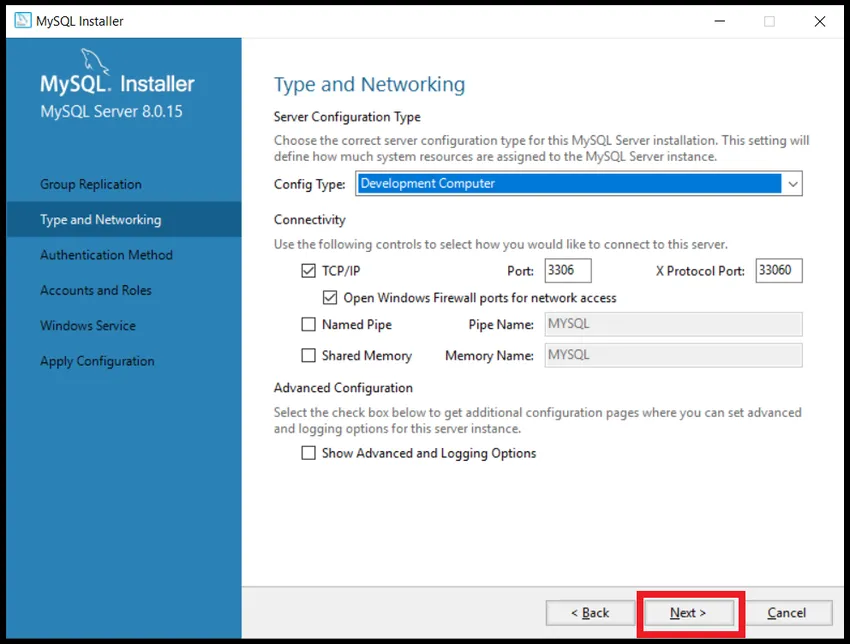
КОРАК (16) Изаберите опцију Употреба јаке шифрирања лозинке за опцију аутентификације и кликните на дугме Даље.
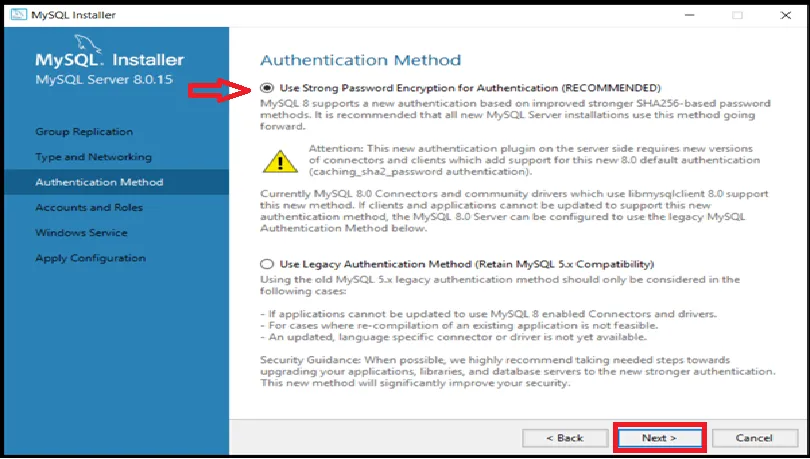
КОРАК (17) Упишите МиСКЛ лозинку за роот и поново унесите лозинку и кликните на дугме Даље. Морате да поставите лозинку коју увек можете да користите када желите да отворите МиСКЛ.
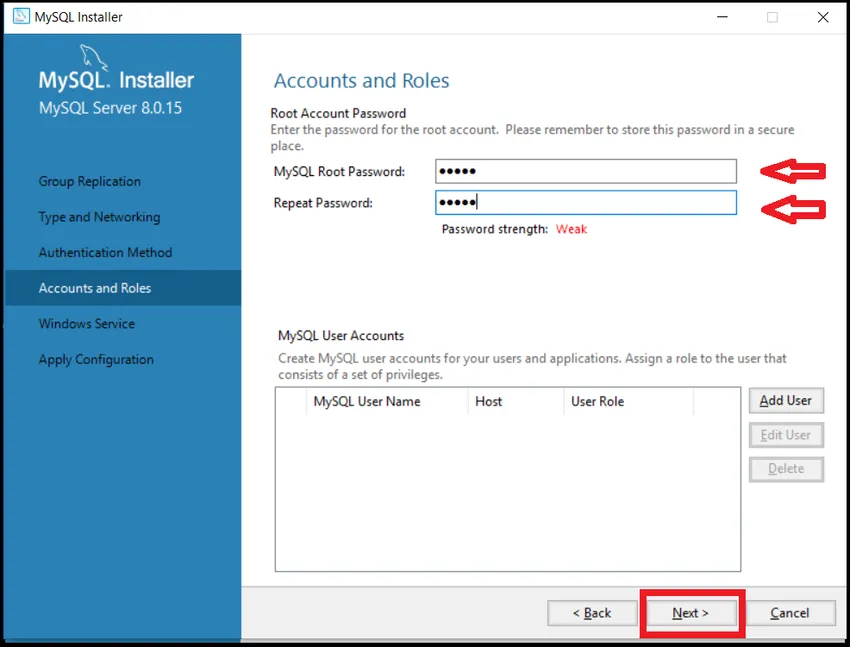
КОРАК (18) Кликните на дугме Даље.
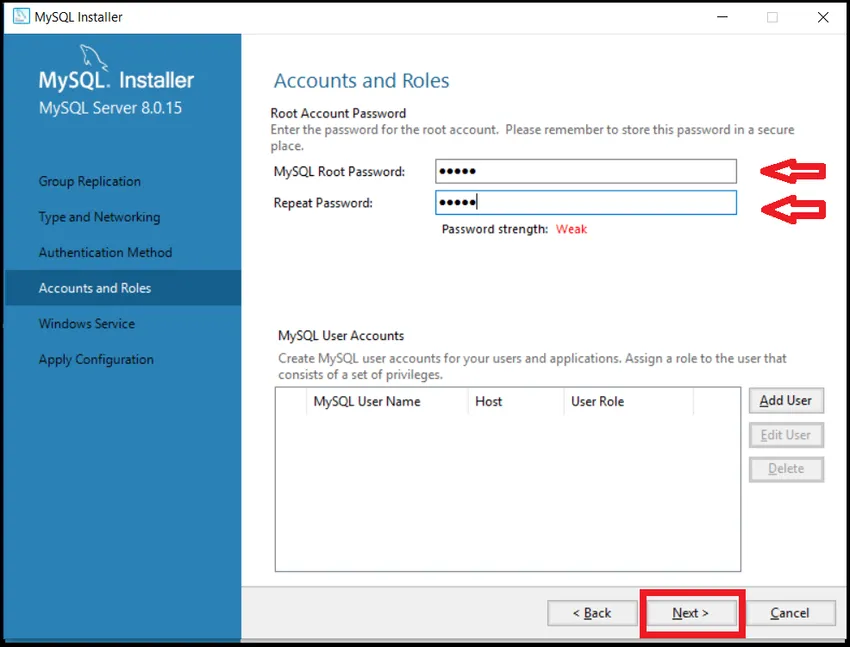
КОРАК (19) Кликните на дугме Екецуте.
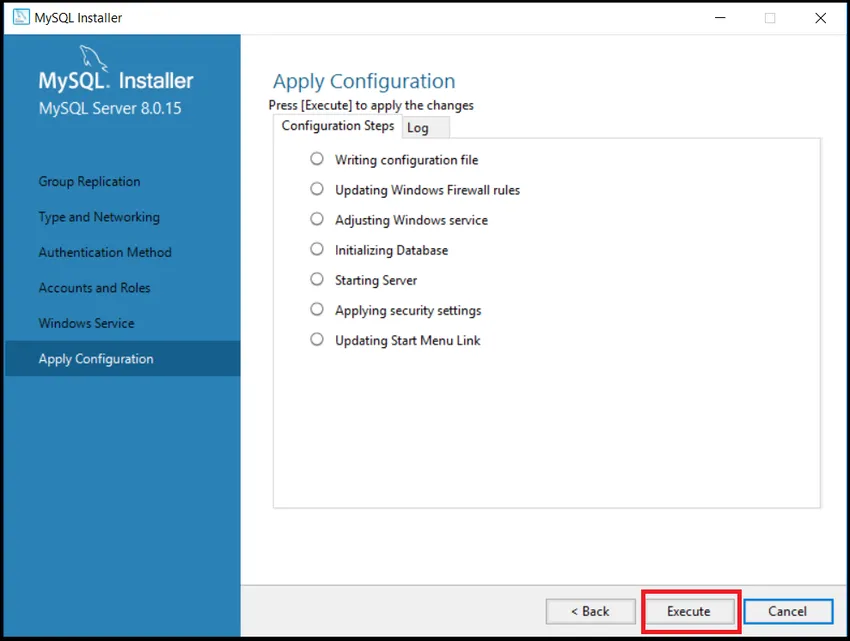
КОРАК (20) Кликните на дугме Финисх
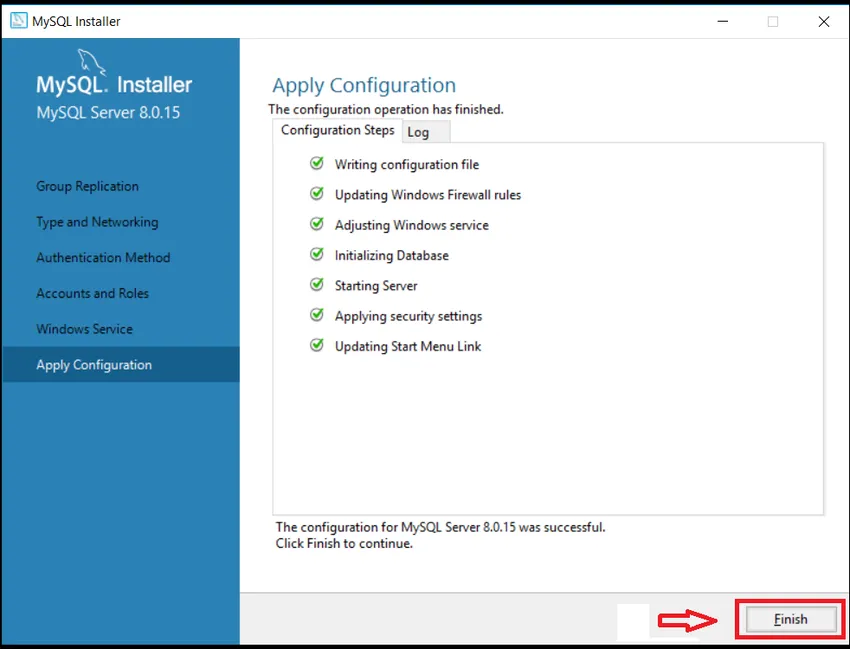
КОРАК (21) Кликните на следећу страну на страници са конфигурацијом производа.
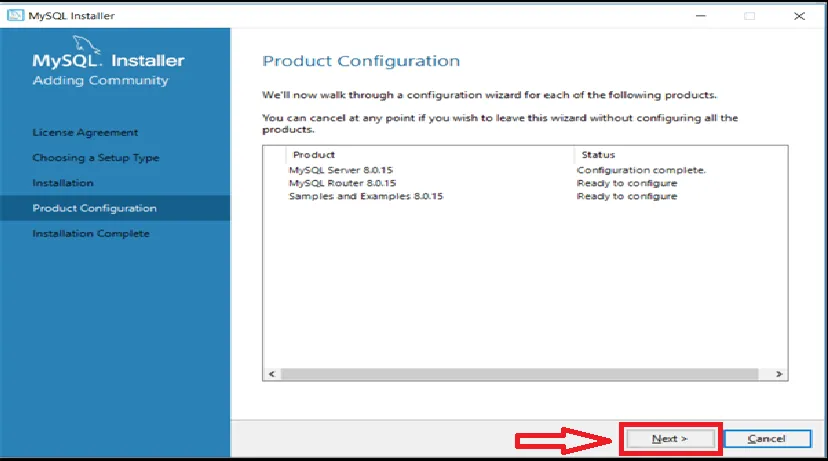
КОРАК (22) У корисничком имену задржите роот као корисник и унесите лозинку коју сте претходно поставили. Кликните на Нект. Проверићете да ли сте у могућности да повежете сервер или не и проверићете да ли је инсталација успешно завршена или не.
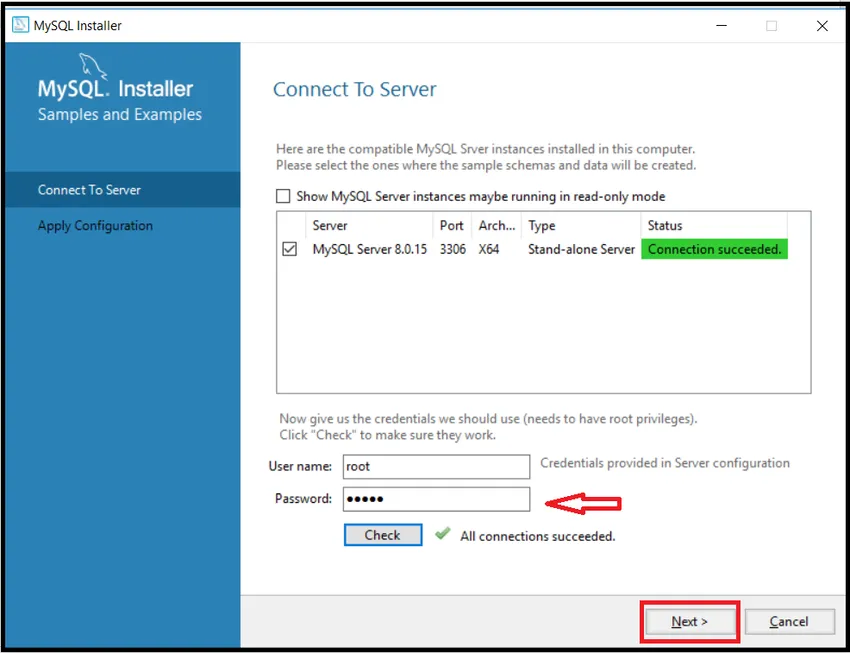
КОРАК (23) За неколико система потребно је још неколико корака за конфигурирање друге инсталације која подржава МиСКЛ. У том стању вам је потребно само да кликнете на дугме Даље и изврши. Молимо вас да избегнете било какве промене. Мало је система који ће аутоматски конфигурирати поставке тако да не морате бринути. Сада коначно притисните дугме за завршетак.
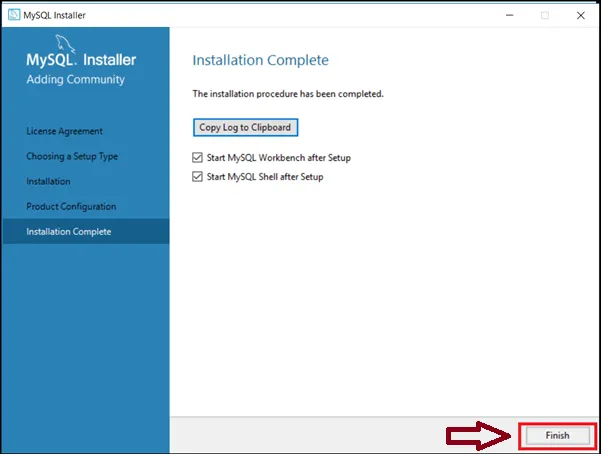
КОРАК (24) Завршава Инсталацију МиСКЛ-а и отвара МИСКЛ шкољку и МиСКЛ Воркбенцх. Затворите оба и поново покрените систем.

КОРАК (25) Прво идите на Старт у Виндовс-у и претражите МиСКЛ, показаће вишеструке датотеке повезане са МиСКЛ-ом, али морате пронаћи само МИ СКЛ Цомманд Лине Цлиент и МиСКЛ Воркбенцх. Обе опције долазе са одговарајућом верзијом, као што сам преузео МИ СКЛ 8.0 Цомманд Лине Цлиент, тако да ми показује одговарајућу верзију. Може се разликовати од корисника до корисника и од верзије до верзије, али кораци би били исти. Молимо кликните на МОЈ СКЛ клијент наредбеног ретка приказан доле.

КОРАК (26) Отвориће се МиСКЛ Цомманд промпт и од вас ће затражити да дате своју роот лозинку коју сте дали током инсталирања МиСКЛ-а. Унесите лозинку и притисните ентер. Након аутентификације започиње са мискл > приказаним доле.
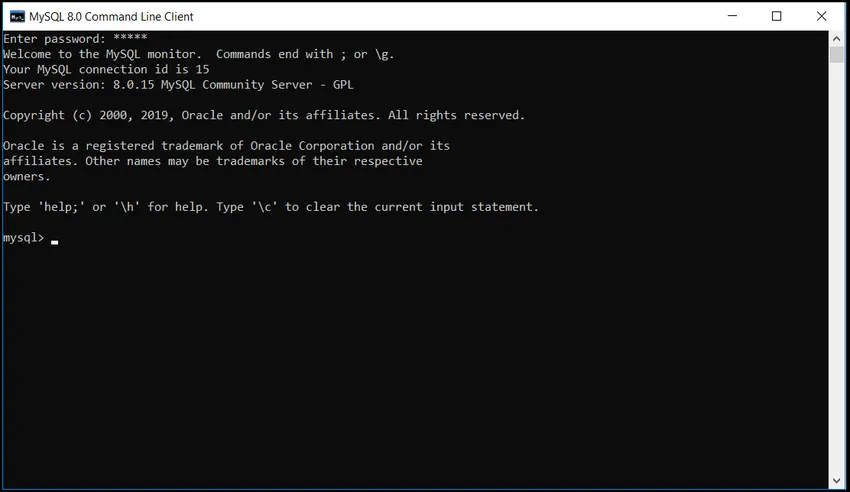
КОРАК (27) Провјерите да ли је МиСКЛ радио или не, само провјерите колико база података има. Коришћење команде:
Прикажи базе података;
Показаће све доступне базе података са МиСКЛ-ом који је приказан у наставку. То значи да све функционише у реду.
Показује да овде има 6 база података. тј. информација_Сцхема, мискл.
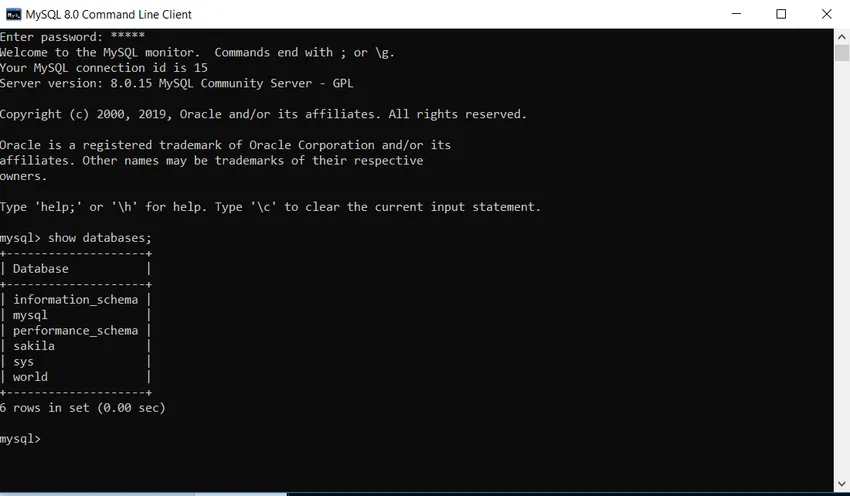
КОРАК (28) Ако желите да затворите МиСКЛ, онда унесите наредбу за излазак као испод, затвориће МиСКЛ.
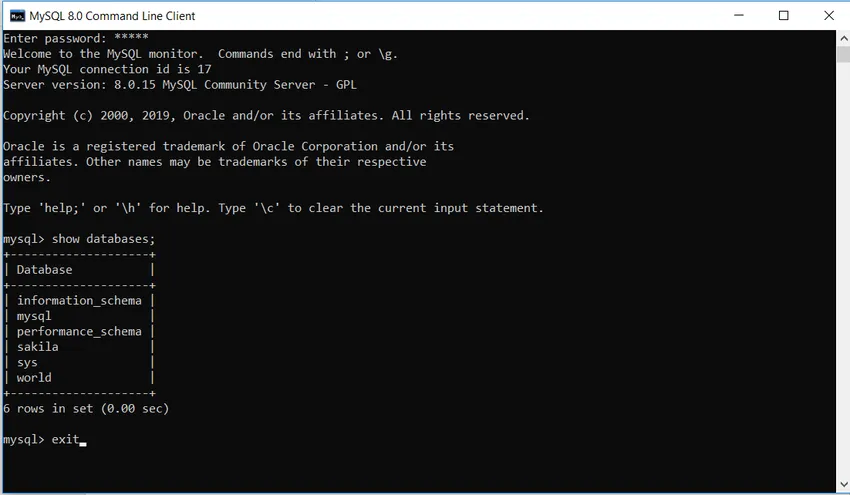
Препоручени чланци
Ово је водич за инсталирање МиСКЛ-а на Виндовс Овде смо расправљали о упутствима и корацима за инсталирање МиСКЛ-а. Такође можете погледати следећи чланак да бисте сазнали више -
- Како инсталирати ВордПресс
- МиСКЛ Куери Цоммандс
- Цхеат Схеет МиСКЛ