У претходним водичима научили смо основе коришћења алата Цроп у Адобе Цамера Рав да би се наше слике обрушавале неразорно, и научили смо како се алат Цроп, заједно са својом опцијом Схов Оверлаи, може користити за ротирање и исправљање слика.
У овом туториалу ћемо научити како исправити фотографије користећи комбинирану снагу Цамера Рав-овог алата за исправљање и алата Цроп, обе дизајниране тако да заједно делују како би исправиле и обрезале наше фотографије истовремено.
Опет само кратки подсетник да су ови туторијали у нашој серији Адобе Цамера Рав намењени за Цамера Рав 8, део Пхотосхоп ЦЦ (Цреативе Цлоуд) и доступни су као бесплатно ажурирање за Пхотосхоп ЦС6 кориснике. Да бисте извукли максимум из ове лекције, препоручујем прво читање нашег главног уџбеника о алатки за обраду, као и наш водич за ротирање и исправљање слика. За остале туторијале у овој серији погледајте комплетан одељак за ретуширање фотографија.
Ево фотографије коју сам снимио са неколико бродова за крстарење који су стигли у луку рано јутро. Стајао сам на палуби трећег брода када сам сликао, и као што рекох, било је рано јутро, ствари су још увек биле нејасне, а ја очигледно нисам држао камеру тако добро као што сам мислио да јесам :
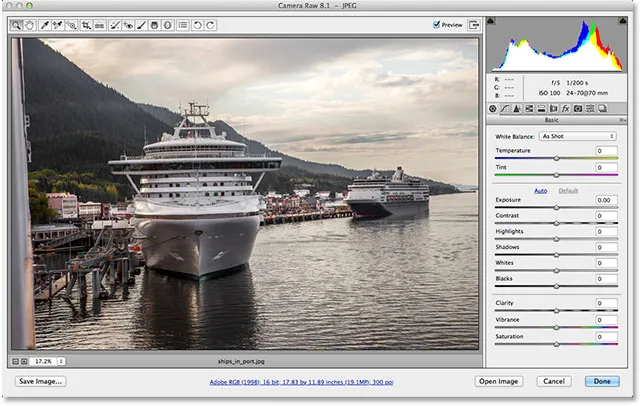
Оригинална фотографија.
Да видимо како могу брзо да исправим слику помоћу алата за исправљање. Алат за исправљање ћете пронаћи на траци са алаткама у горњем левом делу дијалошког оквира Цамера Рав (директно десно од Алата за обрезивање). За разлику од Алат за обрезивање, Алат за исправљање нема скривене могућности менија, па да га одаберете, једноставно кликните на његову икону. Или можете одабрати Алат за исправљање притиском на слово А на тастатури:
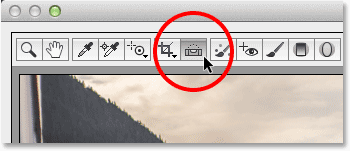
Одабир алата за исправљање на траци са алаткама.
Кад је изабран Алат за исправљање, на вашој слици потражите нешто што би требало бити равно, водоравно или вертикално. Затим једноставно кликните на један крај ње, држите притиснут тастер миша, превуците га на други крај, а затим отпустите миш. У мом случају овде, користићу велику посматрачку палубу на броду са леве стране, јер на фотографији треба да изгледа водоравно. Да бих га лакше видео, привремено ћу приступити алату за увећање камере Рав притиском и држањем Цтрл + размакнице (Вин) / Цомманд + размакнице (Мац) на својој тастатури. Ово мења курсор миша на повећало са знаком плус у средини. Кликнућу пар пута на подручје где желим да зумирам:

Зумирање слике привремено пребацивањем на Алат за увећање.
Сад кад сам увећан, издаћу Цтрл + размакницу (Вин) / Цомманд + размакницу (Мац) да се вратим на Алат за исправљање. Затим ћу кликнути негде на левој страни осматрачнице да поставим своју почетну тачку, а држећи тастер миша превући ћу га преко десне стране. Док повлачите видећете испрекидану линију како бисте били сигурни да исправно постављате ствари:
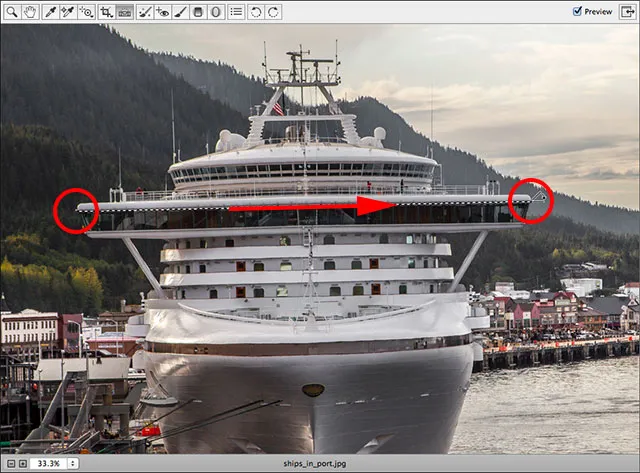
Кликање и повлачење алата за исправљање по подручју које треба да буде водоравно равно.
Брзи савет: задани курсор миша Страигхтен Тоол отежава тачно одређивање места на коме кликнете. Притиском на типку Цапс Лоцк на вашој тастатури промијениће се курсор у унакрсну косу тако да лакше можете усмјерити своје мјесто за клик с средиштем крижања. Обавезно искључите Цапс Лоцк када завршите, иначе ћете заборавити да је укључен и питате се зашто друге ствари одједном не раде исправно.
Отпустите тастер миша када завршите и гледајте шта се дешава. Цамера Рав одмах прелази са алата за исправљање у алат за обрезивање (ако погледате на алатну траку, видећете да је алатка за обрезивање сада изабрана) и аутоматски црта оквир за обрезивање око слике. Кутија за обрезивање се окреће за исти кут који сте повукли помоћу алата за исправљање. Ако сте увећали слику као и ја, вероватно ћете морати да је увећате да бисте видели цео оквир за обрезивање. Да бисте одмах прешли у режим приказа на екрану Фит он Сцреен, притисните Цтрл + 0 (Вин) / Цомманд + 0 (Мац) на тастатури:

Цамера Рав црта обрезивање и закреће је угао који је потребан за исправљање слике.
Притисните Ентер (Вин) / Ретурн (Мац) на тастатури и слика се одмах поравна. Вероватно ћете приметити да је део слике око ивица морао да се одсече у току процеса, али сама слика сада би требало да изгледа равно:
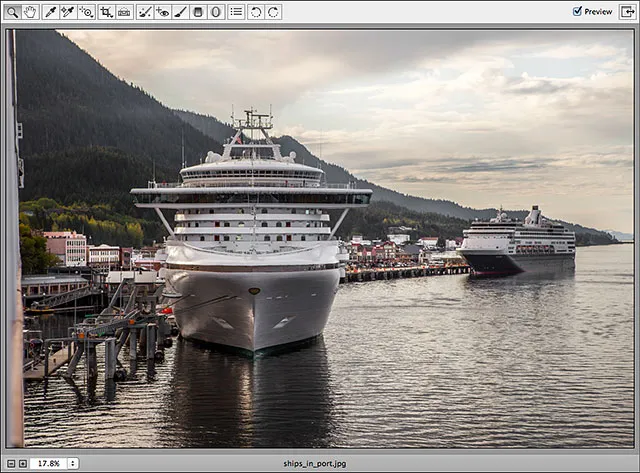
Слика након притиска на Ентер (Вин) / Ретурн (Мац) да бисте прихватили обрезивање.
Ако откријете да угао под којим се повлачите помоћу алата за исправљање није сасвим тачан и да слика и даље није равна или желите да промените обрезивање, ево трика. Уместо да поново изаберете Алат за исправљање, једноставно притисните слово Ц на тастатури да бисте изабрали Алат за обрезивање. Будући да све што радимо у Цамера Рав-у није деструктивно, обруб за обрезивање ће се поново појавити баш као и пре тренутак, закретао се за исти угао:

Поновно бирање алата за обрезивање како бисте вратили оквир за обрезивање.
Сваки пут када је Алат за обрезивање активан, можете се привремено пребацити на Алат за исправљање једноставним притиском и држањем типке Цтрл (Вин) / Цомманд (Мац) на тастатури. Затим можете поново да превучете преко истог дела слике или испробате другу област која би требало да изгледа равно. Овог пута ћу се повући одоздо према горе кроз вертикални центар брода:
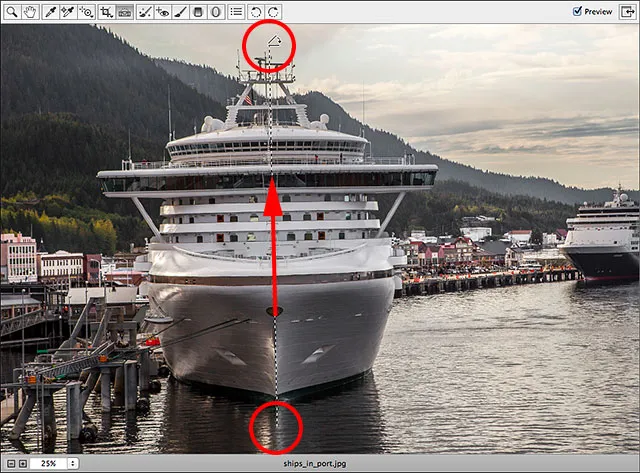
Кликом и превлачењем преко подручја које треба да буде окомито равно.
Када отпустите тастер миша, Цамера Рав поново подешава угао ротације оквира за обрезивање. Затим можете пустити свој Цтрл (Вин) / Цомманд (Мац) тастер да бисте се вратили из алата за исправљање назад у алатку за обрезивање:

Кутија за обрезивање након поновног покушаја са Алатом за исправљање.
Ако желите и сами да подесите оквир за обрезивање, можете да кликнете и повучете било коју ручку око оквира да бисте је промијенили. Ако имате алатку за обрезивање постављену на унапред подешени однос слике у менију алата за обрезивање, као што је 2 до 3 или 4 до 5, у сваком од четири угла пронаћи ћете ручицу за промену величине. Ако обрежете у нормалном режиму као што сам и ја овде, пронаћи ћете додатне ручке на врху, дну, лево и десно (погледајте главни водич за обраду алата за више детаља о обрезивању у одређене пропорције). Да бисте преместили и преместили оквир за обрезивање унутар слике, кликните било где у оквиру, држите притиснут тастер миша, а затим повуците мишем:
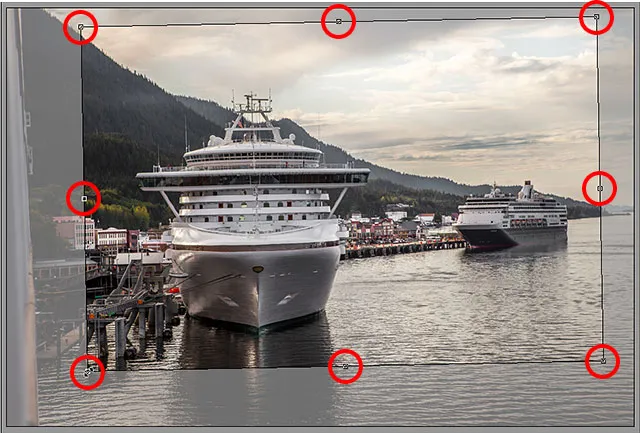
Кликањем и повлачењем ручица да бисте промијенили величину оквира за обрезивање.
Када завршите, притисните тастер Ентер (победа) / повратак (Мац) на тастатури и Цамера Рав усеве и исправите слику истовремено:
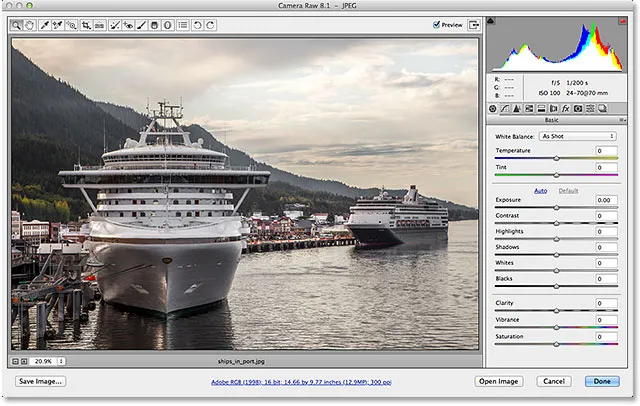
Слика је сада обрезана и исправљена.
И ту га имамо! То је начин како да обрежете и исправите слику користећи комбиноване моћи алата за исправљање и алата за обрезивање у Адобе Цамера Рав 8! Погледајте наш одељак за ретуширање фотографија ради више туторијала за уређивање слика!