У овом водичу за Пхотосхоп ефекте сазнаћемо како да симулирамо изглед инфрацрвене фотографије у Пхотосхопу. Погледаћемо Пхотосхоп палету канала и видети како изоловати канал у боји, као и како применити филтере на канале у боји, користићемо слојеве за подешавање, конкретно слој за подешавање мешача канала да подесимо колики утицај сваки појединачни канал има на слици, користићемо неколико различитих начина мешања слојева, додајући мало буке, а на крају ћемо видети како да вратимо део ефекта у оригиналну слику.
Израз "инфрацрвени" дословно значи "испод црвеног", а без уласка у науку или теорију боја, то значи да ми као људска бића то не можемо видети. Ипак, иако ви и ја не можемо да видимо инфрацрвено светло, већина дигиталних фотоапарата може, и коришћењем инфрацрвеног филтера сочива, инфрацрвена фотографија може донијети ту светлост у наш видљиви домет, снимајући и стварајући слике које имају заиста јединствене, мистериозне и на њих их гледа свет. Срећом, исти изглед може се створити прилично лако у Пхотосхопу, као што ћемо видјети у овом туториалу. Будући да различити предмети у свету одражавају различите количине инфрацрвене светлости, резултати које добијете овим ефектом умногоме ће зависити од врсте фотографије коју користите. Призори на отвореном са пуно зеленог дрвећа и фолијарне имају тенденцију да најбоље функционишу, и то ћу користити за овај туториал, али испробајте га и са другим врстама фотографија како бисте видели шта добијате.
Ево оригиналне слике коју ћу користити за овај туториал:

И ево готовог ефекта:

Овај туториал је из наше серије Пхото Еффецтс. Хајде да почнемо!
Корак 1: Умножите позадински слој
Са мојом фотографијом отвореном у Пхотосхопу, тренутно имам један слој у својој палети Слојева, слој "Позадина", који садржи моју оригиналну слику:
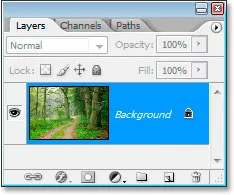
Палета слојева Пхотосхопових слојева која приказује слој позадине који садржи моју оригиналну слику.
Прво што морам да урадим у стварању овог ефекта је дуплирање овог слоја, а то ћу учинити помоћу пречице на тастатури, Цтрл + Ј (Вин) / Цомманд + Ј (Мац), која каже Пхотосхопу да ми да копију овог слоја непосредно изнад њега:
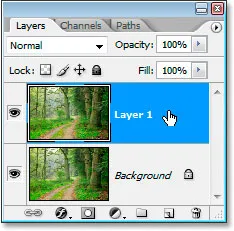
Палета слојева слојева Пхотосхопа сада показује копију мог позадинског слоја непосредно изнад њега, који је Пхотосхоп назвао „Слој 1“.
Пхотосхоп аутоматски именује слој "Лаиер 1", што ми ништа не говори о томе, па ћу двапут кликнути директно на име слоја и преименовати га у "инфрацрвено":
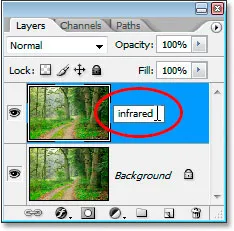
Двапут кликните на назив "Слој 1" и промените га у "инфрацрвени".
Корак 2: Одаберите зелени канал у палети канала
Идите на палету канала (групирана је поред палете слојева) и кликните на зелени канал да бисте га изабрали:
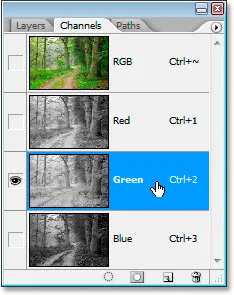
Кликните на зелени канал у палети канала да бисте га одабрали.
Ово ће вашу слику привремено претворити у црно-беле:

Слика привремено постаје црно-бела.
Ако још не разумете како канали у Пхотосхопу раде, може се чинити чудним да када сте одабрали канал зелене боје у палети канала, слика се претворила у црно-белу, уместо зелене. Нећемо овде улазити у детаље како канали функционишу, јер би то требало да преузме читав туториал самостално, али оно што овде видите су заправо информације о зеленој боји на слици, а не онако како ви и ја то видимо. али као што види Пхотосхоп, будући да Пхотосхоп све види или као црну, белу или неку нијансу сиве између њих. Ако вам то има мало смисла, не брините, не морате то да разумете да бисте створили овај ефекат. Довољно је знати само да кликнете на зелени канал у палети Канали да бисте га одабрали.
Следеће ћемо замаглити овај зелени канал.
Корак 3: Примените Гауссов филтер замућења на Зелени канал
Са зеленим каналом одабраним у палети Канали, идите до менија Филтер на врху екрана, одаберите Блур, а затим одаберите Гауссиан Блур да отворите Пхотосхоп Гауссиан Блур дијалошки оквир:
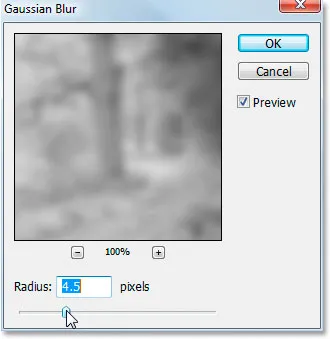
Идите на Филтер> Блур> Гауссиан Блур да бисте отворили дијалошки оквир Гауссиан Блур.
Повуците клизач на дну дијалошког оквира Гауссиан Блур лијево или десно да бисте повећали или смањили количину замућења коју ћете примијенити. За овај туторијал користим слику ниске резолуције јер је за веб, а за мене вредност радијуса од око 4, 5 пиксела даје ми ефекат меког замућења. Ваша слика ће највјероватније бити много веће резолуције, посебно ако је настала из прилично недавног дигиталног фотоапарата, тако да ћете требати користити већу вриједност радијуса. Додајте добру количину замућења док још увек можете да разазнате основне детаље слике, као што сам и урадио овде:
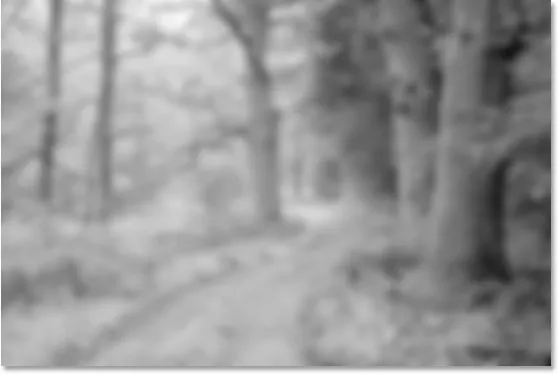
Слика након наношења Гауссове Блур на Зелени канал.
Кликните ОК (У реду) када завршите са излазом из филтра Гауссиан Блур.
Корак 4: Промените режим бленде инфрацрвеног слоја у „екран“
Сада када смо применили филтер Гауссиан Блур на Зелени канал, вратимо се на палету Слојева и, уз одабран „инфрацрвени“ слој, променимо режим мешања слоја са Нормалног у Заслон . Да бисте то учинили, идите на врх палете Слојева и кликните стрелицу надоле десно од речи „Нормално“, која приказује листу доступних начина мешања слојева. Кликните на "Сцреен" да бисте га изабрали:
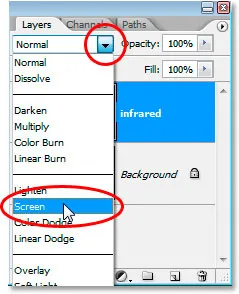
Промените режим мешања „инфрацрвеног“ слоја из „Нормалног“ у „Екран“.
Ево моје слике након промене режима мешања „инфрацрвеног“ слоја у „Екран“:

Слика након промене режима мешања "инфрацрвеног" слоја у "Екран".
Већ у овој фази слика изгледа прилично кул, али још увек нисмо сасвим готови. Следеће ћемо користити слој за подешавање миксера канала.
Корак 5: Додајте слој за подешавање мешалице канала
У овом тренутку требамо подићи слој за подешавање миксера канала и то можемо учинити тако што ћемо кликнути икону Нев Адјустмент Лаиер на дну палете слојева и одабрати листу Микер канала са листе:
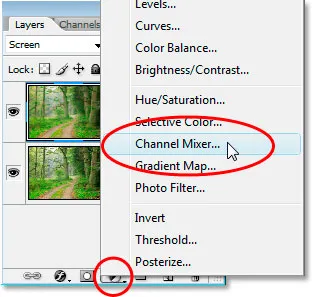
Кликните на икону "Нови слој подешавања" на дну палете слојева и одаберите "Мешач канала".
Отвара се дијалошки оквир за мешање канала:
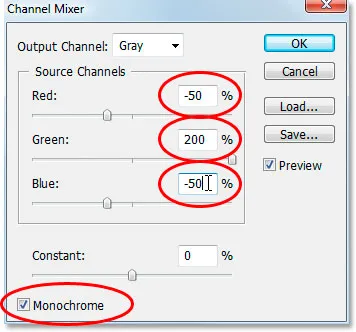
Дијалог бок за подешавање слоја миксера канала.
Заокружио сам црвеном бојом опције које морамо променити. У одељку „Изворни канали“ поставите црвено на –50%, зелено на 200%, а плаво исто као црвено, –50% . Опште правило код ових вредности у Миксеру канала је да желите да задржите укупну вредност сва три канала на 100%, иначе ћете изгубити контраст у слици или изгубити детаље у истакнутим фајловима, због чега у Да бисмо поставили зелену вредност на 200%, снизили смо и црвену и плаву вредност на -50%, дајући нам 100%. Опет, не нешто што треба да знате. Само волим бацати те ствари тамо.
На крају, потврдите оквир Монохром у доњем левом углу дијалошког оквира да бисте слику задржали у режиму сиве боје. Кликните ОК у реду када завршите.
Ево моје слике са примењеним слојем за подешавање миксера канала:

Слика након примене Миксера канала.
Корак 6: Смањите непрозирност "инфрацрвеног" слоја
У овом тренутку, инфрацрвени ефекат је превише интензиван. Смањимо га смањењем непрозирности "инфрацрвеног" слоја. Прво кликните на "инфрацрвени" слој у палети Слојева да бисте га изабрали, а затим идите на опцију Опацити у горњем десном углу палете Слојеви, покажите миш директно преко речи "Опацити" да бисте претворили курсор миша у икону „помични клизач“, а затим кликните и превуците улево да бисте смањили вредност непрозирности:
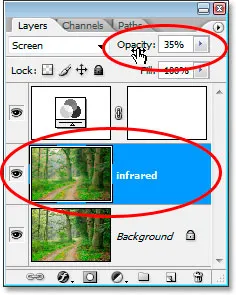
Смањите вредност непрозирности "инфрацрвеног" слоја да бисте смањили ефекат.
Вероватно ћете морати да смањите непрозирност прилично мало. На горњој слици сам смањио мине на 35%.
Ево мог резултата:

Слика након смањења инфрацрвеног ефекта.
Учинак је у овом тренутку прилично потпун, али је превише чист. Инфрацрвене фотографије обично имају много зрна у њима, тако да ћемо завршити ефекат, додаћемо мало буке.
Корак 7: Додајте нови слој изнад слоја за подешавање мешалице канала
Кликните на слој за подешавање мешача канала у палети Слојеви да бисте га изабрали, а затим помоћу пречице на тастатури Схифт + Цтрл + Н (Вин) / Схифт + Цомманд + Н (Мац) отворите Пхотосхоп-ов дијалошки оквир Нев Лаиер :
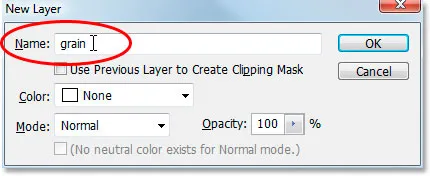
Користите пречицу на тастатури за отварање дијалошког оквира Нови слој.
Именујте нови слој „зрно“ као што сам урадио на горњој слици, а затим кликните на дугме У реду. Пхотосхоп ће додати нови празни слој под називом "зрно" изнад мешалице канала у палети Слојева:
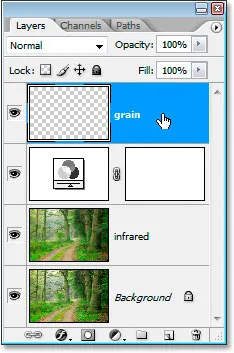
Палета слојева која приказује нови слој "зрна" на врху.
Корак 8: Слој "зрна" напуните белим
Притисните слово Д на тастатури да бисте ресетовали Пхотосхоп први план и боје позадине на њихове црне и беле боје које су подразумеване. Затим, са слојем "зрна" који је одабран у палети Слојева, користите пречицу на тастатури Цтрл + Бацкспаце (Вин) / Цомманд + Делете (Мац) да бисте брзо напунили овај слој чврстом белом бојом. Слика у прозору документа привремено ће бити скривена од погледа:
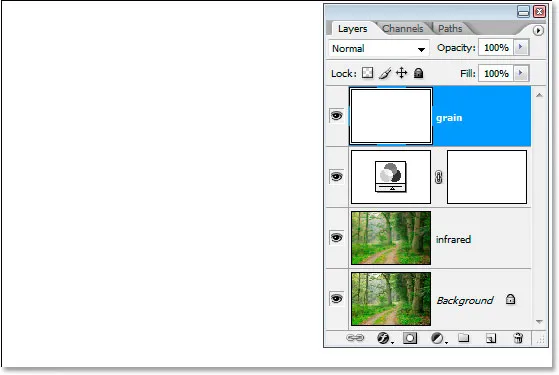
Испуњавање "зрнатог" слоја белом привремено скрива слику од погледа.
Корак 9: Додајте буку овом слоју
Ако је слој „зрна“ и даље изабран, идите до менија „Филтер“ на врху екрана, изаберите Бука, а затим изаберите Додај буку да бисте отворили дијалошки оквир „Додај буку“:
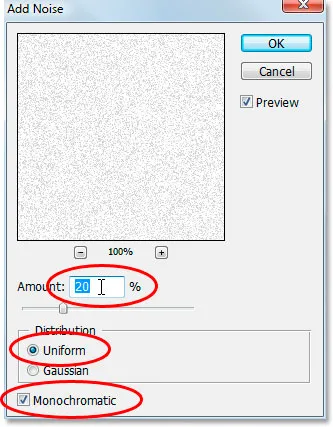
Изаберите Филтер> Бука> Додај буку да бисте отворили дијалошки оквир филтера „Додај буку“.
Како је горе заокружено црвеном бојом, поставите Количина на 20%, поставите Дистрибуцију на униформу и проверите да ли је на дну постављено једнобојно .
Ово додаје зрно слици, али проблем је што још увек не можемо да видимо слику испод зрна. То ћемо поправити следеће:
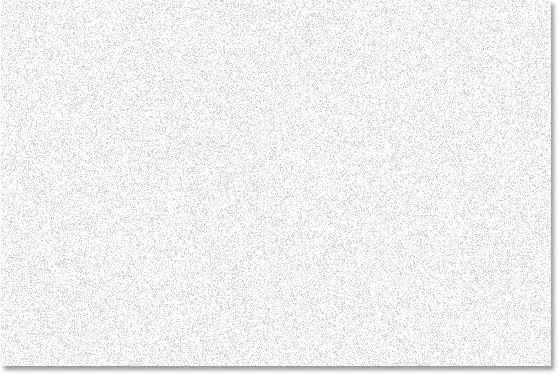
Чврсти бели слој је сада испуњен буком да би створио ефекат „зрна“, али још увек блокира слику испод.
Корак 10: Промените начин мешања слоја "Зрна" у "Помножи"
Баш као што смо учинили за „инфрацрвени“ слој, променићемо режим мешања овог „зрнастог“ слоја, осим овог пута, уместо да га променимо у „Екран“, променићемо га у „Помножи ". Са одабраним слојем „зрна“ вратите се на опције мешања на врху палете слојева и овај пут на листи одаберите Помножи :
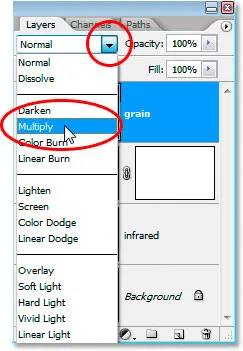
Промените начин мешања слоја "зрна" из "Нормал" у "Мултипли"
Чим променимо режим бленде у Мултипликат, слика поново постаје видљива кроз зрно и даје нам коначни ефекат:

Постављање режима мешања слоја „зрна“ на „Помножи“ даје нам коначни инфрацрвени ефекат.
Ако установите да сте слици додали превише зрна, једноставно смањите непрозирност слоја зрна да бисте смањили количину.
Овде можемо направити још једну ствар са нашом сликом, а то је да вратимо мало оригиналне боје. Наравно можете га оставити онако како желите, али ако желите вратити мало боје, ево како.
Корак 11: Још једном дуплицирајте позадински слој
Кликните на позадински слој у палети Слојеви да бисте га изабрали, а затим поново притисните пречицу на тастатури Цтрл + Ј (Вин) / Цомманд + Ј (Мац) да бисте је дуплирали. Пошто бисте увек требали да називате своје слојеве, преименоват ћу овај слој у „колоризовати“:
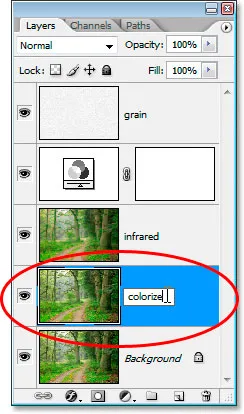
Када је изабран позадински слој, притисните „Цтрл + Ј“ (Вин) / „Цомманд + Ј“ (Мац) да бисте дуплирали позадински слој, а затим га преименујте у „цолоризе“.
Корак 12: Повуците слој "Цолоризе" између мешалице канала и слојева зрна
Затим кликните на слој „обоји“ и превуците га између слоја за подешавање мешалице канала и слоја „зрна“. Видећете линију која дели истицање два слоја када се приближите. Отпустите миш у том тренутку да бисте спустили слој на своје место:
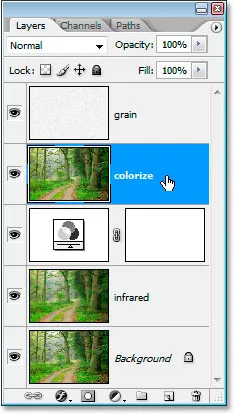
Кликните и превуците слој „обоји“ између слоја за подешавање миксера канала и слоја „зрна“.
Корак 13: Промените режим бленде на "Прекривање" и смањите непрозирност на 50%
Коначно, промените режим мешања слоја „обоји“ из Нормалног у Оверлаи па смањите непрозирност слоја на 50%:
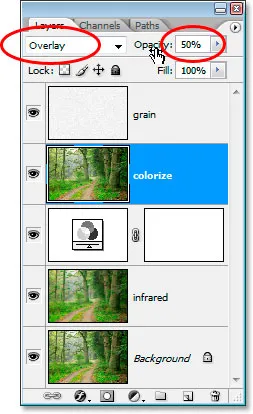
Подесите начин мешања слоја „обоји“ на „Прекривање“ и смањите непрозирност на 50%.
И готови смо! Вратили смо ефекте оригиналне боје. Ево слике као што је била пре него што смо почели:

Оригинална слика још једном за поређење.
И ево коначног резултата:

Коначни резултат.
И ту га имамо! Тако можете створити инфрацрвени ефекат фотографије помоћу Пхотосхопа! Погледајте наш фото ефекат за више водича о ефектима Пхотосхопа!