
Ступац Екцел Адд (Садржај)
- Додајте колону у Екцел
- Како додати колону у Екцел?
- Како измијенити ширину ступца?
Додајте колону у Екцел
Екцел омогућава кориснику да додаје ступац било лево или десно колони у радни лист који се зове Додај ступац у Екцелу. Постоји више начина да се задатак изврши, као и у свим Мицрософт програмима. Ова упутства покривају како редови и ступци могу бити додавани и модификовани у радном листу програма Екцел помоћу пречице на тастатури и помоћу контекстног менија десним кликом.
Како додати колону у Екцел?
Додавање колоне у Екцел је веома једноставно и прикладно кад год желимо да унесемо податке у табелу. Постоје различити методи за уметање или додавање колоне који су следећи:
- Ручно то можемо учинити тако што ћемо десним тастером миша кликнути на одабрани ступац>, а затим кликнути на дугме за уметање.
- Користите Схифт + Цтрл + + пречицу да додате нову колону у Екцел.
- Почетна страница >> кликните на Уметни >> Одаберите Уметни ступце листа .
- У Екцел листу можемо додати Н број ступаца, корисник мора одабрати онолико ступаца који број ступаца жели да убаци.
Да разумемо како додати колумну у Екцелу са неколико примера.
Како додати колону између два ступца - Пример 1
Корисник има податке о продаји, приходима, ПБДИТ-у и подацима о добити сваке четвртине Марути Сузуки Индиа Пвт Лтд у листу1.
Овде можете преузети Додати Екцел предложак ступца овде - Додајте Екцел предложак ступца1. корак: Изаберите колону у коју корисник жели да дода ступац у екцел радном листу (Нови ступац ће бити убачен са леве стране изабране колоне, па одаберите у складу с тим)
Корак 2: Корисник је изабрао колону Д у коју жели да уметне нову колону.

Корак 3: Сада Десним кликом и одаберите дугме Убаци или користите пречицу Схифт + Цтрл + +
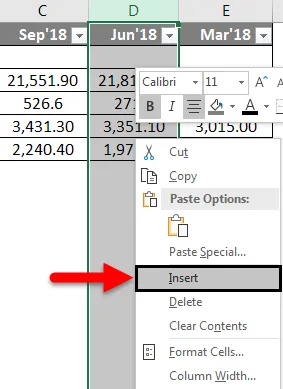
Или

Као што видимо како је било потребно да се у колону Ц и Д убаци нова колона, у горњи пример смо додали нову колону. Као резултат тога, подаци ће се померити са Д у следећу колону која је Е и она ће се налазити у Д.

Како додати више ступаца у Екцел - пример бр. 2
Узмимо исте податке да бисмо анализирали овај пример. Корисник жели да уметне три колоне лево од Б колоне.
1. корак: Изаберите Б, Ц и Д колону у које корисник жели да уметне нове 3 колоне у радни лист (Нова колона је уметнута лево од одабране колоне, па одаберите у складу с тим)
Корак 2: Корисник је изабрао ступце Б, Ц и Д, где жели да убаци нову колону
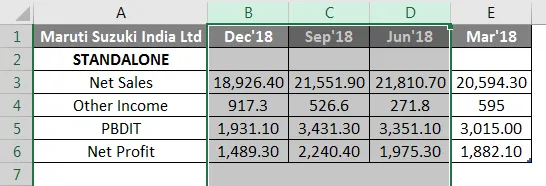
Корак 3: Сада Десним кликом и одаберите дугме Убаци или користите пречицу Схифт + Цтрл + +
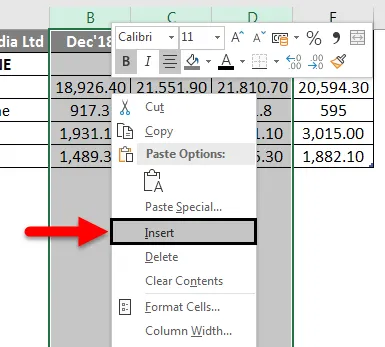
Или

Као што видимо како је било потребно да се убаци нови ступац лево од Б, Ц и Д колоне, у горњи пример смо додали нову колону. Као резултат тога, пребациће податке Б, Ц и Д у следећу колону, а то су Е, Ф и Г, биће Б, Ц и Д ступац.

Како додати нову колону уз помоћ алатне траке Хоме Инсерт - пример # 3
1. корак: Идите на радни лист >> одаберите наслов ступца у који корисник жели уметнути нову колону.
2. корак: Кликните на дугме Убаци .
Корак 3: Отвара се један падајући мени, кликните на Уметни ступце листа.
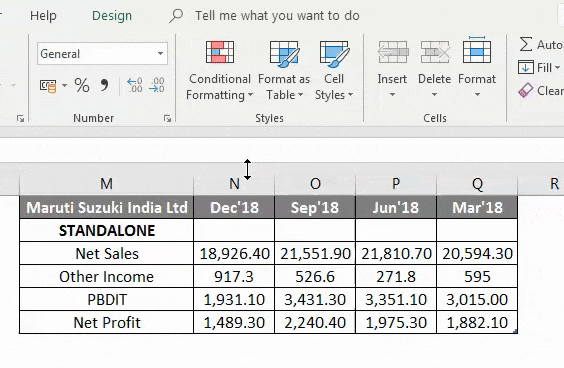
Како корисник жели да користи Инсерт траку за уметање нове колоне, као што је у горњем примеру додана.

Како корисник може додати нови ступац у било коју верзију Екцела - Пример # 4
Корисник може убацити нову колону у било коју верзију Екцела, у горњим примерима можемо видети да смо изабрали једну или више ступаца у радном листу, а затим> Десним кликом на изабрани ступац>, а затим кликнули на дугме Убаци .
Да бисте додали нову колону у екцел радном листу.
Кликните у ћелију лево или десно од места где желите да додате колону . Ако корисник жели да дода ступац лево од ћелије, следите следећи поступак:
- Кликните на Ступце таблице лево од опције Инсерт .
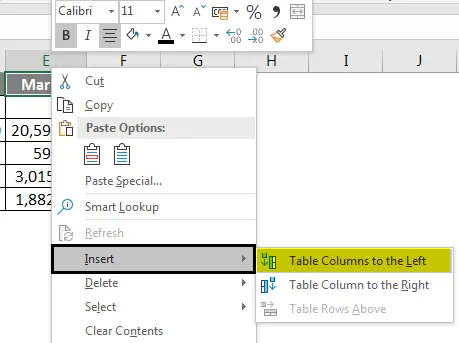
А ако корисник жели да убаци колону десно од ћелије, следите следећи поступак:
- Кликните на Ступце таблице десно од опције Убаци .
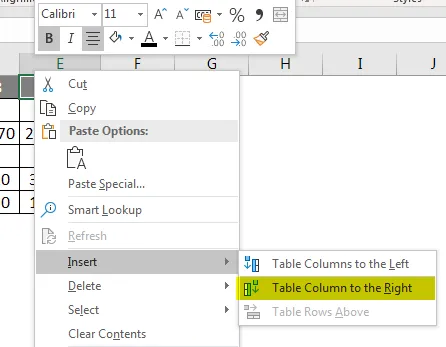
Како измијенити ширину ступца?
Корисник може да модификује ширину било које колоне. Узмимо пример, јер се неки део у колони А не може приказати. Сав овај садржај можемо учинити видљивим променом ширине колоне А.
Корак 1: Поставите миша преко линије ступца у заглављу према Црном крсту. (Како је приказано испод)
Корак 2: Кликните, држите и повлачите миш да бисте повећали или смањили ширину колоне.
Корак 3: Ослободите миша. Ширина колоне ће се променити.
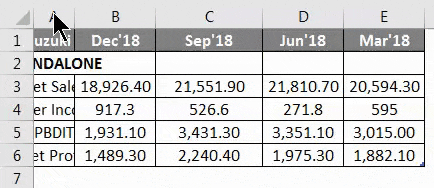
Корисник може аутоматски прилагодити ширину колоне. Функција АутоФит омогућава вам да поставите ширину колоне да се аутоматски уклапа у њен садржај.
1. корак: Поставите миша преко линије колоне у заглављу према Црном крсту.
2. корак: Двапут кликните мишем. Ширина колоне ће се аутоматски променити како би се прилагодио садржају.
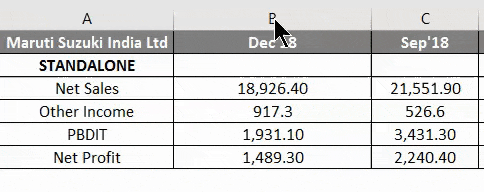
Ствари које треба запамтити Додајте ступац у Екцелу
- Корисник мора одабрати онај ступац у који корисник жели уметнути нову колону.
- Подразумевано, сваки ред и ступац имају исту висину и ширину, али корисник може да мења ширину ступца и висину реда.
- Корисник може уметати више ступаца одједном.
- Такође можете аутоматски прилагодити ширину за неколико ступаца истовремено. Једноставно изаберите ступце које желите да аутоматски подесите, а затим изаберите наредбу Аутоматска ширина колоне са падајућег менија Формат на почетној страници. Ова метода се такође може користити за висину реда .
- Сва правила ће се такође примењивати за редове, као што је примењено за уметање ступаца.
- Екцел омогућава кориснику да замотава текст и спаја ћелије.
- За брисање такође можемо отићи на картицу Почетна >> Избриши >> Избриши ступце таблица, или можемо одабрати ступац који желимо да избришемо или >> Десним кликом >> кликните на Обриши.
- Након додавања колоне за уметање сви подаци након тог ступа биће померени на десну страну.
Препоручени чланци
Ово је водич за додавање колоне у екцел. Овде смо расправљали о томе како додати колону у екцел коришћењем различитих метода и Како изменити колону у Екцелу заједно са практичним примерима и довнлоад-ом Екцел шаблона. Можете и да прођете кроз друге наше предложене чланке -
- Како претворити ступце у редове у Екцелу?
- Како уклонити (избрисати) празне редове у Екцелу?
- Водич за упоређивање две колоне
- Како се у Екцелу користи алатна трака за брзи приступ?
- Упоредите две листе у Екцелу са предлошком