У овом уџбенику за текст ефекте текста, мало ћемо се забавити потезима. Научићемо како је лако додати онолико потеза нашем тексту, уместо да се сложимо само за један, што је нормално што нам Пхотосхоп допушта да додамо.
Ево примера врсте резултата на којем ћемо радити. У овом случају су додата три одвојена потеза око слова, али можете да користите кораке из овог туторијала да додате онолико потеза колико желите:

Хајде да почнемо!
1. корак: Креирајте нови документ
Започните креирањем новог празног Пхотосхоп документа. Идите до менија Датотека на врху екрана и изаберите Ново или једноставно притисните пречицу на тастатури Цтрл + Н (Вин) / Цомманд + Н (Мац). Било како било, појављује се Пхотосхоп-ов дијалог за нови документ . Одаберите величину која вам је потребна за ваш документ. Поставим свој документ на ширину од 6 инча, висину од 4 инча и резолуцију од 300 пиксела / инча . Кликните ОК (У реду) када завршите како бисте изашли из дијалошког оквира и на екрану ће се појавити ваш нови празан документ.
Корак 2: Одаберите алатку типа
Да бисмо додали врсту нашем документу, требат ће нам Пхотосхоп'с Типе Тоо л. Одаберите га из палете Алати или притисните слово Т на тастатури да бисте га одабрали пречицом:
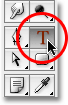
Изаберите Типе Тоол из палете Тоолс (Алати) или притисните "Т" за пречицу на тастатури.
Корак 3: Изаберите фонт са траке са могућностима
Када је изабран Типе Тоол, идите на траку са опцијама у врху екрана и изаберите фонт и величину фонта који желите да користите за ефекат. Користићу Ариал Блацк за текст, а ја ћу одабрати величину фонта од 60 пт . Можда ћете морати да одаберете другу величину у зависности од величине и резолуције документа са којим радите. Наравно, можете користити и другачији фонт од оног који ја користим:

Одаберите фонт и величину фонта у траци са могућностима у врху екрана.
Корак 4: Додајте свој текст
Кликните унутар прозора документа и додајте свој текст. Укуцаћу реч "СТРОКЕС". Након што додате свој текст, кликните на потврдни знак у траци са могућностима да бисте га прихватили и изашли из режима за уређивање текста:

Кликните унутар документа, додајте текст, а затим кликните на квачицу на траци са могућностима да бисте изашли из текста прихватања.
Корак 5: Додајте слој слоја "Строке"
Када је ваш текст сада додан, кликните на икону слојева слојева на дну палете слојева и изаберите потез са дна листе стилова слојева који се појављује:
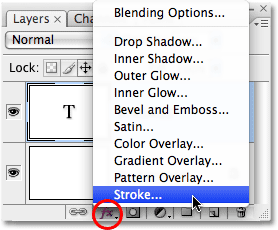
Изаберите „Строке“ са листе стилова слојева.
Чим с листе одаберете Строке, десиће се две ствари. Пхотосхоп ће отворити велики дијалошки оквир Лаиер Стиле постављен на опције Строке у средњем ступцу, а око текста ће се у прозору документа појавити црвени потез (црвена је задата боја).

Око текста се појављује црвени потез.
Корак 6: Подесите величину и положај потеза
Задана величина такта је 3 пк, што значи да ход има дебљину од 3 пиксела, а подразумевани положај је „Споља“, што значи да ће се цела дебљина потеза појавити изван слова, а не унутар њих. Повећаћу величину свог потеза на 6 пк повлачењем клизача Величина на врху дијалошког оквира удесно, а ја ћу поставити позицију за први потез у унутрашњост, која ће се поставити целокупна дебљина потеза унутар слова:
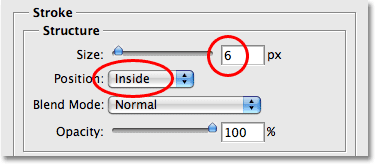
Промена величине и положаја потеза у дијалошком оквиру Стил слоја.
Кликните ОК (У реду) када завршите да бисте изашли из дијалошког оквира Стил слоја. Ево како изгледа мој текст након што унесете измене у задата подешавања потеза:

Мождани удар након промене величине и положаја.
Корак 7: Подесите "Испуњавање" текста на 0%
Сад кад имам први контуру свог текста, не желим више да видим свој стварни текст. Све што желим је да истакнем мождани удар. Пошто је боја позадине за мој документ бела, могла бих само променити боју текста у белу, али шта ако касније променим боју позадине? Морао бих променити и боју текста да бих одговарао новој позадини. Боље решење је једноставно сакрити текст од погледа, а истовремено задржати видљиве стилове слоја. Пхотосхоп олакшава једноставно то.
Када је одабран слој текста, идите на врх палете Слојева. Видећете две опције, „Опацити“ и „Филл“. Текст можете сакрити тако што ћете смањити вредност Опацити на 0%, али опција Опацити утиче на све на слоју, укључујући стилове слојева, што значи да ћемо сакрити и потез. Са друге стране, "Филл" нема утицаја на слојеве слојева. Сакриће сав садржај слоја осим свих стилова слојева које смо на њега примењивали, што значи да ако поставимо вредност Филл на 0%, текст ћемо сакрити без скривања потеза! Урадимо то. Поново проверите да ли је изабран слој текста (изабрани слојеви су означени плавом бојом) и спустите вредност Филл на 0% :
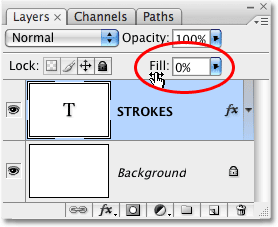
Сакријте текст спуштањем попуњавања на 0%.
Ево шта бисте требали видети. Текст је сада сакривен од погледа, али кап на њему остаје видљив:

Спуштањем вредности Филл сакрива се текст, али се задржавају видљиви стилови слојева.
Корак 8: Умножавање слоја текста
Засада је добро. Додали смо један једини потез око текста. Ево одакле започињемо додавање више потеза тексту. Обично, Пхотосхоп нам не дозвољава да додамо више слојева текста у слој текста (или било коју врсту слоја), али ништа не говори да не можемо да правимо копије нашег слоја текста и додамо различиту црту свакој копији! Да би сваки ход био видљив, једноставно ћемо променити положај и / или величину сваког потеза!
Са текстуалним слојем одабраним у палети Слојеви притисните Цтрл + Ј (Вин) / Цомманд + Ј (Мац) да бисте брзо дуплирали слој. Дупликат ће се појавити директно изнад оригиналног слоја текста. Након што дуплирате слој, вратите се на изворни слој текста да бисте га одабрали. Променићемо могућности ударања оригиналног слоја текста:
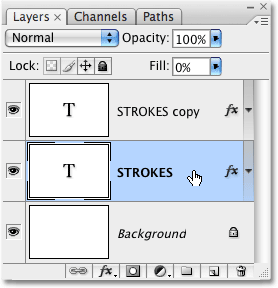
Умножите слој текста, а затим кликните на оригинални слој текста у палети Слојеви да бисте га изабрали.
Корак 9: Промените боју потеза и положај првобитног слоја текста
Видите ли икону "фк" на крајњем десном делу слоја текста у палети Слојеви (раније верзије Пхотосхопа приказују округлу икону са "ф" унутар ње)? Када је та икона видљива, говори нам да су један или више слојева слојева тренутно причвршћени за слој. Двапут кликните на икону да бисте вратили дијалог Лаиер Стиле, а затим изаберите потез са дна листе слојева слојева са леве стране дијалошког оквира. Видећете опције за мождани удар у средњем ступцу.
Прво промените боју потеза кликом на узорак боја на средини дијалошког оквира, који ће приказати Пхотосхоп Цолор Пицкер . Изаберите другу боју са Бирача боја. Изабраћу наранџасту боју. Кликните ОК (У реду) када завршите са излазом из програма за одабир боја. Видјет ћете промјене промјене боје у боју коју сте одабрали:

Кликните на колорит у боји и изаберите нову боју за потез из Бирача боја.
Након што одаберете нову боју за свој потез, промените положај удара у спољни да бисте помакнули потез изван слова. Величина удара можете оставити једнаку.
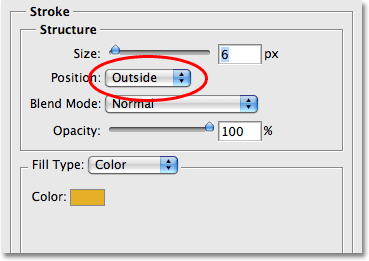
Промените положај удара према споља.
Кликните ОК (У реду) када завршите како бисте изашли из дијалошког оквира Стил слоја и видећете да сада имате два потеза око слова. Оригинални испис (црвени) је на унутрашњој страни слова, а нови (наранџасти) који смо управо додали је са спољашње стране. Променом положаја два потеза спречили смо их да се преклапају, омогућавајући нам да их оба видимо одједном:

Два потеза сада оцртавају текст, један унутар слова и други изван њих.
Нема потребе да се заустављате са само два потеза, поготово јер је додавање више њих једнако лако!
Корак 10: Још једном дуплицирајте оригинални слој текста
Ако је оригинални слој текста још увек изабран у палети Слојева, притисните Цтрл + Ј (Вин) / Цомманд + Ј (Мац) да бисте дуплирали слој, постављајући нову копију директно изнад оригинала. Када завршите, вратите се на оригинални слој текста да бисте га изабрали. Опет ћемо променити боју потеза, а овог пута ћемо такође повећати величину ударца.
Сада би требали да имате три слоја текста у палети Слојева (оригинал плус две копије изнад), а требало би да буде изабран оригинални слој текста. Двапут кликните на икону ефеката слоја са десне стране оригиналног слоја текста у палети Слојева да бисте вратили дијалог Лаиер Стиле, баш као што смо то учинили пре тренутак, и изаберите Строке са дна листе са леве стране до приступите опцијама Строке:
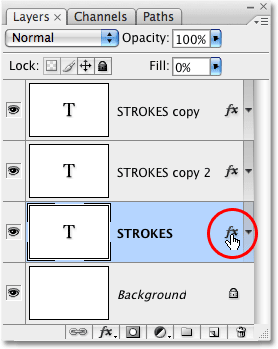
Двапут кликните на икону Лаиер Еффецтс да бисте вратили дијалог Лаиер Стиле, а затим изаберите „Строке“ са листе са леве стране.
Корак 11: Изаберите другу нову боју за ход и повећајте величину хода
Када се појави дијалошки оквир Стил слоја, промените боју потеза тако што ћете поново кликнути на узорак боје и изабрати нову боју из Бирача боја . Опет ћу одабрати црвену, исте боје која је коришћена за мој оригинални ход. Кликните ОК да бисте изашли из програма за одабир боја када завршите. Колор боја ће се променити у боју коју сте одабрали:
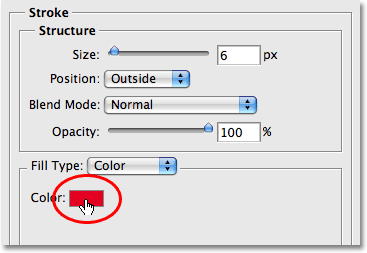
Колор боја приказује тренутну боју хода.
Након што одаберете нову боју, идите на врх опција Строке и повећајте величину потеза. Мој ход је тренутно подешен на величину од 6 пк, што је исте дебљине као и претходни ход. Позиција удара постављена је на спољашњу страну, исто као у претходном ходу. А будући да претходни ход лежи на слоју изнад слоја на којем тренутно радим, то значи да претходни ход потпуно блокира мој нови ход из приказа у документу. Да би мој нови ход био видљив, мораћу да повећам величину. Повећаћу га на 16 пк:
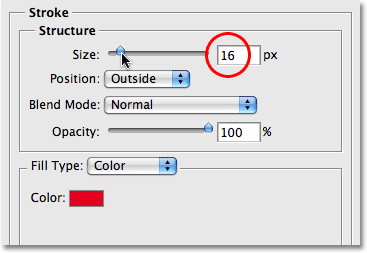
Повећајте трећи ход тако да се појави око спољне стране претходног потеза.
Нови удар сада се појављује као густи црвени ход око спољне стране претходна два потеза:

Наш је текст садржан у три одвојена потеза.
Сада имамо не један, не два, већ три одвојена потеза око нашег текста, и можемо наставити са додавањем више ако желимо наставити да дуплирамо оригинални слој текста, одабиром поново у палети Слојева, враћајући се на опције Строке, одабиром нове боје за ход, а затим повећавањем величине хода све док није видљив на спољној страни претходних потеза.
Лепа ствар у вези са овим ефектом је што се увек можете вратити и променити његов изглед у било којем тренутку једноставним кликом на икону ефеката слоја са десне стране слоја у палети Слојеви да бисте вратили дијалог "Слог слоја", изаберите Строке са листе са леве стране дијалошког оквира, а затим промените опције ударања. Изаберите нове боје, величине и / или положаје за потезе за различите резултате! Овде сам направио једноставан црно-бели узорак изменећи црвене потезе у црни, а наранџасти у средини у бели:

Исти ефекат након промене боје удараца у црно-бело.
Где даље …
И ту га имамо! Погледајте наше текстуалне ефекте или фото ефекте за више уџбеника о ефектима Пхотосхопа!