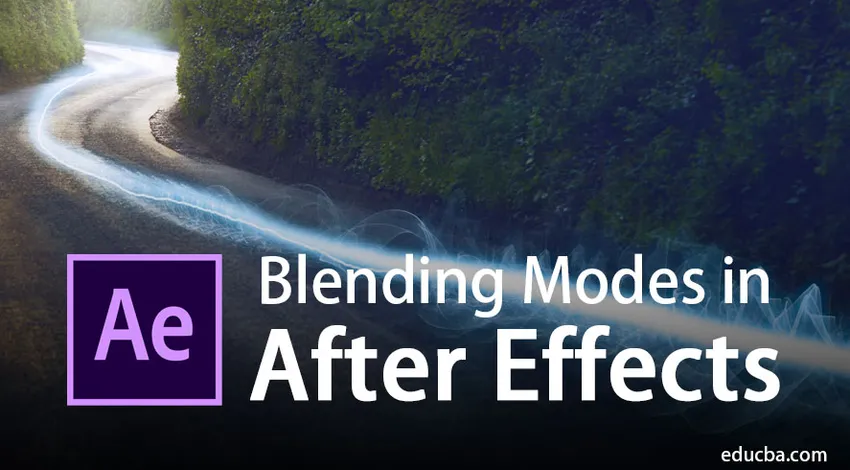
Увод у модус мијешања у послије ефектима?
Адобе Афтер Еффецтс је програм за уређивање видео записа и покрета који обично користе графички дизајнери, видео уредници и ВФКС уметници. Програм има огромну колекцију алата и преднастављених програма који чине програм још захтевнијим и кориснијим. После-ефекти су једна од најчешће коришћених апликација за уређивање после производње и додавање ефеката и додатака. Већина видео уредника користи Адобе Пхотосхоп за уређивање слика, а затим Адобе Афтер Еффецтс за модификације и уређивање видео записа.
Квалитет који пружа адобе афтер ефекти нема премца у односу на било који други софтвер истог поља. Афтер Еффецтс се углавном користе за дводимензионалне анимације и уређивање видеа од стране филмских уредника и телевизијских студија. Алат за режим бленде у Афтер ефектима је веома користан и у великој мери помаже дизајнерима. Начини мешања стварају невероватне ефекте и ВФКС ефекте користећи више слојева и раде лако и једноставно.
Важни модуси мијешања у апликацији
Начини блендирања се такође користе као мини ефекти у било којем пројекту. Ови начини мешања су најбржи начин за додавање ефеката на било који слој. Они се могу применити на самој плочи временске линије. У одјељку Афтер Еффецтс постоје бројни модуси мијешања који се могу примијенити за постизање резултата по жељи.
- Осветљење - Овај режим је користан при осветљењу слике и уклања црну нијансу слике.
- Контраст - Овај режим користи више модова мешања и побољшава квалитет слике.
- Затамњење - Овај режим је користан за тамњење слике и уклања белу нијансу са слике.
- Нормално - Овај режим се користи као нормалан режим без икаквог ефекта.
- Боја - Овај режим се примењује за нијансу, засићеност и светлост.
- Разлика - Овај режим одређује истакнуте слојеве између слојева.
Ови начини мешања могу се применити на било који слој како би се маскирао и створио ефекат на узастопни слој. Примјена модуса мијешања је најлакши начин за стилизирање слоја без дубоког уласка у програм. Ови мини ефекти се могу лако применити из одељка Временска трака и могу се такође модификовати.
Примјена модуса мијешања у послије ефектима
Начин примењивања примењујемо на начин да он ствара маску преко горњег слоја и даје потпуно нови изглед и однос према сцени.
1. Екран
Овај начин мешања обично се користи за уклањање таме слике. Овај режим је користан када црни део било које слике мора бити уклоњен и помешан са другом сликом. То се може постићи применом ефекта на горњи слој и задржавањем позадине у доњем.
Примери екрана
Корак 1: Отворите нову композицију на плочи слојева.
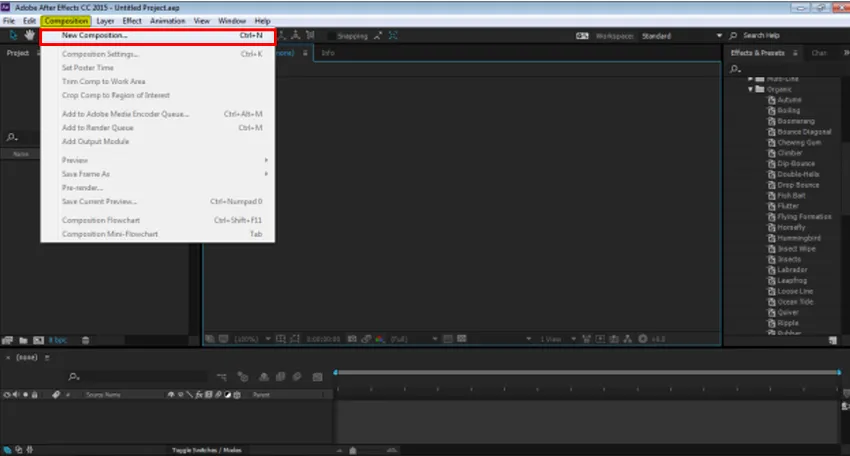
Корак 2: Из менија Датотека идите на Увези и кликните на ФИЛЕ да бисте увезли слику са уређаја.
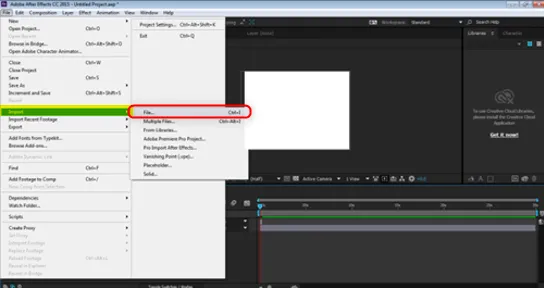
Корак 3: Изаберите слику позадине као што је приказано на слици испод.
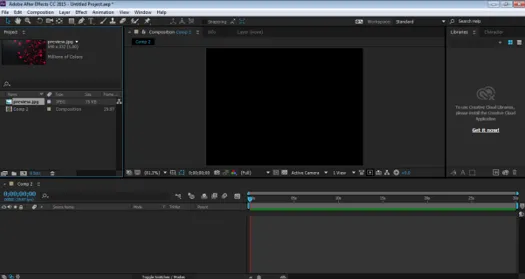
Корак 4: Затим превуците и испустите слику на плочу временске траке.
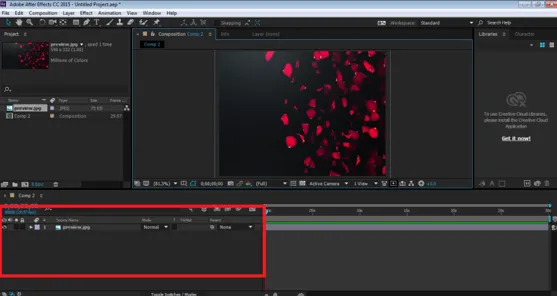
Корак 5: Увезите још једну датотеку са уређаја као што је претходно урађено, као што је приказано у наставку.
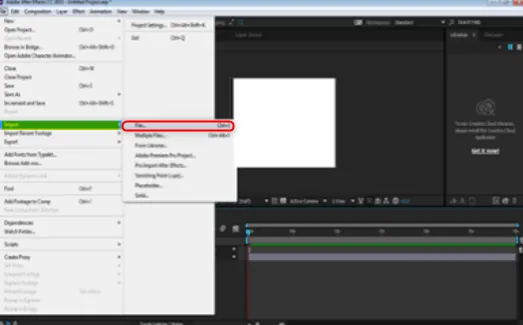
Корак 6: Баци слику на панел временске траке.
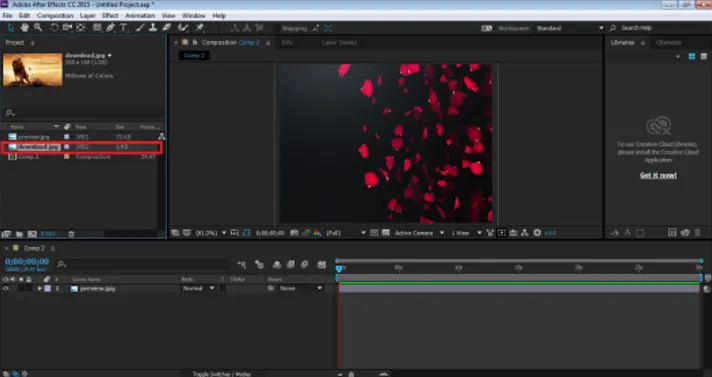
Корак 7: Поставите ову слику на плочу временске траке, изнад позадинске слике.
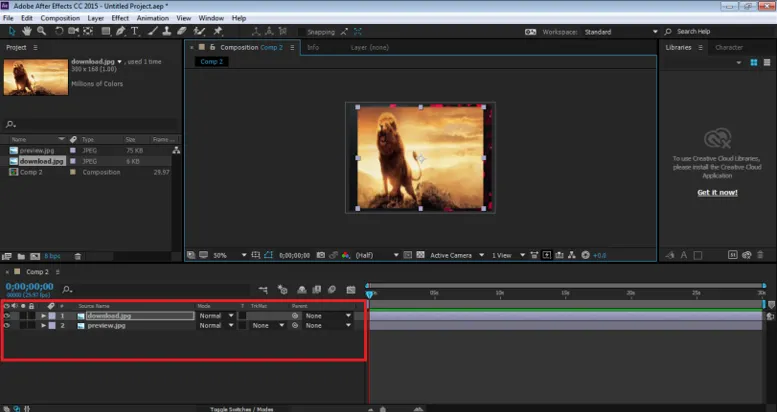
Корак 8: Сада, користећи опцију режима, изаберите Заслон и погледајте жељени резултат.
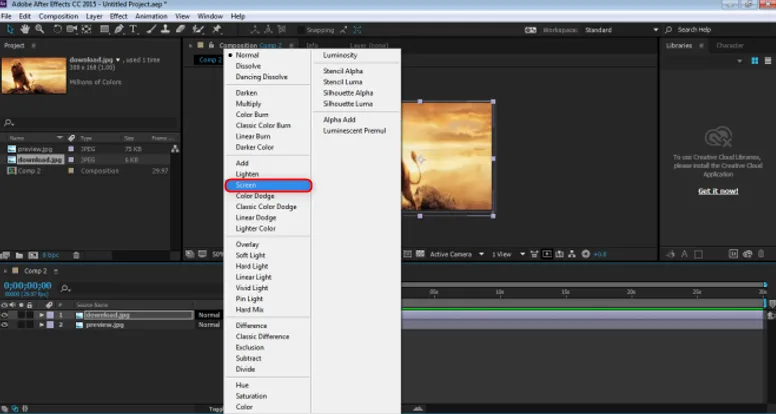
Видећете да је црни део слике уклоњен овим режимом мешања.
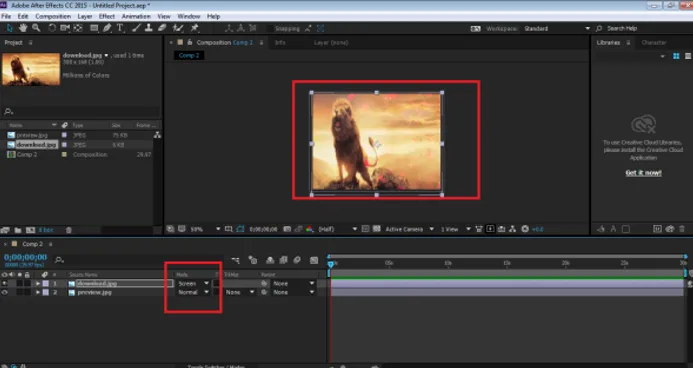
2. Помножите се
Овај режим је управо супротан од режима екрана. Овај режим уклања бели део слике и меша другу слику у складу са тим.
Примери множења
Корак 1: Отворите нову композицију на плочи слојева.
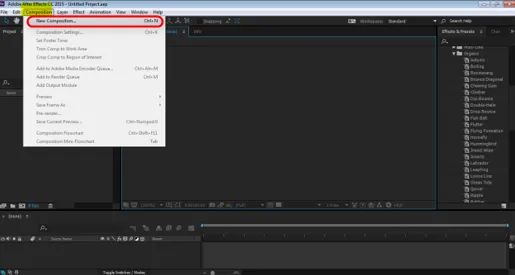
Корак 2: Из менија Датотека, идите на увоз и кликните на ФИЛЕ да бисте увезли слику са уређаја, одаберите слику позадине као што је приказано на слици испод.
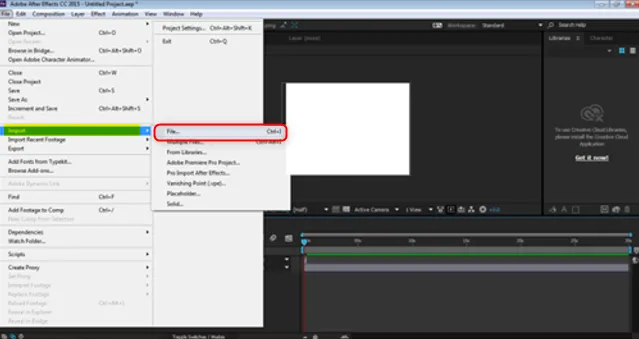
Корак 3: Изаберите слику позадине као што је приказано на слици испод.
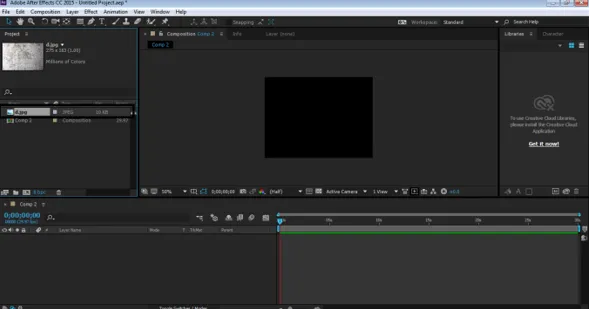
Корак 4: Затим превуците и испустите слику на плочу временске траке.
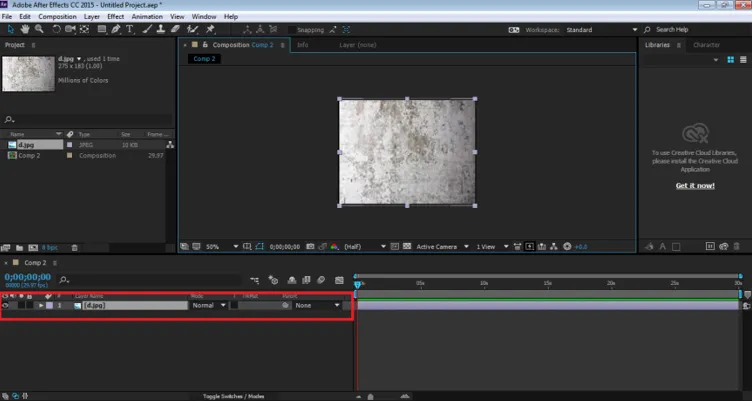
Корак 5: Увезите слику коју треба да измените.
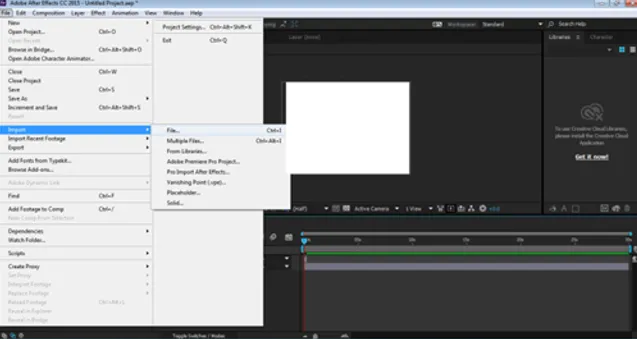
Корак 6: Слика увезена са уређаја као што је приказано у наставку.
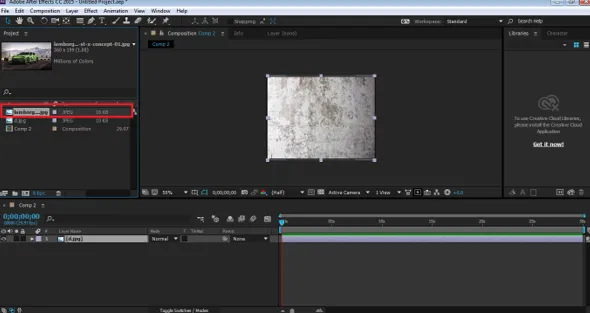
Корак 7: Поставите ову слику на плочу временске траке, изнад позадинске слике.

Корак 8: Сада користимо опцију режима и бирамо Множи да видимо жељени резултат.
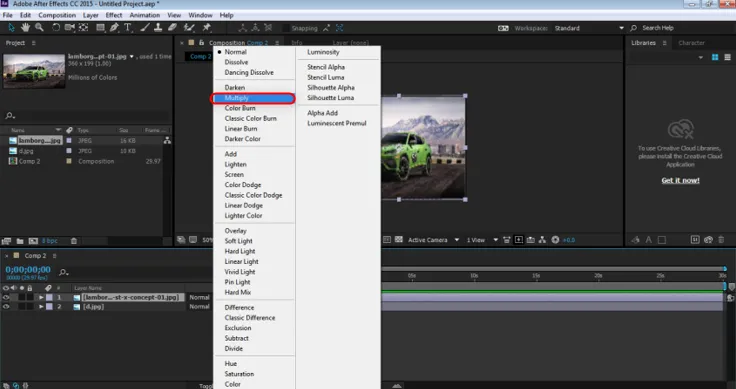
Видећете да је бели део слике уклоњен помоћу овог начина мешања. Вишеструко помаже у стварању Винтаге изгледа на слици.
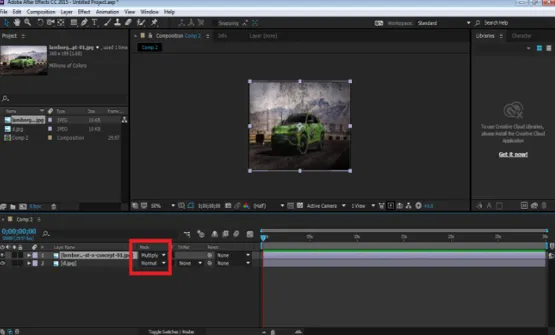
3. Снимање у боји
Овај режим помаже у затамњивању слике и истовремено се стапа са Позадином. Као што и име, резултат даје изгарани изглед слици.
Примери спајања у боји
Корак 1: Отворите нову композицију на плочи слојева.
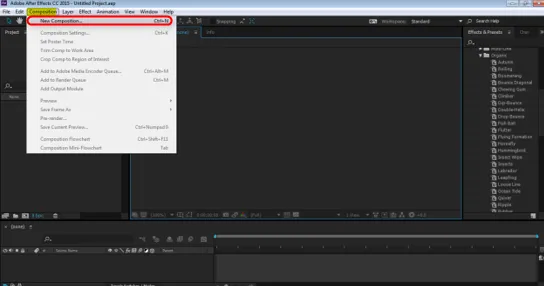
Корак 2: Из менија Датотека идите на Увези и кликните на ФИЛЕ да бисте увезли слику са уређаја.
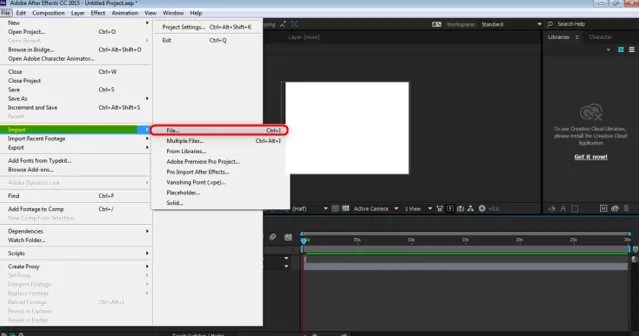
Корак 3: Изаберите слику позадине као што је приказано на слици испод.
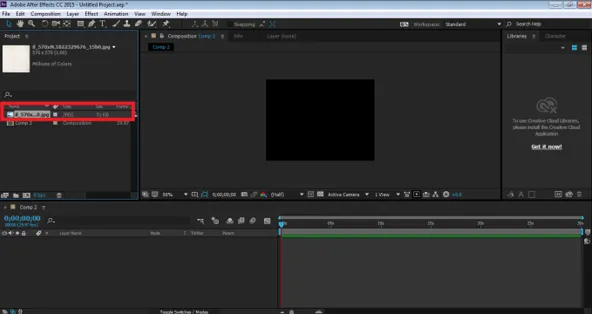
Корак 4: Затим превуците и испустите слику на плочу временске траке.

Корак 5: Увезите слику коју треба да измените.
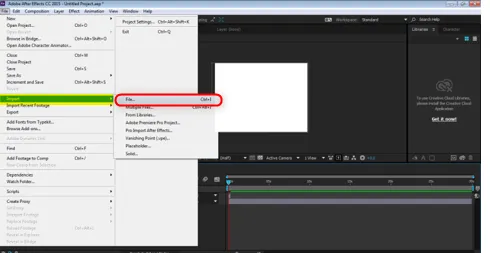
Корак 6: Ставите исти изнад позадинске слике као што је приказано испод.
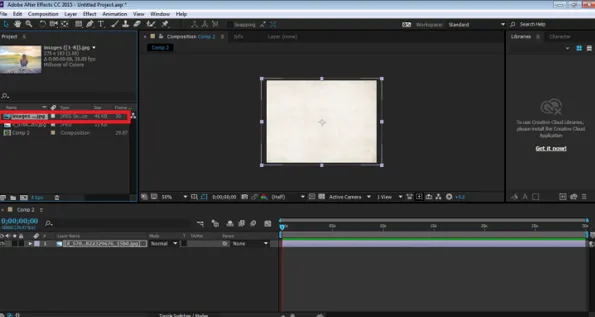
Корак 7: Поставите ову слику на плочу временске траке, изнад позадинске слике.
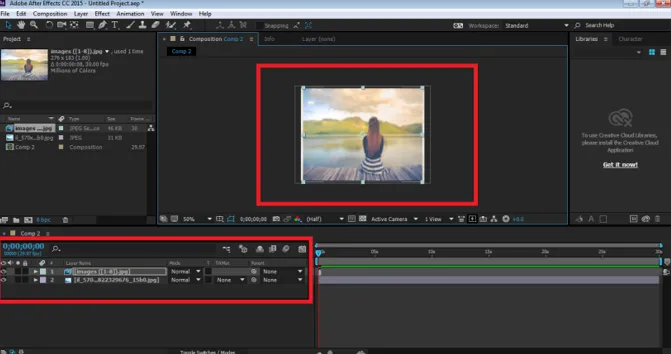
Корак 8: Сада, користећи опцију режима, изаберите Бурн Цолор и видите жељени резултат.
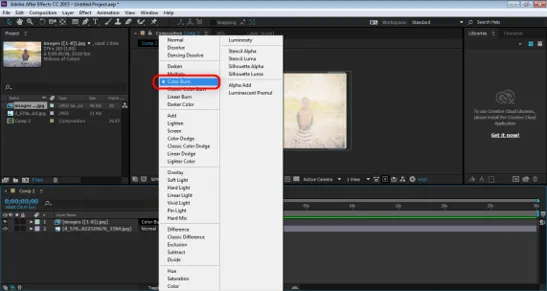
Корак 9: Видећете да је слика променила изглед и сада даје изгорели изглед, док се стапа са позадином.
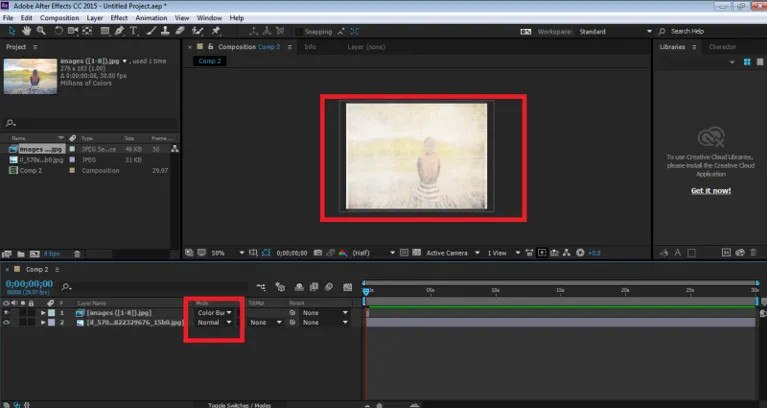
Закључак
Ово су неки од примера мешања модова у Адобе Афтер Еффецтс. Постоји много модова који се могу применити за жељене резултате. Ниједна два начина мешања нису иста; сваки мод даје различит излаз и има различите функције. Најбољи део употребе начина мешања је тај што се брзо и брзо примењују и мењају. Са само једним кликом можемо променити изглед и стил слике. Већина дизајнера користи само ове режиме блендирања и уређује своје видео записе користећи их.
Препоручени чланци
Ово је водич за Блендинг Моде ин Афтер Еффецтс. Овде смо расправљали о примерима мешања модова у накнадним ефектима, важним модусима мешања у апликацији, функцијама и илустрацијама различитих начина мешања. Можете и да прођете кроз наше дате чланке да бисте сазнали више -
- Водичи о томе шта је после ефеката
- Како применити ефекте у Иллустратор-у?
- Важне алате за учење у послије ефектима
- Свеобухватни водич за Бленд Тоол у Иллустратор-у
- Водич за модове мијешања у Иллустратору