Научите основне савете и трикове које можете користити помоћу алата „Цроп“ да бисте убрзали свој радни ток приликом обрезивања слика у Пхотосхопу!
Научићете пречаце на тастатури који штеде време, неколико начина за прилагођавање алата за обрезивање, па чак и како да користите алатку за обрезивање да бисте брзо додали обруб око слике! Ако сте нови у Пхотосхопу и нисте сигурни како да обрезујете слике, обавезно погледајте мој претходни туториал где покривам основе.
Користићу Пхотосхоп ЦЦ, али све је овде у потпуности компатибилно са Пхотосхоп ЦС6. Хајде да почнемо!
Ево слике коју ћу користити. Овај сам преузео са Адобе Стоцк-а:

Оригинална слика. Фото кредит: Адобе Стоцк.
Пречице на тастатури Цроп Тоол
Кренимо од пречица на тастатури алата Цроп.
Како одабрати Алат за обрезивање
Да бисте изабрали Алат за обрезивање, уместо да га зграбите са траке са алаткама, само додирните слово Ц на тастатури.

Притисните "Ц" да бисте изабрали Алат за обрезивање.
Како закључати однос димензија обруба обрезивања
Док мијењате величину обруба обрезивања, можете закључати омјер слике држећи типку Схифт док повлачите ручку угла.
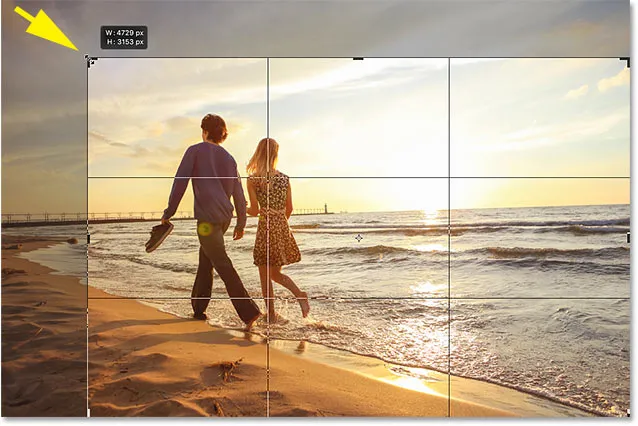
Схифт + повуците угаону ручицу за закључавање односа слике.
Како да промијените величину обруба усјева из његовог центра
Да бисте промијенили величину границе у њеном средишту, притисните и држите типку Алт (Вин) / Оптион (Мац) док повлачите ручицу.
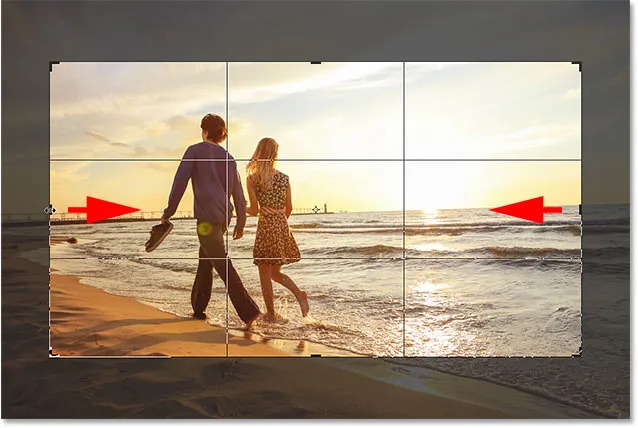
Алт (Вин) / Оптион (Мац) + повуците ручицу да бисте промијенили величину ивице са центра.
Како закључати однос слике и смањити величину од центра
А да бисте закључали омјер слике и промијенили величину обруба у њеном средишту, држите Схифт + Алт (Вин) / Схифт + Оптион (Мац) и повуците један од углова.
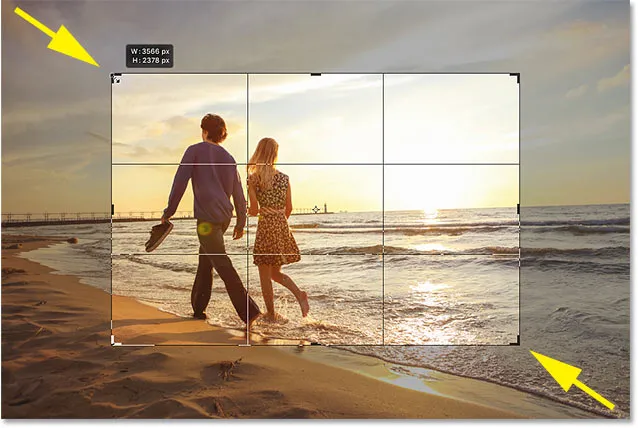
Схифт + Алт (Вин) / Оптион (Мац) + повуците угаону ручицу да бисте закључали омјер слике и промијенили величину од центра.
Како заменити оријентацију границе усјева
Да бисте изменили оријентацију границе обрезивања између портрета и пејзажа, притисните слово Кс .
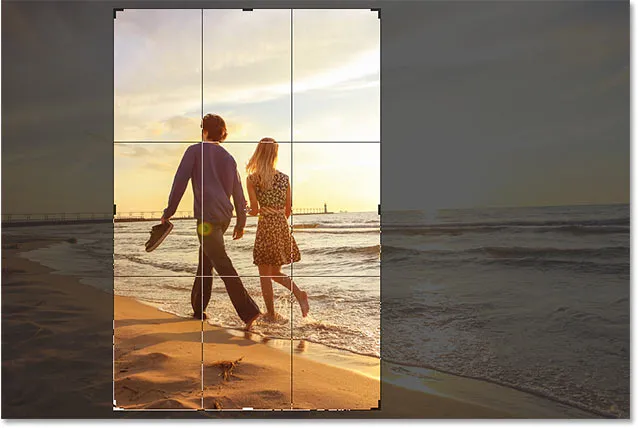
Додирните "Кс" да бисте заменили оријентацију.
Покажите или сакријте изрезану површину
Ако желите да сакријете подручје ван обруба обрезивања да бисте стекли бољи утисак о томе како ће изгледати изрезана верзија, притисните Х.
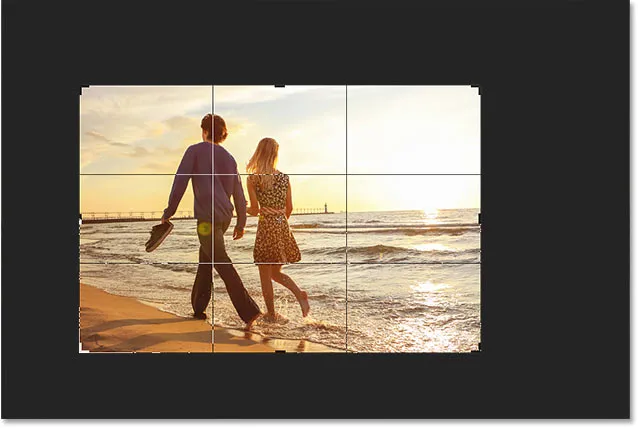
Притисните "Х" да бисте сакрили подручје изван ивице обрезивања.
Затим поново притисните Х да бисте вратили изрезану површину.

Поново притисните „Х“ да бисте приказали одсечену област.
Како померати границу обрезивања, а не слике
По заданом, када кликнемо и превучемо унутар обруба обрезивања, премештамо слику унутар ње док граница остаје на месту. Да бисте померили обруб, а не слику, можете прећи на „класични режим“ притиском на слово П. Затим превуците за помицање обруба унутар слике. Поново притисните П да бисте се вратили у подразумевани режим.
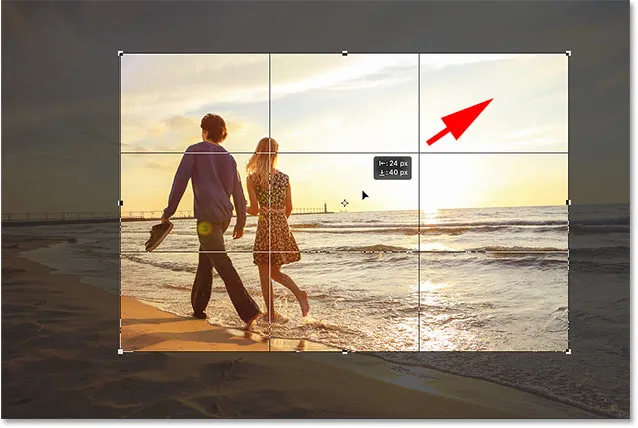
Притисните "П" да бисте укључили и искључили класични режим.
Привремено одаберите Алат за исправљање
Ако желите да исправите слику, можете привремено да приступите Алату за исправљање притиском и држањем Цтрл (Вин) / Цомманд (Мац) тастера док је Алат за обрезивање активан.
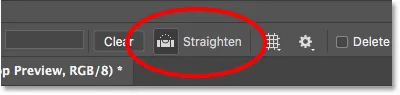
Придржите Цтрл (Вин) / Цомманд (Мац) да бисте привремено приступили ала за исправљање.
Превуците преко нечега што би требало бити равно, вертикално или хоризонтално, а затим отпустите тастер миша да бисте ротирали слику.
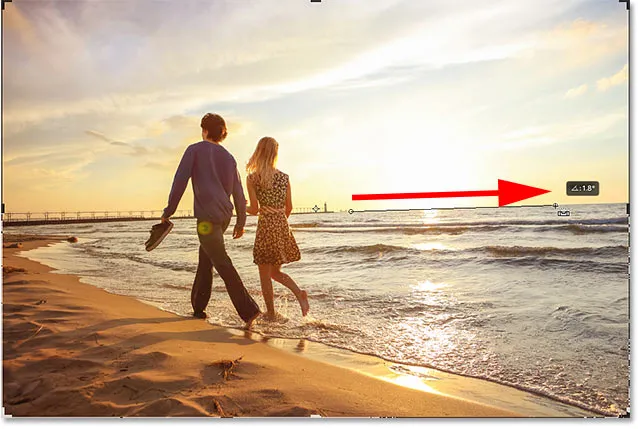
Повлачењем преко линије хоризонта помоћу алата за исправљање.
Након што исправите слику, отпустите тастер Цтрл (Вин) / Цомманд (Мац) да бисте се вратили на алатку Цроп.

Отпустите Цтрл (Вин) / Цомманд (Мац) да бисте се вратили на Алат за обрезивање.
Откажи усев
Да бисте отказали обрезивање, притисните тастер Есц на тастатури.

Откажи обрезивање да бисте се вратили на оригиналну слику.
Кружите прекривањем усјева
Погледајмо неколико савета који треба користити са прекривањем обрезивања који се појављује унутар границе. Подразумевано, Пхотосхоп приказује прекривач Правила трећине, што може помоћи у нашем саставу.
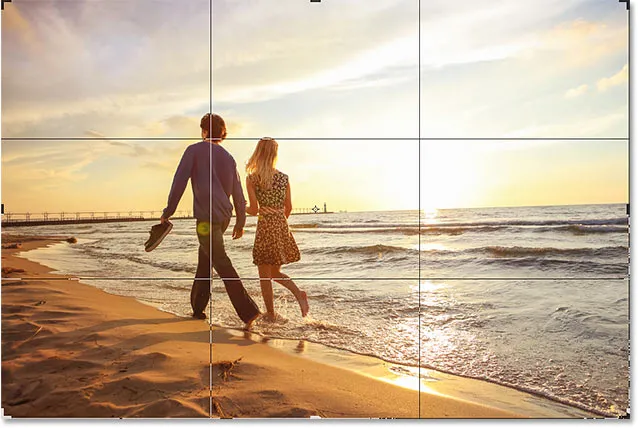
Прекривање правила трећине приказује се подразумевано.
Али ако кликнете на икону Оверлаи у траци са могућностима:

Кликом на икону Оверлаи.
Видећете да постоје и други слојеви које можемо да изаберемо:
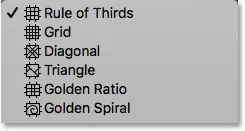
Пхотосхоп укључује 6 различитих прекривања.
Да бисте их брзо пребацили са тастатуре, притисните слово О.

Додирните "О" да бисте прешли кроз пресвлаке.
Приказивање и сакривање прекривања усева
Такође подразумевано Пхотосхоп приказује прекривање у сваком тренутку, чак и када не мењате величину обруба. Али ако кликнете на икону Оверлаи у траци са могућностима:

Кликом на икону Оверлаи.
Пронаћи ћете неколико других опција које можете изабрати. Ако одаберете Ауто Схов Оверлаи, Пхотосхоп ће приказати слој само док ви заправо промените величину обруба, што олакшава преглед ваше слике. А одабиром Невер Схов Оверлаи спречава се да се слој уопште појави. Да бисте се вратили на подразумевани режим, изаберите Увек прикажи прекривање са листе:
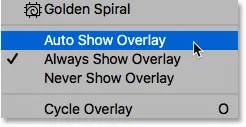
Опције приказа преклапања.
Обрежите слику
Да бисте обрезали слику, притисните тастер Ентер (Вин) / Ретурн (Мац) на тастатури. Или само двапут кликните унутар обруба.

Притисните Ентер (Вин) / Ретурн (Мац) да извршите обрезивање.
Откажите усев
А ако требате поништити обрезивање, притисните Цтрл + З (Вин) / Цомманд + З (Мац).

Притисните Цтрл + З (Вин) / Цомманд + З (Мац) да бисте поништили обрезивање.
Како додати више простора платну помоћу алата Цроп
Напокон, Алат за обрезивање није само за изрезивање слика. Такође се може користити за додавање више платна простора око слике, омогућавајући нам једноставан начин додавања обруба.
Ако погледамо у панел Слојеви, видјет ћемо моју слику како сједи на позадинском слоју:
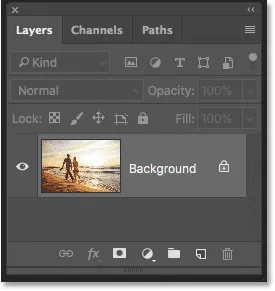
Плоча слојева.
Корак 1: Умножите позадински слој
Да бисте обруб одвојили од слике, добро је прво дуплицирати слику. Да бисте то учинили са своје тастатуре, притисните Цтрл + Ј (Вин) / Цомманд + Ј (Мац). Копија слике се појављује изнад оригинала:
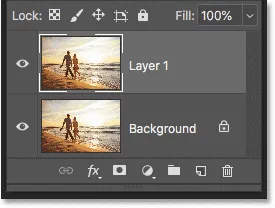
Притисните Цтрл + Ј (Вин) / Цомманд + Ј (Мац) да дуплирате слику.
Корак 2: Подесите боју позадине
Пхотосхоп ће испунити нови простор платна вашом тренутном бојом позадине, која је по дефаулту бела :
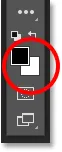
Узорак боје позадине на траци са алаткама.
Корак 3: Изаберите Алат за обрезивање
Изаберите Алат за обрезивање, било са Алатне траке, или притиском на слово Ц :

Притисните "Ц" да бисте изабрали Алат за обрезивање.
4. корак: Укључите „Избриши изрезане пикселе“
А на траци са могућностима обавезно укључите опцију Делете Цроппед Пикелс :

Уверите се да је означено „Делете Цроппед Пикелс“.
Корак 5: Повуците ручке обрезивања од слике
Затим повуците ручке од слике да бисте додали више платна. Држите Алт (Вин) / Оптион (Мац) док повлачите да бисте промијенили величину платна из његовог центра. Док то радите, видећете да Пхотосхоп испуњава додатни простор бојом позадине:
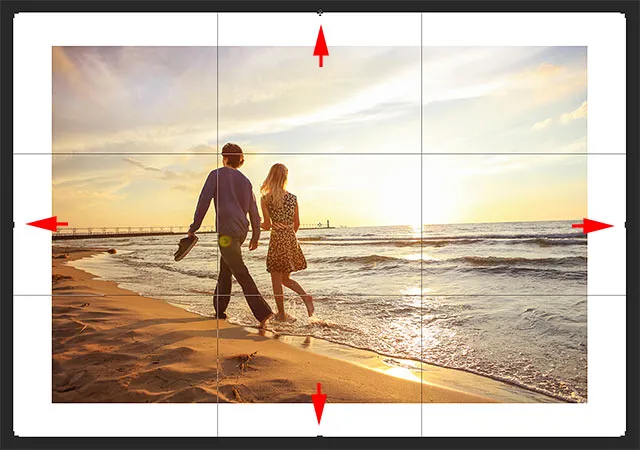
Повуците ручке за обрезивање како бисте додали више платна простора око слике.
Корак 6: Обрежите слику
Да бисте је прихватили, притисните Ентер (Вин) / Ретурн (Мац):

Алат за обрезивање олакшава додавање обруба око ваше слике.
И ту га имамо! То је неколико савета и трикова које можете користити приликом обрезивања слика помоћу алата за обрезивање у програму Пхотосхоп! У следећој лекцији у овом поглављу показат ћу вам како да користите Пхотосхоп Перспективни алат за обрезивање за обрезивање слика и решавање заједничких перспективних проблема истовремено!
Или погледајте било коју другу лекцију у овом поглављу:
- 01. Како изрезивати слике у Пхотосхоп ЦЦ-у
- 02. Како ротирати и исправити слике
- 03. Како повећати величину платна алатком Цроп
- 04. Савјети и трикови за Цроп Тоол
- 05. Употреба алата за перспективно обрезивање
- 06. Обрежите и промијените величину фотографија у складу са величинама оквира
- 07. Како се користи Цонтент-Аваре Цроп
- 08. Како изрезивати фотографије у кругу
За више поглавља и за наше најновије водиче, посетите наш део Пхотосхоп Основе!