У овом туториалу у нашој серији о стварању обруба и оквира за фотографије у Пхотосхопу научит ћемо како брзо додати платну простор и капљицу на слику како бисмо створили једноставну, а опет елегантну обруб и научит ћемо згодан трик који чини подешавање угла и растојања сенке је лако као превлачење мишем!
Овде ћу користити Пхотосхоп ЦС6, али овај је туториал потпуно компатибилан са било којом недавном верзијом Пхотосхопа, укључујући ЦЦ (Цреативе Цлоуд).
Ево слике са којом ћу радити (невеста фотографија из Схуттерстоцка):
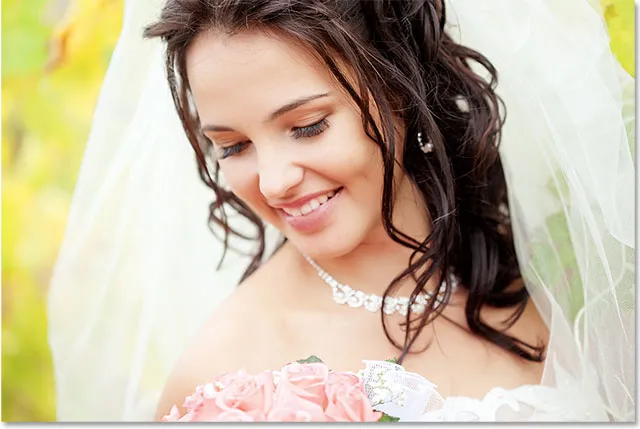
Оригинална слика.
А ево како ће изгледати обруб сиве сјене када завршимо (имајте на уму да ће обруб око ваше фотографије бити чисто бијеле боје, али моја ће се на снимкама приказати као врло свијетла нијанса сиве боје тако да је можемо мало видјети боље испред беле странице):

Коначни ефекат.
Како створити границу спуштања сјена
Корак 1: Умножите позадински слој
За почетак, дуплицирајте позадински слој. Са новоотвореном сликом у Пхотосхопу, на панелу Слојеви видимо да је позадински слој једини слој у документу:
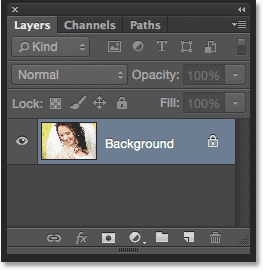
Позадински слој садржи оригиналну слику.
Један од начина дуплирања слоја и истовремено именовања новог слоја је прелазак на мени Лаиер у траци менија на врху екрана и изабрати дупликатни слој :
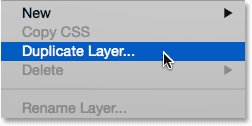
Идите на Слој> Дупликатни слој.
Ово отвара дијалошки оквир дупликатног слоја. Именујте нови слој „пхото“, а затим кликните ОК:
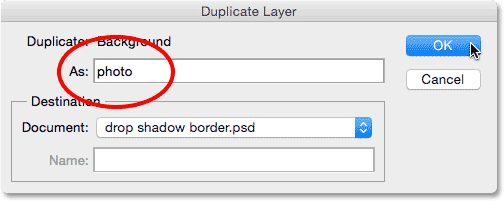
Именовање новог слоја.
Пхотосхоп дуплира позадински слој, нови слој именује "фотографија" и поставља га изнад оригинала:
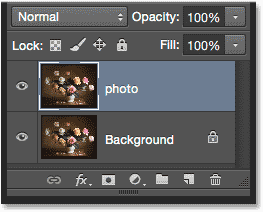
Плоча слојева приказује нови слој „фотографије“.
2. корак: Додајте још платна простора око фотографије
Затим ћемо додати мало додатног простора на платну око фотографије. Идите до менија Слика у врху екрана и изаберите Величина платна . Или само притисните Цтрл + Алт + Ц (Вин) / Цомманд + Оптион + Ц (Мац) на тастатури да бисте брзо одабрали команду Цанвас Сизе помоћу пречице:
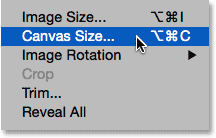
Идите на Слика> Величина платна.
Ово отвара Пхотосхоп'с Цанвас Сизе дијалог. Прво проверите да ли је потврђена опција Релативна директно испод поља Ширина и Висина, тако да ће вредности које уносимо за ширину и висину бити додате на наше постојеће платно. Изаберите средишњу кутију у мрежи сидра тако да ће додатни простор бити додан подједнако око све четири стране платна. Затим поставите боју за проширење Цанвас на дну на Вхите, тако да ће додатни простор бити испуњен бијелом:
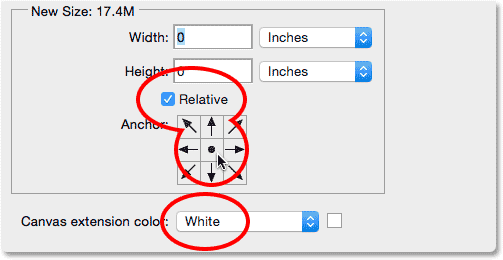
Релативно потврђено, изабран је средњи квадрат сидришта, боја проширења Бела.
Унесите количину платна коју желите да додате око своје фотографије у оквире ширине и висине помоћу било којег типа мерења који је лакши (обично пиксела или инча ). Унећу 2 инча и за ширину и за висину. Вредности које вам требају могу бити различите у зависности од величине ваше фотографије:
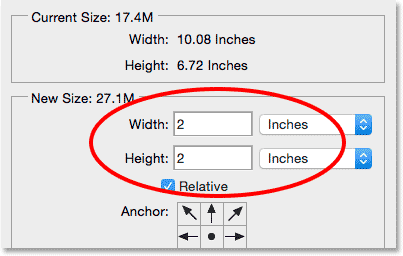
Унесите потребну количину додатног платна у поља Ширина и Висина.
Кликните ОК да бисте затворили дијалошки оквир Цанвас Сизе. Пхотосхоп додаје додатни простор испуњен белом бојом око слике. Ако установите да сте додали превише или премало платна, само притисните Цтрл + З (Вин) / Цомманд + З (Мац) на тастатури да бисте га поништили, а затим идите на Имаге > Цанвас Сизе и покушајте поново са различитом ширином и Вредности висине:
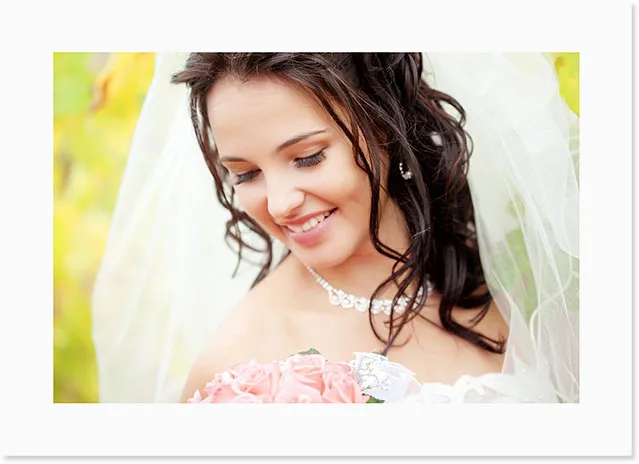
Фотографија је додала простор око белог платна.
Корак 3: Додајте слој падајућег слоја сенки
Све што преостаје да урадимо сада је додати нашу капљицу! Кликните на икону слојева слојева (икона „фк“) на дну плоче Слојеви:
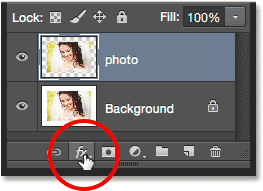
Кликом на икону Слојеви слојева.
Изаберите Дроп Схадов са листе која се појави:
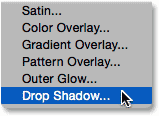
Одабир стила слоја Дроп Схадов.
Ово отвара дијалог за Лаиер Стиле постављен на Дроп Схадов опције у средњем ступцу. Прво што треба да урадимо је да подесите угао и удаљеност сенке иза фотографије, а ви бисте, ако сте заиста желели, могли да покушате да извршите та подешавања тако што ћете се поиграти са засебним опцијама Угао и Удаљеност у дијалошком оквиру док не пронађете подешавања која изгледају добро:
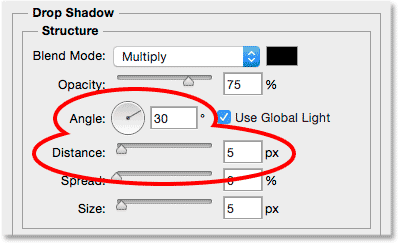
Опције Угао и Удаљеност.
Али зашто то радити када постоји много лакши и бржи начин! Да бисте истовремено подесили угао и удаљеност и визуелно (још боље!) Извршили подешавања, једноставно кликните било где у документу и помоћу притиснутог миша повуците сенку са мишем! Док повлачите не само да ћете видети сенку како се креће иза слике, већ ћете видети и промену опција Угао и удаљеност у дијалошком оквиру Слог слоја:
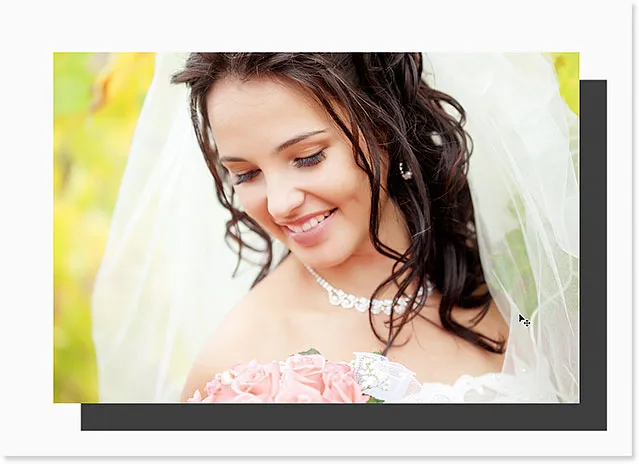
Кликом и превлачењем унутар документа ради померања сенке около.
Очигледно сам повукао сенку предалеко од фотографије (само да бисмо видели шта се догађа), тако да ћу је повући ближе, разумнијој удаљености:
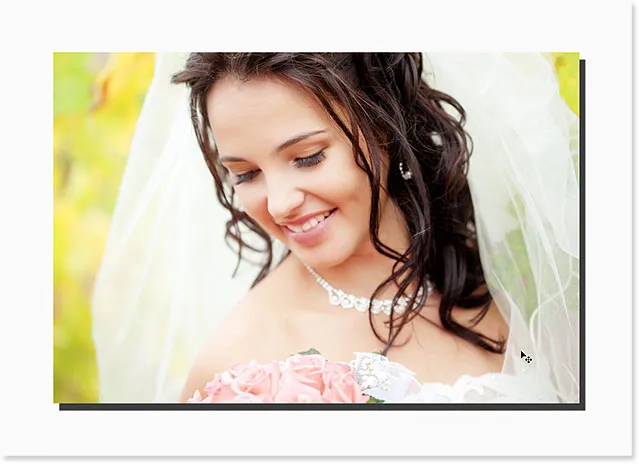
Сенка за кап је повучена на своје место.
Једном када поставите сенку на месту, кликните на клизач Величина у дијалошком оквиру Слог слоја и повуците га удесно да бисте омекшали (перо) ивице сенке. Баш као и код вредности ширине и висине у дијалошком оквиру Величина платна, вредност која вам је потребна овде ће у великој мери зависити од величине ваше фотографије, тако да ћете желети да пазите на документ док повлачите. За мене вредност негде око 50 пк изгледа добро:

Повлачење клизача Величина за омекшавање ивица сенки.
Ево ефекта после омекшавања ивица:
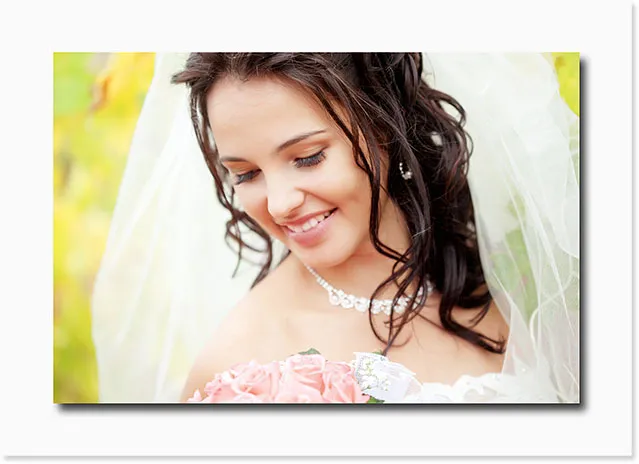
Ивице сенке су сада омекшане.
На крају, спустите вредност Опацити на врху дијалошког оквира да бисте смањили интензитет сенке. Вредност између 40-50% обично делује добро. Смањићу мине на 40%:
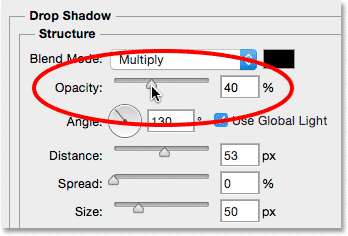
Спуштањем непрозирности кап сенке.
Кликните ОК да бисте затворили дијалог Лаиер Стиле и завршили смо! Ево, након смањења непрозирности, мој коначни резултат:

Коначна граница сјена за спуштање.
Ако завршни поглед видимо на панелу Слојеви, видећемо слој Дроп Схадов наведен директно испод слоја „пхото“. Слојеви слоја у Пхотосхопу су неразорни и вјечно их је могуће поновно уређивати, па ако нисте баш задовољни како ваша сјенка изгледа, једноставно двапут кликните директно на ријечи „Испусти сјену“ да бисте поново отворили дијалошки оквир Слоге слојева. и извршите све потребне измене:
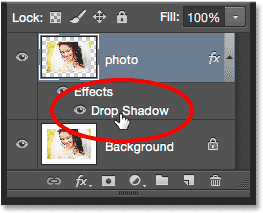
Двапут кликните на слој слоја да бисте поново изменили његове поставке.
Где даље …
И ту га имамо! Тако брзо додате додатни простор платна и капљице на слику како бисте створили једноставну, а опет елегантну обруб са Пхотосхоп-ом! Посетите наш одељак са ефектима фотографије за више водича о ефектима Пхотосхопа!