Сазнајте како створити ефекат кластера облика у Пхотосхопу где се једна слика приказује као колаж облика! Сада је потпуно ажуриран за Пхотосхоп ЦЦ!
У овом уџбенику за Пхотосхоп научит ћемо како фотографирати, подијелити га у више мањих дијелова и приказати га као скуп облика, слично као веће „зидне групе“ на којима се налази неколико фотографија, обично различитих облика и величина. распоређени заједно на зиду како би добили већи дизајн. У овом случају, ми ћемо користити Пхотосхоп да направимо нешто слично, али у мањем обиму користећи само једну слику.
У овој верзији уџбеника користићемо Пхотосхопову нову Водич за распоред који ће нам помоћи да поделимо фотографију на мање одељке. Нова функција Изглед водича доступна је само у Пхотосхоп ЦЦ-у и први пут је представљена у ажурирањима Цреативе Цлоуд 2014. Да бисте пратили овај водич, мораћете да будете претплатник Адобе Цреативе Цлоуд- а и желећете да се уверите да је ваша копија Пхотосхоп ЦЦ-а ажурирана.
Ако користите старију верзију Пхотосхопа (ЦС6 или старије), потражите у нашем оригиналном водичу за приказ облика кластера за фотографије детаљна упутства о томе како да направите исти ефекат.
Ево оригиналне фотографије са којом ћу почети (фотографија леопард портрета из Схуттерстоцка)
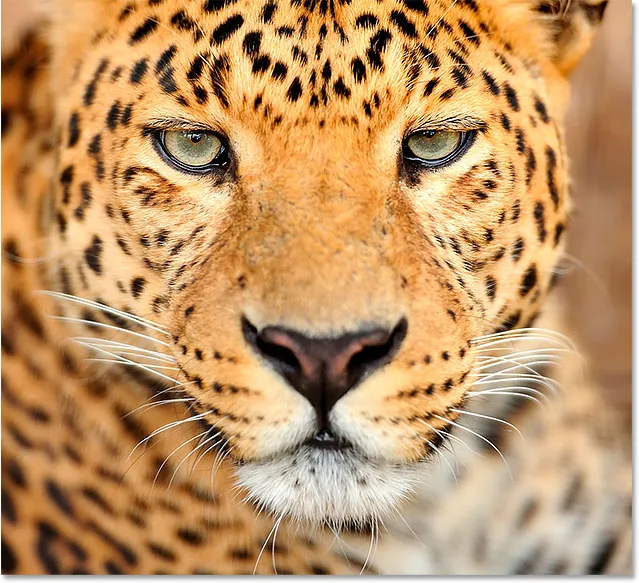
Оригинална слика.
А ево како ће изгледати коначни "облик кластера":

Коначни резултат.
Како креирати екрански приказ фотографија у облику кластера
1. корак: Креирајте нови документ
Започнимо креирањем новог Пхотосхоп документа. Идите до менија Датотека у траци менија на врху екрана и изаберите Ново :
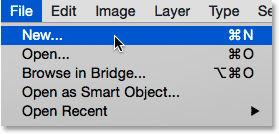
Идите на Датотека> Ново.
Ово отвара Пхотосхоп-ов нови дијалошки оквир. Можете користити све димензије које су вам потребне за ваш ефекат, али документ квадратног облика најбоље функционише. За овај туториал ћу поставити и ширину и висину свог документа на 1000 пиксела, а пошто ово не планирам штампати, оставићу вредност Резолуције на 72 пиксела / инча . Ако стварате овај ефекат за штампање, вероватно ће вам требати већи документ резолуције око 300 пиксела / инча. Подесите позадину Садржај на бело, а затим кликните ОК да бисте затворили дијалог. На екрану ће се појавити нови документ, испуњен белом бојом:
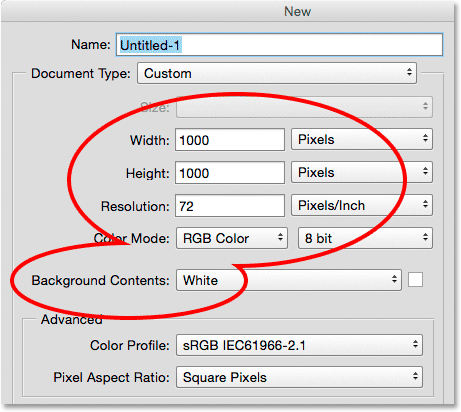
Нови дијалошки оквир.
2. корак: Додајте нови празни слој
Затим ћемо додати нови слој за задржавање различитих облика које ћемо користити да бисмо поделили слику. Притисните и држите тастер Алт (Вин) / Оптион (Мац) на тастатури и кликните на икону Нев Лаиер на дну плоче Слојеви:
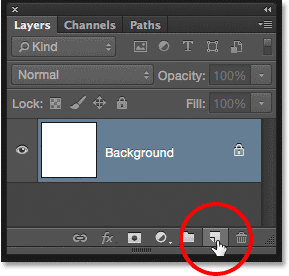
Притисните и држите Алт (Вин) / Оптион (Мац) и кликните на икону Нев Лаиер.
Ово отвара дијалог бок Нев Лаиер и даје нам прилику да именујемо нови слој пре него што га додамо. Именујте слој „Облици“, а затим кликните на дугме У реду :

Именовање новог слоја "Облици".
Нови празни слој под називом "Облици" појављује се изнад позадинског слоја:
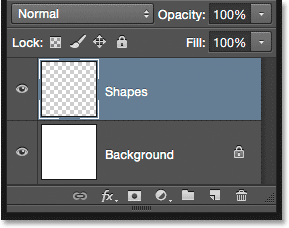
Плоча слојева која приказује нови слој „Облици“.
3. корак: Изаберите „Нови распоред водича“
Додајмо у документ неке водиче који ће нам помоћи да створимо облике. Да бисмо то учинили, користићемо функцију Нова водича Пхотосхоп ЦЦ-а. Идите до менија Приказ у врху екрана и изаберите Нови распоред водича :
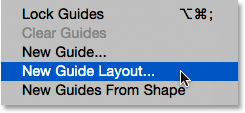
Идите на Поглед> Нови распоред водича.
Корак 4: Креирајте распоред водича 3 к 3
Отвара се дијалошки оквир Нев Гуиде Лаиоут који нам омогућава лако додавање редака и ступаца, олука и маргина у наш документ. Користићемо га за стварање једноставне мреже 3 на 3. Прво, у одељку Ступци са леве стране поставите Број ступаца на 3, поље Ширина оставите празно (тако да ће Пхотосхоп колоне поставити подједнако) и поставите Олук (размак између ступаца) на 20 пк .
Затим, у одељку Редови с десне стране, прво кликните унутар оквира за редове да бисте омогућили редове (они су искључени према заданим поставкама), а затим подесите и број редова на 3 . Оставите поље Висина празно да бисте их Пхотосхоп равномерно размакнули и поставите жлеб (размак између редова) на 20 пк :
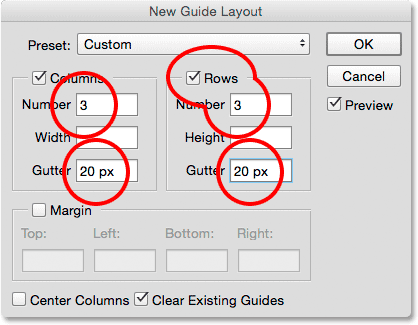
Стварање ступаца и редова за наш распоред водича.
Ево како би изгледао изглед водича до сада у документу, са три ступца, три реда и жлијебом између сваког ступца и реда од 20 пиксела:
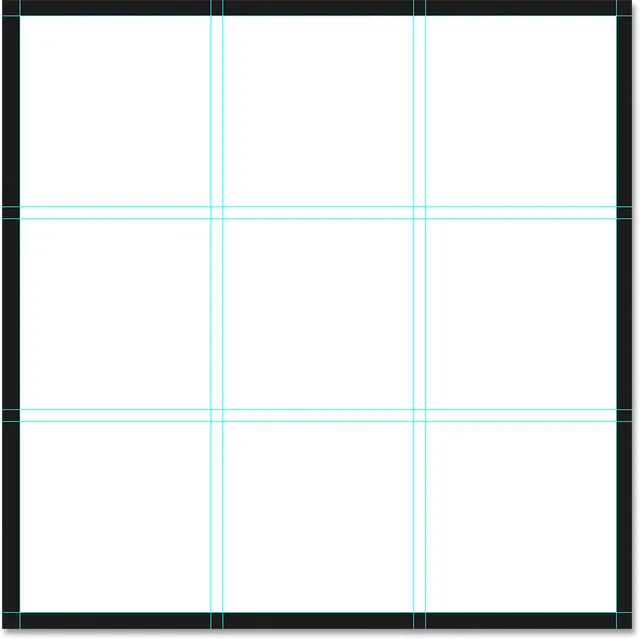
Решетка 3 по 3 са олуком од 20 пиксела.
Ако не видите да се изглед водича ажурира на екрану, проверите да је изабрана опција Преглед у дијалошком оквиру:
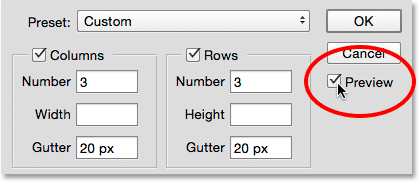
Обавезно означите Превиев.
Затим додајмо неке маргине око ивица документа. Кликните на потврдни оквир Маргин да бисте омогућили маргине, а затим подесите сваку од четири опције ( горња, лева, доња и десна ) на 40 пк :
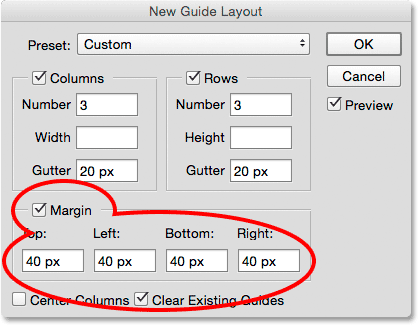
Додавање маргина око документа.
Када завршите, кликните ОК да бисте затворили дијалог Нев Лаиоут Нев. Ево како би коначни изглед водича требао изгледати с додатним маржама. Имајте на уму да је ако је ваш Пхотосхоп документ већи (или мањи) од документа величине 1000 к 1000 пиксела који сам створио, можда ћете морати испробати различите вредности олука и марже да бисте добили исте резултате. Генерално, волим да користим маргиналну вредност двоструко већу од вредности олука, али слободно експериментишите:
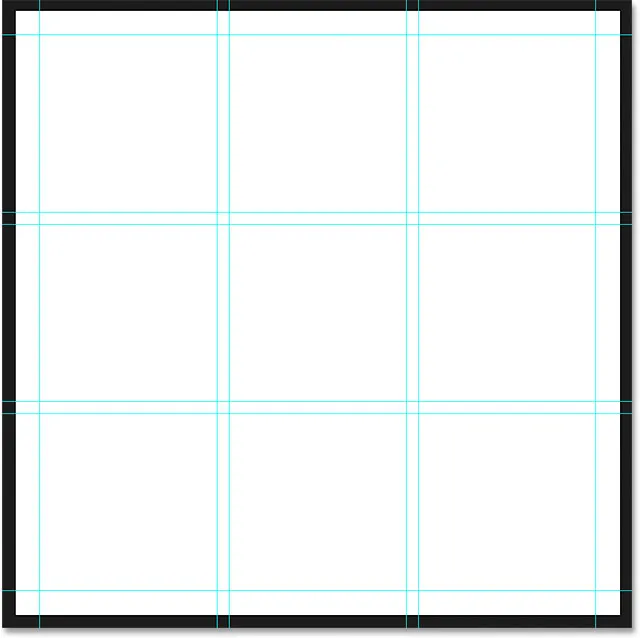
Коначни распоред водича заједно с маргинама дуж врха, дна, леве и десне стране.
Сазнајте све о функцији Ново постављање водича у Пхотосхопу
Корак 5: Изаберите Правокутни алат
Са додатом распореда водича, изаберите Пхотосхоп-ову алатку за правоугаони ограде на плочи са алаткама са леве стране екрана:
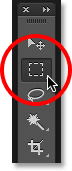
Одабир Правокутног алата за маркирање.
Корак 6: Одаберите различите секције решетке
Користит ћемо Правокутни алат за цртање, заједно са нашим водичем, за цртање облика. Да бисмо то постигли, морамо да повучемо селекције око различитих квадрата у мрежи 3 по 3. Започните кликом на горњи леви угао квадрата у горњем левом делу решетке (занемарите рубове око ивица документа) и држећи тастер миша повуците у доњи десни угао квадрата директно испод њега . У избор укључите олук између квадрата. Да бих ствари лакше уочио, истакао сам област коју треба одабрати жутом бојом:

Одабир првог квадрата у горњем реду и првог квадрата у средњем реду, заједно са жлебом између.
Затим притисните и држите тастер Схифт на тастатури. Ово ће додати избор који ћемо ускоро створити избору који смо већ креирали (видећете мали плус знак ( + ) у доњем десном углу курсора миша који вам даје до знања да сте у Адд то Селецтион) режим). Држећи притиснути тастер Схифт, кликните у горњи леви угао квадрата у доњем левом делу решетке и, држећи притиснут тастер миша, повуците у доњи десни угао квадрата поред њега . Опет, у избор уврстите олук између квадрата. И даље бисте требали видети свој оригинални контура одабира око прва два квадрата, а сада имамо још два квадрата:
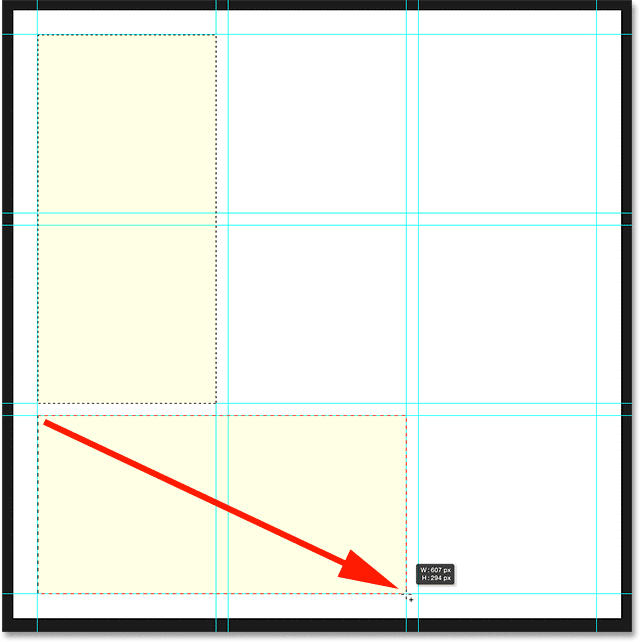
Додавање квадрата у доњем левом и доњем средишњем делу, плус жлеб између.
Ако је тастер Схифт и даље притиснут, кликните у доњи леви угао квадрата у доњем десном углу решетке и превуците се у горњи десни угао квадрата директно изнад њега . Сада бисте требали да изаберете три дела решетке:

Додавање квадрата у доњем десном и средњем десном.
Скоро смо готови. И даље притискајући и држите тастер Схифт, додајте горњи десни и горњи средишњи квадрат одабиром кликом на доњи десни угао квадрата у горњем десном углу и превлачењем до горњег левог угла квадрата у горњем центру :

Додавање квадрата у горњем десном и горњем центру.
На крају, додајте квадрат у средини решетке притиском и држањем Схифт, кликом у горњи леви угао квадрата и повлачењем доле у доњи десни угао:
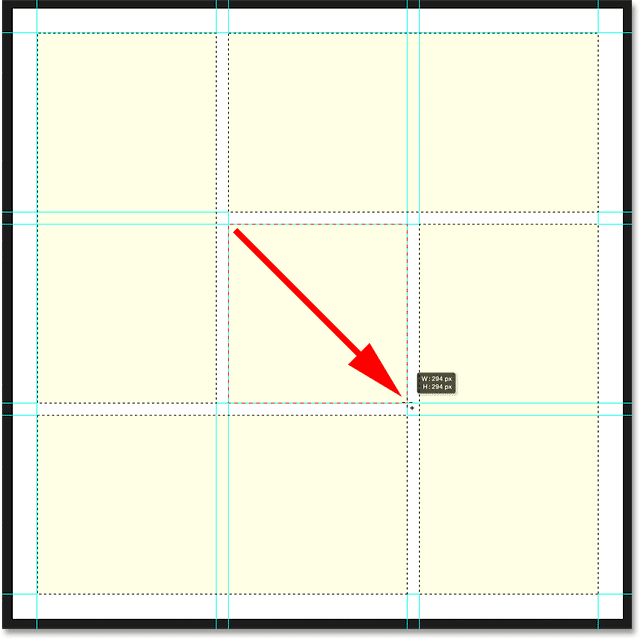
Довршавање одабира додавањем квадрата у средини.
Корак 7: Испуните избор црном бојом
Напунимо све облике које смо одабрали црном бојом. За то ћемо користити Пхотосхоп-ову наредбу Филл. Идите до менија Уреди у врху екрана и изаберите Испуните :
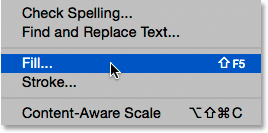
Идите на Едит> Филл.
Ово отвара дијалог за испуњавање. Подесите опцију Садржај на врху на Црно и уверите се да је опција Моде постављена на Нормално, а Опацити на 100% :
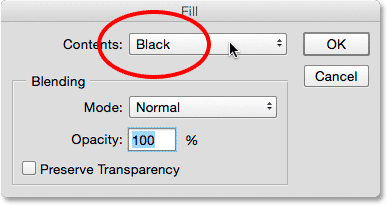
Промена садржаја у црно.
Кликните ОК да бисте затворили дијалог Филл. Пхотосхоп испуњава избор црном бојом:
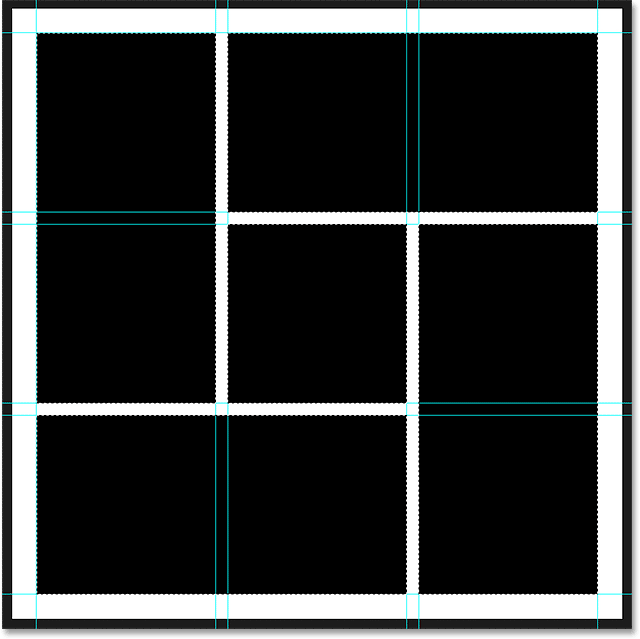
Документ након попуњавања избора црном бојом.
Корак 8: Уклоните избор и водиче
Готови смо са контурама избора и водичима, тако да их очистимо из документа. Да бисте уклонили контуре одабира, идите на мени „ Селецт “ при врху екрана и изаберите Поништи избор или притисните Цтрл + Д (Вин) / Цомманд + Д (Мац) на тастатури:
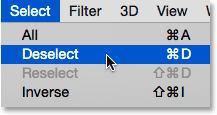
Идите на Селецт> Деселецт.
Да бисте уклонили водиче, идите на мени Прикажи и изаберите Обриши водиче :

Идите на Виев> Цлеар Гуидес.
Пошто су обриси и водичи одабира нестали, ми видимо само наше црно испуњене облике на белој позадини:
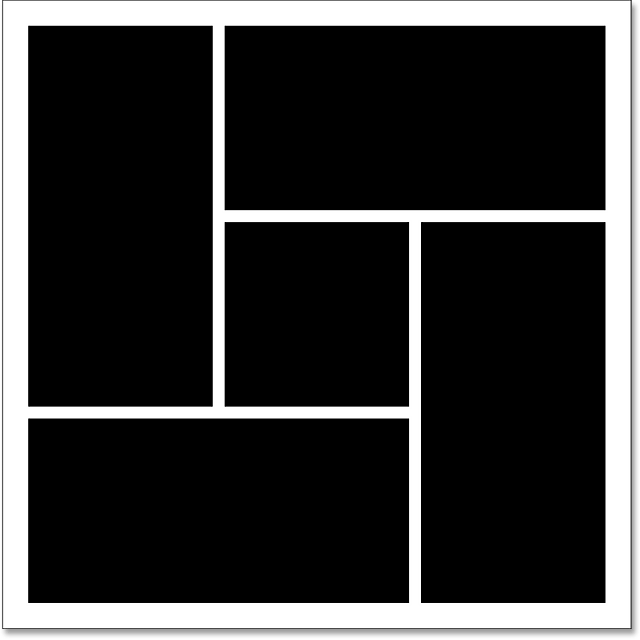
Документ који изгледа много чистије.
Корак 9: Додајте капљицу
Да би ефекат искочио мало из позадине, додаћемо сенку иза облика. Са одабраним слојем "Облици", кликните на икону Слојеви слојева (икона фк ) на дну плоче Слојеви:
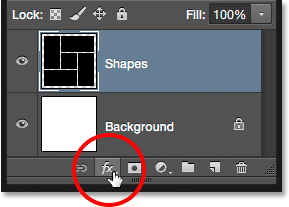
Кликом на икону Слојеви слојева.
Изаберите Дроп Схадов са листе која се појави:
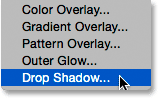
Одабир стила слоја Дроп Схадов.
Ово отвара Пхотосхоп-ов дијалошки оквир Стил слоја постављен на опције Дроп Схадов у средњем ступцу. Поставит ћу Угао своје сјене на 135 ° тако да се чини да се извор свјетлости налази у горњем лијевом куту, а затим ћу поставити и вриједности удаљености и величине на 10 пк . Удаљеност контролира колико се сенка појављује од објекта, док величина контролира тврдоћу ивица сјене. Можда желите експериментирати са ове двије вриједности ако је величина вашег документа другачија од моје. На крају, поставићу непрозирност сенке на 40% :
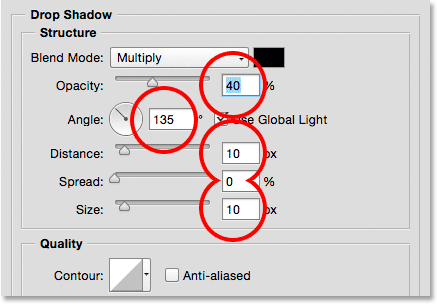
Опције испуштања сенке.
Када завршите, кликните на дугме У реду да бисте затворили дијалог са стилом слоја. Ево мојих облика са примењеном сенком:
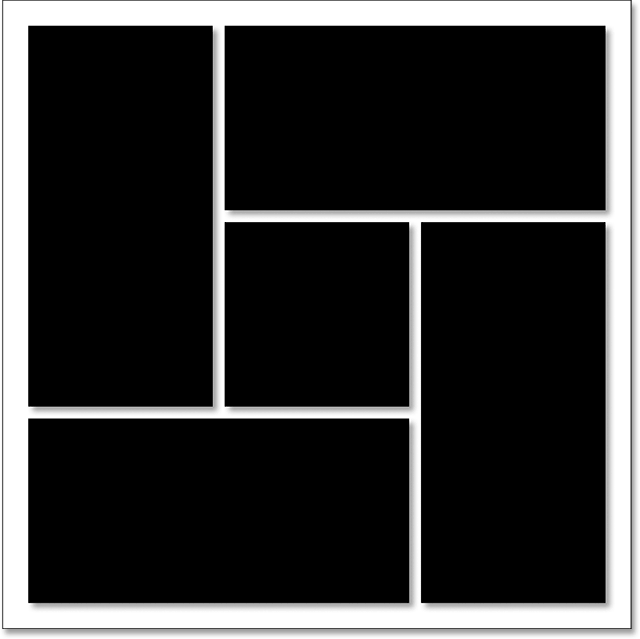
Документ након примене сенке.
Једна од сјајних ствари о стиловима слојева у Пхотосхопу је та што они остају у потпуности за уређивање чак и након што их нанесемо. Ако поново погледамо плочу Слојеви, видјет ћемо ефект Дроп Схадов наведен испод слоја "Облици". Ако одлучите, било сада или касније када сте додали фотографију, да нисте задовољни како сенка изгледа, једноставно двапут кликните на речи Дроп Схадов да бисте поново отворили дијалог Лаиер Стиле и направили било шта промене које су вам потребне:
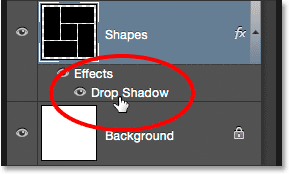
Два пута кликните на речи „Испусти сенку“ да бисте изменили њена подешавања.
Корак 10: Изаберите и копирајте фотографију
Ако то већ нисте учинили, отворите фотографију коју желите да користите за ефекат. Отвориће се у сопственом, засебном документу са картицама. Можете прелазити између докумената кликом на картице дуж врха. Ево, прелазим на документ своје фотографије кликом на њен табулатор:
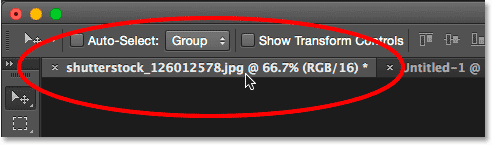
Одабир документа главне фотографије.
Морамо копирати и залепити фотографију у документ ефекта кластера облика. Идите до менија Селецт у врху екрана и изаберите Алл, или притисните Цтрл + А (Вин) / Цомманд + А (Мац) да бисте изабрали Селецт> Алл са тастатуре:
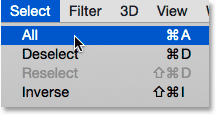
Идите на Селецт> Алл.
Ово поставља изборни обрис око фотографије:
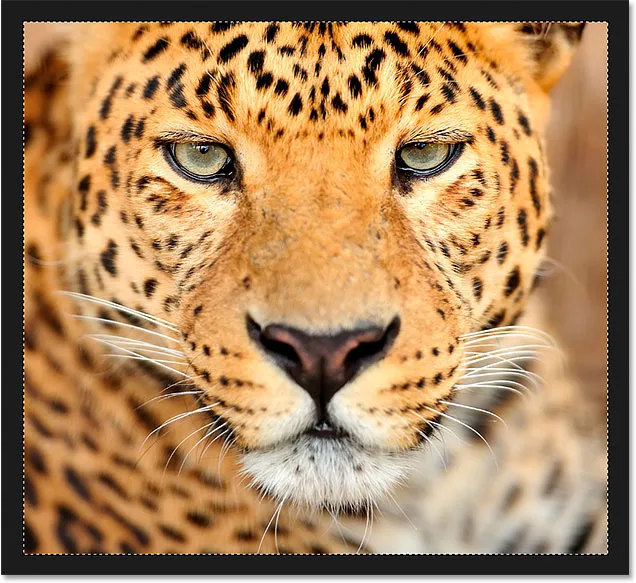
Око слике се појављује контура одабира.
Са одабраном фотографијом идите на мени „ Уреди “ и изаберите Копирај или притисните Цтрл + Ц (Вин) / Цомманд + Ц (Мац) на тастатури:
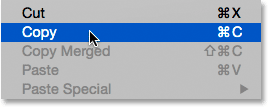
Идите на Уређивање> Копирај.
Корак 11: Налепите фотографију у документ кластера облика
Пребаците се назад на документ кластера облика кликом на његову картицу :
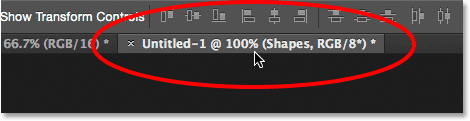
Враћање на документ о ефекту.
Да бисте залепили фотографију и центрирали је у документ, идите на мени Едит (Уређивање), изаберите Посебно лепљење, затим одаберите Пасте ин Плаце или притисните Схифт + Цтрл + В (Вин) / Схифт + Цомманд + В (Мац):
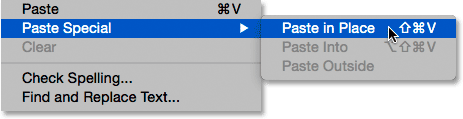
Идите на Уређивање> Посебно лепљење> Налепи на место.
Пхотосхоп налепи и центрира фотографију у документу. Ако погледамо у панел Слојеви, видимо да је Пхотосхоп ставио фотографију на потпуно нови слој који се зове „Слој 1“ изнад слоја „Облици“. Не брините ако је ваша фотографија превелика за ефекат. Видећемо како да смањите величину у трену:
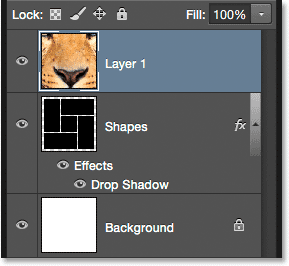
Фотографија се појављује на сопственом слоју изнад осталих.
Корак 12: Направите маску за резање
Тренутно фотографија блокира облике на слоју „Облици“ из приказа. Желимо да се фотографија појави унутар облика, а то можемо лако и помоћу клизајуће маске. Када је одабран слој фотографије („Слој 1“), кликните на икону малог менија у горњем десном углу плоче Слојеви:
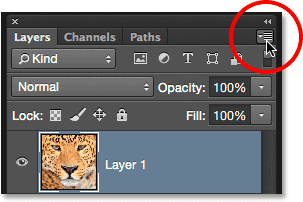
Кликом на икону менија на плочи Слојеви.
На менију који се појави изаберите Цреате Цлиппинг Маск :
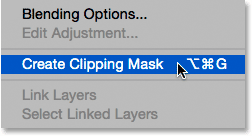
Одабир „Цреате Цлиппинг Маск“.
Ово "фотографира" фотографију на садржај слоја непосредно испод ње, стварајући илузију да је фотографија сада унутар облика. Овде видимо да је моја фотографија превелика да би се правилно уклопила у облике, али ја ћу то поправити следеће:
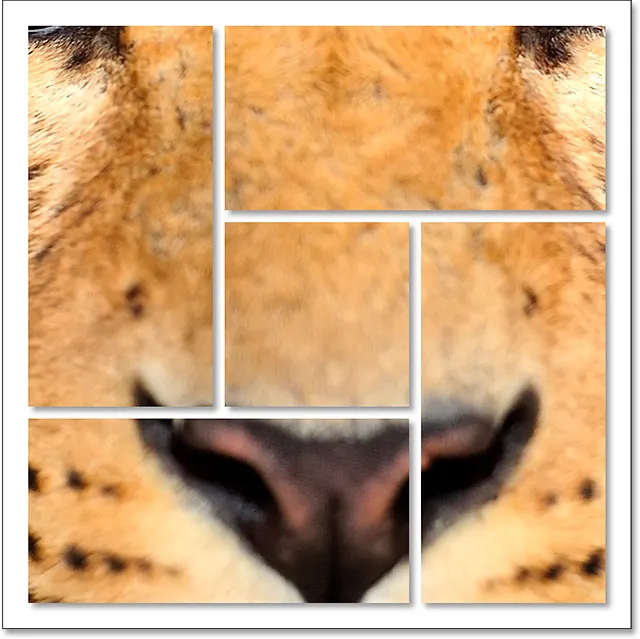
Ефекат након резања фотографије на слој „Облици“.
Сазнајте све о резању маски у Пхотосхопу
Корак 13: Промените величину и премештање фотографије са бесплатном трансформацијом
Да бисте промијенили величину и позиционирали фотографију унутар облика, провјерите је ли „Лаиер 1“ одабран на плочи Слојеви, а затим идите на мени Едит (Уреди) на врху екрана и одаберите Фрее Трансформ (Слободна трансформација ) или притисните Цтрл + Т (Вин) / Цомманд + Т на тастатури:
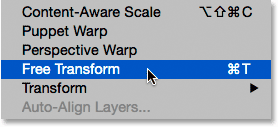
Идите на Уређивање> Бесплатна трансформација.
Ово поставља оквир за слободну трансформацију и ручке (мали квадратићи) око фотографије. Иако можемо видети само делове фотографије који су унутар облика, оквир Фрее Трансформ се појављује око стварних димензија фотографије. Ако не можете видети читав оквир бесплатне трансформације јер је ваша фотографија толико велика да се протеже с екрана, идите на мени Виев и одаберите Фит он Сцреен или притисните Цтрл + 0 (Вин) / Цомманд + 0 (Мац) . Пхотосхоп ће одмах смањити слику тако да је видљиво све, укључујући и оквир Фрее Трансформ:
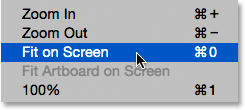
Идите на Виев> Фит он Сцреен.
Да бисте промијенили величину слике, притисните и држите тастер Схифт док кликнете и превучете било коју од четири угаоне ручке . Ако држите Схифт током превлачења, закључаћете однос слике на месту док га мењате. Ако притиснете и задржите Схифт + Алт (Вин) / Схифт + Оптион (Мац) док повлачите ручке угла, нећете само закључати омјер слике већ и променити величину фотографије из њеног центра, а не из угла, што је често лакше.
Да бисте премештали слику, једноставно кликните и превуците било где унутар оквира Фрее Трансформ. Ево, повлачим ручицу горњег левог угла према средини документа како би слика била мања и више се уклопила у облике:
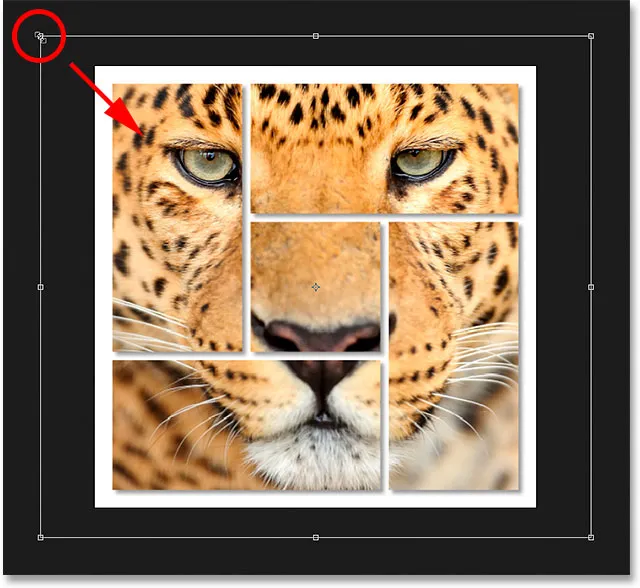
Промените величину фотографије унутар облика користећи Фрее Трансформ.
Када завршите, притисните тастер Ентер (победа) / повратак (Мац) на тастатури да бисте изашли из режима бесплатне трансформације. И с тим смо готови! Ево, након промене величине фотографије, мој је последњи „облик кластера“:

Коначни резултат.