
Увод у прозирну позадину у ефектима
- Адобе Афтер Еффецтс је софтверски програм за генерисање специјалних ефеката и графике покрета који се користи у илустрацијама, мрежном садржају и видео записима. Прозирна позадина у Афтер Еффецтс компатибилна је и са Виндовс и Мац ОС системима. Након што се ефекти широко користе у пост-продукцији на телевизији и у филмовима, генерисању специјалних ефеката и анимацији. Афтер Еффецтс је посебно дизајниран софтвер и који га претежно користе уметници, видео монтажери, графички дизајнери, дизајнери дигиталних медија, друштвени медији, дизајнери графике, видео продуценти и људи који раде у анимацији. Технички и креативни софтвер уз помоћ којег можете осмислити, произвести и стилизовати дводимензионалне снимке у тродимензионалном простору.
- На основу ваше улоге, могућности софтвера могу варирати. Може да закаже наслове, произведе дводимензионалне ликове из цртаних филмова, итд. Упркос извођењу свих ових ствари, то није исто што и програм за уређивање видео записа. Овај софтвер је најбоље користити за регистрацију ефеката након уређивања снимка. Афтер Еффецтс је део Адобе Цреативе Цлоуд-а. У било којем видео пројекту у неком тренутку морат ћете направити лаган видео клип или покретни графички текст с анимацијом који ће имати прозирну позадину која се пак може користити у другом видеу.
Како створити транспарентну позадину у ефектима?
- Прво да креирате транспарентну позадину на свом Афтер Еффецтс пројекту или било којем видео снимку потребан вам је алфа канал. Алфа канал може се дефинисати као обојена слика са три стандардна канала црвеном, зеленом, плавом, а четврти канал је алфа који вам омогућава управљање транспарентношћу или непрозирношћу.
- Степен транспарентности боје (црвени, зелени и плави канал) може се представити алфа каналом који је компонента у боји. Користи се за одлучивање о томе како ће се пиксела приказати у комбинацији са другим. Алфа канал управља непрозирношћу или прозирношћу боје. Реална вредност, цели број или проценат могу представљати његове вредности. Потпуна транспарентност је 0, 0, 0% или 0, док је потпуна непрозирност 1, 0, 100%, односно 255.
- Када се боја, која је извор, комбинује са другом бојом која је позадина, на пример, када се слика прешири на другу слику, алфа вредност изворне боје користи се за одлучивање исхода боје. Ако је алфа вредност тмурна, изворна боја надјачава одредишну боју; ако је прозирна, изворна боја није видљива, омогућавајући да се боја позадине открије. Ако је вредност између, боја која ће се појавити има различит степен непрозирности / прозирности, што ствара ефект пелуцида. Алфа канал се углавном користи у комбиновању алфа и композицији алфа.
Кораци за стварање прозирне позадине
1. корак: Покрените Адобе Афтер Еффецтс и креирајте нови пројекат .
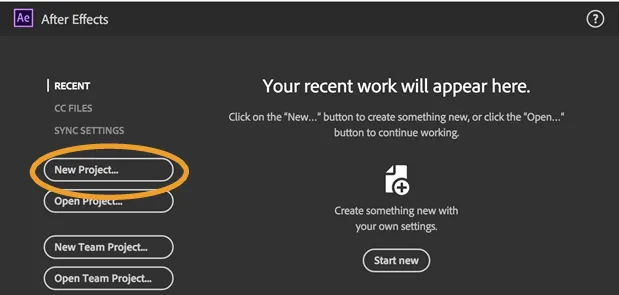
Корак 2: Нови пројекат се отвара са Афтер Еффецт Интерфацеом .

Корак 3: Направите нову композицију кликом на Композиција присутна на траци менија на врху.
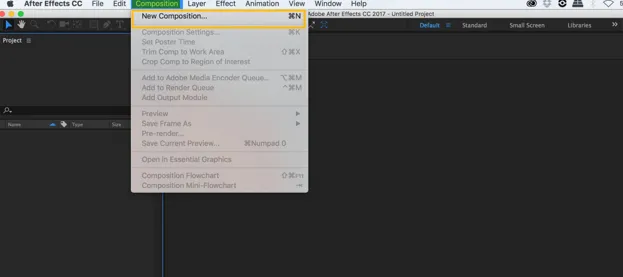
Корак 4: Појавит ће се скочни прозор након што кликнете на Нев Цомпоситион. У скочном прозору задржите ширину од 1920 пк, а висину од 1080 пк, што је стандардно. Задржите трајање 5 секунди, а позадина црну. Можете да задржите предефинисане вредности као прилагођене. Брзина кадрова може бити 29, 97 или 30, а резолуција ће бити пуна.

Корак 5: Композицијски интерфејс .
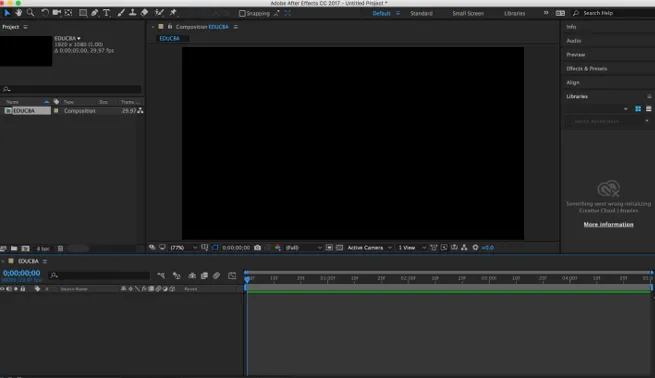
Корак 6: Да бисте добили решетку прозирности, само морате да кликнете на Тоггле Транспаренци Грид која је присутна поред активног падајућег фотоапарата као што је приказано у наставку.
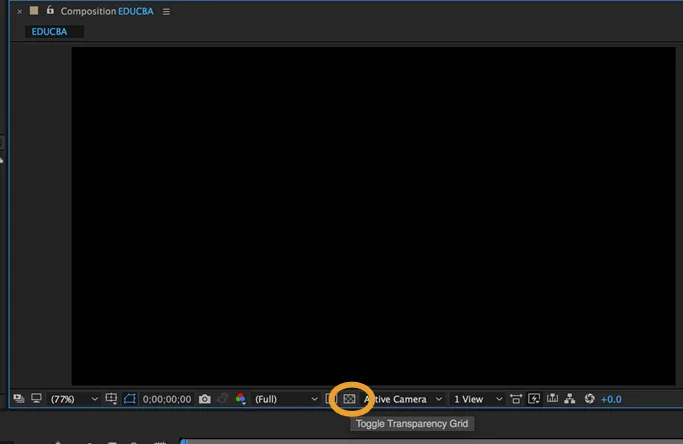
Корак 7: Кликните једном и добићете решетку транспарентности. Ако поново кликнете поново ћете добити чврсту црну боју. На овај начин можете добити Транспарентну мрежу на својој композицији.
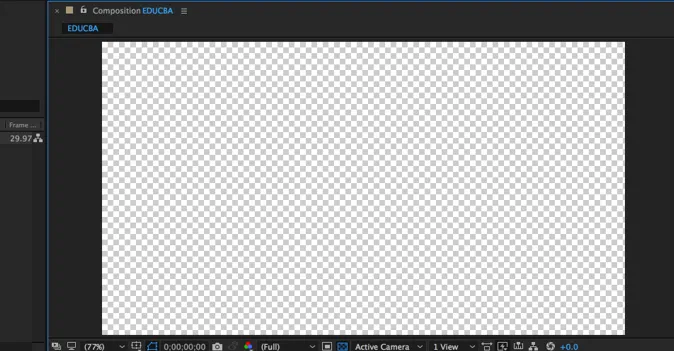
Корак 8: Сада направите Т ект и ставите га у средиште помоћу алата за одабир. Овај видео запис са текстом користиће се у другом видео запису како би показао како делује Транспарентна позадина у оквиру Афтер Еффецтс.
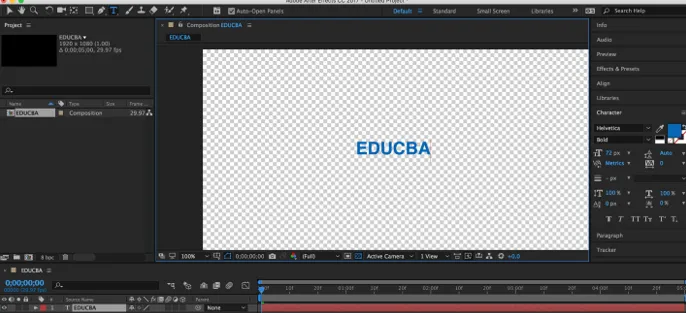
Корак 9: Затим ћемо анимирати текст . Након анимирања текста, морате га позиционирати као што је приказано на слици испод.

Корак 10 : Повуците текст горе и доле помоћу тренутног индикатора времена да бисте га анимирали да се креће горе и доле.
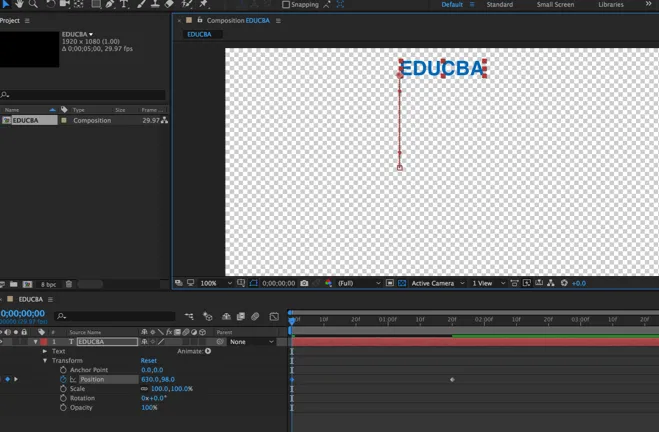
Корак 11: Анимација је завршена за текст у овом видеу.
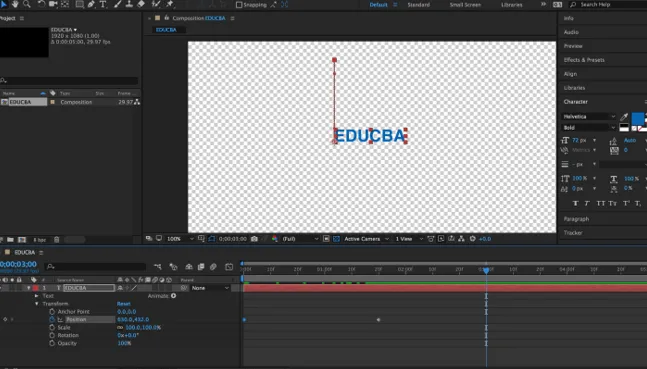
Корак 12: Следећи корак је додавање композиције прозору реда чекања. Пазите да је композиција отворена или изабрана у прозору пројекта. Кликните на Састав и Додај у ред приказивања.
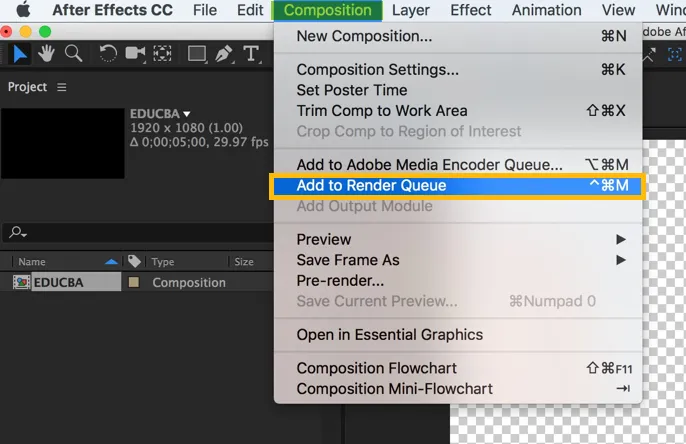
Корак 13: Отвориће се картица Ред за рендерирање .
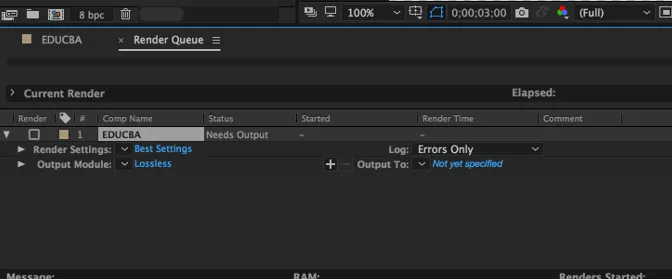
Корак 14: Подесите ред рендера у Бест еттингс .
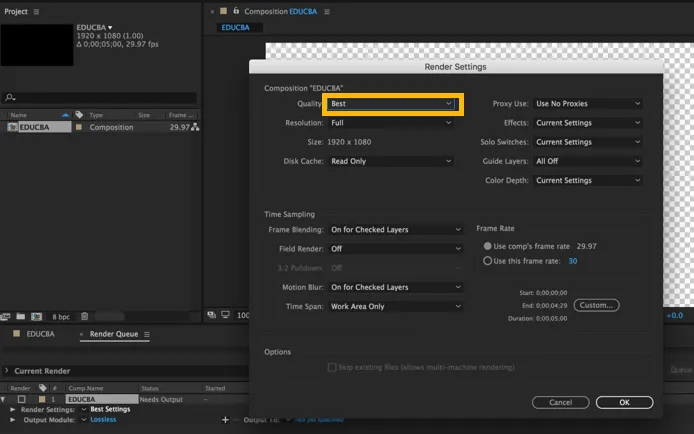
Корак 15: Изаберите подешавања приказивања као најбоље поставке са пуном резолуцијом и кеш меморије само за читање. У излазу, модул осигурава да нема губитака. Отворите поставке кликом на без губитака. Добићете скочни прозор. Можете одабрати било који формат који желите. Изаберите канале као РГБ + Алпха у одељку видео излаза.
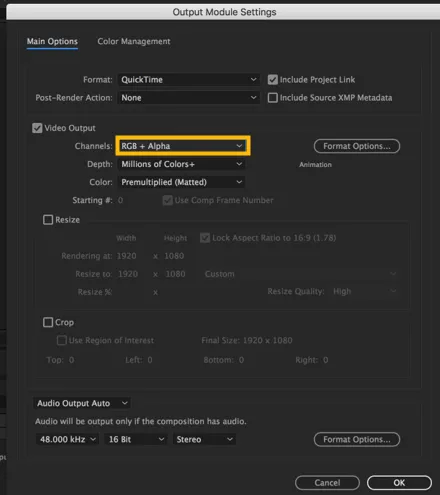
Корак 16: Сада одскочите свој видео и сачувајте га на радној површини и кликните на дугме за приказивање.

Ваш видео с прозирном позадином и текстом је спреман.
Корак 17: Сада превуците било који видео запис на надзорну таблу пројекта као што је приказано у наставку.

Корак 18: Након што повучете видео запис, увезите видео датотеку са текстом који смо претходно спремили, а затим је превуците на овај видео.
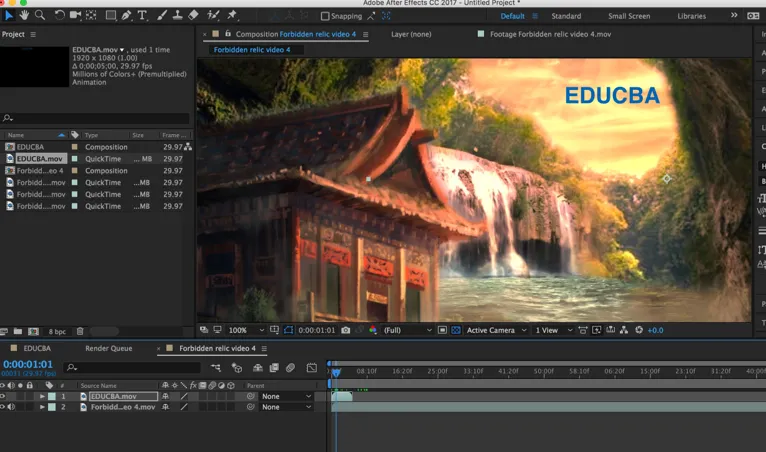
Корак 19: Када то учините, видећете текст са прозирном позадином у овом видеу, а када померите индикатор тренутног времена, можете видети и анимацију коју смо и ми направили са текстом.
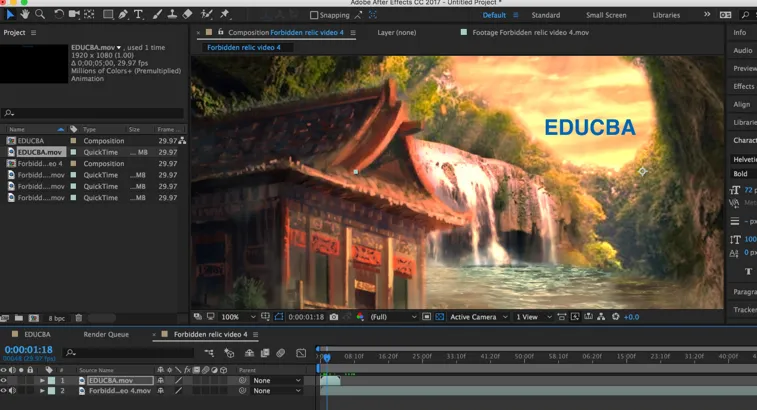
Закључак
Помоћу горе наведених корака могуће је приказати видео са позадином која је прозирна у Адобе Афтер Еффецтс. Што се тиче анимације и видео записа, датотеке које се могу увозити и извозити су Аниматед ГИФ (ГИФ), 3ГПП (3ГП, 3Г2, АМЦ), Опен Медиа Фрамеворк (ОМФ), ДВ, Видео фор Виндовс (АВИ) и КуицкТиме (МОВ) ).
Видео датотеке које се могу увести само су Адобе Фласх Видео (ФЛВ, Ф4В), Адобе Фласх Плаиер (СВФ), Медиа еКсцханге Формат (МКСФ), АВЦХД (М2ТС), МПЕГ-1 (МПГ, МПЕ, МПА, МПВ, МОД ), МПЕГ-4 (МП4, М4В), МПЕГ-2 (МПГ, М2П, М2В, М2А, М2Т), КСДЦАМ ХД / КСДЦАМ ЕКС (МКСФ, МП4) и Виндовс Медиа (ВМВ, ВМА). Иако Афтер Еффецтс могу радити са 16 и 32 бита по каналу, прилично велик број кодека и формата за анимацију и видео датотеке подржава само 8 бита по каналу.
Препоручени чланци
Ово је водич за транспарентну позадину у ефектима. Овде смо разговарали о прегледу и корацима за стварање транспарентне позадине. Можете и да прођете кроз остале сродне чланке да бисте сазнали више -
- За шта се користе ефекти?
- Примјена текстуалних ефеката у Афтер Еффецтс
- Битне пречице у ефектима
- Како применити ефекте у Иллустратор-у?
- Подешавања Адобе Фласх-а