У овом Водичу за Пхотосхоп научит ћемо како промијенити величину, оптимизирати и сачувати фотографије за учитавање на веб мјесто или слање е-поште породици или пријатељима користећи комбинацију наредби Величина слике и Саве за веб и уређаје у Пхотосхопу ЦС5! Овај туториал је такође у потпуности компатибилан са Пхотосхоп ЦС4.
Ево фотографије коју тренутно имам на свом екрану коју морам да оптимизирам за веб:

Оригинална слика.
Ако погледамо на моју плочу Слојеви, видећемо да сам мало поправио ову слику, са неколико слојева и слојева за подешавање који су додани изнад оригиналне слике на позадинском слоју :
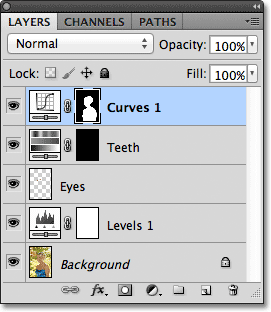
Плоча слојева.
Корак 1: Умножите слику
Да бих припремио ову фотографију за слање е-поште или отпремање на веб локацију, мораћу да спљоштим документ на један слој, а затим да променим величину слике да би била мања, али прво желим да осигурам да не изгубим ниједан од посао који сам обавио или урадим било какве трајне промене величине оригиналне фотографије. Да бих га сигурно играо, пре него што учиним било шта друго, направићу дупликатну копију своје слике, тако што ћу се отворити до менија Слика у траци менија на врху екрана и изабрати дупликат :
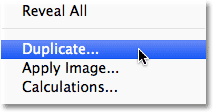
Идите на Слика> Дупликат.
Пхотосхоп ће отворити дијалог Дуплицате Имаге (Дупликатна слика) са захтевом да дате име копије. Можете једноставно прихватити подразумевано име које је Пхотосхоп већ унео (у мом случају то је „блуе_дресс цопи“) јер слику можемо лако преименовати када идемо касније да је сачувамо. Кликните ОК у горњем десном углу дијалошког оквира да бисте прихватили подразумевано име и затворили га:
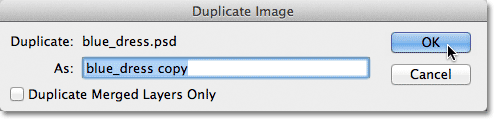
Притисните ОК да прихватите подразумевано име.
Пхотосхоп ће отворити идентичну копију слике, укључујући све и све слојеве које сте додали оригиналној верзији, у засебном прозору документа:

Копија оригиналног документа појављује се у новом прозору.
Корак 2: Исправите слику
Даље, справимо копију наше слике на један слој, што нам може помоћи да постигнемо боље резултате када идемо да променимо величину, као што ћемо то учинити у трену. Идите на мени Лаиер на врху екрана и изаберите Флаттен Имаге :
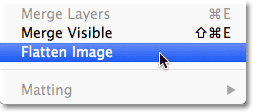
Идите на Лаиер> Флаттен Имаге.
Ако поново погледамо у мој панел слојева, видећемо да су сви моји слојеви сада спљоштени на један позадински слој:
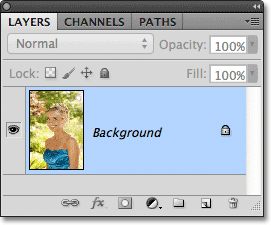
Плоча слојева која приказује спљоштену слику.
Корак 3: Промените величину слике
Сада када је наша слика спљоштена, смањимо је на нешто погодније за е-пошту или за приказивање на веб локацији. Идите до менија Слика у врху екрана и изаберите Величина слике :
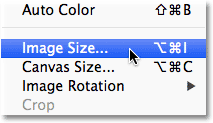
Идите на Слика> Величина слике.
Ово отвара дијалошки оквир Величина слике. Као што ћемо ускоро видети, Пхотосхоп-ов дијалог Саве фор Веб & Девицес такође нам даје опцију за промену величине слике, али ћете добити боље резултате ако претходно промените величину слике користећи наредбу Величина слике.
Ако погледамо врх дијалошког оквира, у одељку Димензије пиксела, видимо да је моја фотографија тренутно 1571 пиксела широка 2356 пиксела. То је превелико да би већина људи могла да стави целокупну слику на њихов екран ако бих им послао фотографију е-поштом, а сигурно је превелика да би се приказала на већини веб локација:
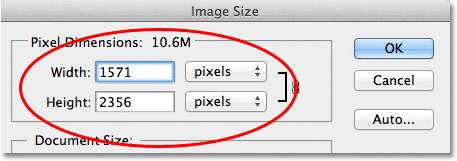
Тренутна ширина и висина слике у пикселима.
Генерално гледано, за гледање е-поште и веба желите да ограничите димензије своје фотографије на не веће од 800 пиксела за 600 пиксела, што значи да ширина не сме бити већа од 800 пиксела, а висина не прелази 600 пиксела. Ако преносите фотографију на веб локацију, веб локација може имати друге, одређене димензије које требате да се придржавате, али обично задржавање величине унутар 800 пк до 600 пк већини људи ће омогућити да с лакоћом погледају слику на свом екрану.
Пре него што унесете нове димензије пиксела, прво проверите да ли су све три опције на дну дијалошког оквира - Скала стилова, Ограничи пропорције и Ресампле Имаге - све. Технички, када је слика спљоштена, не морамо се бринути за прву опцију, Стилови скале, јер на слици немамо ниједан слој слојева, али лакше је само да будемо сигурни да су проверене све три опције. Затим поставите опцију Интерполација слике на самом дну дијалошког оквира на Бицубиц Схарпер (најбоље за смањење). Нигде не пише „Интерполација слике“, али то је та дна опција и она контролише како Пхотосхоп рукује с пикселима током процеса прекомпоновања. Ако га поставите на Бицубиц Схарпер, добит ћете најбоље резултате приликом смањивања слике за гледање на екрану:
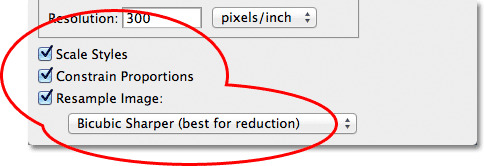
Обавезно проверите прве три опције и да ли је доња опција постављена на Бицубиц Схарпер.
Затим се вратите на врх Димензије пиксела на врху дијалошког оквира и унесите нове димензије. Будући да је моја фотографија у портретном режиму, што значи да је већа него широка, а не желим да висина прелази 600 пиксела, унећу 600 пиксела у опцију Висина . Са опцијом Цонстраин Пропортионс одабраном на дну дијалошког оквира, Пхотосхоп ће аутоматски унети нову вредност ширине за мене како би однос ширине и висине слике био исти као што је био изворно. У мом случају Пхотосхоп је унео 400 пиксела за ширину :

Са одабраним ограниченим пропорцијама, све што треба да унесемо је нова ширина или висина, а Пхотосхоп ће унети други за нас.
Примјетите да нисам промијенио вриједност резолуције у одјељку Величина документа у дијалошком оквиру. То је зато што резолуција одређује колико ће се велика слика штампати на папиру и нема никакве везе са гледањем слике на екрану рачунара. Све на шта се морамо фокусирати приликом промјене величине слике за приказ на екрану су стварне димензије пиксела слике, које се налазе у одговарајућем називу Димензије пиксела на врху дијалошког оквира.
Након што унесете своје нове димензије, кликните ОК у горњем десном углу дијалошког оквира да бисте га затворили, а затим ће Пхотосхоп смањити узорак слике на нову мању величину.
Додаци за кратке кодове, акције и филтере: Грешка у кратком коду (основни огласи-средина)
4. корак: сачувајте за веб
Умножили смо, изравнали и промијенили величину слике. Сада је време да га оптимизирате и сачувате. Идите на мени Филе (Датотека) при врху екрана и изаберите Саве Фор Веб & Девицес :
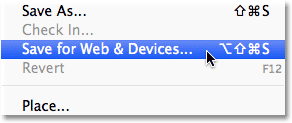
Идите на Датотека> Сачувај за веб и уређаје.
Овим се отвара врло велики Пхотосхоп-ов дијалог Саве фор Веб & Девицес, са великим прегледним простором који заузима већину простора. Ако погледате мало изнад горњег левог угла подручја за преглед, видећете низ од четири картице. Подразумевано је одабрана картица Оптимизовано, што значи да не видите оригиналну слику. Уместо тога, видите преглед уживо како слика изгледа уз примењене тренутне поставке за оптимизацију (које ћемо погледати у трену):
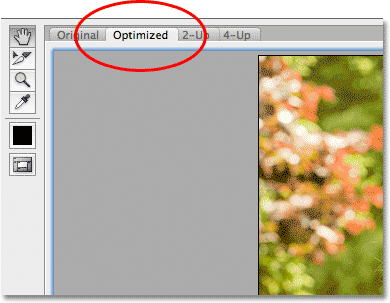
Подручје прегледа је подразумевано постављено на режим Оптимизовани приказ.
Можете оставити режим приказа подешен на Оптимизовано, или, да бисте поредили оригиналну и оптимизовану верзију слике, да пређете на режим приказа 2-Уп кликањем на картицу:
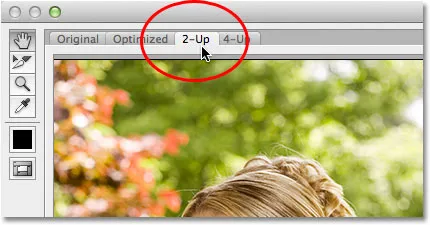
Прелазак на режим приказа 2-Уп.
Када је одабрано 2-Уп, сада можемо видети оригиналну верзију слике са леве стране и оптимизовану верзију са десне стране (ако је слика у пејзажном режиму, што значи да је шира него што је висока, видећете вертикални приказ са оригиналном верзијом на врху и оптимизованом верзијом испод ње):
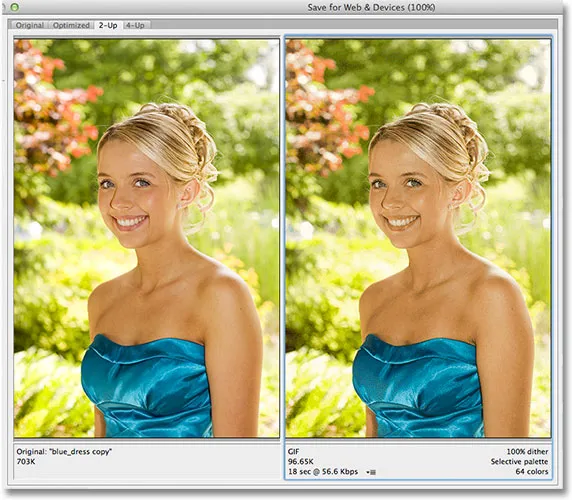
Оригинална верзија је на левој страни, оптимизована верзија са десне стране.
Формат датотеке
На десној страни дијалошког оквира налазе се различите опције за оптимизацију (ако не видите ниједну листу на листи, проверите да ли је у пољу за преглед изабрана оптимизована верзија слике). Прво што овде морамо да урадимо је да одаберемо исправан формат датотеке за нашу слику. Ако први пут користите дијалошки оквир Саве Фор Веб & Девицес, видећете формат ГИФ датотеке изабран на врху (директно испод речи "Пресет"). ГИФ је одличан формат који се користи за чување веб графике, али за фотографије желимо да користимо ЈПЕГ формат, па промените опцију из ГИФ у ЈПЕГ ако већ није постављена на ЈПЕГ:
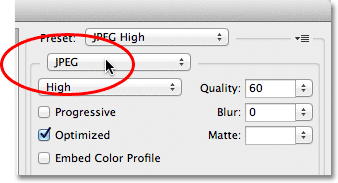
Подесите формат датотеке на ЈПЕГ.
Квалитет слике
Непосредно испод опције формата датотеке налазе се опције квалитета слике . Можемо бирати између унапред подешеног подешавања квалитета (Ниска, Средња, Висока, Врло висока и Максимална) са леве стране или можемо бирати одређену вредност у опцији Квалитет ( Десно). Иако је можда примамљиво одабрати најквалитетније поставке за наше фотографије, тако да сви могу видети колико су заиста сјајни, оптимизирати их за е-пошту или веб значи да морамо одржати величину датотеке што је мање могуће, а то значи пронаћи средину тло између квалитета слике и величине датотеке. Унапред постављена квалитета је скоро увек најбољи избор, пружајући нам најбоље из оба света - прихватљив квалитет слике и релативно мале величине датотека. Ако одаберете високо подешену поставку, поставка квалитета ће аутоматски бити постављена на 60 :

Изаберите претходно подешену квалитету, која вредност Квалитета поставља на 60.
Након што одаберете поставку квалитета, проверите да је изабрана опција Оптимизовано, што вам може помоћи да мало смањите величину датотеке. Оставите опцију Прогрессиве неограничену, а Ембед Профиле Цолор Профиле такође не остављајте контролу, јер већина веб претраживача ионако не подржава профиле боја:
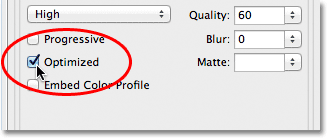
Изаберите Оптимизовано, а Прогрессиве анд Ембед Профиле Цолор оставите неозначено.
Цолор Спаце
На крају, одаберите опцију Претвори у сРГБ ако већ није потврђена. Ово ће осигурати да се фотографија сачува у сРГБ простору боја, што, укратко, значи да ће се боје на вашој фотографији правилно приказати на вебу или када неко погледа слику у е-поруци:
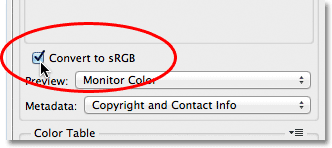
Опција Претвори у сРГБ омогућава да боје на вашим фотографијама не изгледају досадно и црпе се на екранима других људи.
Величина слике
Раније сам споменуо када смо гледали како да промијените величину фотографије помоћу наредбе Величина слике да нам дијалошки оквир Спреми за веб и уређаје такође даје могућност да промијенимо величину слике. Опције величине слике наћи ћете у доњем десном углу дијалошког оквира. У мом случају овде, у дијалошком оквиру се види да је моја фотографија ширине 400 пиксела висине 600 пиксела јер сам то и раније променио. Иако вам се може чинити згодним да можете да промените величину слике док постављате све друге опције за веб оптимизацију, добићете боље резултате за промену величине ако овде занемарите ове опције и држите се стварне наредбе Величина слике:
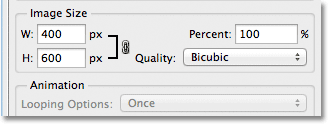
Опције величине слике у доњем десном углу дијалошког оквира.
Упоређивање величине датотеке
У овом тренутку смо учинили све што треба да урадимо, али пре него што затворимо дијалог Саве фор Веб & Девицес и стварно сачувамо слику, погледајмо кратко испод две верзије фотографије у прегледу за преглед да бисте упоредили величину датотеке оригиналне верзије са величином оптимизоване верзије. У мом случају, оригинална фотографија (на левој страни) је била огромних 703 Кб, много превелика за веб, посебно за људе са споријим брзинама интернета, док оптимизована верзија (са десне стране), која изгледа готово једнако добро као оригинал, само 58, 41 Кб :
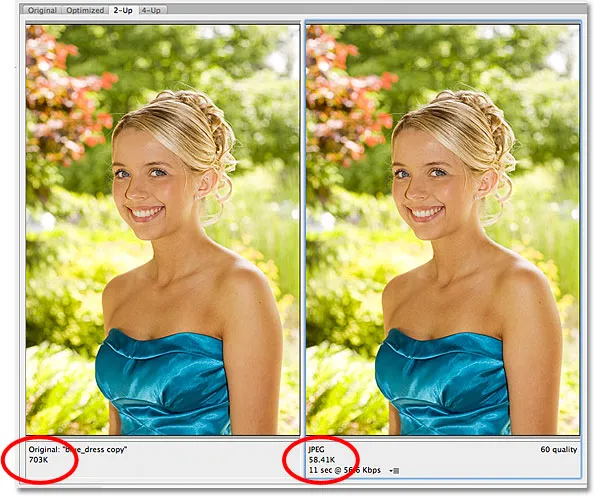
2-Уп приказ омогућава нам да упоредимо величине датотека између оригиналне и оптимизоване верзије слике.
Корак 5: Спремите слику
Да бисте сачували оптимизовану верзију фотографије, кликните на дугме Сачувај на дну дијалошког оквира. Пхотосхоп ће се отворити дијалошком оквиру Саве Оптимизед Ас, који вам омогућава да преименујете слику ако требате, као и дођите до директоријума на тврдом диску где желите да је сачувате. Преименоваћу фотографију у "блуе-дресс.јпг" и сачуваћу је у фасцикли "веб пхотос" на радној површини. Када завршите, кликните Спреми да сачувате слику и затворите из дијалошког оквира:
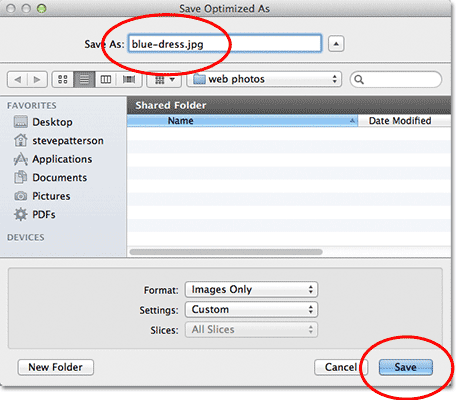
У дијалошком оквиру Саве Оптимизед Ас.
И ту га имамо! Фотографија је сада промијењена и потпуно оптимизована, спремна да буде послата е-поштом пријатељима и члановима породице или је пренесена на веб, захваљујући командама Величина слике и Саве фор Веб & Девицес у Пхотосхопу ЦС5!