У ово туториал, научит ћемо основе рада са облицима и слојевима облика у Пхотосхопу! Започет ћемо учењем како користити пет алата геометријског облика - Алат за правокутник, Алат заобљеног правокутника, Алат Еллипсе, Алат за полигоне и Алат за линију . Затим ћемо у следећем туториалу научити како додати сложеније облике нашим документима помоћу Пхотосхоповог алата за прилагођени облик .
Већина људи сматра Пхотосхоп програмом за уређивање фотографија, а ако бисте некога питали да препоручи добар програм за цртање, Адобе Иллустратор би обично био на врху њихове листе. Тачно је да су значајке Иллустратор-овог цртања и илустрације далеко изван Пхотосхопових, али Пхотосхоп има више могућности цртања него што би се могло очекивати за уређивач слика на бази пиксела, великим дијелом захваљујући алатима Схапе и Схапе слојевима који олакшавају додавање једноставног вектора - заснована графика и облици према нашим дизајновима и изгледима.
Овај туториал је за Пхотосхоп ЦС5 и старије верзије. Корисници Пхотосхопа ЦС6 желеће да провере потпуно ажурирани Како цртати векторске облике у водичу за Пхотосхоп ЦС6.
Облици алата
Пхотосхоп нам омогућава да одаберемо шест алата за обликовање - Алат за правоугаоник, Алат за заобљени правоугаоник, Алат за елипсу, Алат за полигоне, Алат за линију и Алат за прилагођени облик, а сви су заједно угнијежђени на истом мјесту у Панел са алаткама. Подразумевано је алат Правокутник онај који је видљив на плочи са алаткама, али ако кликнемо на икону алата и држимо тастер миша притиснуту секунду или две, појављује се мени са летењем који нам показује остале алате облика које можемо изабрати:
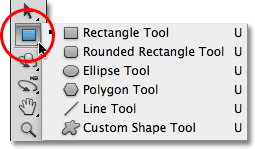
Свих шест алата за обликовање налази се на истом месту у панелу са алаткама.
Након што одаберете алат Схапе, ако требате да пребаците на други, нема потребе да се враћате на панел алата (мада то можете ако желите), јер нам Пхотосхоп омогућава приступ свим алаткама Схапе директно са траку са могућностима на врху екрана. На пример, изаберите Алат за правоугаоник на плочи са алаткама:
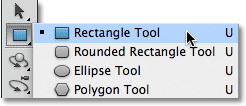
Одабир алата Правокутник.
Када је изабран Алат за правоугаоник, на траци са могућностима појављује се ред од шест икона, при чему свака икона представља различит алат за обликовање. Алати су наведени с лева на десно у истом редоследу који се појављују на плочи са алаткама, тако да поново имамо алат за правоугаоник, алат за заокружен правокутник, алат за елипсе, алат за полигоне, линијски алат и алат за прилагођену форму. Једноставно кликните на једну од икона да бисте изабрали алат који вам је потребан:

Свих шест алата за обликовање може се одабрати директно на траци са могућностима (након што се један од њих први пут изабере на плочи са алаткама).
Опција слојева облика
Пре него што почнемо да цртамо било које облике, прво морамо рећи Пхотосхопу коју врсту облика желимо да нацртамо, а под тим, не мислим на правоугаонике или кругове. Пхотосхоп нам заправо омогућава да цртамо три врло различите врсте облика - векторске облике, стазе или облике на бази пиксела . Поближе ћемо погледати разлике између три и зашто бисте желели да их користите у другом туториалу, али у већини случајева ћете желети да цртате векторске облике, који су исте врсте облика као што су ' цртао бих у програму као што је Иллустратор. За разлику од пиксела, векторски облици су неовисни о резолуцији и потпуно скалабилни, што значи да можемо да их направимо колико год желимо и да их променимо у величини колико год желимо без губитка у квалитету слике. Ивице векторских облика увек ће остати оштре и оштре, како на екрану, тако и када их одштампамо.
Да бисте нацртали векторске облике, изаберите опцију Слојеви облика у траци са могућностима. То је прва од три иконе крајње лево (опција Патхс је средина три иконе, а следи опција Филл Пикелс са десне стране):

Изаберите опцију Слојеви облика да бисте нацртали векторске облике.
Одабир боје за облик
Кад је одабрана опција Слојеви слојева, следећа ствар коју требамо урадити је одабрати боју за наш облик, а то радимо кликом на узорак боје десно од речи Боја у траци са могућностима:

Кликните на узорак боје да бисте одабрали боју облика.
Пхотосхоп ће отворити Цолор Пицкер на којем ћемо моћи одабрати боју коју желимо да користимо. Ја ћу изабрати црвено. Када сте одабрали боју, изаберите боју која ће се затворити из Бирача боја:
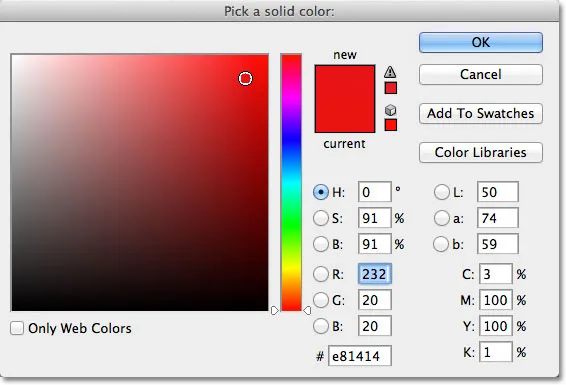
Изаберите боју за свој облик из Бирача боја.
Не брините о избору погрешне боје за ваш облик ако нисте сигурни која ће вам боја бити потребна. Као што ћемо видети, Слојеви облика олакшавају повратак и промену боје облика у било које време након што смо га нацртали.
Алат за правоугаоник
Као што вјероватно можете погодити из његовог имена, Пхотосхоп-ов алат за правоугавање омогућава нам да цртамо четверостране правокутне облике. Једноставно кликните на документ да бисте поставили почетну тачку вашег облика, а затим држите притиснут гумб миша и повуците дијагонално да бисте нацртали остатак облика. Док повлачите видећете танки обрис онога како ће облик изгледати:
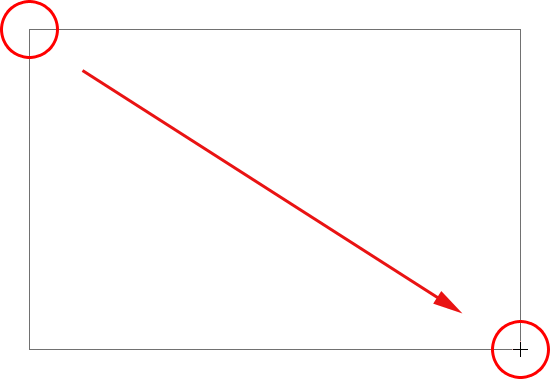
Извлачењем облика правоугаоника. Док повлачите појављују се само обриси облика.
Када сте задовољни изгледом свог облика, отпустите дугме миша и у том тренутку Пхотосхоп испуњава облик бојом коју сте одабрали у траци са могућностима:
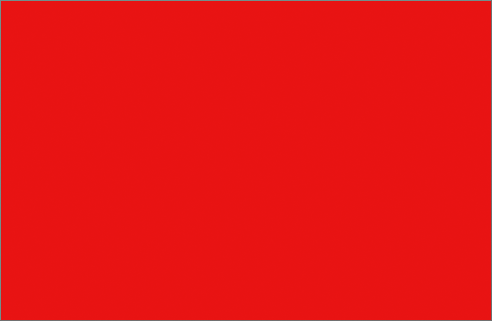 Пхотосхоп испуњава облик бојом када отпустите тастер миша.
Пхотосхоп испуњава облик бојом када отпустите тастер миша.
Цртање облика из његовог центра
Ако морате да нацртате правоугаоник (или било који облик) из његовог центра, а не из угла, кликните унутар документа где треба да буде средиште правоугаоника и почните да вучете облик као што би то обично били. Када започнете превлачење, притисните тастер Алт (Вин) / Оптион (Мац) и задржите га док настављате да вучете. Типка Алт / Оптион каже Пхотосхопу да извуче облик из његовог средишта. Ово функционише са свим алаткама облика, а не само са алатком за правоугавање:
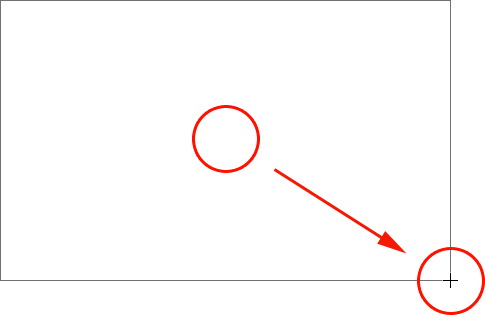 Држите притиснутим Алт (Вин) / Оптион (Мац) након што започнете повлачењем да бисте извукли облик из његовог центра.
Држите притиснутим Алт (Вин) / Оптион (Мац) након што започнете повлачењем да бисте извукли облик из његовог центра.
Цртање квадрата
Алатом за правоугавање такође можемо цртати квадрате. Да бисте нацртали квадрат, кликните унутар документа и почните повлачењем правоугаоног облика. Након што започнете повлачење, притисните тастер Схифт на тастатури и држите га притиснутим док настављате да повлачите облик. Ако држите тастер Схифт притиснут ће облик у савршен квадрат без обзира у ком правцу га повлачите. Можете додати и тастер Алт (Вин) / Оптион (Мац) да бисте квадрат извукли из његовог центра (тако да бисте притиснули и држите Схифт + Алт (Вин) / Схифт + Оптион (Мац):
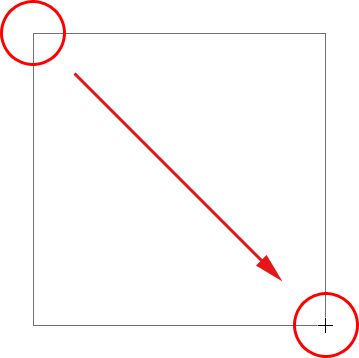 Држите притиснуту Схифт док повлачите помоћу алата Рецтангле да бисте нацртали савршен квадрат.
Држите притиснуту Схифт док повлачите помоћу алата Рецтангле да бисте нацртали савршен квадрат.
Опет, Пхотосхоп ће при повлачењу приказати само танки обрис квадрата, али када отпустите тастер миша, Пхотосхоп га испуњава бојом:
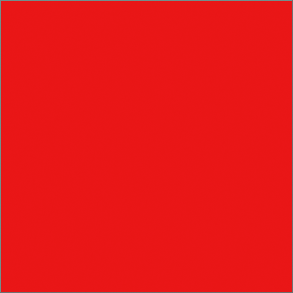 Пхотосхоп увек чека док пустите тастер миша пре него што облик испуните бојом.
Пхотосхоп увек чека док пустите тастер миша пре него што облик испуните бојом.
Опције облика
Ако погледате у траци са могућностима, десно од шест икона алата Схапе, видећете малу стрелицу надоле . Кликом на стрелицу отвара се листа додатних опција за год изабрани алат Схапе. На пример, изабраним алатком за правоугаоник, кликом на стрелицу отварају се опције правоугаоника.
С изузетком алата за полигоне и алата за линију, на који ћемо касније погледати, нећете се често користити овом менију јер смо већ научили како приступити главним опцијама директно са тастатуре.
На пример, опција Неограничена је изабрана за нас према заданим поставкама, и то је само нормално понашање алата за правоугавање, које нам омогућава да цртамо правоугаоне облике било које величине или омјера. Опција Скуаре омогућава нам цртање квадрата, али то можемо учинити само држањем тастера Схифт док повлачимо. И опција Фром Центер ће извући облик из њеног средишта, али опет, то већ можемо учинити држећи тастер Алт (Вин) / Оптион (Мац) док повлачимо:

Кликните на малу стрелицу да бисте видели додатне опције за алат „Правокутник“.
Облици слојева
Пре него што проверимо остатак алата Схапе, погледајмо шта се догађа на плочи Слојеви. Ако се сећате на почетку уџбеника, научили смо да да бисмо нацртали векторске облике у Пхотосхопу, морамо да осигурамо да ли имамо опцију Слојеви облика изабрану у траци са опцијама, а сада када сам нацртао облик, то видимо У свом документу имам стварни слој облика, који је Пхотосхоп назвао "Облик 1". Сваки нови векторски облик који цртамо поставља се на властити слој облика који изгледа другачије од слојева који се заснивају на пикселима. Са леве стране слоја Схапе налази се икона узорака у боји, која приказује тренутну боју нашег облика, а са десне стране узорка боја је сличица векторске маске :
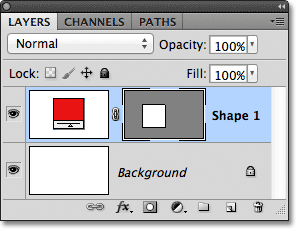
Слојеви облика имају налепницу у боји са леве стране и десну страну од сличице векторске маске.
Раније сам споменуо да се не требамо бринути око одабира исправне боје за облик јер лако можемо променити боју након што смо је нацртали, а то можемо учинити и двоструким кликом директно на линију боје слоја облика:
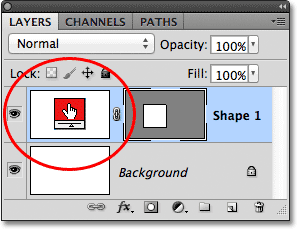
Да бисте променили боју постојећег облика, двапут кликните на њену боју.
Пхотосхоп ће поново отворити програм за одабир боја за нас, тако да можемо одабрати другу боју облика. Ја ћу овај пут изабрати плаву:
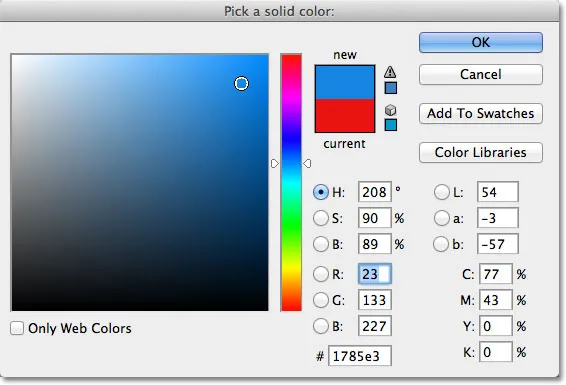
Одабир другачије боје од Бирача боја.
Кликните ОК да затворим програм за одабир боја, а Пхотосхоп мења боју мог квадратног облика из црвене у плаву:
 Лако се вратити и променити боју облика у било које време.
Лако се вратити и променити боју облика у било које време.
Десно од узорка боја на слоју Схапе налази се сличица векторске маске. Бијело подручје унутар сличице представља наш облик. Векторске маске су сличне маскама на бази пиксела по томе што откривају неке делове слоја, док скривају друге делове, и тиме мислим да када нацртамо векторски облик, Пхотосхоп заправо испуњава цео слој одабраном бојом, али она приказује само боју унутар подручја облика. Сакрива боју у областима изван облика. Ово није нешто што заиста требате знати да бисте радили са облицима у Пхотосхопу, али увек је лепо разумети у шта то гледате. Сиво подручје око облика у минијатурној векторској маски је област на слоју где се боја скрива од погледа, док је бела област тамо где је боја видљива:
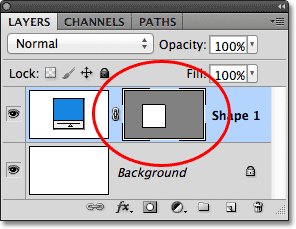
Бијело подручје на векторској маски представља видљиво подручје облика на слоју.
Да бисмо лакше видели како Пхотосхоп приказује векторски облик, у ствари можемо привремено искључити векторске маске тако што ћемо притиснути тастер Схифт и директно кликнути на сличицу векторске маске. На цртежу ће се појавити велики црвени Кс који ће нам дати до знања да је маска сада искључена:
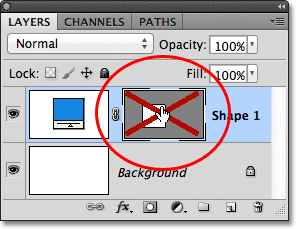
Држите Схифт и кликните на векторску маску да бисте је искључили.
Када је искључена векторска маска, у документу се открива цео слој, и видимо да је потпуно испуњен плавом бојом коју сам одабрао за свој облик. Ако погледате изблиза, можете видети танки обрис места где облик стоји на слоју:
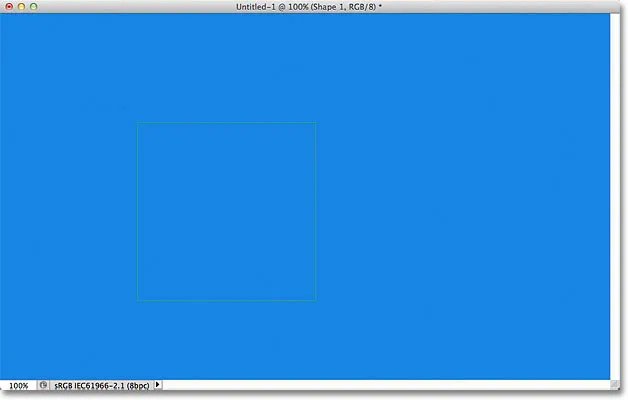
Искључивање векторске маске показује да је цео слој испуњен бојом.
Да бисте поново укључили векторску маску, једноставно држите Схифт и поново кликните на њену сличицу на панелу Слојеви. Када је маска поново укључена, сва боја изван облика је поново сакривена од погледа, а све што можемо видети је боја унутар самог облика. Бијела подручја око облика у прозору документа су из мог позадинског слоја:
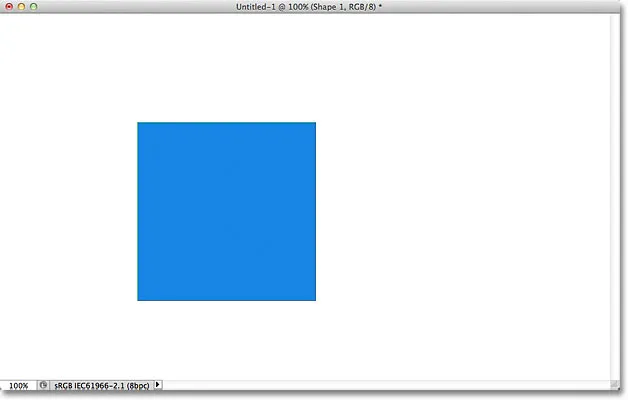
Документ након поновног укључивања векторске маске слоја облика.
Сада када смо погледали слојеве облика, да видимо које друге врсте облика можемо да цртамо у Пхотосхопу користећи друге геометријске алате Схапе.
Додаци за кратке кодове, акције и филтере: Грешка у кратком коду (основни огласи-средина)
Алат заобљеног правоугаоника
Алат заобљеног правоугаоника је врло сличан стандардном Рецтангле Тоол-у само што нам омогућава цртање правоугаоника са лепим заобљеним угловима. Контролујемо заобљеност углова помоћу опције Радиус у траци са опцијама. Што је већа вредност коју унесемо, појавиће се заобљенији углови. Поставићу вредност свог радијуса на 50 пк:

Користите вредност радијуса за подешавање заобљености углова.
Да бисте нацртали заобљени правоугаоник након што сте унели вредност радијуса, кликните у документ да бисте поставили почетну тачку, а затим држите притиснут тастер миша и извуците остатак облика. Као што смо видјели са уобичајеним алатом за правоугавање, Пхотосхоп приказује танки обрис облика док га цртате:
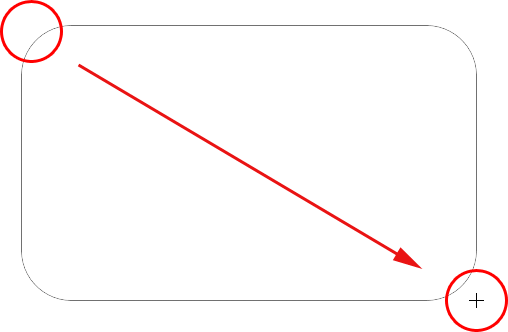
Повлачењем заобљеног правоугаоника након постављања вредности радијуса у траци са могућностима.
Када отпустите тастер миша, Пхотосхоп довршава облик и испуњава га бојом:
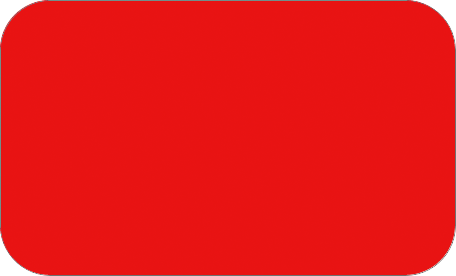 Облик се напуни бојом када отпустите тастер миша.
Облик се напуни бојом када отпустите тастер миша.
Ево још једног правоугаоника, овог пута са мојом вредностју радијуса постављеном на 150 пк, довољно великом (у овом случају), како би цела лева и десна страна правоугаоника изгледала закривљена:
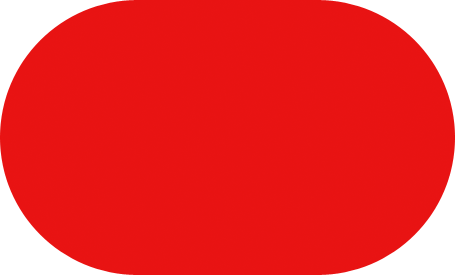 Већа вредност радијуса ствара заобљене углове.
Већа вредност радијуса ствара заобљене углове.
И ево правокутника, али са много нижом вредностју радијуса од само 10 пк, што ми даје веома мале заобљене углове:
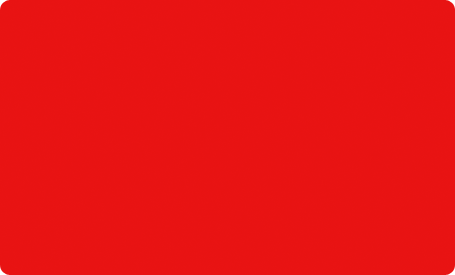 Мања вредност радијуса даје нам мање заобљене углове.
Мања вредност радијуса даје нам мање заобљене углове.
Нажалост, не постоји начин да се предочи како ће се заобљени углови појавити са нашом изабраном вредностју радијуса пре него што стварно нацртамо правоугаоник. Такође, не можемо да подесимо вредност радијуса у лету док цртамо облик какав можемо у Иллустратору, а Пхотосхоп нас не враћа и правимо једноставне измене угла након што смо га нацртали, што значи да је цртање заобљених правоугаоника заправо ствар „покушаја и грешке“. Ако нисте задовољни са заобљеношћу углова након што сте нацртали облик, притисните Цтрл + З (Вин) / Цомманд + З (Мац) да бисте брзо поништили корак, а затим унесите другу вредност радијуса у траку са опцијама и покушајте поново.
Баш као што нам алат Правокутник омогућује цртање квадрата, тако нам заобљени правокутник омогућује цртање заобљених квадрата. Једноставно држите тастер Схифт након што почнете да вучете да заобљени правоугаоник поставите у квадратни облик. Притисните тастер Алт (Вин) / Оптион (Мац) након што почнете да вучете да извучете заобљени правоугаоник (или квадрат) из његовог средишта.
Ако кликнемо на малу стрелицу на траци са могућностима да се прикажу опције заобљеног правоугаоника, видећемо да она има исте опције као и уобичајени Алат за правоугаоник, као што је Унцонстраинед, Скуаре и Фром Центер, и опет, већ знамо како да бисте им приступили са тастатуре:
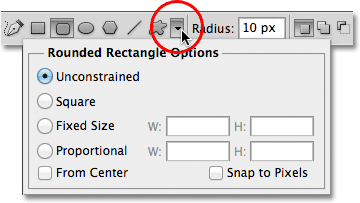
Алат за правокутник и Алат за заокружење правоугаоника имају исту листу опција.
Еллипсе Тоол
Пхотосхоп-ов Еллипсе Тоол омогућава нам да цртамо елиптичне или кружне облике. Баш као и код алата за правоугаоник и заобљени правоугаоник, кликните унутар документа да бисте поставили почетну тачку, а затим држите притиснут тастер миша и извуците остатак облика:
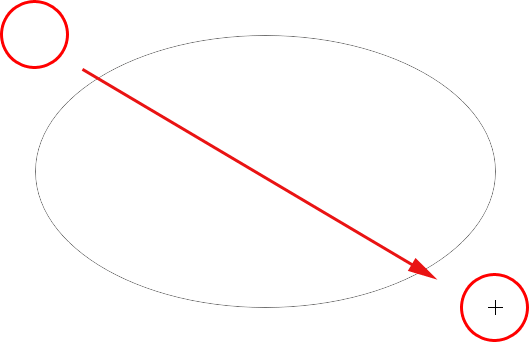
Цртање елиптичног облика помоћу Еллипсе Алата.
Отпустите тастер миша да бисте довршили облик и Пхотосхоп га напунио бојом:
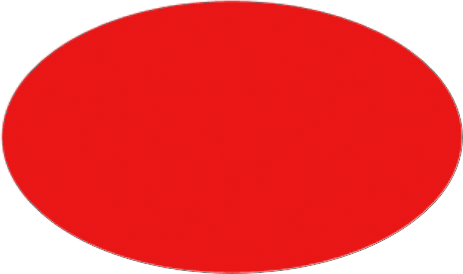 Елиптични облик испуњен бојом.
Елиптични облик испуњен бојом.
Држите притиснути тастер Схифт након што почнете да повлачите Еллипсе Тоол да бисте облик форсирали у савршен круг. Држањем тастера Алт (Вин) / Оптион (Мац) након што покренете превлачење повући ће облик из његовог центра:
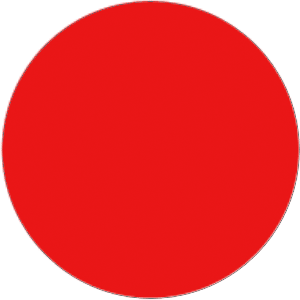 Почните повлачењем, а затим додајте тастер Схифт да бисте нацртали савршен круг.
Почните повлачењем, а затим додајте тастер Схифт да бисте нацртали савршен круг.
Кликом на малу стрелицу на траци са могућностима појављују се опције Елипсе, које су поново готово идентичне опцијама Правокутник и Заокружен правоугаоник. Једина разлика је наравно да Еллипсе Тоол има могућност цртања круга, а не квадрата:
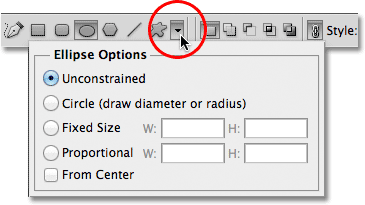
Алат Еллипсе такође дели исте основне опције као и Алати за правоугаоник и заобљени правоугаоник.
Алат полигона
Полигон алат је тамо где ствари почињу да постају занимљиве. Док је Алат за правоугаоник ограничен на цртање четвеространих полигона, Алат за полигоне омогућава нам да цртамо полигоне са онолико страна колико желимо. То нам омогућава чак и цртање звезда, као што ћемо видети у трену.
Унесите број страна који су вам потребни за ваш облик полигона у опцију Сидес на траци са могућностима. Задана вредност је 5, али можете унети било коју вредност од 3 до 100:

Употријебите опцију Сидес да бисте рекли Пхотосхопу колико страна вам је потребно за ваш облик полигона.
Након што сте унели број страна, кликните на документ и извуците облик полигона. Пхотосхоп увек извлачи облике полигона из њиховог центра, тако да нема потребе да држите Алт (Вин) / Оптион (Мац) тастер. Држањем тастера Схифт након што покренете превлачење ограничиће број углова на којима се облик може цртати, што може помоћи да се облик постави онако како вам је потребно:
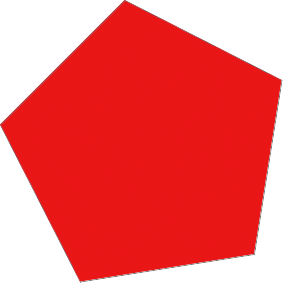 Алат полигона је сјајан када нам треба нешто друго него четворострани правоугаоник.
Алат полигона је сјајан када нам треба нешто друго него четворострани правоугаоник.
Постављање опције Сидес на 3 за алат Полигон омогућава нам једноставан начин цртања троугла:
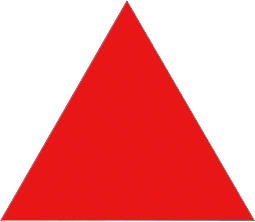 Једноставан трокут нацртан алатом Полигон.
Једноставан трокут нацртан алатом Полигон.
А ево облика полигона са опцијом Сидес постављеном на 12:
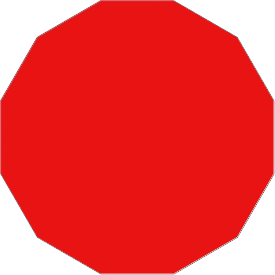 Дванаестострани облик полигона.
Дванаестострани облик полигона.
Цртање звезда помоћу полигонског алата
Да бисте нацртали звезде помоћу алата Полигон, кликните на малу стрелицу на траци са могућностима да бисте приказали опције полигона, а затим изаберите Звездица :
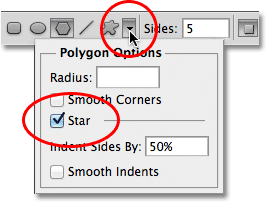 Изаберите Звездицу из менија Опције полигона.
Изаберите Звездицу из менија Опције полигона.
Када је изабрана опција Звезда, само кликните унутар документа и извуците облик звезде. Опција Сидес на траци са опцијама контролише број бодова у звезди, тако да, на пример, уз задану вредност Сидес-а од 5, добијамо звезду са 5 крака:
 Звезда у петокраку нацртана алатом Полигон.
Звезда у петокраку нацртана алатом Полигон.
Промјена вриједности Сидес у 8 даје нам звијезду са 8 кракова:
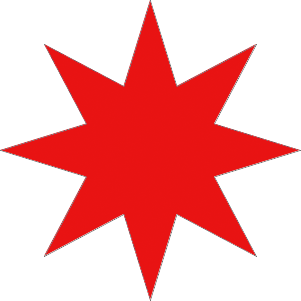 Подесите број бодова у звезди помоћу опције Сидес.
Подесите број бодова у звезди помоћу опције Сидес.
Облик звјезданих прагова можемо створити повећањем увлачења тачака користећи опцију Индент Сидес Би . Задана вредност је 50%. Повећаћу га на 90%:
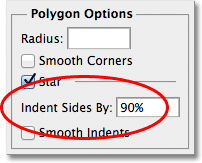 Повећање вредности увлаке звезде на 90%.
Повећање вредности увлаке звезде на 90%.
Ево мог облика звезде са увлаком на 90%. Такође сам повећао број страна на 16:
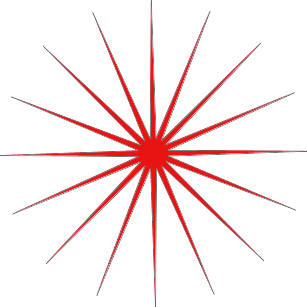 Повећајте вредности странице и увлака да бисте створили облик звезда.
Повећајте вредности странице и увлака да бисте створили облик звезда.
Звезде подразумевано имају оштре углове на крајевима својих тачака, али можемо их учинити заобљеним одабиром опције Смоотх Цорнерс :

Одабир опције Смоотх Цорнерс.
Ево стандардне звезде са 5 шиљака са укљученом опцијом Смоотх Цорнерс:
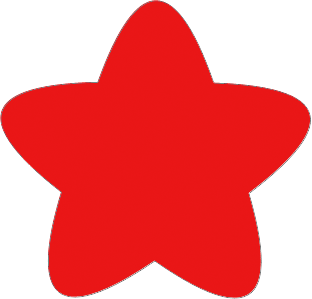 Опција Смоотх Цорнерс пружа звездама љубазан изглед према њима.
Опција Смоотх Цорнерс пружа звездама љубазан изглед према њима.
Можемо изгладити удубине и учинити их заобљеним одабиром опције Глатке увлаке :

Одабир опције Глатке увлаке.
И опет, добијамо другачији изглед у облику наше звезде:
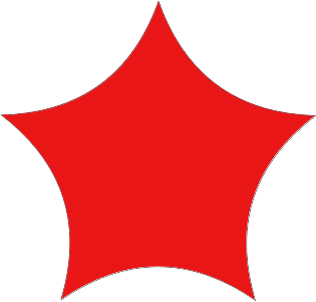 Звездасти облик са омогућеним глатким удубљењима.
Звездасти облик са омогућеним глатким удубљењима.
Линијски алат
На крају, Лине Тоол, који је последњи у Пхотосхоповој геометријској алатки Схапе, омогућава нам да цртамо једноставне равне линије, али можемо га користити и за цртање стрелица. Подесите дебљину линије уносом вредности, у пикселима, у опцију Тежина на траци са опцијама. Ја ћу поставити мој на 16 пк:
 Употребите опцију Тежина за подешавање дебљине линије.
Употребите опцију Тежина за подешавање дебљине линије.
Затим једноставно кликните на документ и извуците облик своје линије. Притисните тастер Схифт након што повучете да бисте ограничили правац у који можете цртати линију, што олакшава цртање хоризонталних или вертикалних линија:
 Држите Схифт док повлачите да бисте цртали хоризонталне или вертикалне линије.
Држите Схифт док повлачите да бисте цртали хоризонталне или вертикалне линије.
Да бисте линијама додали стрелице, кликните на малу стрелицу на траци са могућностима да бисте отворили опције стрелица. Пхотосхоп нам омогућава додавање стрелица на почетак или крај ретка или на обоје. Ако желите да се стрелица појави у правцу у којем цртате линију, што је и обично случај, одаберите опцију Крај . Обавезно изаберите ову опцију пре цртања црте, јер нас Пхотосхоп не пушта да се вратимо и додамо стрелице након што је линија већ нацртана:
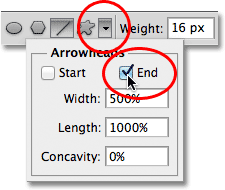 Изаберите Крај у опцијама стрелица да бисте додали стрелицу у правцу у којем је цртана.
Изаберите Крај у опцијама стрелица да бисте додали стрелицу у правцу у којем је цртана.
Ево облика линије сличног претходном, овог пута са стрелицом на крају:
 Линијски алат олакшава цртање стрелица.
Линијски алат олакшава цртање стрелица.
Ако задана величина стрелице не ради за вас, можете је подесити помоћу опција Ширина и Дужина . Такође можемо да направимо да се стрелица чини конкавном користећи опцију Цонцавити . Задана вредност је 0%. Повећаћу га на 50%:
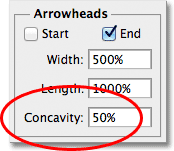 Повећајте опцију Цонцавити да бисте променили облик стрелице.
Повећајте опцију Цонцавити да бисте променили облик стрелице.
Ово мења облик стрелице. Поново проверите да ли сте поставили опцију Цонцавити пре него што цртате линију, у супротном ћете морати обрисати облик и поново га нацртати:
 Стрелица са вредностима конкавности постављена на 50%.
Стрелица са вредностима конкавности постављена на 50%.
Сакривање обриса око облика
Ако пажљиво погледате свој облик након што сте га нацртали (без обзира који облик алата сте користили), често ћете видети танки обрис око њега који вам може сметати. Обрис се појављује око облика кад год је одабрана векторска маска облика, а увек се одабире по задатку након што нацртамо нови облик.
Ако погледате слој облика на панелу Слојеви, видећете да сличица векторске маске има белу ивицу око себе, што нам говори да је маска у ствари одабрана. Можете сакрити обрис око облика тако што ћете уклонити одабир векторске маске. Да бисте то учинили, једноставно кликните на умањену сличицу векторске маске. Означена граница око сличице ће нестати и обрис око облика у документу:
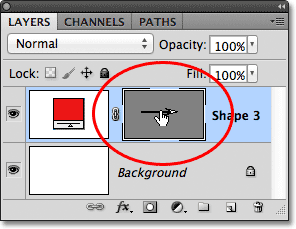 Кликните на минијатурну сличицу маске да бисте је поништили и сакрили контуру око облика.
Кликните на минијатурну сличицу маске да бисте је поништили и сакрили контуру око облика.