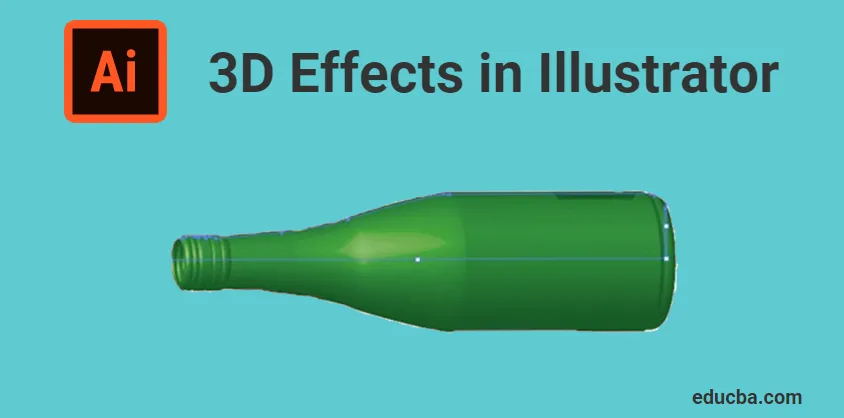
Шта су 3Д ефекти у Иллустратор-у?
Адобе Иллустратор је софтвер за уређивање векторске графике који је развио и био у власништву компаније Адобе Инц. Користи се за прављење цртежа, илустрација, уметничких дела и 3Д објеката у различите сврхе. Овај софтвер је првобитно објављен 1987. године и то је верзија1. Иллустратор подржавају и Виндовс и Мац оперативни системи. Иллустратор се често ажурира, а најновија верзија објављена је у априлу 2019. Сада је илустратор део Адобе Цреативе облака. Адобе Иллустратор користе различити професионалци попут веб дизајнера, архитеката, визуелних уметника, итд. И веома је популаран и уобичајен у целом свету. Користи се за стварање анимираних ликова, цртаних филмова, логотипа, постера, графикона и графикона итд. Такође, омогућава корисницима да учитају слику и уређују уз помоћ различитих доступних алата. Данас ћемо разговарати о 3Д ефектима или 3Д алатима доступним у Адобе илустратору.
Врсте 3Д ефеката у Иллустратору
3Д ефекти у Иллустратору су пре свега подељени у два процеса,
- ЕКСТРУДЕ
- РЕВОЛВЕ
1. Екструдирајте
Екструзија је процес давања дебљине дводимензионалним карактеристикама у равнини КСИ развијањем кроз оси З. Или је то процес претварања 2Д скице у 3Д додавањем одређене висине. То је најлакши и најмоћнији начин прављења 3Д објеката. Могуће је екструдирати било који сложени облик или величину помоћу алата Ектруде у Иллустратор-у. Можемо да одредимо дужину или дебљину која ће се истиснути.
Да бисте сазнали више о алату за екструдирање, данас ћемо видети пример избацивања текста у Адобе иллустратор
1. корак: Отворите Адобе Иллустратор на рачунару и започните нови пројекат. Изаберите било коју доступну величину странице. Отвориће се бела празна страница у вашем софтверу као што је приказано у наставку,
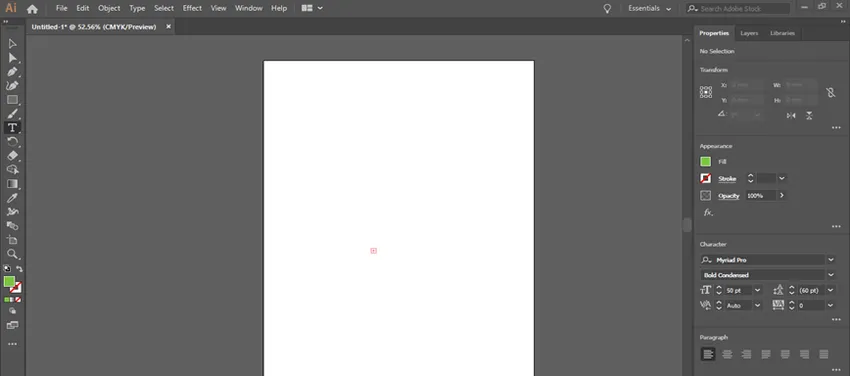
Корак 2: Следећи корак је додавање текста који ће бити екструдиран. Вертикална трака са алаткама можете видети на левом крају илустратора. Сви алати за различите ефекте су дати у том оквиру алата. Погледајте доњу слику која приказује оквир алата.

Корак 3: Алат за унос текста (Т) користи се за додавање текстова у илустратор. Изаберите тип алата на траци са алаткама, кликните и превуците оквир на плочи са сликама да бисте написали текст. Можете написати било шта по потреби. Ево, на пример, за истискивање сам користио реч "ИЛУСТРАТОР". Погледајте слику дато доле,
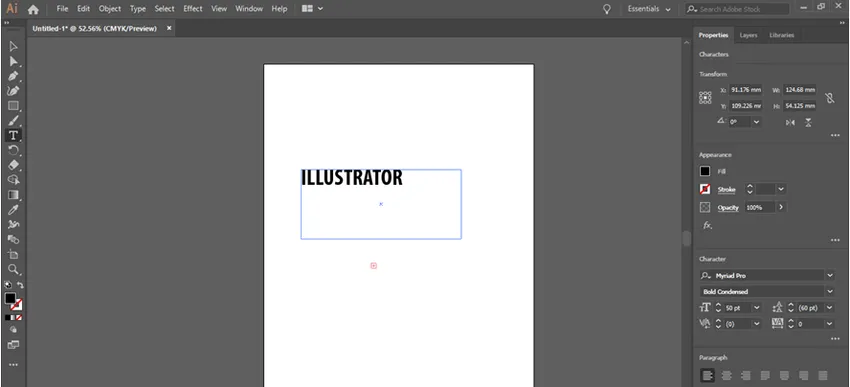
Корак 4: Такође, можете одабрати било који фонт за текст према вашим захтевима. Можете да измените величину текста са таблице са знаковима. Из опције прозора, добићете дијалошки оквир за промену величине текста. (Виндов> Типе> Цхарацтер)
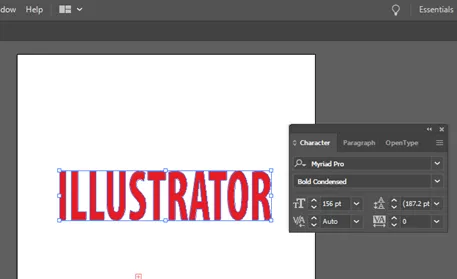
Корак 5: Да бисте екструдирали текст, морате га претворити у облике да бисте лако могли да извучете облик. За то одаберите свој текст помоћу алата за одабир (В), а затим идите на Тип> Креирај обрисе.
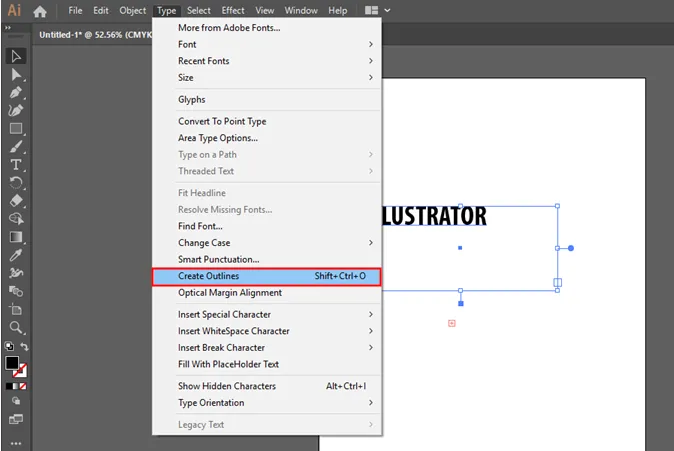
Корак 6: Тада ће се створити обрис око вашег текста. То показује да је ваш текст претворен у облик. Погледајте слику у прилогу испод,
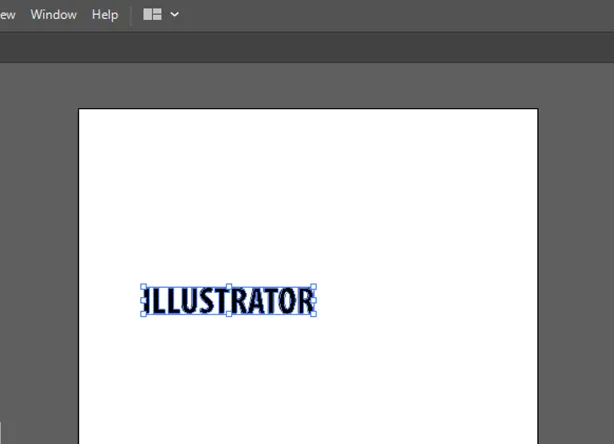
Корак 7: Још један ефекат који можете додати свом тексту је дати боју. Са листе можете одабрати било коју боју и додати је свом тексту. Отворите панел са бојама у прозору и изаберите било коју боју као што је приказано у наставку, (Виндов> Цолор)
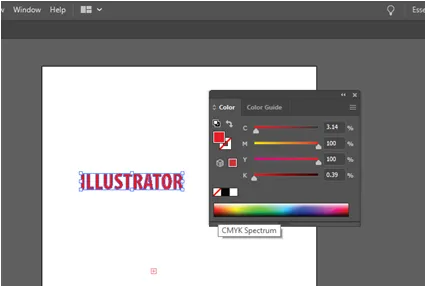
Корак 8: Пре претварања текста у 3Д, направите то у групи. Тако да слова остају као један облик чак и након примене ефеката. Групирајте текст одабиром Објект> Груп.
Корак 9: Да бисте применили 3Д ефекат, изаберите ваш текст и идите на Еффецт> 3Д> Ектруде анд Бевел, где ће се отворити дијалошки оквир. Садржи различите опције за уређивање екструзије. Што укључује дубину екструдирања, положај, перспективу, конус, итд. У дијалошком оквиру можете видети оквир за унос дубине екструдирања. Упишите потребну вредност за дубину као што је приказано на слици испод,

Корак 10: У 3Д дијалошком оквиру кликом на дугме за преглед можете видети како ће ваш текст изгледати након екструзије. Погледајте слику у прилогу испод,
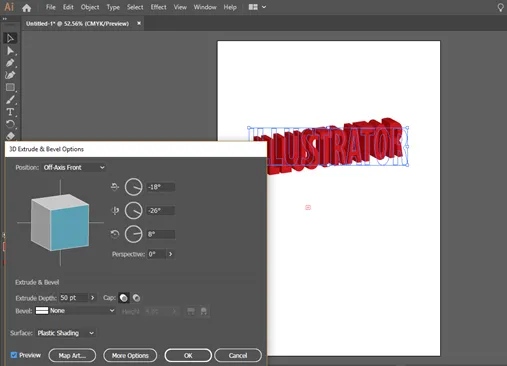
Када погледате екструдирани текст, видите да то није у перспективи. Да бисте то поправили можете променити вредност перспективе из дијалошког оквира екструдирања.
2. Револве
Револуција у дизајну је процес стварања 3Д објекта ротирањем 2Д скице око неке осе. Или је то поступак давања 2Д скице дебљине вртењем скице око средишње осе. Алат за обнављање је такође важан као и истискивање. Углавном су цилиндрични и шупљи предмети створени помоћу алата за окретање у илустратору.
Данас ћемо научити како користити револве алат правећи боцу.
1. корак: Отворите Адобе Иллустратор и изаберите нову страницу за дизајн. Први корак у овом процесу је нацртати профил боце на којој се окреће. За то морате половину боце нацртати помоћу алата за оловке. Изаберите алат оловке и нацртајте полу профил како је приказано у наставку,
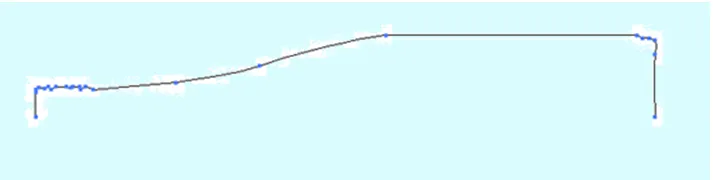
Корак 2: Након првог корака, морате одредити ос ротације. И морате да одаберете равнину и ивицу којом ћете се окретати. Изаберите ово помоћу алата за избор као што је наведено у даљем тексту

Корак 3: Након завршетка цртежа, изаберите цртеж и идите на окретну опцију из менија ефеката. Ефекти> 3Д> Окретање. Тада ће се отворити дијалошки оквир са разним опцијама за окретање цртежа. То су опције 3Д револве-а, помоћу њих можете мењати различите параметре револве-а. Кликом на опцију за преглед можете видети окретну боцу на екрану као што је приказано испод.

Корак 4: Овде помоћу ове опције окретања можете поправити степене за ротирање, дебљину, померање итд. Такође ротирањем коцке можете видети различите приказе вашег 3Д објекта.

Закључак
Адобе Иллустратор је најчешћи уређивач векторске графике који користе дизајнери, медијске особе, илустратори, итд. Овај софтвер можемо да користимо за креирање дигиталне графике, 3Д рендерирање, илустрације, типографије итд. То је једноставан и ефикасан софтвер који може веома научити брзо. Чак и почетници такође могу лако да схвате начин рада. Овде смо разговарали о основним 3Д ефектима у илустратору. Ово су само основни део овог софтвера, а када ступите у контакт са софтвером научићете много више ефеката и алата. Могућности овог софтвера су безбројне и што Адобе пружа својим алатима и функцијама.
Препоручени чланци
Ово је водич за 3Д ефекте у Иллустратору. Овде смо расправљали о концепту и детаљније објашњење како користити 3Д ефекте у Иллустратору. Можете и да прођете кроз друге наше предложене чланке да бисте сазнали више -
- Оштри алат у Пхотосхопу
- Прилагођени облик алата у Пхотосхопу
- Адобе Пхотосхоп Тоолс
- Алати за тестирање аутоматизације
- 3Д ефекти у Афтер Еффецтс