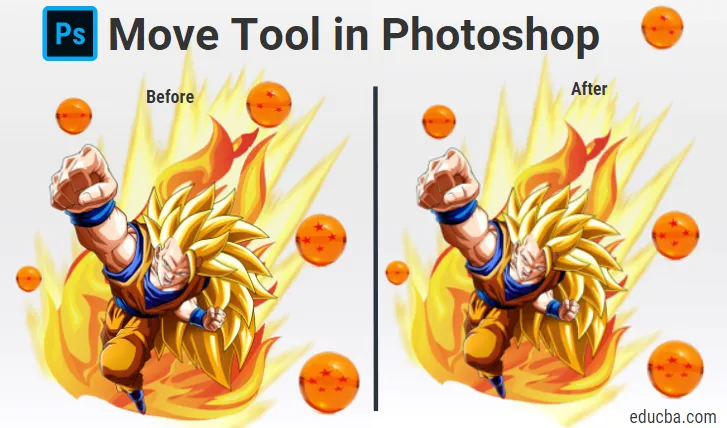
Увод у Мове Тоол у Пхотосхопу
Алат за премјештање у Адобе Пхотосхопу може обављати бројне функције као што су премјештање садржаја слоја, копирање слојева, директно премјештање слојева с једног документа на други, примјењивање трансформација, плус одабир и поравнање више слојева. У том погледу, алат за померање може се прецизније описати као алат за померање / поравнавање / трансформисање. Помоћу алата за померање можете да направите веће, мање, веће или краће или да померате објекте унутар слике.
Алат за померање који садржи садржај омогућава вам промену ширине, висине и положаја изабраног објекта. Пхотосхоп-овом технологијом заснованом на садржају користи се алатка за померање како би се ускладили са било којим линијама или узорцима у вашем избору, тако да промене изгледају убедљиво. Такође је корисно за позиционирање ваших елемената фотографије као што су текстуална поља, облици и други објекти на фотографији. Алат за померање такође се може користити за промену величине објеката.
Како се користи алат за кретање у Пхотосхопу?
Да бисте активирали алат за помицање, све што требате учинити је да кликнете на алат за премјештање са плоче с алатима или притиснете В.
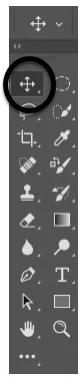
Премести избор алата
Алат за помицање ће радити само ако је унутар слике присутан елемент који се може премјестити. Требао би имати више слојева, а мора бити и у откључаном стању како би се слика могла премјештати. Да бисте откључали слој, морате да га активирате на плочи са слојевима. Пречице вам помажу да уштедите пуно времена у Пхотосхопу и њихово познавање олакшава ваш посао. Држањем алт и кликом на слику помоћи ће вам да извучете дупликат своје тренутне слике. Помоћу другог слоја, моћи ћете да слободно померате слику по вашим захтевима.
На доњој слици можете видети да има осам слојева: Пет слојева за змајеве кугле, један за Гоку и два за слике ватре.

Слојеви (Змајеве кугле)

Слојеви (Гоку, две слике ватре)
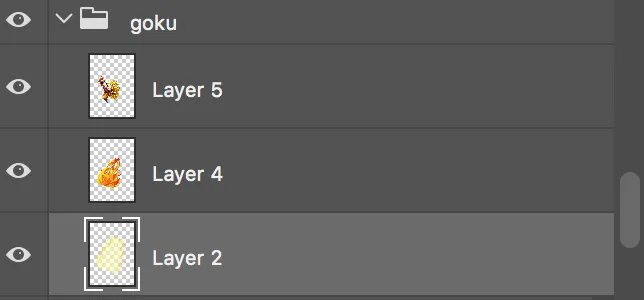
Напредне функције:

- Аутоматски избор:
Ова функција може уштедети много вашег времена. Када је одабран, где год да поставите курсор миша, алат за померање аутоматски активира горњи слој и помера га. Ово може бити корисно када на слици имате велики број слојева. Избор више слојева је такође могућ помоћу алата за померање. Будући да је у режиму аутоматског избора можете повући алатом за померање изван подручја платна да бисте одабрали више слојева.

Погледајте слику испод:
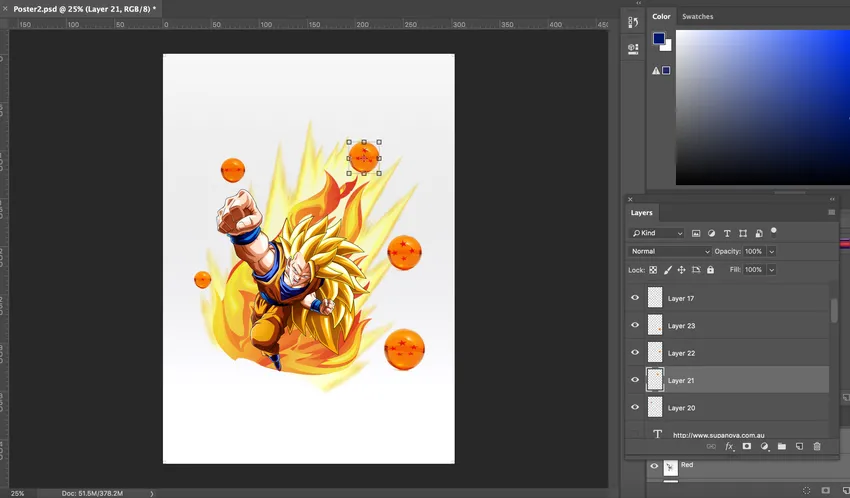
Када се куглица кликне, слој се аутоматски бира. Када је изабран алат за померање, сада можете да померате лопту. Само кликните на лопту и превуците је да бисте је померили. Погледајте промену положаја лопте на слици испод:
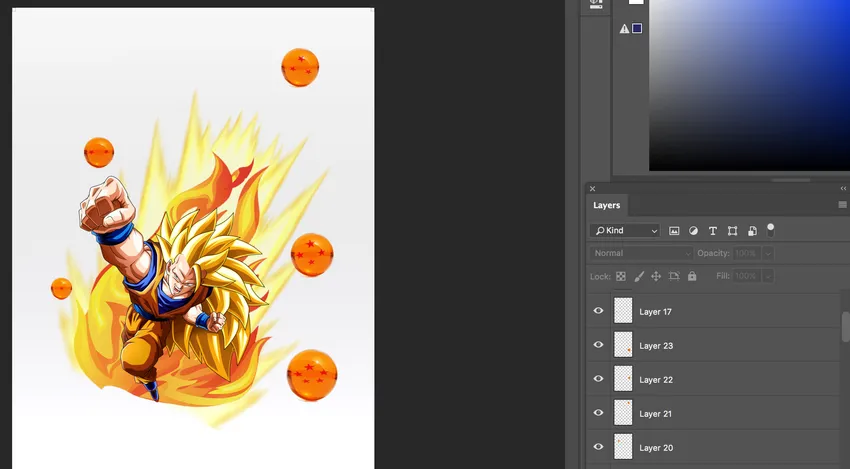
- Група / слој:
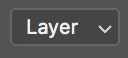
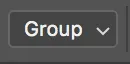
Опција Гроуп / Лаиер омогућава кориснику да бира између слоја или групе. Пхотосхоп ће аутоматски одабрати читаву групу слојева ако је група изабрана, а поједини слојеви ако је изабран слој. Одабир слоја као опције биће користан за датотеке са неколико слојева. Можете одабрати слој са аутоматским одабиром слоја који није одабран држањем цтрл (виндовс) / цмд (мац) док кликнете на слој.
- Прикажи контроле трансформације:
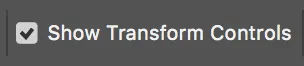
Пхотосхоп ће приказивати блокове повлачења око слике када је ова функција укључена. Величину слике можете уравнотежити повлачењем ових блокова. Такође приликом одабира више слојева помоћу алата Мове имате алтернативу да одаберете емисију за трансформацију контрола како би Пхотосхоп могао открити водећи оквир око одабраних објеката. То не само да помаже да се покаже који су слојеви одабрани, већ можете да га користите за брзу измену објекта без потребе за одабиром команде за слободну трансформацију.
- Поравнајте / дистрибуирајте слојеве:

Кликните на Цтрл / Цмд, а затим десном типком миша кликните било који од слојева, а затим одаберите слојеве везе да бисте повезали два слоја. Када се прегршт слојева повеже, можете кликнути на дугмад за дистрибуцију и поравнање на траци са опцијама као замену за навигацију по слоју.
- 3Д режим:
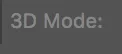
Ова функција се може користити када радите са 3Д објектима. Ако желите да Пхотосхоп зна какав покрет желите извршити, можете кликнути на неку од икона 3д моде у траци с опцијама, а затим повуците унутар 3Д простора или кликните на сам објект да бисте мобилизирали ХУД 3Д оси. 3Д режим је доступан само са проширеном верзијом Пхотосхопа.
Закључак:
Тако се алатка за померање може користити за померање било ког дела ваше слике у складу са вашим захтевима све док има више слојева и откључава се. Такође када је изабран други алат, држање цмд (мац) / цтрл (виндовс) привремено приступа алатки за померање што је још једна предност познавања пречица у Адобе Пхотосхопу. Помоћу алата за кретање који садржи садржај можете лако преместити делове слике на нову локацију. Могуће је активирати више слојева истовремено, а када вам се деси да одаберете два или више слојева и одаберете алат за померање, можете искористити могућности поравнања присутне на траци са опцијама.
Можете да креирате групе слојева и дуплирате их и померате их. Ако желите да центрирате слој у документу, изабраним алатом за премештање можете изабрати Одабери> Све, а затим кликните на дугме поравнања вертикалних центара и поравнати иконе хоризонталних центара на траци са опцијама. Прикажи контроле трансформације могу се користити за аутоматско приказивање ручица трансформације око садржаја изабраног слоја са одабраним алатом за померање. Ово је такође добра опција да бисте пронашли центар садржаја на слоју. Алат за померање може се користити за премештање водича тако што ћете алат за померање поставити директно на врх водилице. Можете да кликнете и превучете да бисте преместили водич када се икона промени у двоглаву стрелицу. На овај начин, алат за премештање је веома користан и често коришћен алат у Пхотосхопу.
Препоручени чланци
Ово је водич за алат Мове у Пхотосхопу. Овде смо разговарали о томе како користити алат за премештање у Пхотосхопу и његове напредне функције. Можда ћете такође погледати следеће чланке да бисте сазнали више -
- Адобе Иллустратор Тоолс
- Алати за веб дизајн
- Усес Оф Пхотосхоп
- 3Д софтверски дизајн