
У овом туториалу ћете научити како да сачувате своје Пхотосхоп четке као прилагођене пределове четкица помоћу новог панела четке у Пхотосхоп ЦЦ 2018! Поред стандардних поставки четкице које је Пхотосхоп увек спремао са унапред подешеним поставкама, Пхотосхоп ЦЦ 2018 сада омогућава да своје поставке алата сачувате са траке са могућностима, као и боју четке! А нови панел четке, који замењује стари панел за подешавање четкица у старијим верзијама Пхотосхопа, олакшава држање четкица организованим спремајући их у мапе. Да видимо како то ради! Да бисте наставили даље, требаће вам Пхотосхоп ЦЦ и желећете да будете сигурни да је ваша копија ажурирана.
Прављење прилагођене четкице за Пхотосхоп
1. корак: Изаберите алатку четкице
Започнимо креирањем прилагођене Пхотосхоп четке коју можемо да сачувамо као унапред постављену поставку. Направићемо једноставну четкицу за означавање. Изаберите алатку четкице на траци са алаткама:
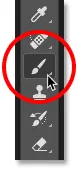
Одабир алата за четкицу.
Корак 2: Одаберите боју четкице
Још увијек на Тоолбар-у кликните на предњи фар боје да бисте одабрали боју четке:
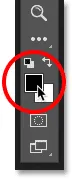
Кликом на узорак боје предњег плана.
У Бирачу боја одаберите наранџасту. Ову боју четке ћемо сачувати као део унапред постављене поставке, али такође ћемо научити како да брзо меморишете и остале боје. Кликните ОК да бисте затворили Бирач боја:

Боја четке се сада може сачувати као део ваше прилагођене поставке.
Корак 3: Подесите опције алата за четкицу на траци са могућностима
У Пхотосхоп ЦЦ 2018, сада можемо сачувати поставке алата у траци са могућностима као део унапред постављене четкице. Ово укључује режим (мод блендирања четкице), подешавања Опацити и Флов и нову опцију Смоотхинг. За нашу четкицу за означавање промените режим са Нормал у Нормал. То ће омогућити да потези наших четкица међусобно дјелују, чинећи сваки узастопни пролаз истим потезом тамнијим. Затим смањите непрозирност четкице на 60% :

Опције Брусх Тоол такође се могу сачувати као део унапред постављене поставке.
Корак 4: Промените поставке четкице
Идите до менија Виндов у траци са менијима и изаберите Поставке четке :
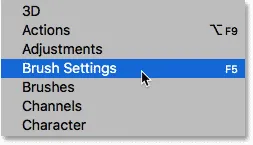
Идите на прозор> Подешавања четкице.
На панелу са поставкама четке (раније панел четкице) подесите Величина четкице на 100 пк, а затим поставите угао на 77 ° и заокруженост на 20% . Повећајте тврдоћу на 100% и на крају смањите размак на 10% . На дну плоче се приказује преглед потеза четкице:
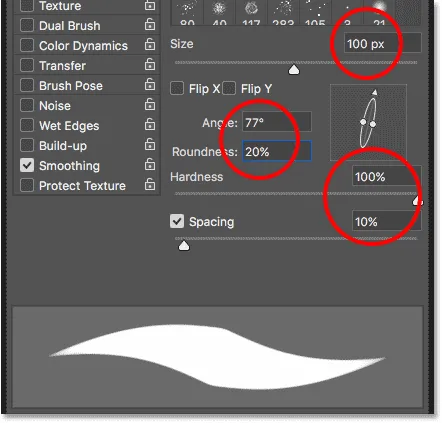
Подешавања четкице.
Насликаћу неколико потеза унутар свог документа како бисмо могли видети како изгледа четкица са ознаком. Подручје где се два потеза четке преклапају тамније је од остатка захваљујући начину налегања четкице који је постављен на множење:

Једноставна четкица за означавање коју смо креирали.
Како сачувати претходно подешену четку
Корак 1: Отворите таблу четкица
Да бисте четкицу сачували као прилагођену поставку, отворите таблу Четке . Ако је панел поставки четкице већ отворен, можете се пребацити на панел четке кликом на њен језичак на врху:
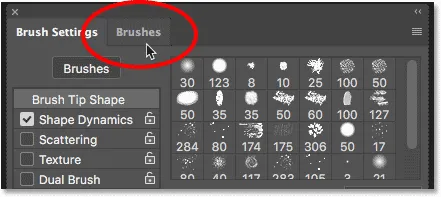
Прелазак са поставки четкице на панел четке.
Други начин да отворите таблу Четке је прелазак на мени „ Прозор “ у траци са изборницима и одабир четке :
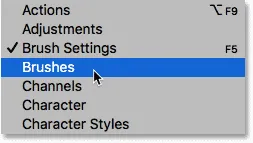
Отварање плоче четке из менија Прозор.
Корак 2: Направите нову пресет групу
Подразумевано, панел четке садржи четири групе, по једну за сваки од четири нова скупа четкица (Генерал, Дри Медиа, Вет Медиа и Специјални ефекти) који се испоручују са Пхотосхоп ЦЦ 2018. Свака група је представљена у мапи.
Када спремате своје прилагођене четкице, најбоље је да их ставите у групу како бисте их држали организовано. Али уместо да их додате у једну од ових подразумеваних група, кликните икону Цреате Нев Гроуп (Креирај нову групу ) на дну плоче. Ако сте већ створили групу за своје преднаграде, пређите на следећи корак:
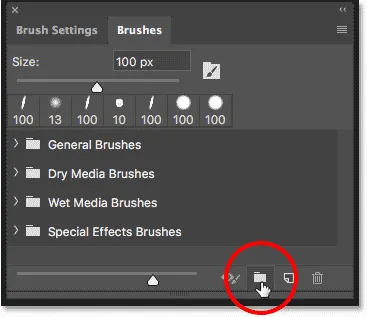
Кликом на икону "Креирај нову групу".
Дајте име новој групи. Ја ћу назвати мој "Моја група". Кликните ОК у реду када завршите дијалог:

Именовање нове групе.
Корак 3: Креирајте нову преднастављену четкицу
Назад на плочи четке, нова група се појављује као мапа која се налази испод осталих. Да бисте сачували свој прилагођени кист унутар групе, проверите да је група изабрана, а затим кликните на икону Цреате Нев Брусх :
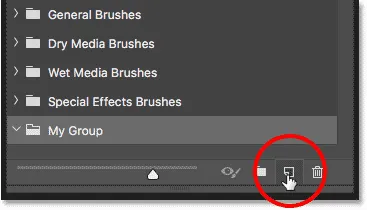
Креирање нове унапред постављене четкице.
Корак 4: Наведите претходно постављену четкицу
Дајте свом новом четкици претходно подешено име. Назват ћу свој "Хигхлигхтер - Оранге":
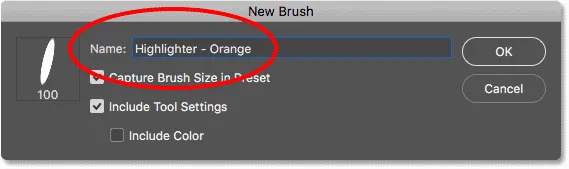
Именовање прилагођене поставке четкице.
Корак 5: Изаберите која ће се подешавања укључити у унапред постављену поставку
Уз именовање четкице, можемо одабрати и која подешавања треба да укључимо са унапред подешеном поставом. Пхотосхоп ће аутоматски сачувати ваша подешавања на панелу са поставкама четкице, али такође можете да сачувате тренутну величину четке одабиром опције Снимање величине четкице у претходно подешеној поставци . Да бисте у траку са могућностима укључили подешавања алата, изаберите ставку Укључи поставке алата . А ако желите да сачувате боју четкице као део предефинисане поставке, изаберите Укључи боју . У мом случају изабраћу све три опције:
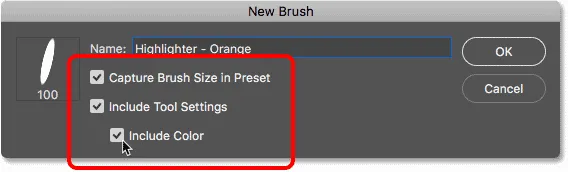
Додавању величине четке, поставки алата и боје четке у претходно подешену вредност.
Кликните на дугме У реду да бисте затворили дијалошки оквир, а нова поставка четкице се појављује као сличица унутар групе. Икона алата у горњем десном углу сличице говори нам да су поставке алата сачуване са унапред подешеном поставком, док унос боја значи да је сачувана и боја четке. Ако било која од ових икона недостаје из сличице, то значи да унапред подешена вредност не укључује подешавања алата, боју четкице или обоје:
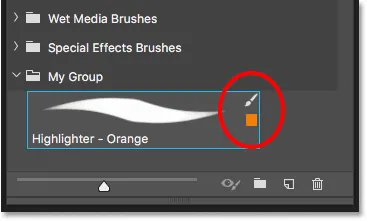
Потражите иконе да бисте знали које су опције укључене у претходно подешену четку.
Стварање више четкица из постојећег предодређеног
Сада када смо сачували наранџасти кист за обележавање као предефинисан, шта ако желимо да сачувамо његове варијације? Другим речима, шта ако желимо да направимо још један маркер, али овај пут са бојом четке која је постављена на зелену (или жуту, или плаву, или било коју другу боју)? Можемо користити нашу постојећу поставку као почетну тачку.
Корак 1. Одаберите постојећу предодређену четку
Пошто ће све осим боје две четкице бити исте, почет ћу одабиром четке "Хигхлигхтер - Оранге" на панелу четке:
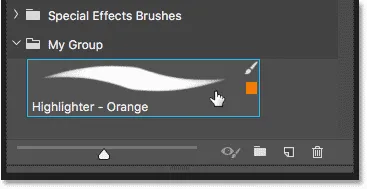
Одабир четке „Хигхлигхтер - Оранге“.
Корак 2: Промените подешавања
Затим ћу на траци са алаткама кликнути узорак боје предњег плана да изаберем нову боју четке:
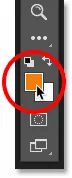
Одабир нове боје за нову четкицу.
У Бирачу боја изабрат ћу зелену, а затим кликните У реду:
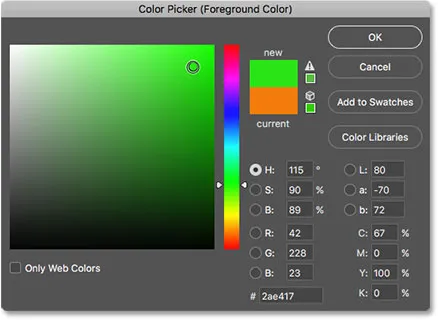
Одабир зелене боје са Бирача боја.
Корак 3: Спремите четкицу као нови прилагођени сет
Назад на плочи четке побринут ћу се да сам одабрао исправну групу („Моја група“), а затим ћу још једном кликнути на икону Цреате Нев Брусх :
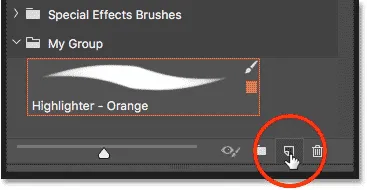
Креирање другог подешавања четкице.
Назваћу овај други кист „Хигхлигхтер - Греен“ и постараћу се да су изабране исте опције као и пре, тако да у ову опцију укључим величину четке, поставке алата у траци са могућностима и нову боју четке као део унапред постављене поставке. Да бисте сачували генеричку четкицу за означавање без боје, једноставно поништите опцију „Укључи боју“:

Именовање и чување другог подешавања четкице.
Притисните ОК да затворим дијалошки оквир, а сада на панелу четке имам две прилагођене четке за означавање, једну постављену на наранџасту, а другу за зелену (као што је приказано у бојама боја), спремну за одабир у било ком тренутку требају им:

Иста четка, две различите боје.
Осликаћу се новом четком како бисмо видели да обе четкице са истакнутим светлом деле исте поставке, укључујући режим мешања и опције непрозирности на траци са могућностима. Једина разлика је њихова боја:
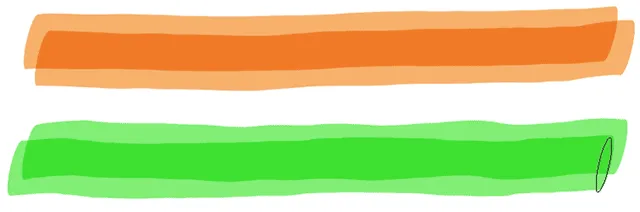
Друго подешавање користи исте поставке четкице и алата као и прво.
И ту га имамо! Тако можете лако спремити претходно подешене четкице помоћу новог панела четке у Пхотосхоп ЦЦ 2018! Уз нове четкице, Пхотосхоп ЦЦ 2018 садржи и оригиналне сетове четкица из претходних верзија. Погледајте наш Легаци четке туториал да бисте сазнали како да их вратите. Посетите наш одељак Основе Пхотосхопа за више Пхотосхоп туторијала!