У претходном водичу научили смо све о почетном екрану (Старт радном простору) у Пхотосхопу и како он служи као сјајна полазна тачка за наш рад омогућавајући нам да креирамо нове Пхотосхоп документе, отворимо постојеће слике или поново отворимо све недавне датотеке, а све са једне, практичне локације.
Нема сумње да је Почетни екран био одличан нови додатак још у Пхотосхопу ЦЦ 2015, а његово недавно ажурирање у ЦЦ 2017 чини га још кориснијим, посебно за почетнике Пхотосхоп почетнике. Ипак је чињеница да смо могли да креирамо нове документе и отворимо слике много пре него што се појавио Почетни екран, а то можемо и данас без употребе почетног екрана. Адобе зна да га неће сви желети користити, због чега су укључили опцију за онемогућавање почетног екрана, као што ћемо видети за тренутак.
Али ако онемогућимо почетни екран, како да направимо нове Пхотосхоп документе? Како отворимо слике? Како поново отворити наше недавне датотеке? У овом туториалу ћемо научити како све те ствари врло лако урадити помоћу неколико команди Пхотосхоп старе школе које су нам и даље доступне чак иу најновијој верзији Пхотосхопа.
Имајте на уму да ни на који начин не покушавам да вас убедим да престанете да користите почетни екран. Ако вам се свиђа, супер! То је заиста корисна особина. Али ако одлучите да га онемогућите или вас само занима како да направите нове документе или отворите слике без почетног екрана, ево како то учинити. Хајде да почнемо!
Демонтажа почетног екрана у Пхотосхопу
Почетни екран се подразумевано појављује сваки пут када покренемо Пхотосхоп ЦЦ без да прво изаберемо слику или документ који ћемо отворити заједно са њом. Такође се појављује сваки пут када затворимо неки документ и на екрану немамо отворене друге документе. Све недавно отворене датотеке појављују се као сличице у средини почетног екрана. Детаљно сам покренуо почетни екран у нашем Ажурираном стартном радном простору у Пхотосхопу ЦЦ туториал, тако да ћете прво морати да проверите тај водич ако то већ нисте учинили. Овде ћемо се фокусирати на то како онемогућити почетни екран и радити без њега:
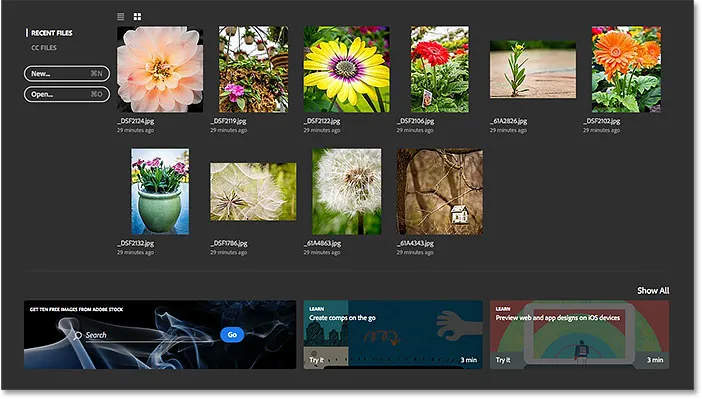
Почетни екран у Пхотосхоп ЦЦ 2017.
Да бисте онемогућили почетни екран, све што треба да урадимо је да га поништите у Пхотосхоповим подешавањима. На рачунару са Виндовс оперативним системом идите на мени „ Уређивање “ у траци менија на врху екрана, изаберите Поставке, а затим изаберите Опште . На Мацу (који овде користим) идите на Пхотосхоп ЦЦ мени, изаберите Поставке, а затим изаберите Опште :
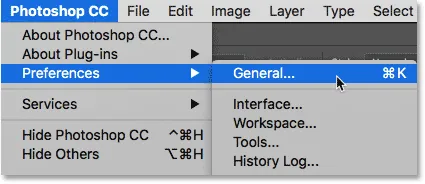
Идите на Едит (Вин) / Пхотосхоп ЦЦ (Мац)> Преференцес> Генерал.
Ово отвара дијалог за подешавања који је постављен на Опште опције. Потражите опцију која каже „Прикажи радни простор„ СТАРТ “када се не отворе никакви документи . Подразумевано је изабрана опција (потврђена). Да бисте онемогућили почетни екран, једноставно поништите ову опцију:
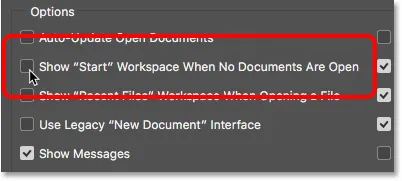
Поништите одабир опције "Прикажи" СТАРТ "Радни простор када ниједан документ није отворен".
Морате да напустите и поново покренете Пхотосхоп да би промена ступила на снагу. Да бисте напустили Пхотосхоп, на Виндовс ПЦ-у идите на мени Филе (Датотека) при врху екрана и изаберите Екит (Изађи) . На Мац-у идите на мени Филе и изаберите Куит Пхотосхоп ЦЦ :
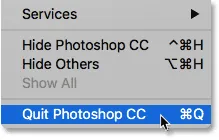
Идите на Датотека> Излаз (Вин) / Датотека> Затворите Пхотосхоп ЦЦ (Мац).
Затим поново покрените Пхотосхоп на исти начин на који би иначе радили. Када се отвори Пхотосхоп, почетни екран се неће појавити. Уместо тога, видећете празан радни простор. Овако се Пхотосхоп отворио пре него што је у Пхотосхоп ЦЦ 2015 додан Почетни екран:

Покретање Пхотосхопа са онемогућеним почетним екраном.
Како направити нове Пхотосхоп документе
Да бисте креирали потпуно нови Пхотосхоп документ са онемогућеним радним простором Старт, идите на мени Филе (Датотека) при врху екрана и изаберите Нев (Ново) . Такође можете да притиснете пречицу на тастатури, Цтрл + Н (Вин) / Цомманд + Н (Мац). Било како било, ово је потпуно иста наредба којој приступамо кликом на дугме Ново … на почетном екрану:
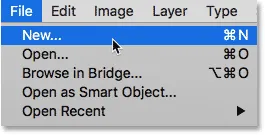
Идите у Датотека> Ново.
Пхотосхоп ће отворити дијалошки оквир Нев Доцумент у коме можемо креирати наш нови документ било из унапред постављеног, обрасца или уносом сопствених прилагођених вредности. Укратко сам отворио дијалошки оквир Нови документ у нашем ажурираном почетном екрану у водичу за Пхотосхоп ЦЦ 2017, а детаљније га покривам у водичу „Како створити нове документе у Пхотосхоп ЦЦ“ водичу. За сада ћу га једноставно затворити кликом на дугме Затвори у доњем десном углу:
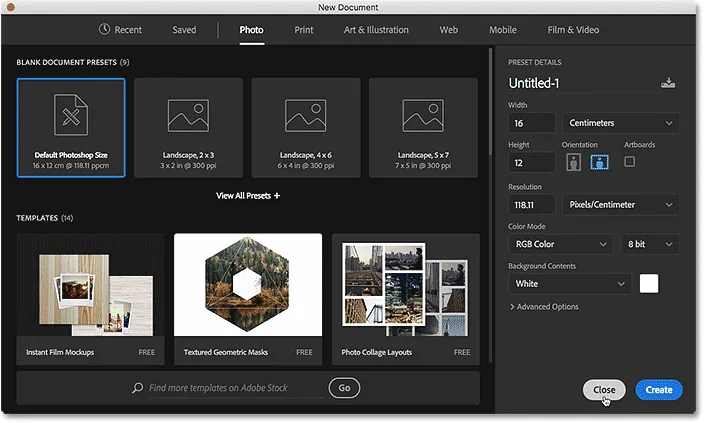
Редизајнирани дијалошки оквир Нови документ у Пхотосхопу ЦЦ 2017.
Како отворити постојеће слике
Да бисте отворили постојећу слику без употребе почетног екрана, све што треба да урадимо је да се још једном пређемо на мени „ Датотека “ на врху екрана и овај пут изаберемо „ Отвори“ . Или користите пречицу на тастатури, Цтрл + 0 (Вин) / Цомманд + 0 (Мац). Ово је тачно иста наредба Опен којој приступамо кликом на дугме Отвори … на почетном екрану:
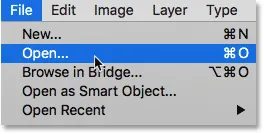
Идите у Датотека> Отвори.
Када кликнете на Отвори, користите Филе Екплорер на рачунару са Виндовс рачунаром или Финдер на Мац рачунару да бисте се кретали до локације на рачунару када се слика чува. Затим двапут кликните на њу да бисте је отворили:
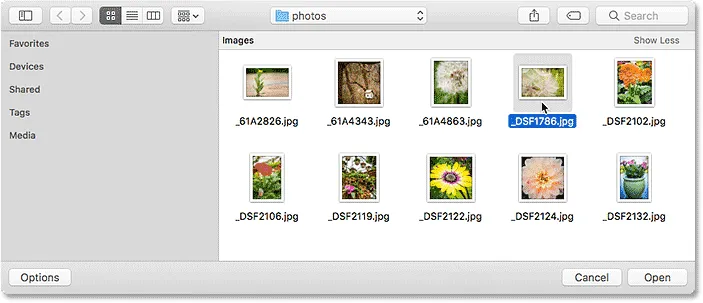
Навигација до слике и одабир ње.
Слика ће се отворити у Пхотосхопу, спремна за уређивање, баш као што би то користили и почетни екран:
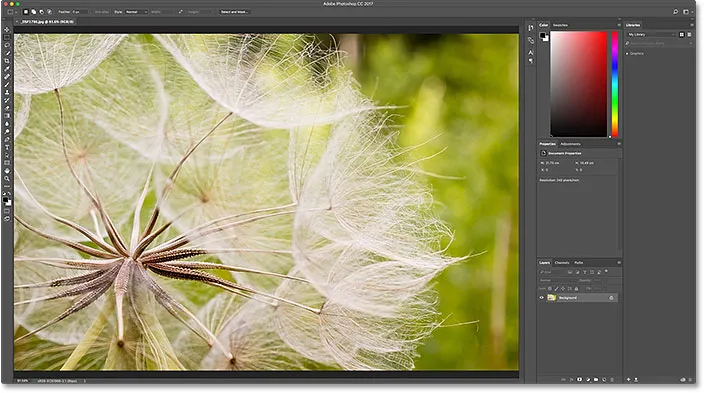
Слика се отвара у програму Пхотосхоп. © Стеве Паттерсон.
За сада ћу једноставно затворити слику тако што ћу отворити мени Филе и изабрати Цлосе :
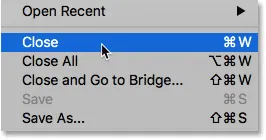
Идите на Датотека> Затвори.
Како поново отворити недавну датотеку
До сада смо научили како да креирамо нове Пхотосхоп документе и отварамо слике са почетним екраном онемогућеним. Али како поново отворити недавну датотеку? Почетни екран аутоматски приказује наше недавне датотеке за нас, али чак и ако је почетни екран онемогућен, још увек можемо видети наше недавне датотеке само тако што идемо на мени Филе и изаберемо Опен Рецент . Недавно отворене датотеке ће се појавити на листи. Изаберите онај који вам је потребан да бисте га поново отворили.
Једина мана је да почетни екран може да прикаже наше недавне датотеке као сличице, док наредба Отвори недавне приказује их само по имену. У овом случају, почетни екран је погоднији:
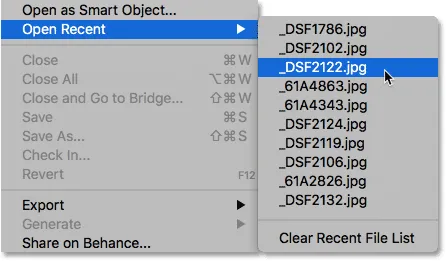
Идите на Датотека> Отвори недавно, а затим изаберите датотеку коју ћете поново отворити.
Изабраћу слику са листе, а овде видимо да се отвара у Пхотосхопу, баш као што би то урадио када бих је изабрао са почетног екрана:
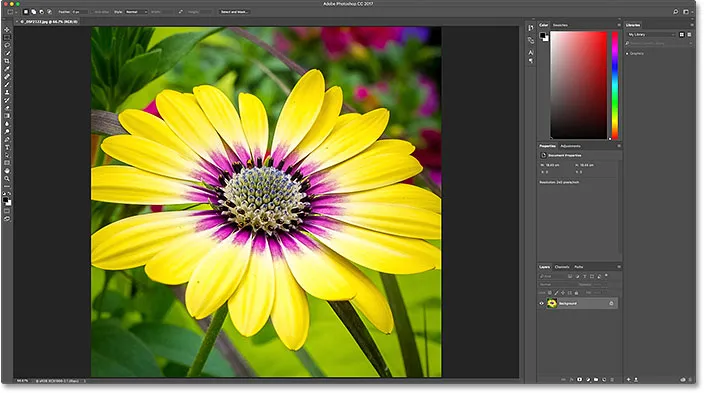
Отвара се друга слика. © Стеве Паттерсон.
Укључивање почетног екрана
Да бисте онемогућили Почетни екран, све што смо требали учинити је уклонити потврдну опцију Прикажи „СТАРТ“ радни простор када се у Пхотосхоповим подешавањима не отварају документи отворени . Да бисте поново укључили Старт радни простор након што га онемогућите, на Виндовс ПЦ-у вратите се назад на мени „ Уреди “ у траци менија на врху екрана, изаберите Поставке, а затим изаберите Опште . На Мац рачунару вратите се на Пхотосхоп ЦЦ мени, одаберите Преференцес, а затим одаберите Генерал . Затим поново укључите исту опцију кликом унутар њеног потврдног оквира:
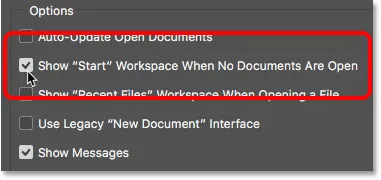
Поновно бирање радног простора „Прикажи“ СТАРТ „када ниједан документ није отворен“.
Морате да напустите и поново покренете Пхотосхоп да би промена ступила на снагу. Када то учините, почетни екран ће се поново појавити када се отвори Пхотосхоп:
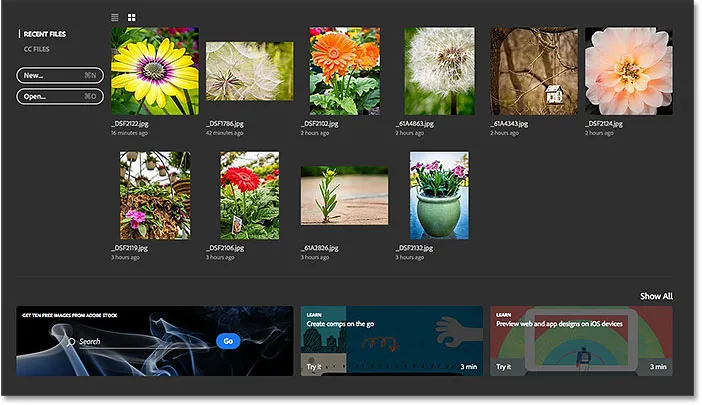
Покретање Пхотосхопа након укључивања Старт радног простора.
Привремено скривање почетног екрана
Коначно, ако икада пожелите да привремено сакријете почетни екран без да га заправо онемогућите у Пхотосхоп'с Преференцес, постоји једноставан начин да то учините. Ако погледате горе у горњем десном углу почетног екрана, наћи ћете икону Радног простора :

Икона Радног простора у горњем десном углу почетног екрана.
Кликом на икону отвара се листа радних простора које можемо изабрати. Радни простор је унапред постављена колекција и распоред панела, а може такође да садржи одређене ставке менија и пречице на тастатури. Адобе укључује неколико радних простора у Пхотосхопу, а сваки је усмерен на одређену врсту посла, попут фотографије, графике и веба, сликарства и других.
Примјетите да је Старт такође наведен као радни простор и да има квачицу са леве стране од свог имена, што значи да је то наш тренутно активни радни простор:

Тренутно је изабран радни простор Старт.
Да бисте се пребацили на други радни простор, једноставно одаберите други са листе. На пример, задани радни простор у Пхотосхопу познат је под називом Ессентиалс радни простор. Пребацићу се на њега одабиром:
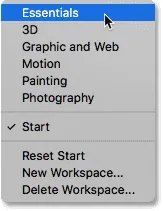
Прелазак са Старт-а на радни простор Ессентиалс.
Чим одаберем Ессентиалс, почетни екран нестаје и замјењује га Ессентиалс радним простором, истим радним простором који видимо када покренемо Пхотосхоп са онемогућеним Старт радним простором. Једина разлика је у томе што је заправо нисам онеспособила. Само сам то привремено сакрио:

Пхотосхоп након преласка са почетног радног простора у радни простор Ессентиалс.
Да се вратим у Старт радни простор, све што треба да урадим је да још једном кликнем на икону Воркспаце у горњем десном углу:
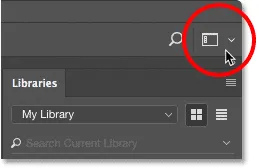
Кликом поново на икону Радног простора.
Затим поново изаберите радни простор Старт са листе:
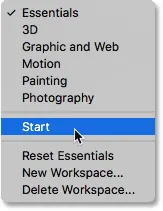
Прелазак са Ессентиалс-а натраг у Старт радни простор.
Чим поново изаберем Старт радни простор, почетни екран се поново појављује, без потребе да напуштате и поново покрећете Пхотосхоп:
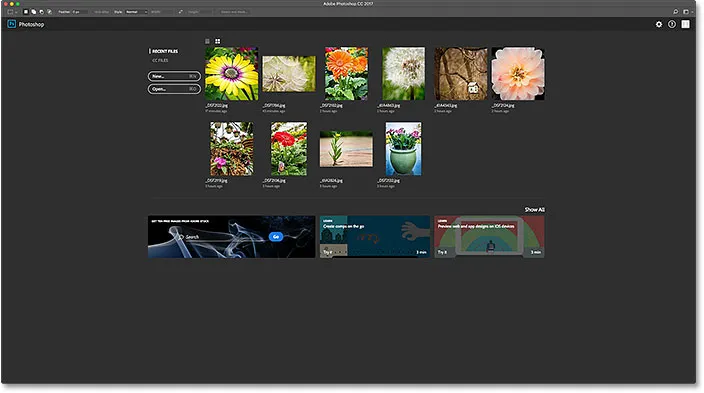
Поново се вратите на почетни радни простор.
Где даље …
И ту га имамо! То је како онемогућити Старт радни простор у Пхотосхоп ЦЦ-у, како креирати нове документе, отворити слике и поново отворити недавне датотеке са онемогућеним почетним екраном и како се привремено пребацити из почетног радног простора у други радни простор и поново вратити без потребе за напустите и поново покрените Пхотосхоп!
Један проблем који смо приметили у овом туториалу је да, када је почетни екран онемогућен, отварање наших недавних датотека није баш тако једноставно. То је због тога што Почетни екран може приказати наше недавне датотеке као сличице, али Пхотосхоп-ова наредба Опен Рецент приказује их само по имену. У следећем туториалу ћемо научити како да видимо недавне датотеке као сличице било да користимо Почетни екран или не тако што ћемо укључити скривени панел недавних датотека Пхотосхоп ЦЦ-а!