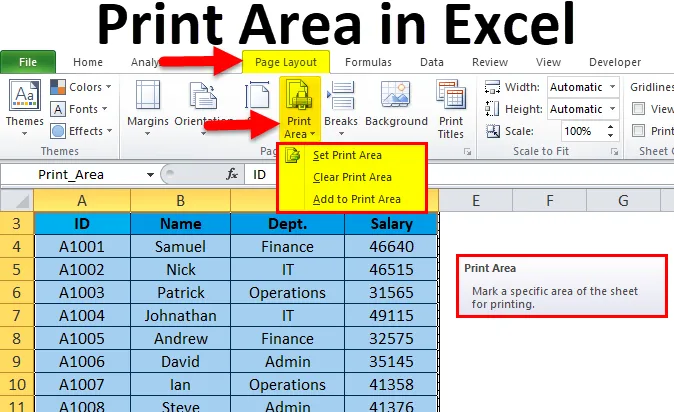
Подручје штампања у Екцелу (Садржај)
- Подручје штампања у Екцелу
- Како подесити област штампања у Екцелу?
Подручје штампања у Екцелу
- Приметили смо много пута док штампамо екцел листу, он штампа читаву страницу. Али шта ако желимо исписати неке конкретне податке о страници, а не цијелој страници.
- Екцел нуди решење овога које се назива Принт Ареа. Ово је уграђена функција Мицрософт Екцел-а. Ова функција је веома корисна ако желите да представите само неки део извештаја.
- Подручје штампања је колекција једног или више распона ћелија које сте дефинисали за штампање, а не целог листа.
- Након што фиксира било које подручје као подручје штампања, током штампања ће се исписати само то подручје.
- Опсег ћелија изабраних у области штампања може бити непрекидан или непрекидан.
Како подесити област штампања у Екцелу?
Врло је једноставно и лако. Разјаснимо рад подручја штампања са неким примјерима.
Овде можете преузети овај Екцел образац за штампање овде - Шаблон за штампање подручја ЕкцелПример # 1
Дали смо неке податке о запосленима и желимо да одштампамо читаве податке искључујући плату запосленог.
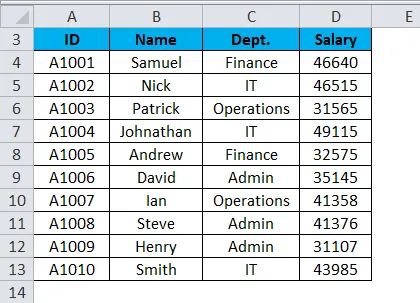
За подешавање подручја штампања у Екцел радном листу, следите доле наведене кораке:
- На том радном листу одаберите распон ћелија које желите да одштампате или поставите као област штампања. Погледајте испод екрана.
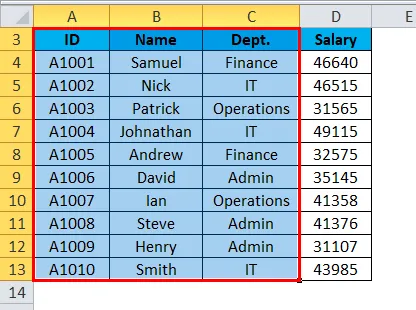
- Идите на картицу Изглед странице .
- Кликните на опцију Принт Ареа у одељку Подешавање странице као што је приказано на слици доле.
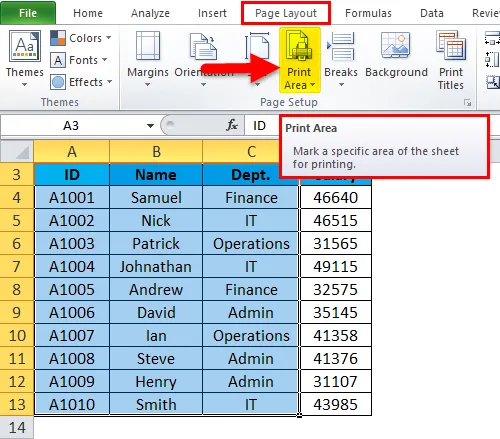
- Отвориће падајућу листу опција.
- Кликните на опцију Подеси област исписа као што је приказано на снимку слике испод.
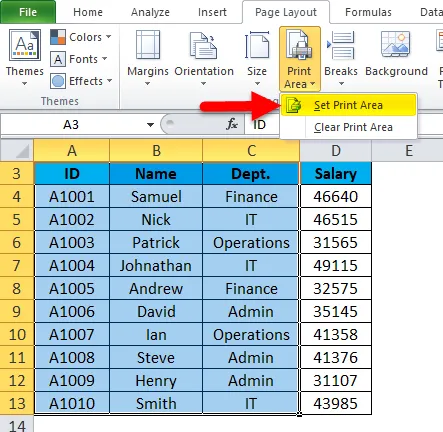
- Ова опција би одабрала распон ћелија или подручја као Принт Ареа, а исто тако дала име тог подручја под Наме Бок. Погледајте испод екрана.
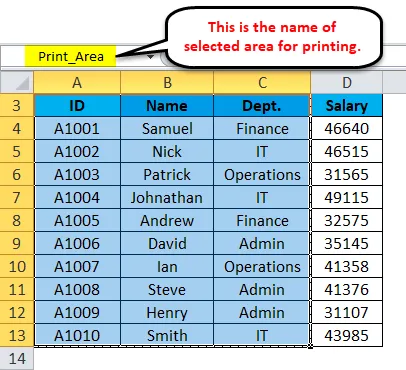
- Такође можете променити назив подручја штампања према потреби.
Сада када ћете дати наредбу за испис, исписат ће се само задана површина исписа.
Како извршити промене у пољу за штампање у Екцелу?
Ако сте већ поставили подручје штампања, али након неког времена схватите да треба да унесете више података у извештај, онда треба да извршите неке промене у подешавању подручја штампања.
Претпоставимо да у горњем примеру желимо да укључимо и поље за плату.
Да бисте додали још подручја за штампање, следите кораке у наставку:
- Изаберите ћелије које желите да додате у већ постављеном подручју штампања. Погледајте испод екрана.
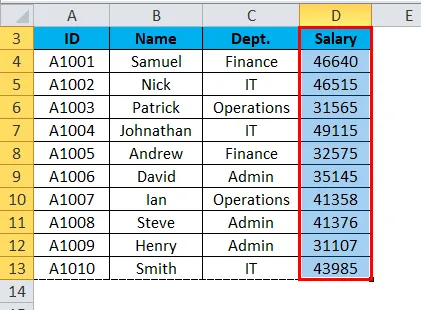
- Идите на изглед странице .
- Кликните на Принт Ареа под одељком Сетуп Паге. Погледајте испод екрана.
- Изаберите опцију Додај у област штампања као што је приказано на слици доле.
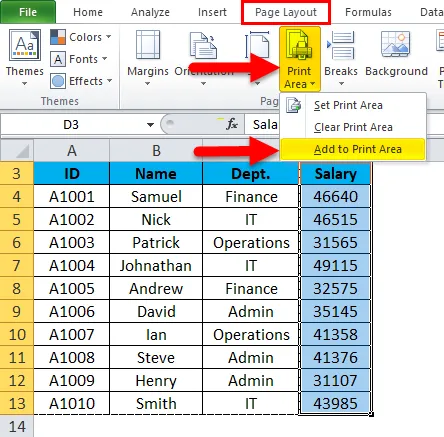
То би додало одабрани распон ћелија у пољу за штампање.
Како уклонити / очистити област штампања у Екцелу?
Да бисте очистили област штампања, следите следеће кораке:
- Кликните било коју ћелију на радном листу у коју желите да очистите област штампања.
- Идите на изглед странице .
- Кликните на Принт Ареа под одељком Сетуп Паге (Подешавање странице).
- Отвориће падајућу листу опција.
- Кликните на Цлеар Цлеар Ареа са листе као што је приказано на слици испод.
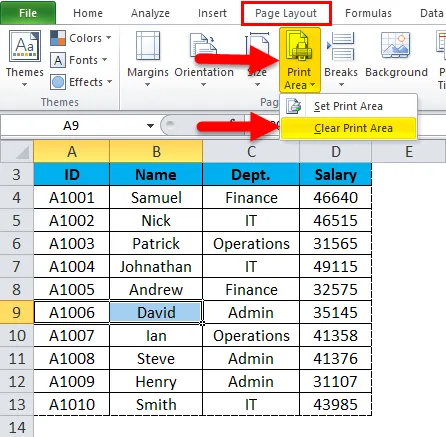
Ови кораци ће очистити све области штампања са радног листа.
Ствари које треба запамтити о подручју штампања у Екцелу
- На радном листу можете дефинисати више од једног подручја штампања тако што ћете том подручју дати различито име.
- Та подручја ће се штампати одвојено.
- Када сачувате радну књижицу, спрема се и област Принт.
- Иако додајете још подручја испод подручја исписа, а ако су те ћелије или подручје сусједне постојећем подручју исписа, тада би се то спојило и исписало заједно с њим.
- Ако то ново подручје није суседно постојећем подручју исписа, тада ће створити ново подручје исписа и исписати на другој страници.
Препоручени чланци
Ово је водич за подручје штампања у Екцелу. Овде смо расправљали о томе како да поставите површину за штампање у Екцелу заједно са практичним примерима и довнлоад-ом Екцел предлошка. Можете и да прођете кроз друге наше предложене чланке -
- Сазнајте како користити траку за помицање у Екцелу
- Како убацити бројеве страница у Екцел
- Савети за штампање коментара у Екцелу
- Уклоните хипервезе у Екцелу