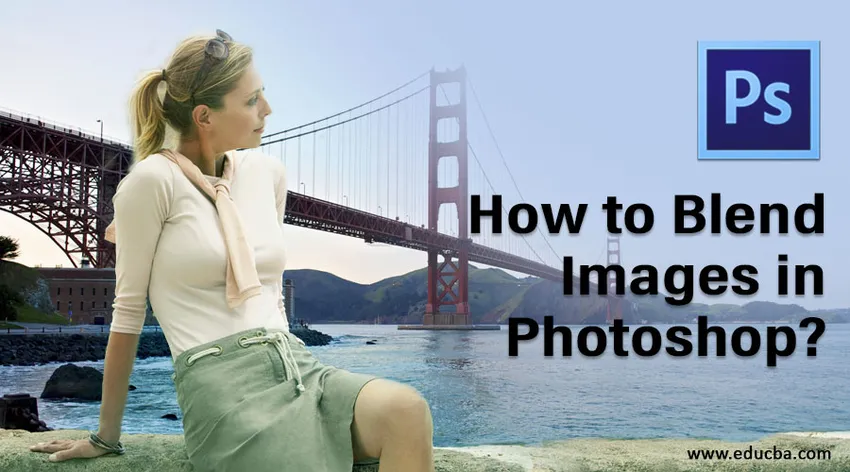
Увод у Бленд у Адобе Пхотосхопу
У овом чланку ћемо видети структуру на тему Како блендирати слике у Пхотосхопу ?. Адобе Пхотосхоп је софтвер за уређивање слика који је издала компанија Адобе Инц. Уметници Пхотосхоп користе уметнике широм света за стварање уметничких дела применом различитих дигиталних ефеката. У овом туториалу ћемо говорити о различитим модусима блендирања доступним у Пхотосхоп методи маске слојева, наредби за аутоматско блендирање слојева и опцији непрозирности слоја. Помоћу режима блендања можете створити рад за индустрију штампања, веба и фотографије.
Методе за мешање слика у Пхотосхопу
У овом туториалу ћете научити како комбинирати слике у Пхотосхопу и креирати реалне слике помоћу различитих метода.
Метода бр. 1 - Метода слојне маске
1. корак: Први корак ће бити одабрати две слике на које ћете применити ефекат бленда. Изаберите резолуцију слике на одговарајући начин у складу са радом за веб или формат штампања.
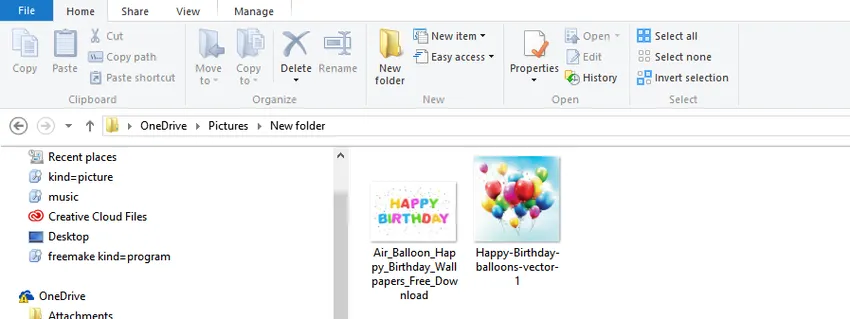
2. корак: Спајање слика заједно. Сада ћемо две слике спојити у један документ. За то изаберите алатку за померање на табли са леве стране или притисните В на тастатури за њену пречицу. Затим одаберите други прозор слике помоћу курсора миша и превуците га на први прозор слике. Сада можете да пустите миша у средини документа да бисте добили слике заједно за мешање.
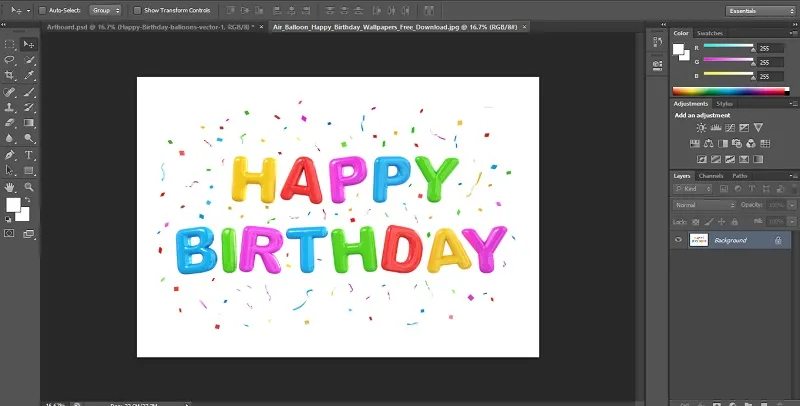
Корак 3: Сада ће бити два слоја у документу. Следећи корак је додавање маске слоја. За то морамо кликнути на дугме маске за додавање слоја као што је приказано на слици испод. Налази се на опцији плоче са слојевима у доњем десном делу. Сада ћете добити нову маску слоја. Својство маске слоја је да је транспарентан слој, који омогућава да се слика испод буде видљива током коришћења црне боје. Слика постаје невидљива док се користи бела боја.
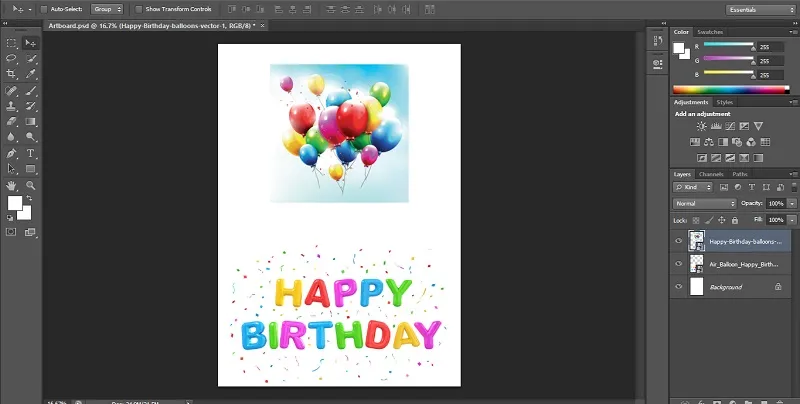
Корак 4: У четвртом кораку одаберите алат за нагиб притиском на тастер. Боје предњег и другог позадина треба да буду црно-беле. Сада ћемо одабрати градијент као линеарни и превући градијент преко слике.
Корак 5: Добијени ефекат су две слике које се врло лепо спајају. Такође можете приметити да маска садржи градијент у минијатури слоја као што је приказано испод. Области који су бели приказат ће горњу слику, док црне површине позадинску. Можете покушати са бројним ефектима градијента док не постигнете жељени резултат јер се маска може бескрајно прекорачити.
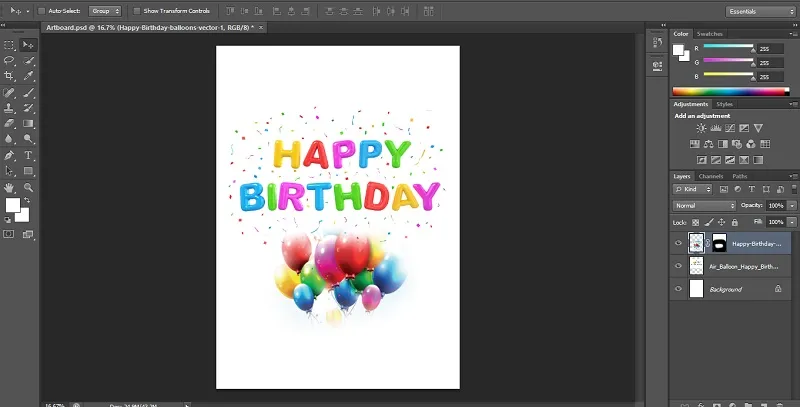
Метода 2 - Команда слојева са аутоматским мешањем
Наредба за слој аутоматског мијешања може се користити у Адобе Пхотосхопу за спајање или спајање слика с глатким пријелазом на крајњем излазу. Дјелује наношењем слојева маски према потреби на сваки слој да ефикасно извади неекспониране дијелове. Међутим, морате имати на уму да је опција аутоматског спајања слојева применљива само на РГБ и слике у сивим тоновима. То значи да нема утицаја на паметне објекте, БГ слојеве, 3Д слојеве и видео слојеве.
Дубина мешања поља
Први корак је спајање две слике које желите да се стапају у исти документ.
Корак 1: Једном када су слике у одвојеним слојевима, одаберите слојеве које требате да спојите.
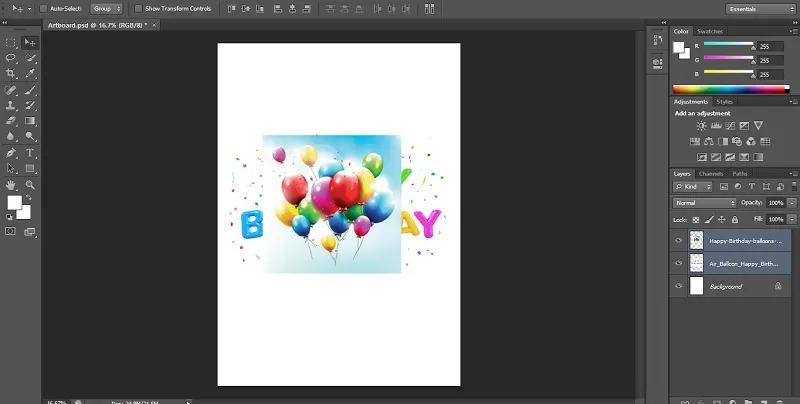
Корак 2: Следећи корак је наношење слојева аутоматског спајања. За то одаберите слојеве и одаберите едит.
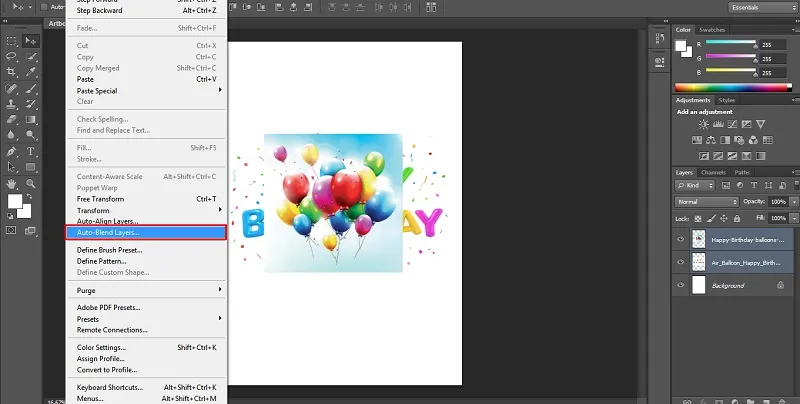
Корак 3: Затим одаберите слојеве аутоматског блендирања и кликните на циљ аутоматског спајања, било панораме или скупа.
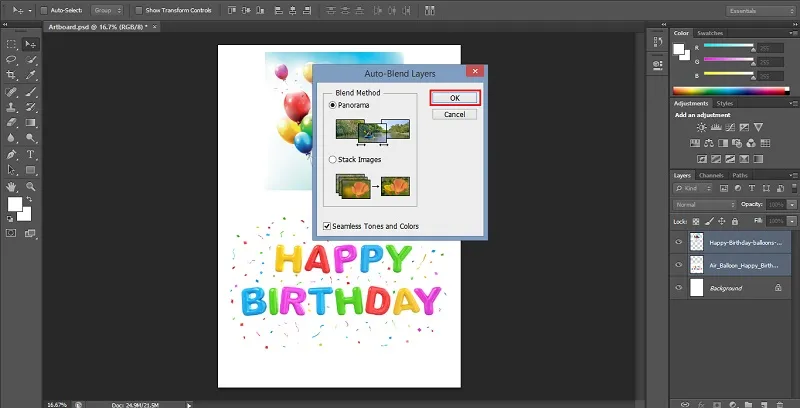
Панорама
Ако одаберете панораму, резултирајућа мјешавина биће прекривени слојеви у панорамском приказу.
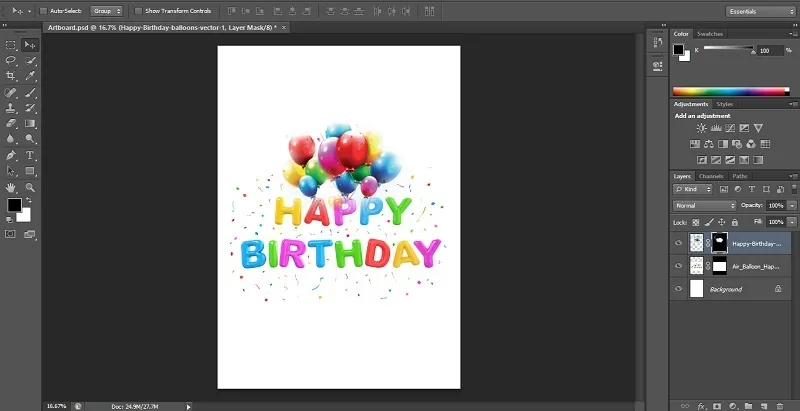
Стацк Имагес
Опција снопа учинковито комбинира детаље из подручја која се спајају.
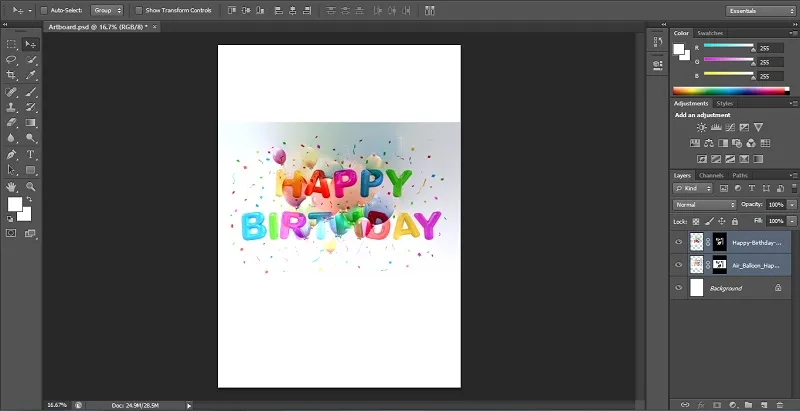
Напомена: Слагање дјелује тако што означава подручја на основу освјетљења. Слику можете аутоматски поравнати пре него што примените опцију слагања ради постизања најбољих резултата. Поред тога, можете проверити опцију бешавних тонова и боја. Повећаће укупну боју и тонус ефекта мешања.
Метода 3 - Опција непрозирности слоја
У овом трећем методу ми ћемо уклопити две слике користећи опцију непрозирности слоја у Пхотосхопу. Можете слиједити сличан поступак који је горе наведен тако што ћете их ставити у одвојене слојеве користећи опцију панела слојева.
1. корак: Испод сам употријебио слику градског пејзажа и ужарене звијезде.
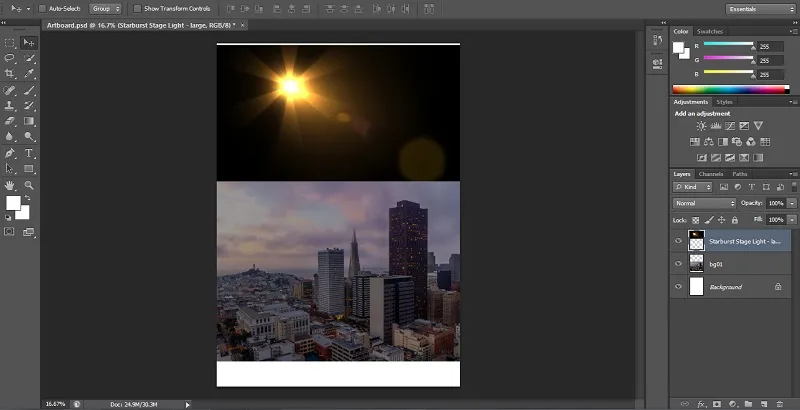
Корак 2: У горњем десном делу плоче Слојеви можете да нађете опцију непрозирности. Вриједност непрозирности слике ће се подразумевано поставити на 100%. Стога ће слика на врху блокирати позадинску слику. Вриједност непрозирности одређује ниво прозирности слике. Стога ћемо умањити вредност непрозирности горње слике. Полако ће позадинску слику довести до видљивости. У овом примјеру смањујем непрозирност са 100% на 60%.
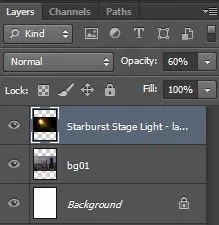
Корак 3: Сад ћете приметити да се дан на слици испод полако почиње стапати са градским пејзажем.
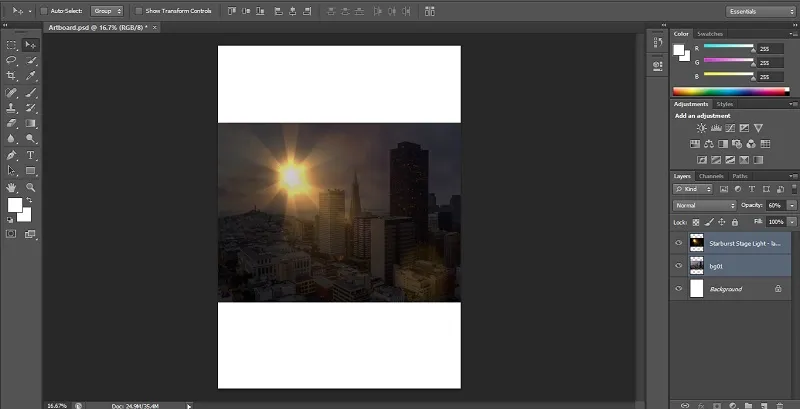
Закључак
Били су брзи подаци о томе како можемо мешати слике у Адобе Пхотосхопу користећи различите методе блендирања, попут методе маске слојева, наредбе аутоматског мешања слојева и опције непрозирности слоја. Створите задивљујуће визуелне прилике користећи опције бленда након што свладате њихову употребу. Слично томе, можете позајмити више о другим водичима о разним Пхотосхоп ефектима, апликацијама и модовима. Испробајте их и побољшајте своје графичке вјештине дизајнирања за каријеру.
Препоручени чланци
Ово је водич о томе Како мијешати слике у Пхотосхопу ?. Овде смо расправљали о три различите методе за мешање слика користећи различите ефекте. Можете и да прођете кроз остале сродне чланке да бисте сазнали више -
- Начини мијешања у послије ефектима
- Начини мијешања у Иллустратор-у
- Пхотосхоп алат за четкицу за миксере
- Алат за избор у Пхотосхопу