У овом водичу за Пхото Еффецтс научићемо како додати осећај брзине објекту користећи једноставан ефекат замагљивања покрета! Овај ефекат "траг брзине" врло је популаран у спортској фотографији, јер је одличан начин да се додају покрет, смер и узбуђење, стварајући илузију да спортиста, на пример, блиста мимо такмичења супер људском брзином.
Наравно, овај ефекат добро функционише и са фотографијом ваше деце која трче у дворишту, људи који плешу на забави или било које слике на којој се чини да се субјект креће. Радит ћу са Пхотосхоп ЦС4 за овај туториал, али овај ефекат можете креирати помоћу било које верзије Пхотосхопа.
Ево слике коју ћу користити:

Оригинална слика.
Ево како ће слика изгледати након што тркачком аутомобилу даје стазу за кретање велике брзине:

Коначни ефекат "трага кретања"
Како креирати стазу за кретање велике брзине
Корак 1: Одаберите објект на који желите примијенити замућење покрета
У многим нашим водичима за фото ефекте, први корак је да заштитимо нашу оригиналну слику од штетности стварањем, а затим и радом на дупликату позадинског слоја. Међутим, за наш ефекат замућења покрета то нема потребе јер нећемо радити на целој слици. Уместо тога, примењиваћемо замућење покрета само на главни предмет на фотографији. Да бисмо то учинили, мораћемо да одвојимо главни предмет од остатка слике и ставимо га на његов властити слој. У мом случају желим применити замућење кретања на тркачком аутомобилу, тако да прво што морам да урадим је да се изаберем избор око тркачког аутомобила.
Употријебите алат за одабир по вашем избору (алат Лассо, алат за оловке итд.) Да бисте нацртали избор око свог главног предмета. Када завршите, требало би да видите обрисе избора (који се понекад називају и „марцхинг марцхинг“) око целог објекта (или особе, без обзира на случај). Покушајте да направите што је тачнији избор. За најбоље резултате, топло препоручујем употребу алата за оловку. Провјерите наше одабире у водичу за алат за оловке за потпуна упутства о томе како га користити. Такође можете прочитати нашу потпуну снагу основних избора у водичу за Пхотосхоп како бисте добили највише од Пхотосхоп-ових основних алата за избор:

Употријебите алат за одабир по вашем избору да бисте нацртали избор око главног предмета.
Корак 2: Копирајте одабрану област у нови слој
Кад је предмет сада изабран, морамо га копирати у властити слој. Копирање одабира у нови слој врши се потпуно на исти начин као и копирање целог слоја. Једина разлика је што се копира само подручје унутар одабира. Идите до менија Слоја на врху екрана, изаберите Ново, а затим одаберите Слој преко Копирај :
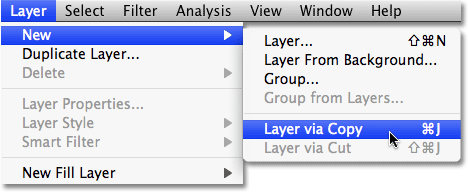
Идите на Слој> Ново> Слој преко Копирај.
За бржи начин копирања слоја или избора, једноставно притисните пречицу на тастатури Цтрл + Ј (Вин) / Цомманд + Ј (Мац). Чини се да се ништа није догодило са сликом у прозору документа, али ако погледамо у палети Слојева, можемо видети да сада имамо нови слој, који је Пхотосхоп аутоматски назвао „Слој 1“, и ако погледамо у сличица за преглед новог слоја лево од имена слоја можемо видети да слој садржи само део слике коју смо одабрали (у мом случају садржи тркачки аутомобил). Остатак слоја је транспарентан, који је у Пхотосхопу представљен сиво-белим узорком решетке:
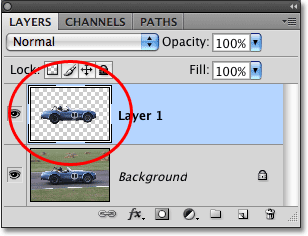
Сличица у прегледу показује шта има на сваком слоју.
Корак 3: Примените Мотион Блур Филтер
С обзиром да је наш предмет сада на свом слоју и одвојен од остатка слике, на њега можемо применити ефекат замагљивања покрета. Идите до менија Филтер, одаберите Блур, а затим одаберите Мотион Блур :
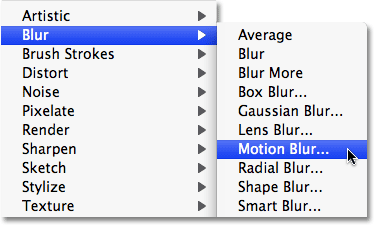
Идите на Филтер> Блур> Мотион Блур.
Ово отвара Пхотосхоп'с Мотион Блур филтер дијалог. Прво подесите кут замрачења кретања тако да се подударају са правцем кретања вашег субјекта. У многим случајевима ће кретање смера бити хоризонтално, било лево надесно или десно улево, тако да би угао од 0 ° радио савршено. У мом случају чини се да се тркачки аутомобил мало креће узбрдо, тако да морам да поставим угао на око 2 °. Можете да користите точкић за контролу угла са десне стране поља за унос да бисте помогли да поставите угао тако што ћете кликнути унутра и повући миш да бисте га ротирали, пазећи на вашу слику у прозору документа за преглед угла док сте ротирамо точак. Такође можете да једноставно унесете вредност за угао директно у поље за унос, а затим помоћу тастера са стрелицама горе и надоле на тастатури повећате или смањите угао. Држите тастер Схифт док притискате стрелице горе или надоле да бисте повећали или смањили угао у корацима од 10 °.
Затим повуците клизач Удаљеност на дну дијалошког оквира да бисте подесили дужину трака замућења кретања. Повлачењем клизача удесно добит ћете најдуже пруге и обично је оно што желите за овај ефекат, али опет, пазите на своју слику док повлачите клизач да бисте прегледали резултате:

Подесите угао замућења тако да одговара смеру вашег субјекта кретања, а затим подесите дужину замућења помоћу клизача за растојање.
Кликните ОК (У реду) када завршите како бисте изашли из дијалошког оквира Мотион Блур (Замући замагљење) и примијенили замагљивање на слику. Ваша фотографија би сада требала изгледати овако:

Испада се сада појављују слабе мрље помицања покрета.
Корак 4: Умножите слој замућења покрета неколико пута
Сада имамо почетке нашег ефекта замагљивања покрета, али у овом тренутку, замућења замућења су превише слаба. Морамо их појачати, а лак начин да то учинимо јесте да једноставно дуплирате слој на коме се налазе ("Слој 1"). Сваки пут када дуплицирамо слој, пруге замућења постају јаче и видљивије на слици будући да гомиламо копије замућених слојева један на други. Вероватно ћемо морати да направимо неколико копија слоја да бисмо их заиста извели, па притисните Цтрл + Ј (Вин) / Цомманд + Ј (Мац) три или четири пута за редом да бисте брзо створили вишеструке копије „Слоја 1 ". Сваки пут када дуплирате слој, видећете како се на слици појачавају замућења. Створићу четири копије „Слоја 1“ притиском на пречицу на тастатури четири пута. У палети Слојева видим да сада имам четири копије „Слоја 1“ који се налази изнад оригинала:
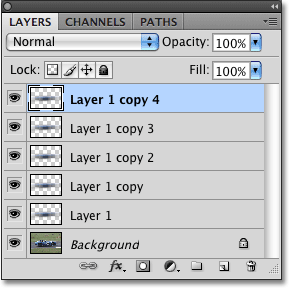
Вишеструки примерци „Слоја 1“ појављују се изнад оригинала у палети Слојева.
Стрипови замућења кретања сада су много интензивнији, све до тачке у којој се тркачки пут практично скрива иза њих:
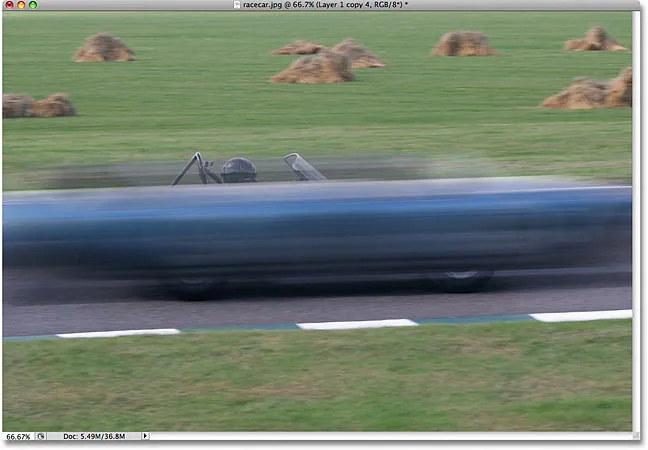
Тркачки аутомобил је сада привремено скривен иза пруга замућења кретања.
Корак 5: Одједном одаберите слојеве замућења свих покрета
Спојимо све слојеве замућења покрета у један слој да бисмо лакше могли да радимо на ефекту замућења. Да бисте то учинили, кликните на горњи слој у палети Слојеви да бисте га одабрали ако већ није одабран (изабрани слојеви су означени плавом бојом). Затим држите тастер Схифт и кликните на "Лаиер 1" директно изнад позадинског слоја да бисте га изабрали. Ово ће одабрати горњи слој, оригинални слој 1 и све слојеве између њих. Сви ћете их видети плавом бојом у палети Слојеви, што означава да су сви одабрани:
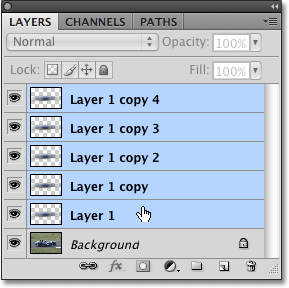
Кликните горњи слој, затим држите Схифт и кликните на "Лаиер 1" да бисте истовремено изабрали све слојеве замућења кретања.
Корак 6: Спајање слојева
Са одабраним слојевима, идите до менија Слојева на врху екрана и изаберите Спајање слојева :
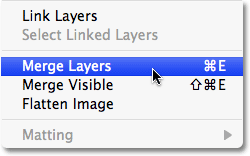
Идите на Слој> Спајање слојева да бисте све одабране слојеве спојили на један слој.
Све ће и даље изгледати исто на слици, али враћамо се на само два слоја у палети Слојева, док су сви наши слојеви замућења кретања спојени у један слој изнад позадинског слоја:

Сви слојеви замућења кретања сада су спојени у један слој.
Корак 7: Додајте маску слоја
Једини преостали проблем са нашим ефектом је тај што пруге замућења кретања и даље прекривају целу тему. Желимо да изгледа као да трагови заостају за субјектом, при чему субјект излази из њих док вири према напријед. Морамо сакрити део пруга који нам нису потребни, а за то ћемо користити слојну маску. Кад је одабран слој замућења покрета, кликните на икону Лаиер Маск на дну палете Слојева. Сличица маске слоја И појавит ће се десно од сличице за преглед слоја:
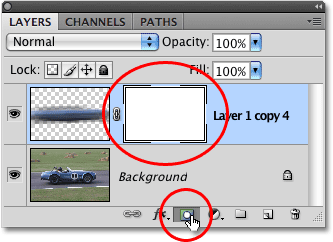
Кликните на икону Лаиер Маск да бисте додали маску слоја у слој замагљивања покрета.
Корак 8: Изаберите Алат за градијент
Узмите Градиент Тоол из палете Алати или једноставно притисните слово Г на тастатури да бисте га одабрали помоћу пречице:

Изаберите Градиент Тоол.
Корак 9: Изаберите црни до бели градијент
Када је изабран Градиент Тоол, на врху екрана ћете видети траку са опцијама да бисте приказали различите опције за рад са градијентима. Кликните на малу стрелицу усмјерену према доље с десне стране подручја прегледа градијента, која ће отворити мали оквир за одабир градијента и одаберите црни до бијели градијент, трећи с лијевог горњег реда. Ако су вам у Савету алата омогућени савети алата (они су подразумевано омогућени), видећете да се назив градијента појављује када покажите мишем на њега:
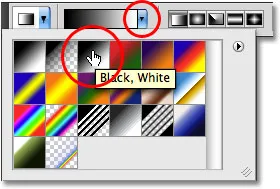
Изаберите црни до бели градијент кликом на њега у пољу за одабир.
Корак 10: Извуците црно-бели градијент на маску слоја
Око палете слојева маске на палети Слојева требало би видети белу ивицу за осветљење, што показује да је тренутно изабрана маска слоја, а не сам слој. Ако око сличице не видите обруб осветљења, кликните га да бисте га одабрали. Затим, да сакријете нежељене области покретних замућења кретања и створите илузију да субјект из њих излази, једноставно кликните на месту субјекта где желите да замућења почну да бледе, а затим повуците кратки прелаз област која ће постати део "изблиједити" за пруге. Точка на којој отпустите тастер миша биће подручје где пруге мрље постају 100% видљиве.
У мом случају, кликнем на тркачки аутомобил испред возача, а затим ћу се повући према стражњем делу аутомобила како бих створио кратко прелазно подручје да замућене флеке изблиједе, отпуштајући само тастер миша иза возача. Обавезно следите исти угао као и пруге замућења док повлачите градијент:
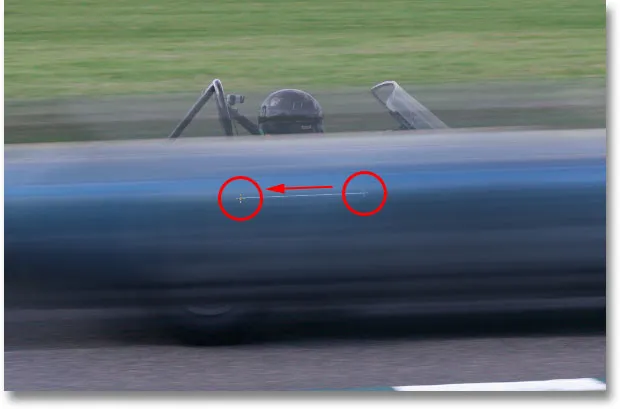
Повуците црни до бели градијент на маски слоја да бисте створили подручје "бледе унутра" за пруге замућења.
Када отпустите тастер миша, Пхотосхоп црта градијент. Пошто смо нацртали градијент на маски слоја, а не на самој слици, градијент нећете видети у прозору документа, али можете га видети ако погледате сличицу маске слоја у палети Слојева. Црно подручје с десне стране представља подручје на слици гдје су црте замућења скривене, бијело подручје на лијевој страни је тамо гдје су у потпуности видљиве, а стварно подручје градијента између њих је оно гдје пруге замућења бледе.
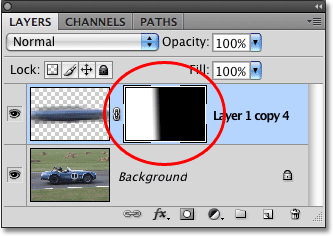
Градијент се појављује у минијатури слоја маске у палети Слојева.
Ево моје слике након повлачења градијента на маску слоја. Тркачки аутомобил сада гори према циљној линији, остављајући траг замућења кретања иза себе:

Коначни ефекат стазе кретања.