Научите како лако претворити било коју фотографију у црно-белу скицу са оловком помоћу Пхотосхопа, а затим научите три сјајна начина да се колоритурише скица! Садржи и видео и писану верзију туторијала.
У овом туториалу ћемо научити како лако створити класични Пхотосхоп ефекат, претварајући фотографију у скицу оловком ! Заправо ћемо научити како да створимо четири варијације ефекта скице, почевши од једноставне црно-беле верзије. Затим ћемо узети црно-белу скицу и научити ћемо неколико различитих начина да је колоришемо, прво користећи оригиналне боје фотографије, затим једном бојом, а затим градијентом!
Научићемо и како одржати скицу оловке флексибилном и уређивом, омогућавајући нам да се вратимо и прилагодимо ствари по потреби користећи предности Пхотосхоп-ових паметних филтера, слојева за пуњење и подешавање и начина мешања слојева.
Овде ћу користити Пхотосхоп ЦЦ, али кораци које ћемо покривати у потпуности су компатибилни са било којом недавном верзијом Пхотосхопа тако да лако можете пратити даље без обзира коју верзију користите. Корисници Пхотосхопа ЦС6 можда ће желети да прегледају претходну Водич за цртање оловком помоћу Пхотосхоп ЦС6 водича, док корисници Пхотосхопа ЦС5 и старијих верзија могу да прате наш оригинални Водич за фотографију у боји. Имајте на уму да кораци за колорирање скице једном бојом и градијентом нису претходно покривени и нови су у овој најновијој верзији туторијала.
Ево слике коју ћу користити (елегантна фотографија портрета из Схуттерстока):

Оригинална слика.
Ево како ће то изгледати као почетна црно-бела скица:
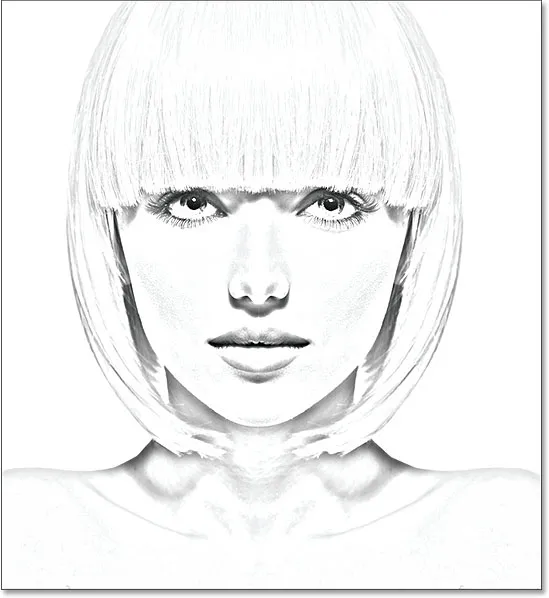
Црно-бела верзија скице.
Ево исте скице обојене оригиналним бојама фотографије:
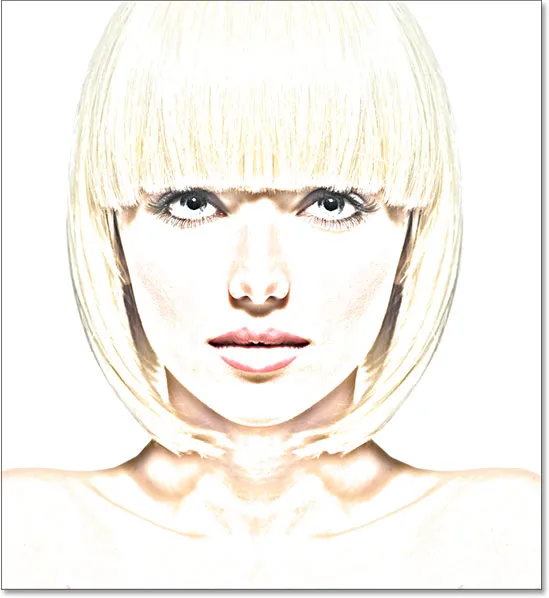
Прва обојена верзија скице.
Ево исте скице, овај пут обојене једном бојом (можете одабрати било коју боју која вам се допада):
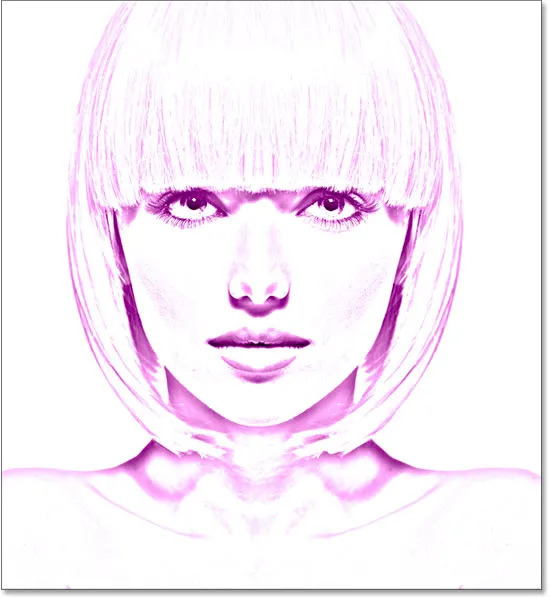
Друга обојена верзија скице.
И на крају, ево како ће изгледати скица након колорирања са градијентом. На крају туторијала видећемо како лако прелазити између све четири верзије тако да можете одабрати ону која вам се највише свиђа:
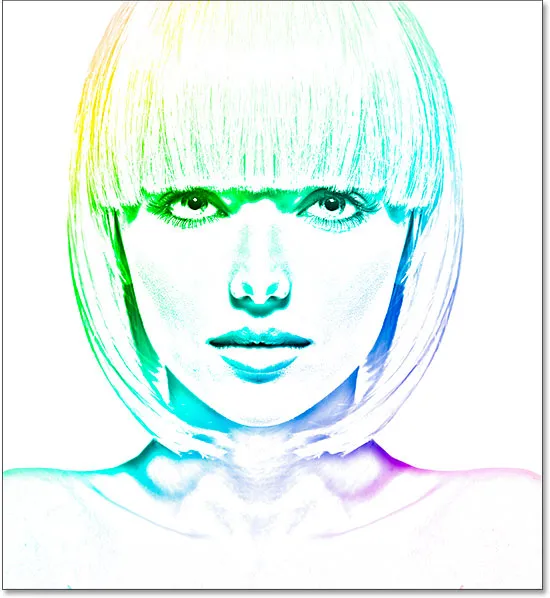
Трећа обојена верзија скице.
Хајде да почнемо!
Како претворити фотографију у скицу оловке помоћу Пхотосхопа
Корак 1: Умножите позадински слој
Са вашом новоотвореном сликом у Пхотосхопу, ако погледате у панел слојева, видећете слику која лежи на позадини слоја, тренутно јединог слоја у документу:
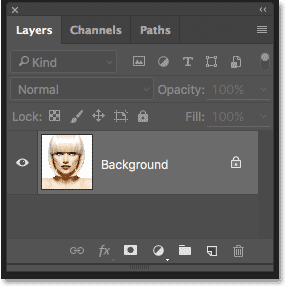
Плоча слојева која приказује фотографију на позадини слоја.
Ова оригинална слика ће нам требати поново касније када идемо да обојимо скицу, што значи да ћемо морати да се уверимо да је не променимо. Да бисмо га сачували, прво ћемо направити копију слике дуплирањем позадинског слоја.
Да бисте то учинили, кликните на позадински слој и превуците је доле на икону новог слоја на дну плоче Слојеви (друга икона са десне стране):

Повлачењем позадинског слоја на икону Нев Лаиер.
Отпустите тастер миша када је показивач руке директно изнад иконе Нови слој. Пхотосхоп прави копију позадинског слоја, именује је "Бацкгроунд цопи" и поставља је изнад оригинала:
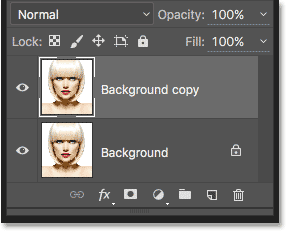
Плоча слојева приказује нови слој „Копирање позадине“.
Корак 2: Десатурати слој
Затим морамо уклонити сву боју из нашег слоја "Бацкгроунд цопи" и то можемо брзо употребити Пхотосхопову наредбу Десатурате. Идите до менија Слика у траци менија на врху екрана, изаберите Подешавања, а затим изаберите Десатурате . Такође можете да користите пречицу на тастатури Схифт + Цтрл + У (Вин) / Схифт + Цомманд + У (Мац):
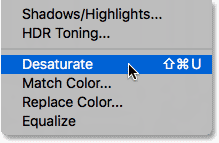
Идите на слику> Подешавања> Десатурате.
Било како било десатурама слике, остављајући нам црно-белу верзију наше фотографије:

Слика након десатурације боје.
Корак 3: Умножите незасићени слој
Затим морамо направити копију нашег засићеног слоја. Кликните на позадину преснимавања позадине на плочи Слојеви и, баш као што смо то урадили са оригиналним позадинским слојем, превуците је доле на икону новог слоја :
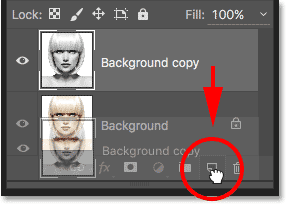
Повлачењем слоја „Копирање позадине“ на икону новог слоја.
Када отпустите тастер миша, Пхотосхоп прави копију слоја, именује га „Бацкгроунд цопи 2“ и поставља га изнад осталих слојева:
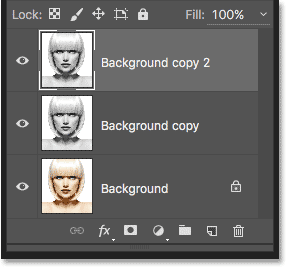
Нови слој "Бацкгроунд цопи 2" појављује се на врху снопа слојева.
4. корак: Инвертирајте слој
Морамо обрнути нивое светлине у овом слоју, чинећи тако светла подручја тамна а тамна, а то можемо учинити помоћу Пхотосхопове команде Инверт. Идите до менија Слика на врху екрана, изаберите Подешавања, а затим изаберите Инверт (пречица на тастатури: Цтрл + И (Вин) / Цомманд + И (Мац)):

Идите на слику> Подешавања> Инверт.
Ово инвертира слику, стварајући филмски негативан ефекат:

Слика након обрнутости светлине.
Корак 5: Промените режим бленде у Цолор Додге
Затим морамо променити режим бленде слоја. Наћи ћете опцију Бленд Моде у горњем левом делу панела Слојеви. Подразумевано је режим бленде постављен на Нормал . Кликните на реч "Нормално" да бисте приказали мени других модова мешања и на листи изабрали Цолор Додге :
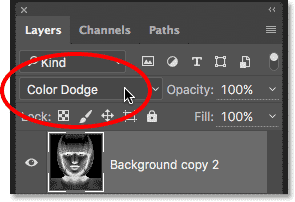
Промена начина мешања слоја са Нормалног у Цолор Додге.
Ово ће документ претворити у потпуно бело или барем углавном бело (можда ћете видети неколико раштрканих црних подручја у зависности од ваше слике):
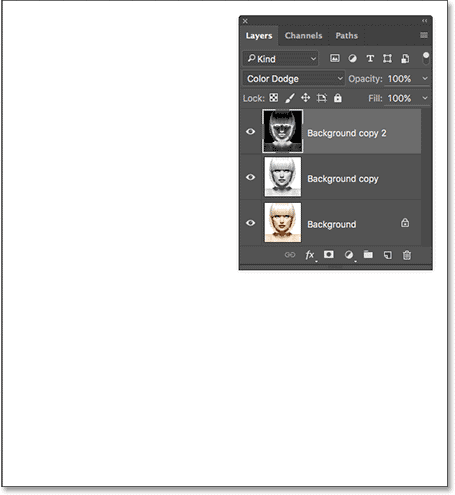
Ако промените режим мешања у Цолор Додге, документ привремено постаје бели.
Корак 6: Претворите слој у паметни објект
За тренутак ћемо створити главни део нашег скица ефектом замагљивањем слоја помоћу Пхотосхоп-овог Гауссовог филтра. Али уместо да га применимо као нормалан филтер, применимо Гауссиан Блур као паметни филтер .
Шта је Смарт Филтер и како се разликује од нормалног филтра? Па, Паметни филтри су попут нормалних филтера у Пхотосхопу, само паметнији! Оно што их чини „паметнијима“ је да, док нормални филтри дају статичке резултате (то јест, они трајно мењају пикселе на слоју), паметни филтери не уништавају и остају у потпуности за уређивање . Омогућавају нам да се лако вратимо у било које време и променимо подешавања филтера без губитка у квалитету слике. Примјењујући Гауссиан Блур као паметни филтер, ми дајемо себи могућност да се вратимо и усавршимо свој ефекат скице касније, а не да се закључавамо у нашим почетним подешавањима филтера.
Па како применити Гауссиан Блур као паметни филтер? За то прво морамо претворити слој у паметни објект . Зашто га морамо претворити у паметни објект? То је зато што, када се филтер нанесе на нормалан слој, он остаје нормалан, статички филтер. Али када се потпуно исти филтер примени на Смарт Објецт, он аутоматски постаје Смарт Филтер!
Да бисте претворили слој у Смарт Објецт, кликните на икону малог менија у горњем десном углу плоче Слојеви:
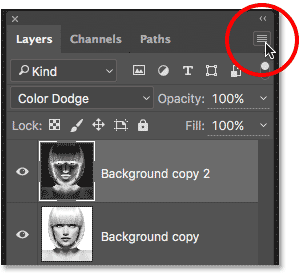
Кликом на икону менија на плочи Слојеви.
Затим изаберите Претвори у паметни објект из менија који се појави:
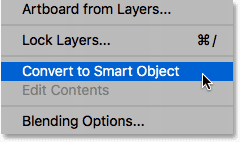
Одабир наредбе "Претвори у паметни објект".
Можда се не чини да се нешто догодило, али ако погледамо поново у панел слојева, сада видимо малу икону Смарт Објецт у доњем десном углу сличице за преглед слоја. Ово нам говори да је слој сада Смарт Објецт:
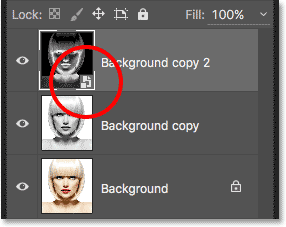
Икона Смарт Објецт у сличици за преглед слоја.
Корак 7: Примените Гауссов филтер замагљивања
Сада када смо слој претворили у паметни објект, применимо филтер Гауссиан Блур. Идите до менија Филтер у траци менија на врху екрана, одаберите Блур, а затим одаберите Гауссиан Блур :
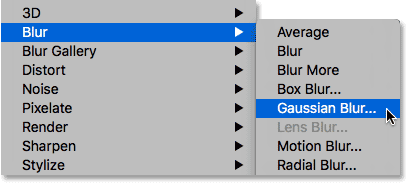
Идите на Филтер> Блур> Гауссиан Блур.
Ово отвара дијалошки оквир Гауссиан Блур. Да бисмо створили наш главни ефекат скице, све што треба да урадимо је да на слој (Смарт Објецт) нанесемо нешто замагљивања. Количину замућења контролишемо клизачем Радиус дуж дна дијалошког оквира. Што даље клизимо клизач удесно, више повећавамо вредност радијуса и јаче ће се замагљивање појавити.
Ефекат који постигнете зависи од тога колико сте замагљени нанијели. Ниже вредности радијуса створиће скицу са танким, танким линијама, док веће вредности ће вам дати фотореалистичнији резултат. На пример, ако изаберем прилично низак вредност радијуса од око 10 пиксела:
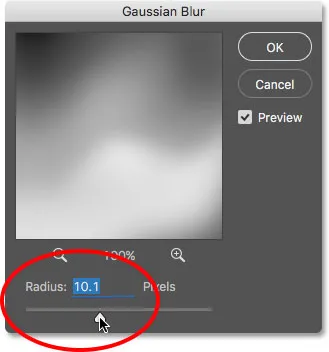
Почевши од ниже вредности радијуса.
Завршавам овде са овим ефектом врло финим линијама:

Ефекат скице користећи нижу вредност радијуса.
Ако повећавам вредност радијуса на нешто много веће, можда негде око 45 пиксела:
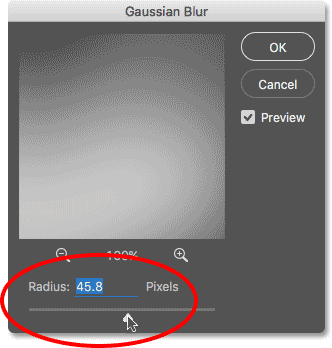
Повећавање вредности радијуса за јачи ефекат замућења.
Завршавам ефектом који више личи на оригиналну фотографију. Тачна вредност радијуса коју одаберете зависиће и од ваше слике и врсте ефекта који ћете имати, тако да је најбоља ствар да пазите на своју слику док повлачите клизач радијуса и процените резултате. У мом случају, иако ми се свиђају обе верзије, мислим да ми се ова друга, фотореалистичнија верзија мало боље допада, па ћу кренути с овом. Кликните ОК (У реду) када завршите како бисте затворили дијалошки оквир Гауссиан Блур:
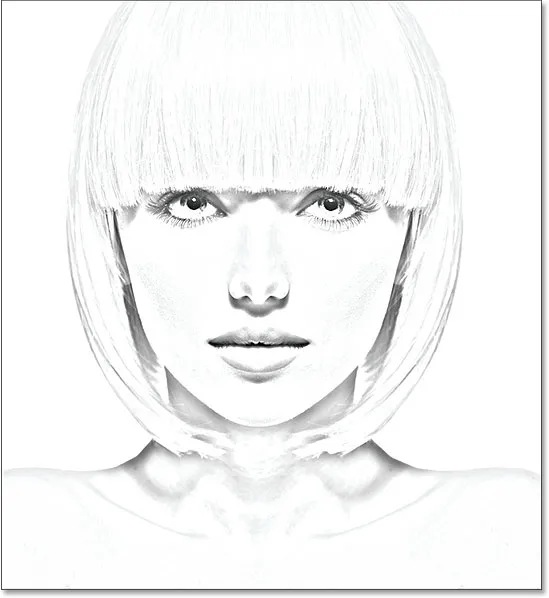
Ефекат скице са већом вредностју радијуса.
Имамо главни ефекат скице, а креирали смо га помоћу Гауссовог замућења паметног филтра. Као што сам већ напоменуо, Смарт Филтери остају у потпуности за уређивање, омогућавајући нам да се лако вратимо и касније променимо подешавања филтра. Како то да урадимо? Па, ако поново погледамо плочу Слојеви, сада видимо филтер Гауссиан Блур наведен као Смарт Филтер испод Смарт Објецт на који смо га применили. Ако у било којем тренутку почнете да мислите да би ваша скица могла да користи мало прецизније подешавање, једноставно двапут кликните директно на речи "Гауссиан Блур" да бисте поново отворили дијалошки оквир Гауссиан Блур и повукли клизач Радиус према потреби:
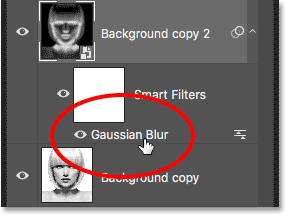
Двоструким кликом на Гауссиан Блур Смарт Филтер поново ће се отворити дијалошки оквир.
Корак 8: Додајте слој за подешавање нивоа
Створили смо наш главни ефекат скице, али у зависности од тога колико сте замутили нанијели, можда ћете установити да ваша скица изгледа превише лагано. Ако је то случај, можемо га лако потамнити помоћу слоја за подешавање нивоа. Да бисте додали слој за подешавање нивоа, кликните на икону Нев Филл или Адјустмент Лаиер на дну плоче Слојеви:
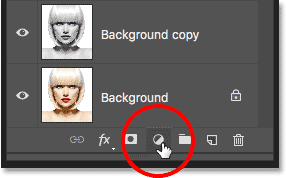
Кликом на икону Нев Филл или Адјустмент Лаиер.
Изаберите нивое са листе која се приказује:
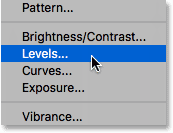
Одабир нивоа за подешавање нивоа.
Пхотосхоп додаје слој за подешавање нивоа, именује га „Левелс 1“ и поставља га изнад осталих слојева на плочи Слојеви:
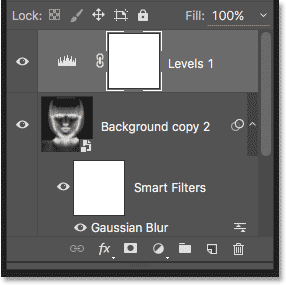
Плоча слојева приказује нови слој за подешавање нивоа.
Корак 9: Промените режим слоја слоја да се множи
Опције и контроле за ниво за подешавање нивоа појављују се на панелу Својства Пхотосхопа, али овде нема ничег што би требало да радимо са њима. Уместо да затамнимо скицу, све што треба да урадимо је да променимо режим мешања за слој за подешавање нивоа из Нормал у Множи :

Промена начина мешања слоја за подешавање у Множи.
Модус мултиплициране бленде један је од група модуса блендирања у Пхотосхопу који затамњују слику, и одмах видимо да моја скица сада изгледа много тамнија:
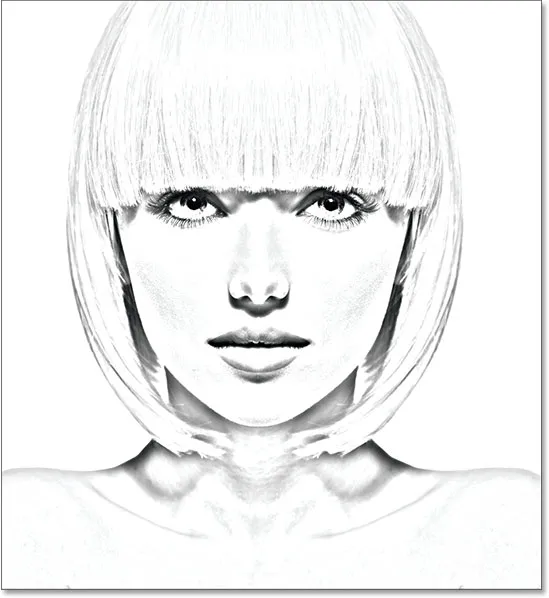
Ефекат након промене режима мешања нивоа у Множи.
Ако установите, као и ја, да вам се скица сада чини претамна, можете прецизирати количину затамњења подешавањем непрозирности слоја за подешавање нивоа. Пронаћи ћете опцију Опацити директно преко опције бленд моде у врху панела Слојеви.
Што више спустите вриједност непрозирности испод заданих 100%, то ће се више слојева испод слоја за подешавање нивоа приказати кроз освјетљење скице. Смањићу мине на око 40%, али пазите на своју слику док подешавате непрозирност да бисте пронашли вредност која најбоље функционише:
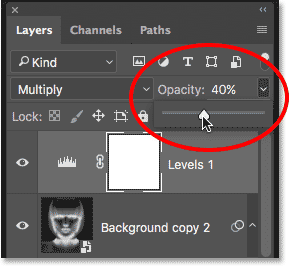
Смањивање непрозирности слоја за подешавање нивоа.
Након смањења непрозирности, укупна светлина сада изгледа боље:
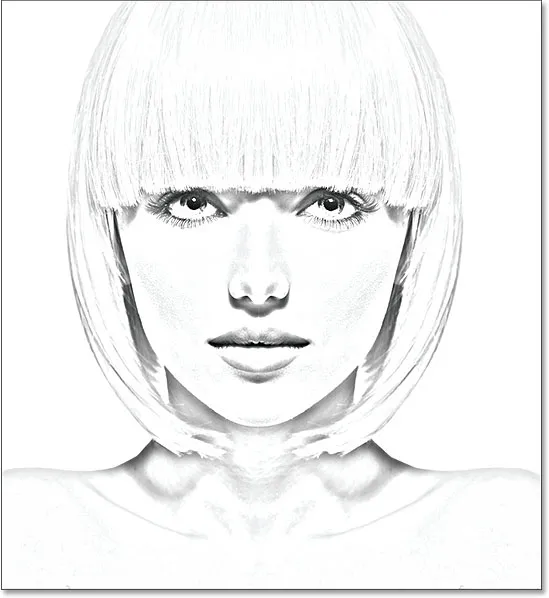
Смањивање непрозирности вратило је мало светлине.
Корак 10: Опет дуплирајте позадински слој
У овом тренутку имамо главни ефекат скице, али тренутно је црно-бело. Погледајмо неколико различитих начина да се колоришу. Почећемо користећи оригиналне боје фотографије. За то треба да направимо још једну копију позадинског слоја, па кликните на позадински слој (оригинални позадински слој који седи испод осталих слојева) и, баш као што смо то урадили већ неколико пута, превуците га на икона новог слоја на дну плоче Слојеви:
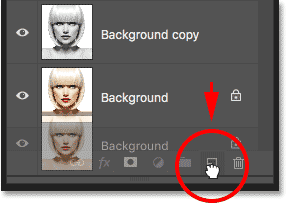
Израда још једне копије позадинског слоја.
Пхотосхоп прави копију слоја, именује га „Бацкгроунд цопи 3“ и поставља га директно изнад оригиналног позадинског слоја:
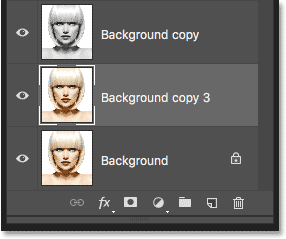
Слој "Бацкгроунд цопи 3" појављује се изнад првобитног позадинског слоја.
Корак 11: Преименовање новог слоја
Направили смо толико копија нашег позадинског слоја да се наша плоча слојева постаје прекривена њима, а сви они имају имена („Позадинска копија“, „Позадинска копија 2“, „Позадинска копија 3“) која немају „ не кажите нам ништа о чему се користи слој. Прекинимо циклус и преименовамо слој који смо управо створили.
Користићемо слој „Позадинска копија 3“ за обојавање наше скице, па ћемо јој дати описнији назив. Да бисте преименовали слој, двапут кликните директно на његово име да бисте га истакли:
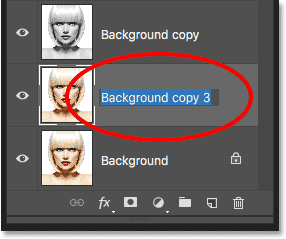
Означавање тренутног имена двоструким кликом на њега.
Са означеним именом упишите ново име. Назовимо то „Боја“. Притисните Ентер (Вин) / Ретурн (Мац) на тастатури када завршите да прихватите промену имена:
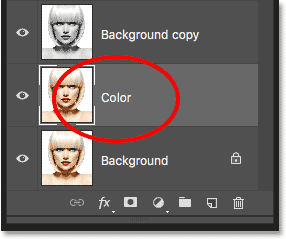
Промена имена слоја у „Боја“.
12. корак: Померите слој „Цолор“ на врх слоја слоја
Да бисмо искористили овај слој за колорирање скице, морамо је померити до врха снопа слојева; другим речима, померајте га изнад свих осталих слојева. Један од начина за то би био да га кликнете и једноставно превучете изнад осталих слојева, али постоји бржи начин. Да бисте прескочили слој директно на врх снопа слојева, прво проверите да ли је изабран на плочи Слојеви. Затим притисните и задржите Схифт + Цтрл (Вин) / Схифт + Цомманд (Мац) на тастатури и притисните десни тастер заграде ( ) ). Ово ће одмах скочити одабрани слој право на врх:
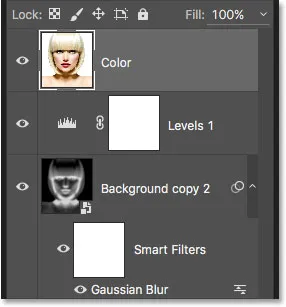
Слој „Цолор“ сада се налази на врху снопа слојева.
Корак 13: Промените режим бленде на "Боја"
Са слојем „Цолоур“ који је сада највиши слој у документу, ваша оригинална слика ће се поново појавити, блокирајући остале слојеве испод ње, што очито није оно што желимо. Желимо да спојимо боју са оригиналне слике са нашом скицом. Да бисте то учинили, једноставно промените режим мешања слоја „Цолор“ из Нормал у Цолор :
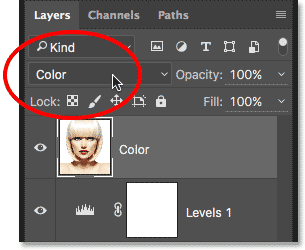
Промена начина мешања слоја у Цолор.
Начин мешања боја каже Пхотосхопу да меша само боју из овог слоја и занемарује све остало, а управо тако, скица је сада обојена:
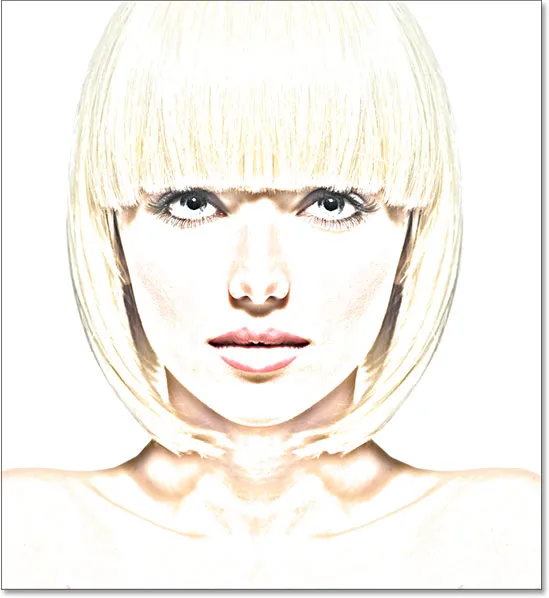
Скица обојена оригиналним бојама фотографије.
Ако се боја чини превише јаком, можете је смањити смањењем непрозирности слоја „Цолор“. Смањићу мину на 50%:

Смањивање непрозирности слоја „Цолор“.
А сада, боја изгледа суптилније:

Ефекат након смањења непрозирности слоја "Цолор".
Сазнајте више: Пет начина слоја слојева које требате знати
Корак 14: Искључите слој "Цолор"
Ако вам се свиђа начин изгледа вашег ефекта скице користећи оригиналне боје фотографије, можете се зауставити овде. У супротном, погледајмо други начин да се колорише, овај пут користећи једну боју. Пре него што урадимо, искључимо слој „Боја“ кликом на икону видљивости (икону „очне јабучице“) на панелу Слојеви. Ово ће вратити црно-белу верзију скице:
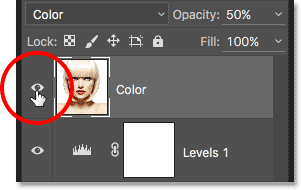
Искључивање слоја „Боја“ кликом на икону видљивости.
Корак 15: Додајте слој за пуњење пуне боје
Да би се скица обојила једном бојом, користићемо један од Пхотосхоп-ових слојева пуне боје. Кликните још једном на икону Нев Филл или Адјустмент Лаиер на дну плоче Слојеви:
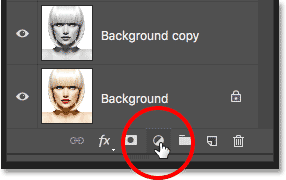
Кликом на икону Нев Филл или Адјустмент Лаиер.
Затим изаберите Солид Цолоур са врха листе која се појављује:
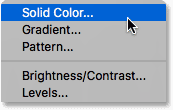
Одабиром слоја пуне боје.
Чим одаберете слој за пуњење у пуној боји, Пхотосхоп ће отворити алат за одабир боја, тражећи да одаберете боју. Не брините о избору погрешне боје овде, јер, као што ћемо видети за тренутак, лако се можемо вратити и одабрати другу. Изабраћу нијансу плаве да видим како то изгледа:
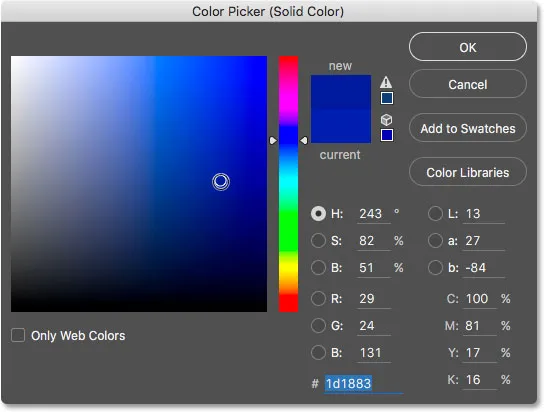
Одабир плаве боје са Бирача боја.
Корак 16: Промените режим бленде у боју
Након што одаберете боју, кликните У реду да бисте затворили програм за одабир боја. Ваш документ ће привремено бити испуњен том бојом, а ако погледате у панел Слојеви, видећете нови слој за попуњавање, под називом „Боја за попуну 1“, који се налази на врху.
Да бисте уклопили боју са скицом, једноставно промените режим мешања слоја за пуњење из Нормал у Цолор :
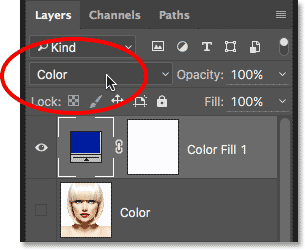
Промена режима мешања слоја за пуњење у Цолор.
А сада, скица изгледа обојено, у мом случају са плавом:
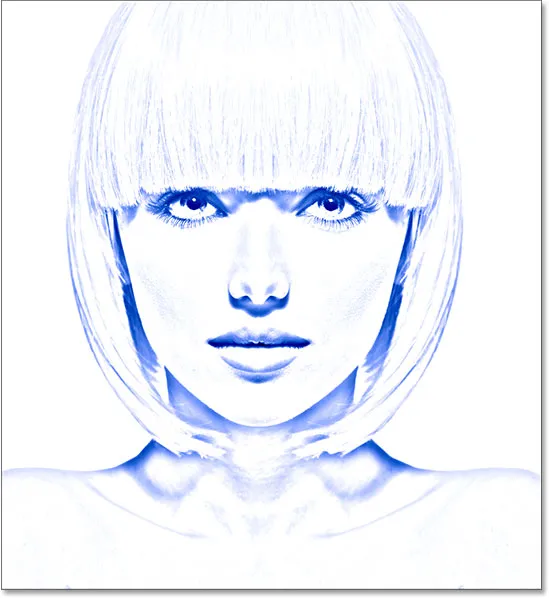
Скица обојена плавом бојом.
Ако желите да испробате другу боју, двапут кликните на слој боје за испуну на плочи Слојеви:
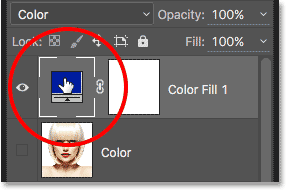
Двокликните узорак боје за слој.
Ово поново отвара Бирач боја, омогућавајући вам да одаберете нешто другачије. Покушаћу овај пут роза-љубичасту:
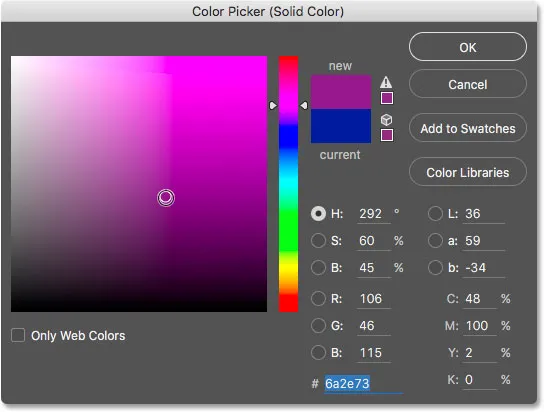
Одабир другачије боје од Бирача боја.
Кликните ОК да затворим програм за одабир боја, а сада се појављује моја скица са мојом новом бојом. Можете се вратити и испробати онолико различитих боја колико желите док не пронађете ону која најбоље функционише:
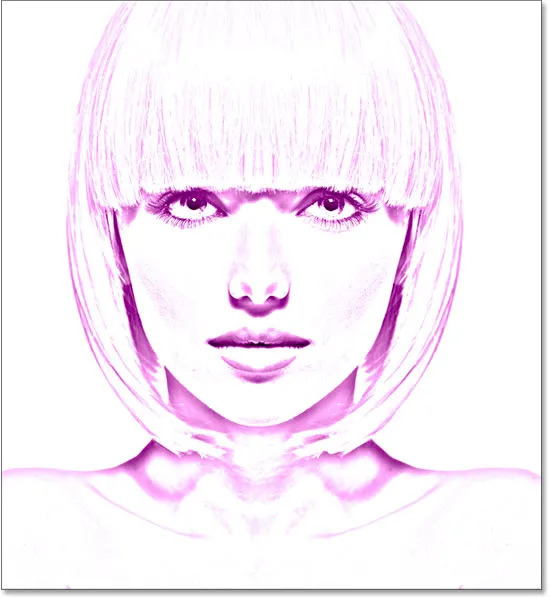
Скица обојена љубичастом бојом.
Да бисте смањили интензитет боје, једноставно смањите непрозирност слоја за наношење, пазећи на резултате док повлачите клизач:
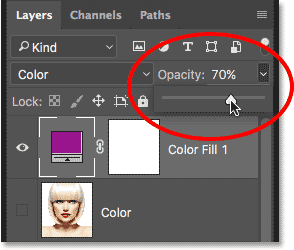
Смањивање непрозирности слоја за испуну.
Корак 17: Искључите слој испуњавања
Погледајмо још један начин колорирања скице, овај пут користећи градијент. Прво искључите слој за пуњење кликом на икону видљивости на плочи Слојеви. Ово ће вас поново вратити у црно-белу верзију скице:
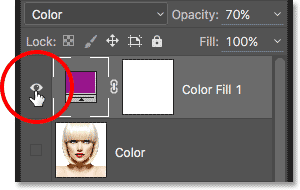
Кликом на икону видљивости испуњавајућег слоја.
Корак 18: Додајте слој испуњавања градијента
Да би се скица обојила градијентом, користићемо слој Градиент филл. Кликните још једном на икону Нев Филл или Адјустмент Лаиер на дну плоче Слојеви:
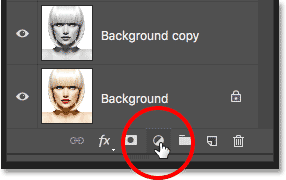
Кликом на икону Нев Филл или Адјустмент Лаиер.
Овај пут са листе одаберите Градиент :
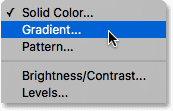
Одабир слоја за наношење градијента.
Ово отвара дијалошки оквир Градиент Филл . Описао сам све што требате знати о цртању и уређивању градијената у Пхотосхопу, у нашој књизи Како цртати градијенте помоћу алата Градиент и како користити подуке Градиент Едитор, тако да овде нећу улазити у детаље. Уместо тога, погледајмо како брзо одабрати један од Пхотосхоп-ових унапред подешених градијената и како га применити на нашу скицу.
Да бисте изабрали градијент, кликните на малу стрелицу десно од узорка боје градијента на врху дијалошког оквира. Не кликајте на саму боју боје или ћете отворити Градиент Едитор који је изван обима овог водича. Обавезно кликните на стрелицу десно од узорка боја:
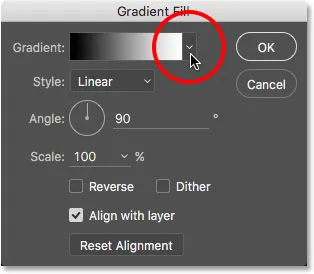
Кликом на стрелицу десно од узорка боје градијента.
Ово отвара Градиент Пицкер, показује нам сличице унапред подешених градијената. Да бисте изабрали градијент, двапут кликните на његову сличицу. Ово ће истовремено одабрати градијент и затворити бирач градијента. За овај туториал ћу изабрати градијент спектра (прва сличица са леве стране, доњи ред):
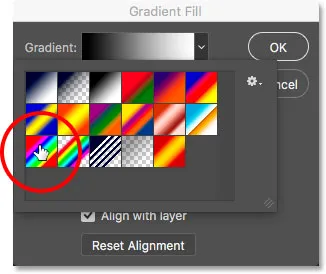
Одабир градијента спектра.
Назад у дијалошком оквиру Градиент Филл, променићу Угао градијента са подразумеваних 90 ° на 135 °, због чега ће се дијагонално кретати преко слике, стварајући мало више интересовања:
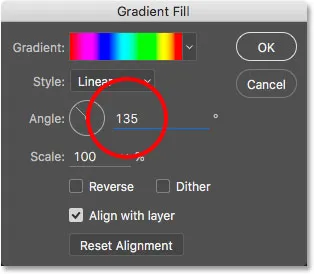
Промјена угла градијента.
Кликните ОК да бисте затворили дијалог након што завршите. Ваш документ ће привремено бити испуњен градијентом:
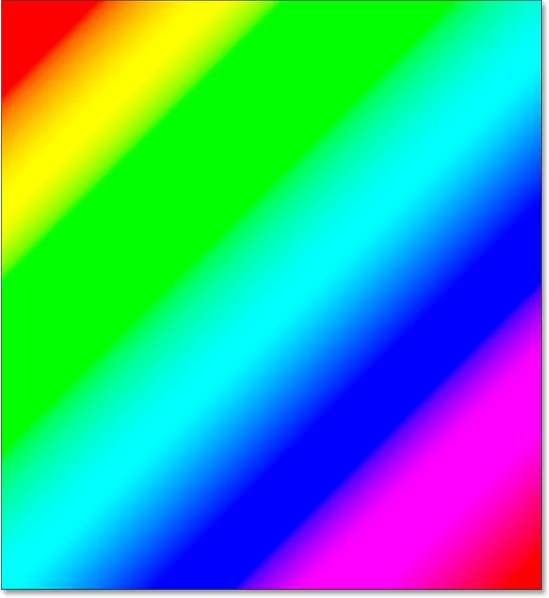
Градијент привремено блокира скицу са приказа.
Корак 19: Промените режим бленде у боју
Ако погледамо у панел слојева, видећемо слој преливања „Градиент“ („Градиент Филл 1“) како сједи на врху. Баш као што смо већ учинили неколико пута, да бисте уклонили градијент са скицом, једноставно промените режим мешања слоја Градиент Филл из Нормал у Цолоур :
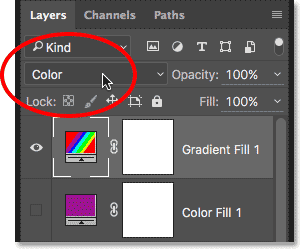
Промена начина мешања слоја Градиент Филл у Цолор.
Затим подесите интензитет боја ако је потребно смањујући непрозирност слоја:
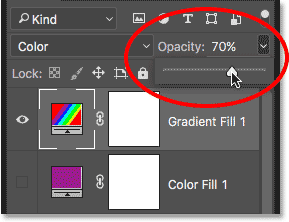
Смањивање непрозирности слоја Градиент Филл.
Ево како изгледа моја скица обојена градијентом Спектрума:
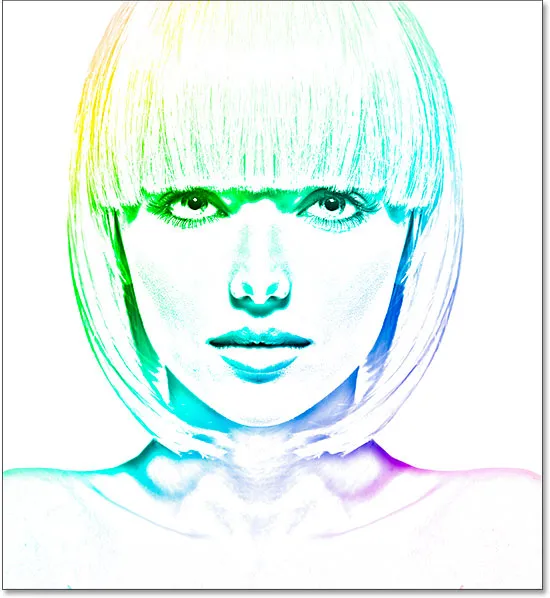
Коначни ефекат колориране скице.
Одабир једног од претходних ефеката боје
Сад кад смо обојили скицу са градијентом, шта ако вам се више допада једна од претходних обојених верзија (она која користи оригиналне боје фотографије или она која користи једну боју)? Или, шта ако вам се не свиђа ниједна обојена верзија и желите се вратити на црно-белу верзију? Како се пребацити назад?
То је лако. Прво, да бисте сакрили градијент, кликните на икону видљивости слоја градијентног испуњавања на панелу Слојеви. Са сва три слоја обојења (слој "Цолор", слој за пуњење Цолоур Цолор и слој Градиент Филл) сада су искључени, вратићете се својој црно-белој верзији:
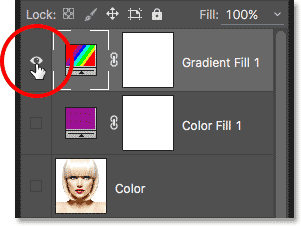
Кликом на икону видљивости слоја Градиент Филл.
Затим, да бисте вратили једнобојну верзију, кликните на икону видљивости слоја пуне боје (празан квадрат на којој је некада била очна јабучица) да бисте је поново укључили. Или, да вратите оригиналне боје фотографије, кликните икону видљивости слоја „Боја“. Вратицу поново свој слој „Цолор“:
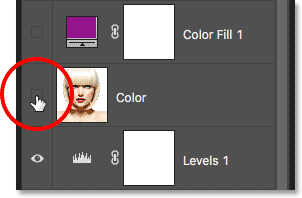
Кликом на икону видљивости слоја „Боја“.
А сада се враћам својој скици обојеној оригиналним бојама фотографије:

Оригиналне боје се враћају.
И ту га имамо! Тако можете лако претворити фотографију у црно-белу скицу оловке, заједно са неколико различитих начина да је колорирате, у Пхотосхопу! Ако вам је овај уџбеник користан, размислите о подршци Пхотосхоп Ессентиалс преузимањем ПДФ верзије! Погледајте наш фото ефекат за више водича о ефектима Пхотосхопа!