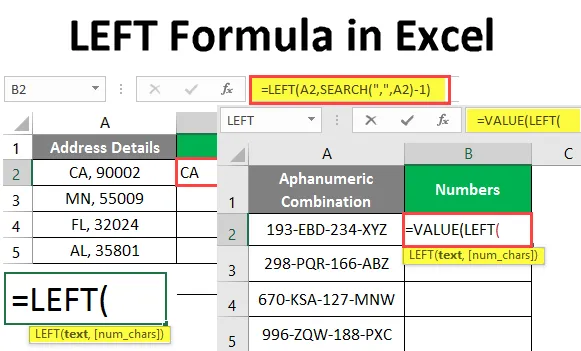
Лева формула у Екцелу (Садржај)
- Лева формула у Екцелу
- Како се користи лева формула у Екцелу?
Лева формула у Екцелу
ЛЕФТ функција из Мицрософт Екцел-а омогућава вам да извучете подствор из низа почевши од левог његовог дела (то значи од почетка). То је уграђена функција у Екцелу која је посебно дефинисана за стринг манипулације. Иако ћете као унос давати нумеричку вредност, ова функција ће је сматрати низом.
Синтакса
Синтакса за функцију Екцел ЛЕФТ је следећа:

Аргумент у левој формули
- текст - Обавезан аргумент који специфицира текст / низ или ћелију која садржи низ из којег желите издвојити подстрану.
- нум_цхарс - Ово је опционални аргумент који одређује број знакова који ће бити издвојени из датог низа са леве стране или почетка низа.
Ако је изостављено, сматрат ће се 1, што значи враћање првог подврста из даног низа почевши с лијеве стране.
Како се користи лева формула у Екцелу?
Лева формула у Екцелу је веома једноставна и лака. Да разумемо како да користимо ЛЕФТ формулу у Екцелу са неким примерима.
Овде можете преузети ЛЕФТ - Формула- Екцел - Предложак - ЛЕФТ - Формула- Екцел - ПредложакПример бр. 1 - Извлачење текста са леве стране
Претпоставимо да имамо низ као што је приказано испод у ћелији А1 радног екцел листа.

Да видимо како из ове целе реченице можемо извући прва три знака.
У ћелији Б1 почните да куцате формулу за леву функцију као што је приказано у наставку.
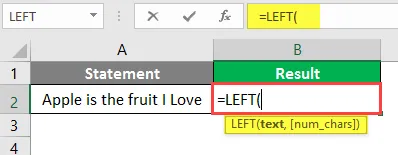
Као аргумент за ЛЕФТ формулу спомиње се А2. Одређује текст из којег требате издвојити подстрану.
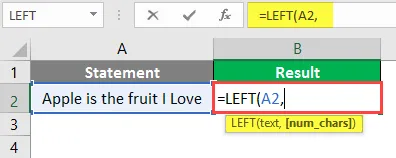
Додајте нумеричку вредност три као текстуални спецификатор који одређује број подскупова које желите да издвојите из главног низа.
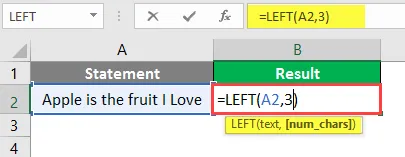
Ваша формула је потпуна. Притисните тастер Ентер са тастатуре и погледајте излаз ове формуле.
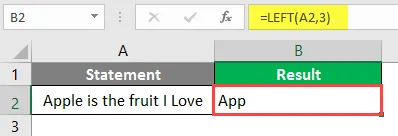
Овако се може користити ЛЕФТ функција. Једноставно је извукао подстрану с одговарајућим бројем наведеним у оригиналном низу.
Највјероватније ће се ЛЕФТ формула користити у комбинацији с неким другим формулама попут СЕАРЦХ, ВАЛУЕ и ФИНД.
Пример # 2 - Екстрахирање подврста пре одређеног знака
Претпоставимо да имате детаље адресе као што је приказано у наставку, а то је комбинација државног и поштанског броја из САД-а, одвојена зарезом и размаком.
Желите државне кодове у засебној колони (Б). Да видимо како то можете учинити уз помоћ функције ЛЕВА И ПРЕТРАЖИ.
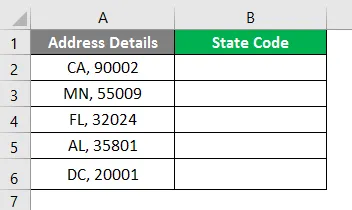
Започните типкати формулу за функцију ЛЕФТ у ћелији Б2.
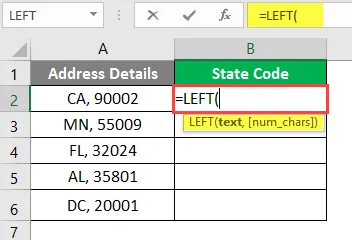
Подесите вредност текста из које желите издвојити подстрану. У овом случају ћелија А2.
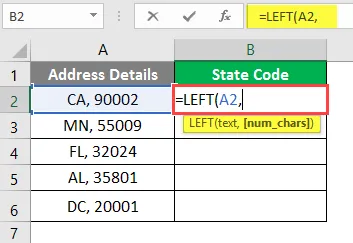
Користите СЕАРЦХ функцију као следећи аргумент под ЛЕФТ функцијом након првог аргумента (А2).
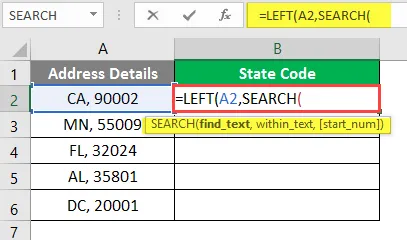
Ова СЕАРЦХ формула ће нам помоћи да пронађемо разграничење којим су две вредности (Државни и Поштански код) раздвојене под колоном Детаљи адресе.
Наведите критеријуме за претрагу (вредност коју требате претраживати под датим текстом у ћелији А2). Овдје ћемо пружити критерије претраживања као зарез (, ) Обавезно га унесите под двоструким наводницима како би систем могао да га препозна као сепаратор текста.
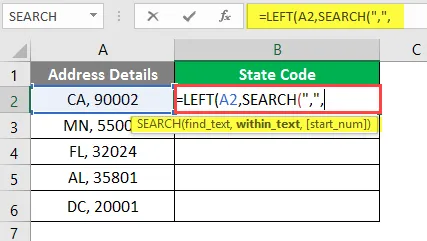
Наведите А2 као први аргумент у функцији СЕАРЦХ.

Затворите заграде за обе формуле и притисните Ентер. Видећете следећи излаз.
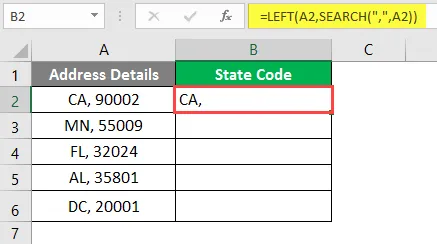
Ова комбинација нам је некако помогла, зар не? Међутим, то још увек није конкретно решење. Зарез након Државног кода још увек можемо видети у колони Б. Да бисмо га се решили -
Одузмите 1 из формуле СЕАРЦХ да бисте се решили зареза. Такође помаже у уклањању заосталих простора из текста.
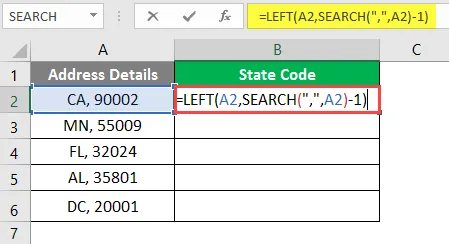
Сада притисните тастер Ентер да бисте још једном видели излаз.

Примените формулу за све листове тако што ћете је повући доле или притисните ЦТРЛ + Д одабиром све ћелије.
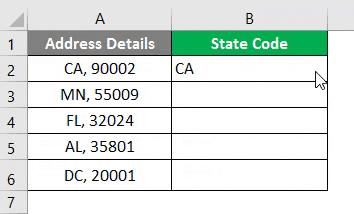
То је излаз који заправо желимо. На овај начин, СЕАРЦХ и ЛЕФТ у комбинацији могу се употребити за добивање подврста прије одређеног знака.
Пример бр. 3 - Како добити нумерички излаз
Екцел ЛЕФТ формула је посебно дизајнирана за манипулацију низовима. О томе смо већ разговарали. Чак и ако имате неке нумеричке вредности и из њих извучете неке вредности, оне ће бити препознате као екцел под текстом и даљњи нумерички прорачуни уопште нису могући на тим вредностима. Међутим, можемо лево да применимо ЛЕФТ да даје нумерички излаз у екцелу. Видјећемо корак по корак како то учинити.
Претпоставимо да имамо алфанумеричке податке као ниже у колони А, све што желимо су прва три броја ове комбинације и то као вредности у колони Б.
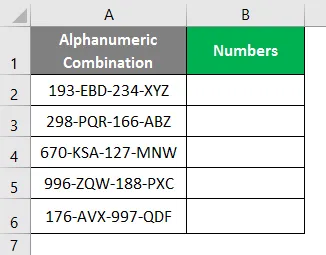
Како желимо резултат као вредности, започните формулу испод ћелије Б1 са = ВАЛУЕ.
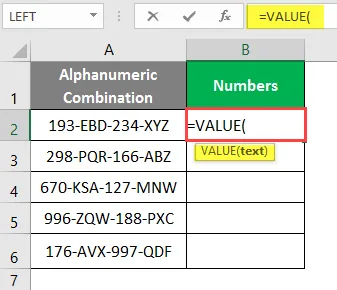
Користите ЛЕФТ формулу као аргумент под ВАЛУЕ формулом. Дјелује зато што ВАЛУЕ формула узима текстуални низ као аргумент и знамо да је ЛЕФТ формула повезана са манипулацијом низом.
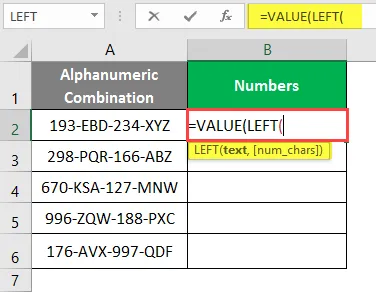
Употријебите аргумент под ЛЕФТ функцијом. То је ћелија која садржи низ из којег сте желели издвојити подстрану (Целл А2).
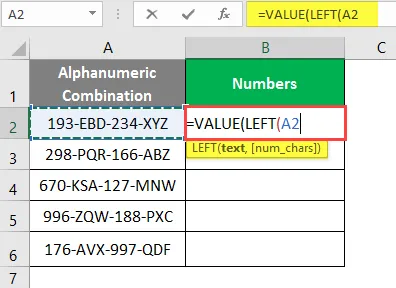
Наведите број подскупова које желите издвојити из датог низа. Овде смо желели прва три слова из низа. Зато у вашој формули померите 3 после зареза.

Затворите заграде и притисните Ентер да бисте видели излаз ове формуле.
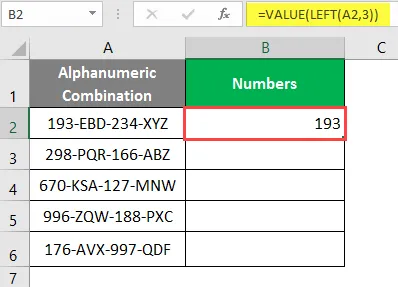
Превуците формулу у све ћелије или одаберите све ћелије или притисните ЦТРЛ + Д да формулу примените на све ћелије.
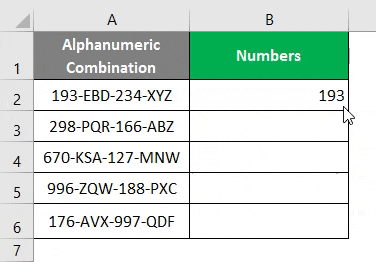
На горњој слици можете видети да су вредности добијене у колони Б исправно поравнане. Што значи да су то вредности сачуване као нумеричке вредности у тој колони.
На овај начин можете користити комбинацију функције ВАЛУЕ и ЛЕФТ да би излаз био нумеричан.
Ово је то из овог чланка, хајде да ствари завршимо са неким тачкама које треба запамтити.
Ствари које треба запамтити о левој формули у Екцелу
- ЛЕФТ функција се може користити када желите издвојити подстрану из датог низа.
- нум_цхарс је опционални аргумент и узима задану вредност као 1, ако није наведено у формули.
- Симбол валуте није део бројева; стога се не може укључити док се користи ЛЕФТ формула.
- # ВАЛУЕ! до грешке долази када аргумент нум_цхарс има вриједност мању од 0.
- Датуми се спремају као бројеви у надокнади програма Екцел, па ако примијените ЛЕФТ формулу на датуме, добит ће вам нумерички низ.
Препоручени чланци
Ово је водич за ЛЕФТ формулу у Екцелу. Овде смо расправљали о начину коришћења ЛЕФТ формуле у Екцелу заједно са практичним примерима и бесплатним екцел шаблоном. Можете и да прођете кроз друге наше предложене чланке -
- НЕДЕЉА Формула у Екцелу
- Чаробњак за графиконе у Екцелу
- Како се користи Екцел ИРР формула?
- ИЛИ Формула у Екцелу