
Научите како уклонити акне и остале мање мрље на кожи с портрета, остављајући здраву кожу на свом месту, помоћу четке за исцељивање у месту Пхотосхоп! Четка за лечење може да уклони или поправи све врсте ситних несавршености на фотографији, али овде ћемо се фокусирати на то како да је употребимо за ретуширање коже.
Зашто је четка за зацељавање мрља савршена за уклањање крварења
Пхотосхоп-ова четкица за исцељивање у основи је алат за замену текстуре . Из једног подручја узима оштећену или нежељену текстуру и замењује је добром текстуром из окружења. Добра текстура се тада меша са оригиналним тоном и бојом проблематичне области како би "зацелила" слику бешавним резултатима.
Спот за лечење је сличан свом великом брату, стандардној лековитој четкици. Али док нас исцељујућа четкица натера да сами изаберемо добру текстуру, четкица за исцељивање мрља сама бира текстуру и то је чини много бржом за употребу. Када ретуширате кожу, само кликнемо на мрљу са Спот Хеалинг Брусх и попут магије, мрља је нестала! Да видимо како то функционише. Користићу Пхотосхоп ЦЦ, али овај је водич потпуно компатибилан са Пхотосхоп ЦС6.
За даље, можете користити било коју слику на којој би кожа особе могла да користи брзо ретуширање. Користићу ову фотографију како бисмо видели како се Лечаста четка за мрље може користити за брзо уклањање узнемирујућих приштића са лица младе жене (фотографија са акнама из Схуттерстоцка):

Тинејџер са типичним проблемима тинејџерске коже.
Ево како ће изгледати иста фотографија након ретуширања њене коже:

Коначни резултат.
Овај туториал је дио наше колекције портретних ретуширања. Хајде да почнемо!
Како уклонити мрље на кожи у Пхотосхопу
1. корак: Додајте нови празни слој
Када је фотографија новоотворена у Пхотосхопу, панел Слојеви приказује слику на позадини слоја:
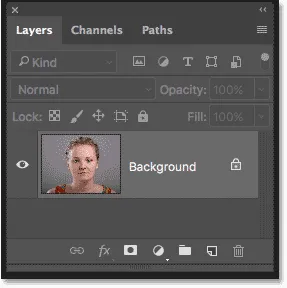
Оригинална фотографија на позадини слоја.
Да би рад на ретуширању био одвојен од оригиналне слике, додајте нови слој изнад слике притиском и држањем типке Алт (Вин) / Оптион (Мац) на тастатури и кликом на икону Адд Нев Лаиер :
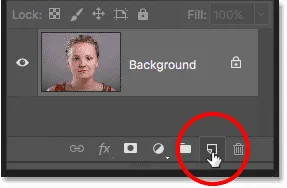
Додавање новог слоја.
У дијалошком оквиру Нови слој именовајте слој „Спот лечење“ и затим кликните на дугме У реду:
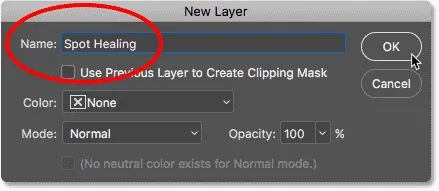
Именовање слоја у дијалошком оквиру Нови слој.
Нови слој "Спот исцељивање" појављује се изнад позадинског слоја:

Рад на ретуширању сада ће бити одвојен од оригиналне фотографије.
Корак 2: Изаберите четкицу за исцељивање
Изаберите четкицу за исцељивање на месту са алатном траком:
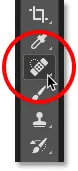
Одабир четке за исцељивање.
Корак 3: Одаберите опцију „Узорак свих слојева“
Када је изабрана четкица за исцељивање места, укључите опцију Сампле Алл Лаиерс на траци са могућностима. Ово омогућава да се текстура узорка четке за исцељивање не користи само из тренутно одабраног слоја (слој „Спот лечење“, који је празан), већ и са слике испод:
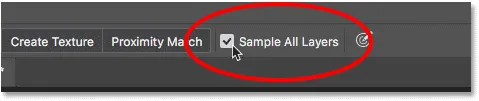
Опција "Узорак свих слојева".
4. корак: Изаберите „Цонтент-Аваре“
Још увек у траци са могућностима проверите да ли је Врста постављена на Цонтент-Аваре . То омогућава Пхотосхопу да доноси интелигентније одлуке приликом избора добре текстуре замене:

"Цонтент-Аваре" би требао бити изабран према заданим поставкама.
Корак 5: Кликните на мрље на кожи да бисте их зацелили
Кликните на приштиће и остале мање мрље на кожи помоћу четкице за исцељивање како бисте их брзо зацелили. За најбоље резултате, држите четкицу мало већом од мрље. Да бисте променили величину четкице са тастатуре, притисните леви тастер заграде ( ( ) да бисте четку учинили мањим или десни тастер за носач ( ) ) да бисте га повећали.
Ево, четкицу постављам на један од приштића, а четкицу сам промијенио тако да је курсор (црни кружни обрис) само мало већи од самог приштића:

Помицање четке за исцјељивање мрља изнад мане.
Кликнућу на бубуљицу четком за исцељивање, и одмах је нестало! Пхотосхоп га је заменио добром текстуром коже из окружења:
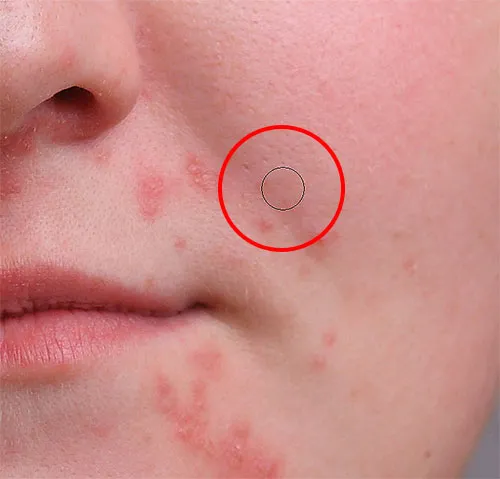
Кликом да бисте уклонили мрљу и зацелили подручје.
Како поправити грешке
Ако Пхотосхоп направи грешку и мрља не нестане након првог покушаја, поништите клик притиском на Цтрл + З (Вин) / Цомманд + З (Мац) на тастатури. Промените величину четкице ако је потребно, а затим кликните на исто место да бисте покушали поново. Сваки пут када кликнете, добит ћете другачији резултат.
Наставићу с уклањањем осталих приштића у пределу, помичући четкицу по њима, прилагођавајући њену величину лијевим и десним тастерима на заградама и кликом. Њена кожа већ изгледа боље:
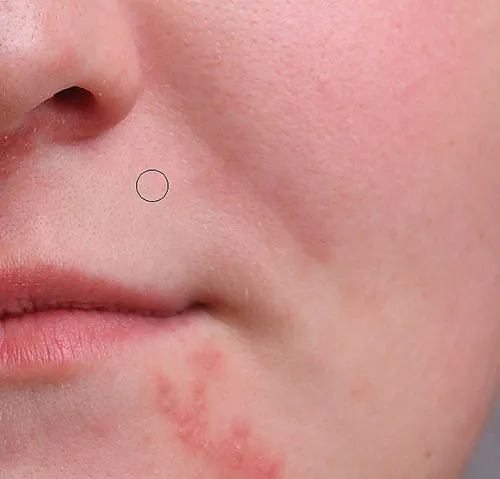
Више приштића уклоњено је са само неколико кликова мишем.
Ретуширање већих подручја четком за исцељивање
Идемо до њене браде где видимо неке веће проблеме:

Велики гроздови приштића могу бити мало већи изазов.
Да бисте очистили теже подручја попут ове, прво се позабавите лакшим проблемима. Почећу тако што ћу кликнути на мале, изоловане приштиће помоћу четке за исцељивање, да их излечим и избацим из такта:

Излечите мале области пре него што пређете на веће.
Затим, уместо да покушавате да поправите велику површину одједном супер широком четком и једним кликом, приђите јој у мањим деловима, почевши од споља и крећући према унутра. Упоредо са кликом, у кратким потезима можете да кликнете и повучете четкицу за исцељивање. Док повлачите, потез четкице ће изгледати црно:

Повлачењем кратког потеза четке по пределу.
Отпустите типку миша и Пхотосхоп лијечи подручје с околном текстуром:

Ослобађајући четкицу како би четка за исцељивање могла да уради своје.
Наставићу са кликом и превлачењем по простору по један мали одељак, враћајући се преко евентуалних проблематичних места додатним кликовима. Након неколико минута вредног труда, четкица за исцељивање је урадила прилично добар посао:

Предео са десне стране сада изгледа много боље.
Учинит ћу исту ствар и за подручје на другој страни њене браде, користећи малу четкицу и низ кликова и кратких потеза четкице, да мало по мало обрадим подручје. И ево резултата:

Брада јој је сада без бубуљица захваљујући Спот лечењу четком.
Чишћење преосталих крварења
Остао је један гомољ бубуљица, и то директно испод њеног носа:
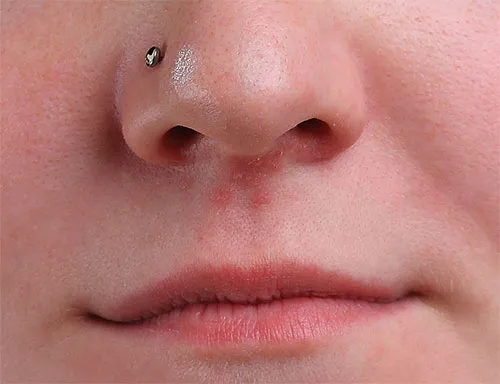
Још неколико приштића за уклањање.
Још једном почет ћу кликом на мање, изоловане приштиће да их зацијелим, држећи четкицу само мало већом од самог приштића:
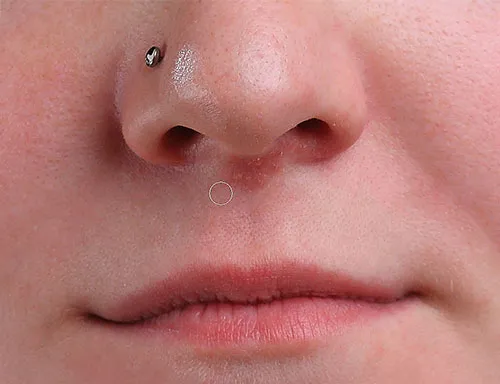
Прво зацелите мање површине.
Тада ћу користити комбинацију кликова и повлачења малом четком да зацелим преостало подручје:

Чишћење задњег бубуљица.
Подручје је сада без бубуљица, на месту је здрава текстура коже:

Преостале мрље уклоњене су.
Начини мешања четкица за тачко исцељивање
Када ретуширате кожу четком за исцељивање, често ћете добити боље резултате променом режима блендирања четкице из Нормал (стандардна поставка) у Лигхтен . Опција Бленд Моде налази се на траци са могућностима:

Опција Бленд Моде за четкицу за тачно лечење.
Када је режим бленде постављен на Свјетлија, Пхотосхоп ће замијенити само пикселе који су тамнији од добре текстуре. Пошто су приштићи и друге мрље на кожи обично тамније од нормалног тонуса коже, замени се само бубуљица или мрља, остављајући већи део оригиналне текстуре коже која је окружује нетакнутом. Ако је мрља светлија од нормалног тона коже, покушајте уместо Даркен мод.
За брзо пребацивање између режима мешања за четкицу за подесно испирање притисните и држите тастер Схифт на тастатури и притисните тастере + или - .
Пре и после поређења
Да бисте упоредили свој посао ретуширања са оригиналном сликом, укључите и искључите слој „Спот Хеалинг“ кликом на икону видљивости на плочи Слојеви:
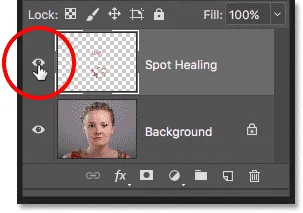
Икона видљивости за слој „Спот лечење“.
Кликните једном да бисте искључили слој „Спот Хеалинг“ и погледали оригиналну, неревидисану верзију:

Оригинална слика.
Кликните поново да бисте поново укључили слој „Спот Хеалинг“ и прегледали своју слику са уклоњеним мрљама на кожи:

Коначни резултат.
И ту га имамо! Тако можете уклонити акне и остале мање мрље на кожи помоћу четке за исцељивање у месту Пхотосхоп! Сада када знате како делује четкица за исцељивање, подигните своје вештине на нови ниво тако што ћете научити како да глатку кожу држите у портрету или како да смањите појаву бора! Још ћете уџбеника пронаћи у нашем одељку за ретуширање фотографија!