У овом туториалу ћемо научити како користити опцију Нев Гуиде Лаиоут у Пхотосхоп ЦЦ-у за једноставно креирање прилагођених изгледа водича.
Са једним једноставним дијалошким оквиром, функција Новог распореда водича омогућава нам стварање било којег броја редака и ступаца, додавање олука, маргине и чак спремање изгледа водича као предефинисаних поставки!
Опција Нев Гуиде Лаиоут доступна је само у Пхотосхоп ЦЦ-у и први пут је представљена у ажурирањима Цреативе Цлоуд 2014 . Да бисте користили ову функцију, мораћете да будете претплатник Адобе Цреативе Цлоуд-а и желећете да се уверите да је ваша копија Пхотосхоп ЦЦ ажурирана.
Да бисте пратили овај туториал, не треба вам ништа фино. Можете користити било коју слику коју сте већ отворили у Пхотосхопу или једноставно креирати нови Пхотосхоп документ. Ево слику коју сам отворио на свом екрану. Изабрао сам ову једноставно зато што је занимљиве текстуре, лепе је и тамне боје, што ће нам олакшати преглед водича (грунге текстура зида из Схуттерстоцка):
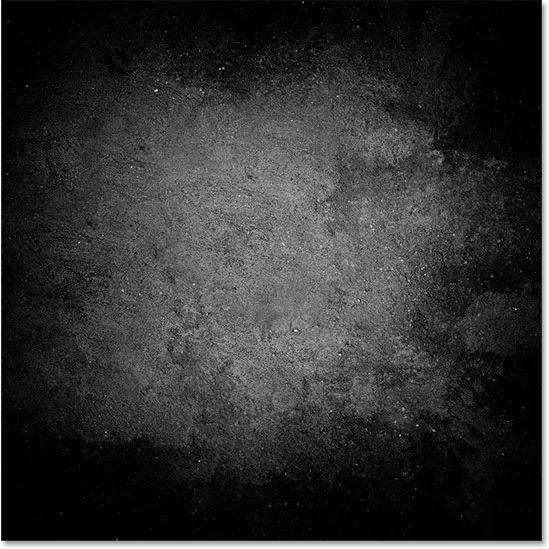
Оригинална слика.
Стари начин додавања водича у Пхотосхопу
Пре него што научимо све о функцији „Нови распоред распореда“, погледајмо „стари начин“ додавања водича. Традиционално бисмо започели укључивањем Пхотосхопових владара тако што бисмо дошли до менија Виев у траци менија на врху екрана и одабрали Рулере :
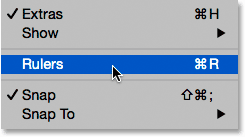
Идите на Виев> Рулерс.
Ово поставља правиларе дуж горње и леве стране документа:
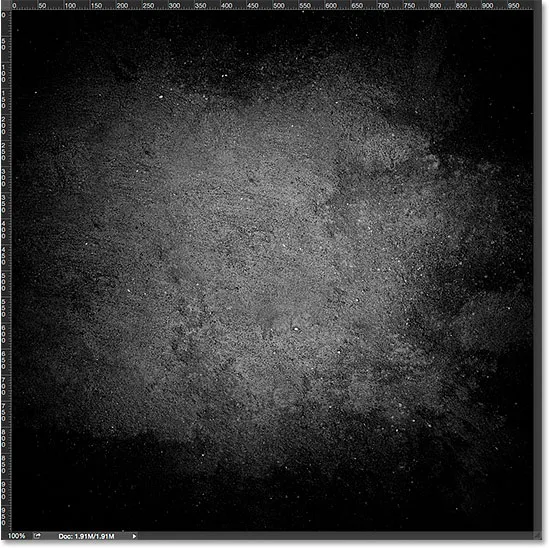
Владари су сада видљиви одозго и лево.
Да бисмо додали вертикални водич, кликнули бисмо унутар лењира са леве стране и држећи притиснут тастер миша извукли смо водич из равнала у документ:
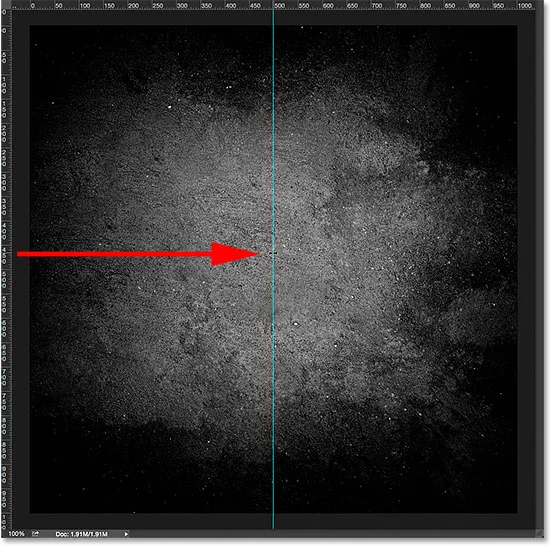
Повлачење вертикалног водича из леве линије са леве.
Да бисмо додали хоризонтални водич, кликнули бисмо унутар равнала дуж врха и поново бисмо притиском на тастер миша повукли водич према доле у равни у документ:
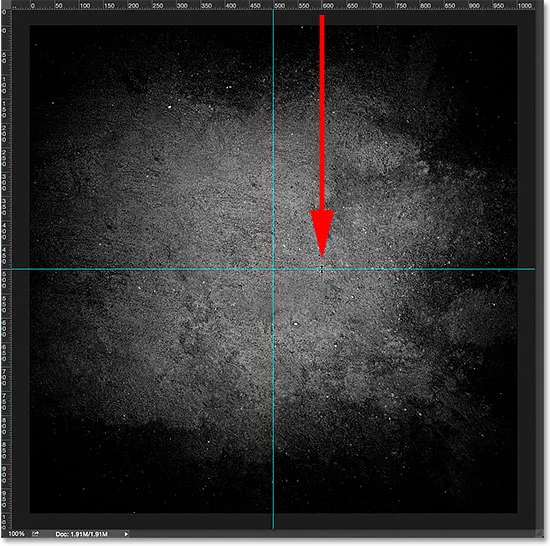
Повлачење водоравног водича из равнала дуж врха.
Овакав начин додавања водича превлачењем са владара и даље делује, чак и у најновијим верзијама Пхотосхопа, али у Пхотосхоп ЦЦ-у постоји бољи начин и то је коришћење могућности Нев Гуиде Лаиоут. Да видимо како то функционише.
Додаци за кратке кодове, акције и филтере: Грешка у кратком коду (основни огласи-средина)
Нова опција изгледа водича
Да бисте приступили опцији Нев Лаиоут Нев, идите до менија Виев на врху екрана и изаберите Нев Лаиоут Нев . Ово је опет доступно само у Пхотосхоп ЦЦ-у:
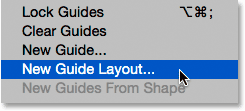
Идите на Поглед> Нови распоред водича.
Ово отвара дијалошки оквир Нев Лаиоут Нев. Из овог једног дијалошког оквира можемо лако додати било који број редака и ступаца нашем изгледу. Можемо одредити тачну ширину за ступце или тачну висину за редове, или пустити Пхотосхоп да их растоји једнако за нас! Између водилица можемо додати олук и додати маргине дуж врха, леве, доње и десне стране нашег документа. Чак можемо да сачувамо наш прилагођени изглед као унапред постављен, тако да га можемо поново брзо учитати следећи пут кад нам затреба!
Ако раније нисте користили функцију Ново постављање водича, појавиће се дијалошки оквир са подразумеваним подешавањима, који додаје осам ступаца документу, сваки одијељен жлебом од 20 пк. Нису додани редови са подразумеваним подешавањима, али видећемо како касније лако додати редове:
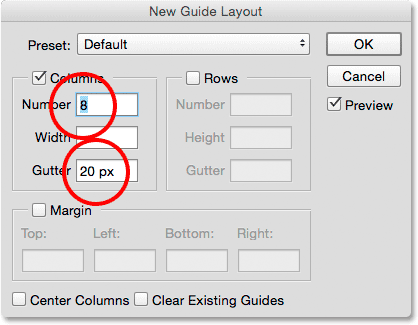
Дијалог бок Нев Лаиоут.
Ево како изгледа подразумевани изглед водича. Примјетите, међутим, да су моја два оригинална водича (вертикални и хоризонтални водич који сам извукао из равнала) још увек ту, пролазећи кроз средиште документа:
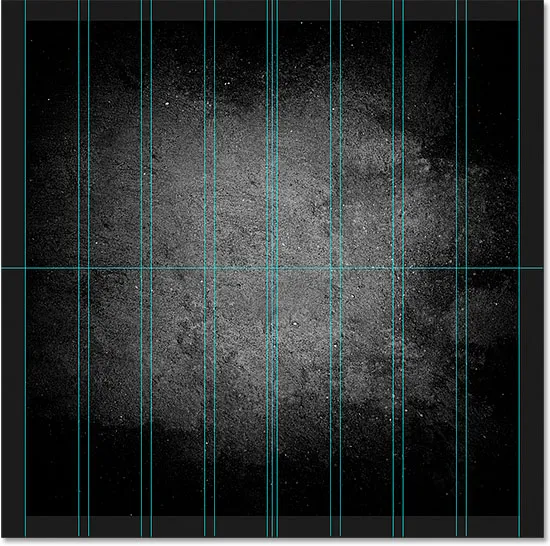
Задани распоред водича, плус оригинална два водича.
Јасни постојећи водичи
Да бисте избрисали све претходне водиче и задржали само свој нови изглед водича, изаберите опцију Очисти постојеће водиче на дну дијалошког оквира:
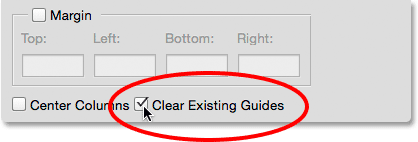
Одабир „Чисти постојећи водичи“.
А сада, тих претходних водича више нема, оставивши ме са мојим новим распоредом од осам ступаца:
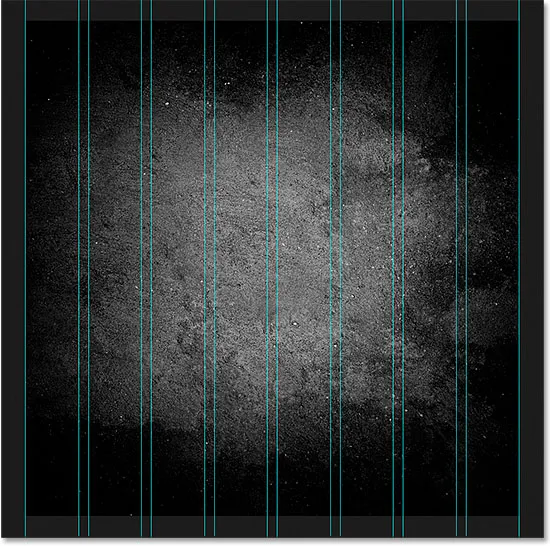
Претходни водичи су уклоњени.
Промјена броја колона
Да бисте променили број ступаца у изгледу, једноставно промените вредност у пољу Број . Смањићу вредност са 8 на 4 :
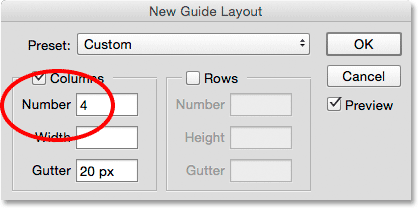
Смањење броја колона са 8 на 4.
Пхотосхоп тренутно ажурира изглед, мењајући број ступаца и подједнако их размакујући с лева на десно:
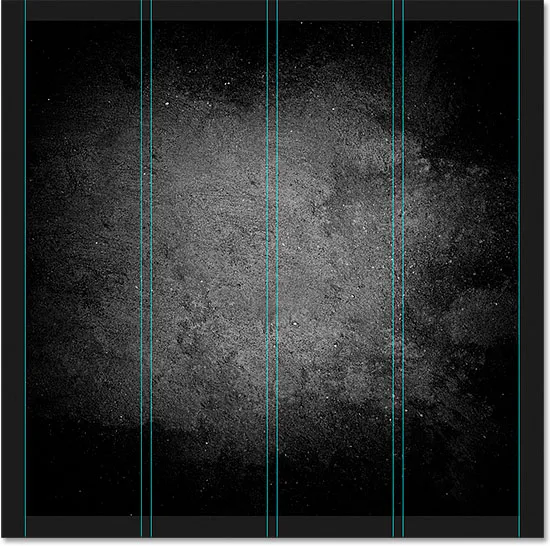
Распоред сада садржи четири подједнако распоређена ступа уместо осам, са жлебом од 20 пк између сваког.
Опција прегледа
Ако не видите преглед уживо промене, уверите се да је опција Превиев у дијалошком оквиру укључена (означена):
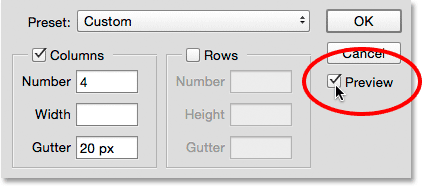
Треба провјерити опцију Превиев.
Промена олука
Простор између ступаца (и редова) познат је као олук . Да бисте повећали или смањили олук, промените вредност у пољу олука. Задана величина олука је 20 пк, што додаје 20 пиксела размака између сваког ступца. Заправо ћу потпуно уклонити олук тако што ћу мишем истакнути вриједност олука и притиснути типку Бацкспаце (Вин) / Делете (Мац) на мојој типковници. Ово уклања вредност олука и оставља поље празно:
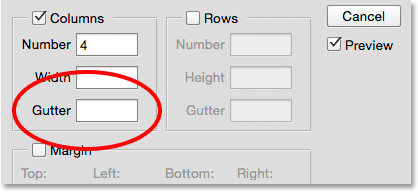
Уклањање размака између ступаца брисањем вредности олука.
Ако је поље Гуттер празно, више нема простора који раздваја ступце:
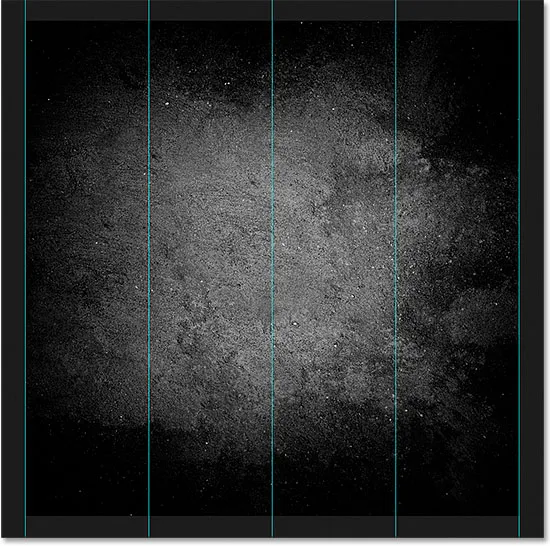
Простор између ступаца је уклоњен.
Одређивање ширине колоне
Подразумевано ће Пхотосхоп аутоматски подесити величине ступаца тако да се равномерно распоређују по документу с лева на десно, али ширину можемо сами да поставимо уносом вредности у поље Ширина . На пример, унећу ширину за своје стубове од 150 пк :
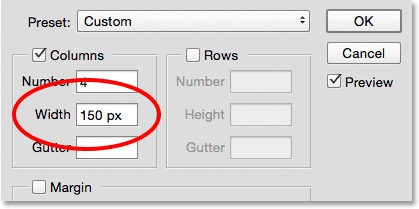
Унос одређене ширине за ступце.
Пхотосхоп поново ажурира изглед, овај пут постављајући ширину сваког ступца на тачно 150 пк:
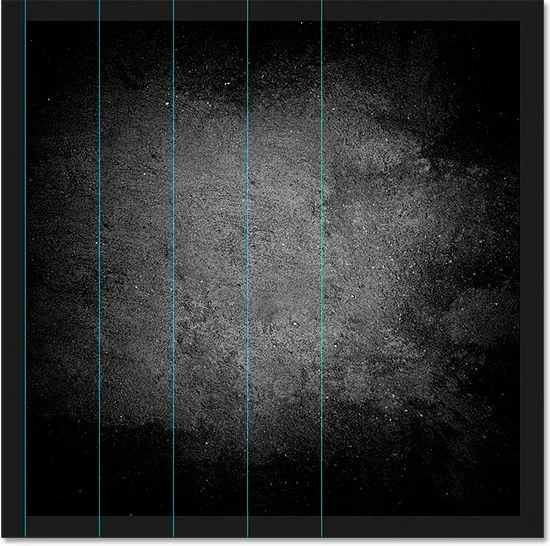
Изглед после одређивања ширине стубова.
Центрирање ступаца
Примјетите да ступци више нису центрирани у документу. Уместо тога, они су гурнути лево. Да бисте их центрирали након што сте унели одређену ширину, изаберите опцију Средишњи ступци на дну дијалошког оквира:

Укључивање опције „Средишњи ступци“.
Када су потврђени Централни ступци, колоне су поново центриране у изгледу:

Изглед после центрирања стубова.
Додавање редова
Да бисте додали редове у свој изглед, прво одаберите опцију Редови (она је подразумевано искључена):
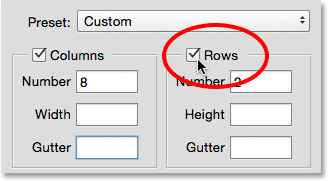
Укључивање у редове.
Затим једноставно унесите број редова који вам требају у поље Број . Можете унијети одређену висину за сваки ред у поље Хеигхт или га оставити празним и пустити Пхотосхоп да их растоји. Такође можете да унесете вредност олука да бисте додали размак између сваког реда.
У мом случају поставићу свој број редова на 3, а такође ћу променити број ступаца у 3 . Оставит ћу поље Ширина за ступце и поље Висина за редове празне како би их Пхотосхоп равномјерно размакао, а поља Гуттер оставит ћу празна:
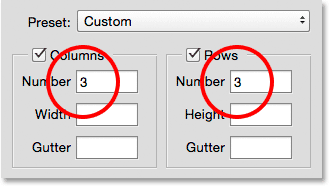
Постављање ступаца и редака на 3.
Ово је брз и једноставан начин креирања стандардне мреже 3 на 3, коју бих можда желео да помогнем у уређењу и састављању различитих елемената у свом документу користећи „правило трећине“:
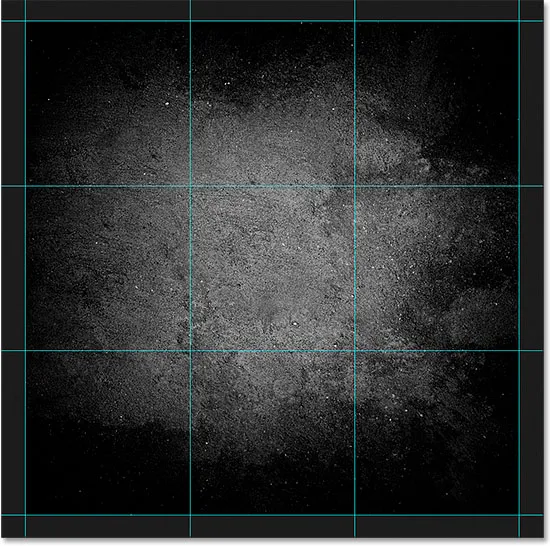
Стандардна мрежа 3 на 3 лако је креирана помоћу функције Нев Гуиде Лаиоут.
Додавање маржи
Да бисте додали маргине око ивица документа, прво одаберите опцију Маргин да бисте је омогућили, а затим унесите количину простора коју желите да додате у горње, леве, доње и десне оквире. У мом случају поставићу све четири вредности на 20 пк :

Додавање маргина у изглед.
Ово додаје 20 пиксела простора око унутрашњих ивица мог документа. Пхотосхоп аутоматски мења величину колона и редова према томе:
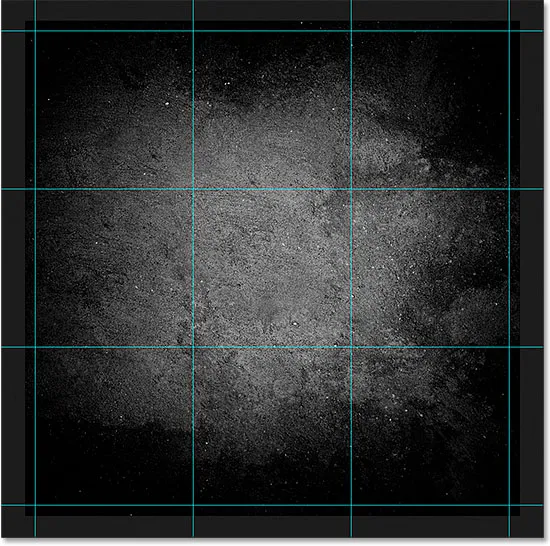
Исти облик 3 по 3 са додавањем маргина.
Чак можемо додати негативне марже једноставним уносом негативних вредности. Негативне маргине могу бити корисне при додавању елемената у документ или при одабиру који су већи од подручја видљивости документа (платна). Променићу сваку од четири вредности (горња, лева, доња и десна) у -20 пк :
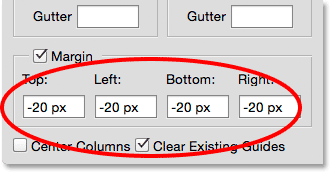
Додавању негативних маргина у изглед.
То ми даје исте маргине од 20 пиксела, али их помера изван видљивог подручја документа. Још једном, Пхотосхоп аутоматски мења величину ступаца и редова:
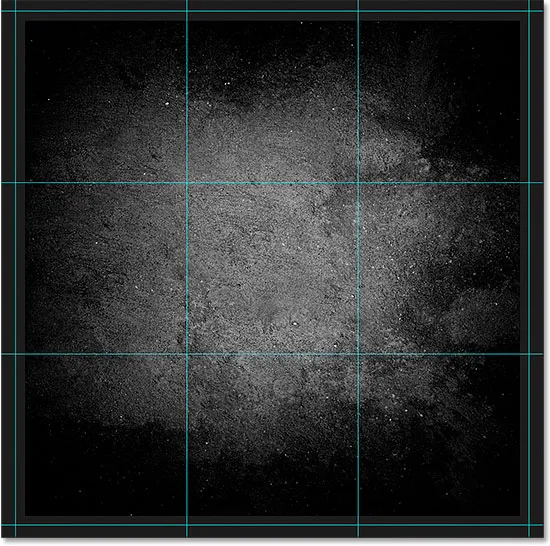
Маргине сада леже изван подручја документа, а не унутар.
Спремање вашег прилагођеног распореда водича као унапријед постављено
Ако знате да ћете у будућности морати поново да направите исти тај водич водича, можете уштедети време штедећи изглед као предефинисан. Кликните на поље за подешавање на врху дијалошког оквира (где пише „Прилагођено“):
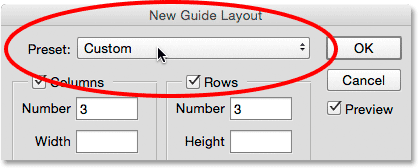
Кликом на оквир за избор претходно подешеног оквира.
Ово отвара мени са неколико уграђених унапред постављених распореда које можете одабрати (8 колона, 12 колона, 18 колона и 24 колона), али опција коју желимо је сачувати претходно подешену :
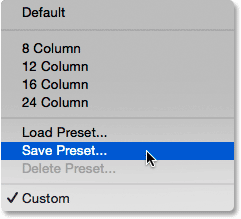
Одабир опције Спреми унапријед.
Када се појави дијалог Саве (Сачувај), унесите описно име нове поставке у поље Саве Ас (Спреми као) . Назваћу свој назив "цолс-3-редос-3-маргинс-нег20пк". Затим притисните дугме Саве :
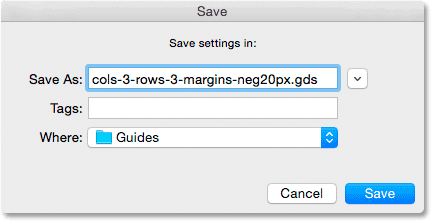
Именовање и чување нове поставке.
Са изгледом који је сада сачуван као унапред постављен, следећи пут када га затребате, моћи ћете га брзо да одаберете са листе претходно подешених поставки:
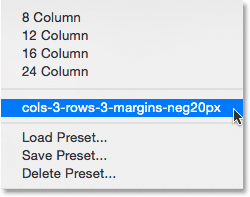
Прилагођена претходно подешена вредност сада се појављује на листи.
Једном када сте креирали распоред водича који вам је потребан, кликните ОК да бисте затворили дијалог Нев Лаиоут Нев:
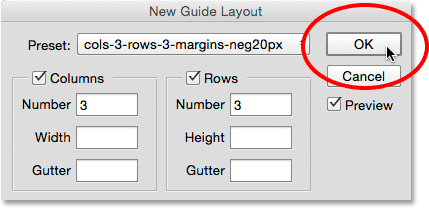
Кликом на У реду да прихватите нови изглед.
Сакривање и брисање водича
Да бисте привремено сакрили изглед свог водича од приказа у документу, идите на мени Прикажи, изаберите Прикажи, а затим одаберите Водичи . Поново учините исто да бисте га поново укључили. Или једноставно притисните Цтрл +; (Вин) / Цомманд +; (Мац) на тастатури за укључивање и искључивање водича:
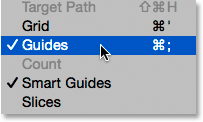
Идите на Приказ> Прикажи> Водичи за укључивање и искључивање изгледа.
Да бисте у потпуности очистили изглед водича, идите на мени Прикажи и изаберите Обриши водиче :
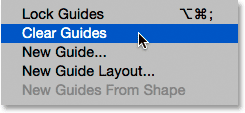
Идите на Виев> Цлеар Гуидес.