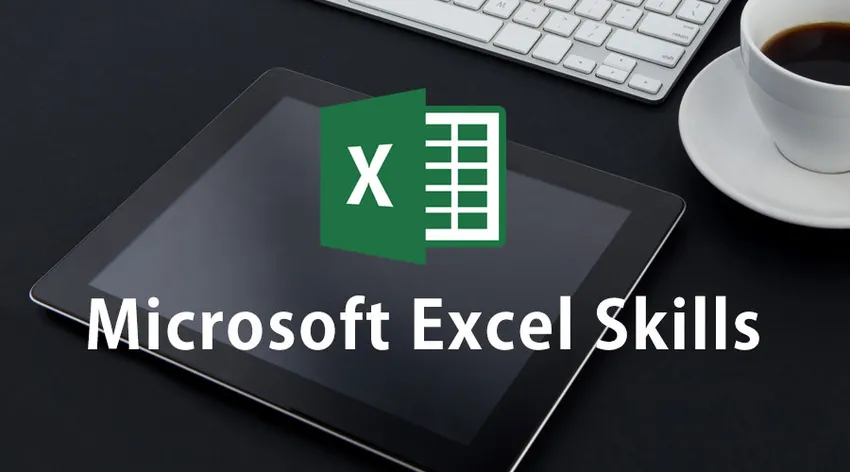
Најбољи начини за коришћење Мицрософт Екцел вештина
Екцел вештине постале су саставни део готово свих врста индустрије, великих или малих. Софтвер има вишеструку употребу због својих еминентних функција управљања подацима, организовања, одржавања и интерпретације. Учење како користити Мицрософт Екцел вештине увек је додатна предност за аспиранта у његовој будућности.
Мицрософт Екцел вештине су блаженство за све. Његова корисност није ограничена само на пословни свет. Учење Мицрософт Екцел-а помаже нам да направимо корисне карте за презентацију у академском животу, организујемо велике количине података и интерпретирамо будуће трендове. Софтвер у почетку може изгледати мало сложено, али када почнете да користите основе постаје одличан алат за правовремено коришћење и давање резултата.
О софтверу Мицрософт Екцел
- То је дводимензионална мрежа редова и ступаца коју популарно називамо прорачунском таблицом. Мицрософтов радни лист Мицрософт Екцел садржи мноштво истакнутих функција због којих је његова употреба бесконачна. Ступци су абецедним бројевима почевши од А, а редови су хронолошки нумерирани почевши од 1. Ово бројање помаже вам да доделите имена ћелија за даље референце и извршења.
- Референције ћелија користе се за креирање формула и функција за уношење, управљање и извршавање података. Узмимо пример. Да бисте додали бројеве у ћелији Б2 и Б3 унесите наредбу = Б2 + Б3 и добићете одговор.
- Изнад колоне А налази се оквир са именима који приказује име изабране ћелије или референцу или где курсор стагнира. Положај курсора ће променити односни ступац и боју редака како би се истакла референца.
- Изнад ступца Д налази се картица која започиње с 'фк' курзивним знаком. Та трака је ваша трака формуле. Ова трака приказује садржај одабраних ћелија.
- Када отворите табелу програма Мицрософт Екцел, изгледа да је радна свеска са три празна листа на којој треба радити. Можете прелазити с једног листа на други само кликом на картице испод при дну прозора. Картице се могу преименовати по погодности.
- Алатна трака за брзи приступ је место на ком можете навести важне алате које често користите осим Саве, Редо и Поништавање. Можете да додате било коју функцију која је доступна у програму Мицрософт Екцел ради ваше удобности.
- Мицрософт Екцел Скиллс има пуно и пуно функција које се могу уписати у мали прозор. Због тога је уведен концепт траке у којем су карактеристике груписане у врпце и приказане. Од свих најважнијих трака које ће вам требати за рад са Екцелом су Хоме, Екцел Формулас, Инсерт, Дата и Лаиоут страница.
Основе коришћења Мицрософт Екцел вештина
Након упознавања са панелом значајки, време је да се стекне мало практичног искуства за коришћење Мицрософт Екцел вештина.
-
Кретање ћелије до ћелије
Стрелице на тастатури могу се користити за прелазак са ћелије на ћелију. Курсор можете користити и за вашу удобност. Након уноса података у ћелију притисните тастер 'Ентер' да бисте се спустили до непосредне ћелије испод тренутне. Ово је за вертикално кретање. Да бисте се кретали хоризонтално десно, можете да користите тастер 'Таб'.
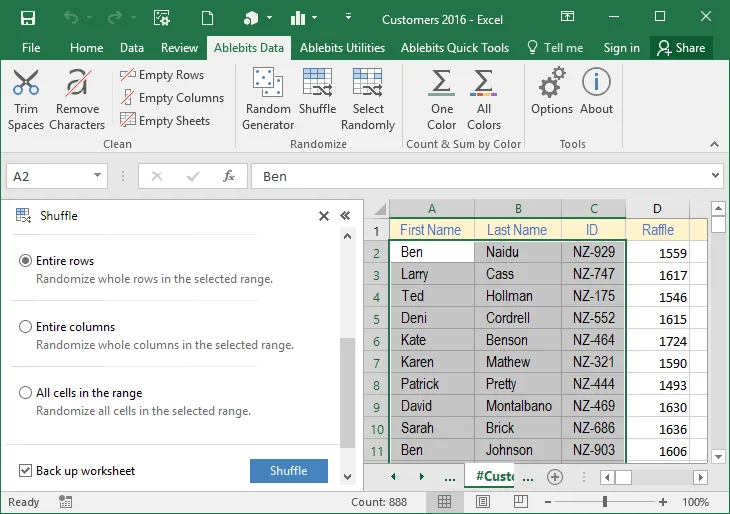
-
Избор ћелија
Постоје различите врсте селекцијског поступка с обзиром на количину.
- За један одабир ћелије кликните на ћелију.
- Да бисте одабрали цео ред, кликните на број реда или превуците миша држећи леви тастер.
- Да бисте одабрали један или више ступаца, кликните на број ступаца или превуците мишем држећи леви клик.
- Да бисте изабрали ћелије које нису непрекидне, одаберите их појединачно само држањем ЦТРЛ тастера и кликом на леви тастер миша.
- Ако желите да изаберете читаву табелу, кликните горњи десни угао лево од колоне А.
-
Унос података
Унос података у ћелију је прилично једноставан. Само одаберите ћелију и почните писати. Написани део биће приказан у траци са формулама. Када уносите датуме, на рачуну ће се водити текућа година, осим ако не унесете део године.
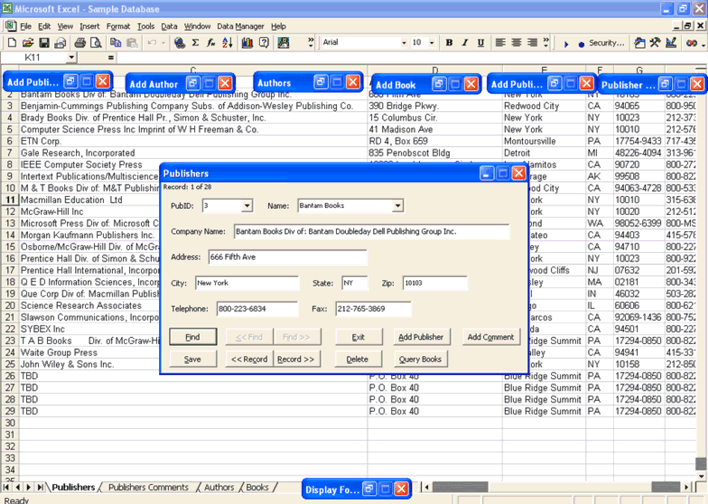
Садржај можете да уредите тако што ћете отићи на траку формуле. Такође можете да је уредите двоструким кликом на ћелију или одаберите ћелију и притисните Ф2. Након што је уређивање завршено, можете притиснути ентер да бисте довршили уређивање или кликните ван било којег другог мјеста да бисте поништили одабир ћелије. Свака појединачна ћелија има одређени формат који се може мењати према вашим изборима.
-
Испуњавање размножавања ћелија
Постоје две пречице на тастатури помоћу којих можете попуњавати податке и ширити се из једне ћелије у суседне.
- Да бисте пренели податке у суседне ћелије, прво одаберите ћелију са садржајем који желите да копирате и суседне тако што ћете превући курсор и држите леви тастер миша. Затим притисните ЦТРЛ + Д заједно да се помакнете према доле.
- Изаберите ћелију са садржајем и суседним и притисните ЦТРЛ + Р да бисте попунили десне суседне ћелије.
Ако ћелије нису на конвенционалан начин, онда је размножавање са ФИЛЛ ХАНДЛЕ прави начин. Кликните ћелију са подацима и померите курсор преко доњег десног угла ћелије. Курсор ће се променити у знак + или квадратни блок. Затим превуците удесно, лево, горе или доле како желите да ширите податке у одабране ћелије.
Када су вам потребни подаци да се попуњавају у серији, ФИЛЛ ХАНДЛЕ ће унети податке додавањем у низу у изабраним ћелијама. Као на пример, ако прва ћелија има јануар, тада ће се изабрати 12 ћелија у колони, а ћелија ће се размножавати месецима, без икаквих проблема.
Препоручени курсеви
- Комплетна бесплатна обука Поверпоинт 2010
- Професионална бесплатна тренинг снага
- Бесплатна Оутлоок Онлине обука
-
Копирање и премештање
Лакше је од осталих операција. Да бисте преместили садржај ћелије, прво одаберите ћелије и кликните исећи десним кликом миша и залепите где год желите. Да бисте копирали само одаберите опцију копирања и дупликат података ће бити залепљен у ћелијама где ћете изабрати опцију пасте.
Ако желите да залепите гомилу ћелија, кликните десним тастером миша на место где ће се налазити горња лева ћелија гомиле и затим залепите. Анимирана обруба може се уклонити притиском на бекство или кликом на друго место и започињање писања.
-
Додавање и брисање редака и ступаца
Ако желите да убаците цео ред, проблем може бити ако је дугачак. Акција повлачења можда није добра опција. Прво, десни клик на одређени број редака и одабир уметања. Ако желите да наставите са радњама, притисните Ф4. Редови се увек додају изнад одабраног реда. Ако желите да уклоните ред, тада кликните десним тастером миша и изаберите Делете. То се може учинити континуирано тако што ћете их означити, а затим кликнути на опцију за брисање. Ако редови нису континуирани, притисните ЦТРЛ и одаберите редове које желите изоставити, а затим кликните на Делете.
Ако желите да додате колону, прво кликните десним тастером миша слово и изаберите убаци. Ступци се увек додају са леве стране изабране колоне. Ако желите да додате још, притисните Ф4. Да бисте избрисали колону, одаберите је и притисните Делете. Ако желите да избришете континуирани ступац, означите их и уклоните их одабиром опције брисања. Ако ступци које желите изоставити нису у континуираном облику, одаберите их појединачно притиском и држањем типке ЦТРЛ, а затим притиском на типку Делете.
-
Како закључати ћелије и заштитити радни лист
Ћелије које садрже важне податке морају се сачувати од преписивања или брисања. Ћелија се може закључати, а прорачунске табеле могу се заштитити да би се сачували осетљиви послови које сте радили у прошлости.
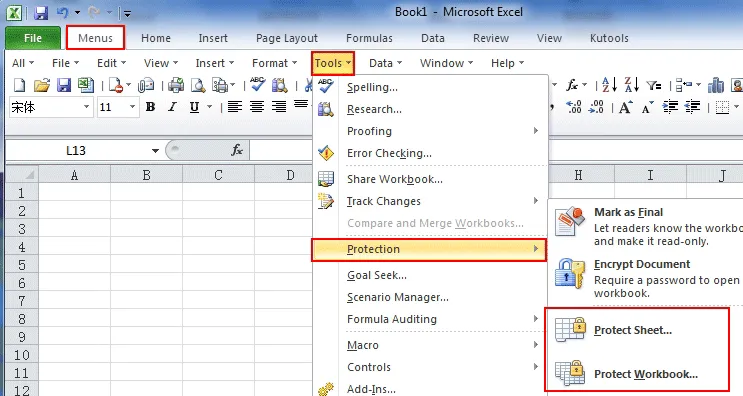
-
О радним листовима или табелама
- Уметање, брисање и преименовање картица
Као што је раније споменуто, радни листови се отварају са прозором са три картице који се могу видети и изабрати у левом доњем углу прозора Екцела. Картице могу бити веће од екрана. Помоћу тастера са стрелицама изаберите одређену картицу коју тражите или можете кликнути десним кликом на картице да бисте истовремено добили списак картица. Тада можете ићи на одређену картицу тако што ћете је одабрати. Можете преименовати, уметнути или избрисати картицу из групе картица тако што ћете десним тастером миша кликнути траку са картицама и врло лако потражити одређене доступне опције.
- Како преместити радне листове
Ако желите правилно уредити картице кликните десним тастером миша на линију картице и одаберите Премести или Копирај. Појавиће се прозор у којем можете видети имена и према одговарајућим потребама их распоредити.
Ако желите да преместите радни лист у нову радну књижицу, кликните десним тастером миша на картицу и изаберите Премести или Копирај. Поново ће се појавити прозор где можете погледати другу опцију „Резервишити“. Изаберите је и одабрана картица биће избрисана из старије радне свеске, а нова радна свеска биће формирана с прорачунском таблицом коју желите да преместите.
Када желите да преместите радни лист у другу постојећу радну књижицу, изаберите све ћелије десним кликом на горњи леви угао и одабиром Копирај. Сада отворите постојећу радну књижицу у коју желите копирати прорачунску таблицу и пронађите празну прорачунску таблицу. Кликните десним тастером миша горњи леви ћелију и кликните Залепи. Табела ће бити копирана у постојећу радну књижицу.
-
Остале истакнуте карактеристике како користити Мицрософт Екцел Скиллс
Постоји пуно формула и функција које се могу изводити помоћу Мицрософт Екцел Скиллс-а. Можете припремити графиконе, графиконе и многе друге фасцинантне ствари. Дио података можете истакнути према избору и потребама. Напредни корисник може користити овај алат за обликовање у своју корист на неколико начина, попут комбинације формула и функција са условима, а Мицрософт Екцел ће истакнути податке који испуњавају услов као вођене.
Припрема извештаја је веома једноставна са Мицрософт Екцел вештинама. Новајлија може бити тешко, али уз редовну употребу, може му бити од велике користи за прављење табела у правилним форматима или велике прорачуне у минутима. Мицрософт Екцел вештине имају безброј могућности ако се правилно науче.
Укратко
Мицрософт Екцел Скиллс је моћан алат који може изменити димензије предузећа због своје употребљивости. Мицрософт Екцел програм ће бити фасцинантан на самом почетку и сигурно ће желети да сазна више. Учењу Мицрософт Екцел-а нема краја и апликација је прилично неодољива. Зато постоји пуно институција које пружају професионалну обуку у програму Мицрософт Екцел где се увид пружа студентима који желе да себе виде као стручњака Мицрософт Екцел-а једног дана.
Потражња за стручњацима Мицрософт Екцел програма никада неће опадати због свестраности софтвера. Мицрософт Екцел програм је радио много лакше и огромно вам штеди време и ресурсе. Обим посла који се може испунити у одређеном року је више од уобичајеног папирологије. Напредни корисници програма Мицрософт Екцел могу чак да направе графиконе који предвиђају будући тренд компаније. Прогнозира вероватноће и стратегије се у складу са тим изграђују како би задовољиле шансе.
Анализа трендова је толико детаљно приказана на графовима и графиконима да Мицрософт Екцел додаје продужену линију тренда изван графикона да би показао математички израчуната предвиђања будућих активности у наредном периоду пословања. Најважније је да се програм Мицрософт Екцел користи у финансијске и рачуноводствене сврхе. Мицрософт Екцел програм се такође користи у одељењу за људске ресурсе да правилно организује, одржава и анализира податке о запосленима. Интелигентна платформа вам омогућава чак и врло ефикасно упоређивање велике количине података. Недавно се Мицрософт Екцел програмом може руковати преко облачних верзија Мицрософт Оффице 360 што га чини још прикладнијим. Мицрософт Екцел програму може се приступити и користити са више врста уређаја као што су таблети и паметни телефони. У ствари, софтвер не захтева високу конфигурацију рачунара и других уређаја. Сигурно је сложено сложена обрада података на једноставнији и једноставнији начин. Научите Мицрософт Екцел програм сјајно и изванредно.
Препоручени чланци
Ово је водич за екцел - панел са значајкама, а такође ћете добити практично искуство за коришћење Мицрософт екцел вештина. Ово су следеће екстерне везе у вези са Мицрософт екцел вештинама.
- Како побољшати своје Мицрософт Екцел вештине?
- Важно о Мицрософт Екцел саветима и триковима (табела)
- Топ Еаси 20 Мицрософт Екцел пречице (унапред)