Научите како зумирати и помицати више слика одједном у Пхотосхопу! Научићете трикове про-нивоа за зумирање свих отворених слика одједном помоћу Зоом Алата и за померање свих слика Ручним алатом, као и како да одмах ускочите сваку слику на исти ниво и локацију зума!
У претходном водичу из ове серије научили смо како зумирати, помицати и кретати се сликама у Пхотосхопу. Сазнали смо да увећавамо и смањујемо помоћу алата за зумирање и да ручним алатом померамо и померамо слику. У тој лекцији смо се фокусирали на кретање по једној слици. Али као што нам Пхотосхоп омогућава отварање и преглед две или више слика одједном, омогућава нам истовремено зумирање и помицање свих отворених слика. Да видимо како то ради!
Покрићу све што требате да знате како бисте померали и зумирали више слика у Пхотосхопу док пролазимо кроз ову лекцију. Али за најбоље резултате, пре него што наставите, прочитајте претходни водич за зумирање и померање слика. Такође ћете желети да знате како да прегледате више слика одједном у Пхотосхопу и како да радите са документима на картицама. Користићу Пхотосхоп ЦЦ, али све је у потпуности компатибилно са Пхотосхоп ЦС6.
Ово је лекција 2 од 7 у Поглављу 4 - Кретање сликама у Пхотосхопу. Хајде да почнемо!
Гледање слика као документова на картицама
Отишао сам напред и отворио две слике у Пхотосхопу. Свака слика се подразумевано отвара у сопственом документу са картицама, а Пхотосхоп нам омогућава само једну по једну слику. Ево моје прве слике (портретна фотографија са Адобе Стоцк-а):

Прва од две фотографије отворена је у Пхотосхопу. Кредитна слика: Адобе Стоцк.
Да бисте се пребацивали између отворених слика, кликните на картицу документа . Кликнућу на картицу да видим другу слику:

Кликом на језичке документа прелазите између отворених слика.
Овиме се сакрива прва слика и открива друга (портретна фотографија из Адобе Стоцк-а):

Друга од две фотографије. Кредитна слика: Адобе Стоцк.
Одједном гледање свих отворених слика
За преглед две (или више) слика одједном, можемо користити Пхотосхопове нацрте са више докумената. Пронаћи ћете их тако што ћете отворити мени Виндов у траци менија и изабрати Распореди . Изаберите изглед на основу броја слика које сте отворили. Пошто сам отворио две фотографије, изабрат ћу вертикални изглед 2-уп :
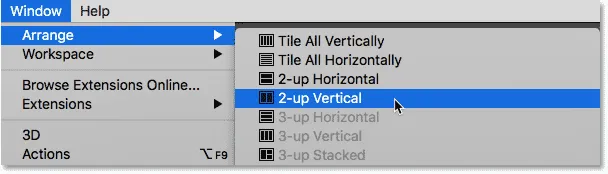
Идите на прозор> Распореди> 2-горе вертикално.
А сада се документи појављују један поред другог, омогућујући ми да истовремено погледам обе отворене слике:
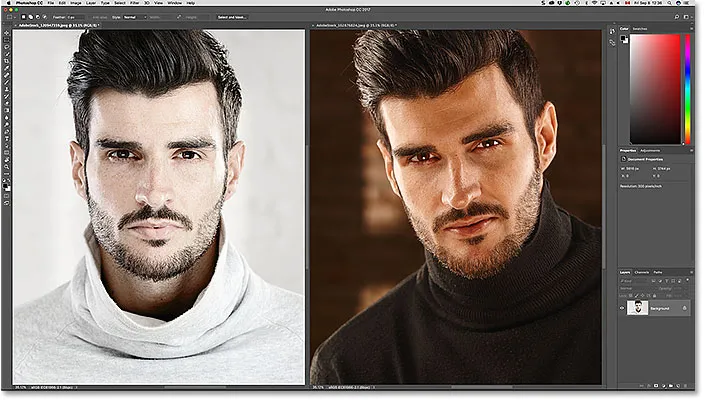
Оба документа су сада видљива помоћу вертикалног изгледа 2-уп.
Зумирање слика у Пхотосхопу
За зумирање слика у Пхотосхопу користимо алатку за увећање. Изаберите Алат за увећање на траци са алаткама. Такође можете да изаберете Алат за увећање притиском на слово З на тастатури:

Одабир алата за зумирање на траци са алаткама.
Зумирање појединачне слике у исто вријеме
Да бисте увећали само једну од својих слика, прво одаберите документ који садржи слику кликом на картицу . Затим поставите показивач миша (повећало) изнад места на ком желите да зумирате и кликните. Кликните неколико пута да бисте је приближили. Да бисте умањили приказ, притисните и држите тастер Алт (Вин) / Оптион (Мац) и кликните. Ево, зумирам слику на левој страни. Приметите да нема утицаја на слику с десне стране, која се и даље приказује на свом оригиналном нивоу зума:
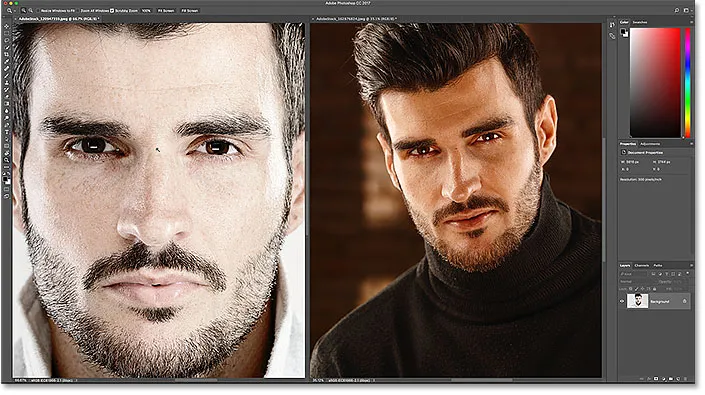
Зумирање само једне од две слике.
Зумирање свих слика одједном
Да бисте истовремено увећали све отворене слике у Пхотосхопу, изабраним алатком Зоом притисните и држите тастер Схифт и кликните на било коју отворену слику. Да бисте одједном умањили све отворене слике, притисните и држите Схифт + Алт (Вин) / Схифт + Оптион (Мац) и кликните. Ево, држим тастер Схифт док кликнем на слику са леве стране. Овог пута Пхотосхоп истовремено увећава обе слике:
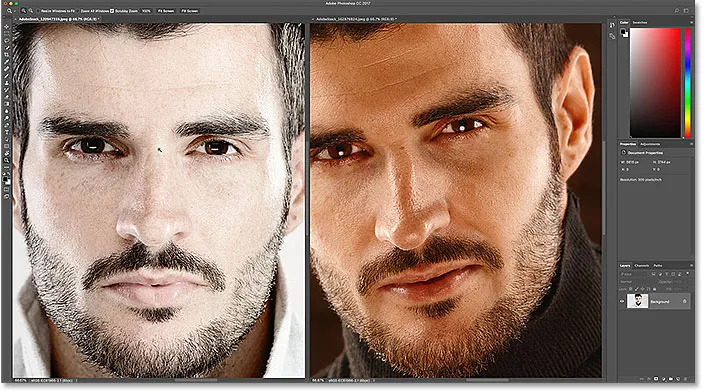
Да бисте зумирали све слике, држите Схифт и кликните да бисте повећали или Схифт + Алт (Вин) / Схифт + Оптион (Мац) да бисте је умањили.
Зумирање једне слике са тастатуре
Као што смо научили у претходном упутству, можемо привремено да пређемо на алат за увећање кад год нам затреба помоћу практичне пречице на тастатури. Да бисте увећали једну слику, притисните и држите Цтрл + размакницу (Вин) / Цомманд + размакницу (Мац) и кликните. Да бисте умањили приказ са једне слике, притисните и држите Цтрл + Алт + размакницу (Вин) / Оптион + размакницу (Мац) и кликните. Отпустите тастере када завршите да се вратите на претходно активни алат.
Зумирање свих слика са тастатуре
Да бисте увећали све отворене слике одједном са тастатуре, само додајте тастер Схифт у оригиналну пречицу. Да бисте увећали све отворене слике, кликните на било коју слику притиском и задржавањем Схифт + Цтрл + размакнице (Вин) / Схифт + Цомманд + размакнице (Мац). Да бисте умањили приказ, кликните на било коју слику док држите Схифт + Цтрл + Алт + размакницу (Вин) / Схифт + Оптион + размакницу (Мац).
Опција "Зумирај све Виндовс"
Да бисте увећали зумирање свих отворених слика одједном подразумеваног понашања за алатку Зоом, изаберите опцију Зоом Алл Виндовс у траци са могућностима. Имајте на уму да ћете морати да изаберете алатку Зоом из саме траке са алаткама да бисте видели опцију. Да бисте се вратили на првобитно понашање, "појединачна слика одједном", поништите ову опцију:
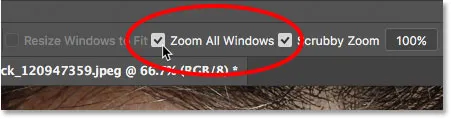
Користите „Зоом Алл Виндовс” да промените подразумевано понашање алата Зоом.
Опција "Матцх Зоом"
Коначно, ако сте променили ниво зума за једну слику, Пхотосхоп вам омогућава брзо прескакање осталих отворених слика на исти ниво зума. Прво одаберите документ који је подешен на ниво зума који желите да се подудара кликом на његову картицу. Затим идите на мени „ Прозор “ у траци са менијима, одаберите Распореди, а затим одаберите Увећај зум :
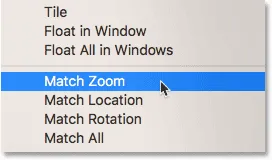
Употријебите наредбу "Матцх Зоом" да одмах подесите ниво зума за све отворене слике.
Помицање и скроловање слика у Пхотосхопу
За померање или померање слика у Пхотосхопу, користимо Ручни алат . Изаберите Ручни алат на траци са алаткама. Ручни алат можете одабрати и притиском на слово Х на тастатури:
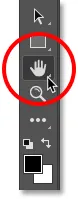
Одабир ручног алата са траке са алаткама.
Помицање појединачне слике истовремено
Да бисте померили једну слику, уз одабрани Ручни алат, једноставно кликните и задржите слику и превуците је унутар прозора документа. Отпустите тастер миша када завршите. Ево, повлачим слику са десне стране. Фотографија са леве стране остаје на првобитној локацији:

Помичите само слику са десне стране.
Помицање свих слика одједном
Да бисте померили или померили све отворене слике одједном, са одабраним Ручним алатом притисните и држите тастер Схифт, а затим кликните и превуците било коју отворену слику. Остале слике ће се померати заједно са њим:
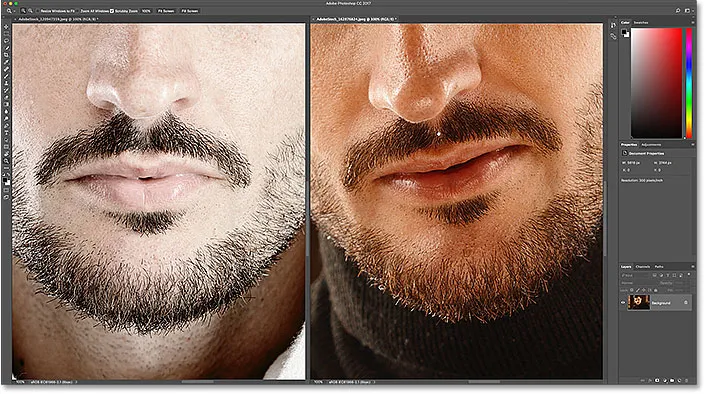
Држите Схифт док кликате и превлачите помоћу ручног алата за померање обе слике истовремено.
Помицање једне слике са тастатуре
Да бисте привремено прешли на Ручни алат када је било који други алат активан у програму Пхотосхоп, притисните и држите размакницу . Затим, за помицање једне слике, с притиснутим размаком, једноставно кликните и превуците слику да бисте је преместили. Отпустите размакницу када завршите да се вратите на претходно активни алат.
Помицање свих слика са тастатуре
Да бисте померили све отворене слике одједном са тастатуре, притисните и држите тастер Схифт и размакницу . Са притиснутим тастерима кликните и превуците било коју отворену слику да бисте истовремено премештали све слике.
Опција "Прегледај све Виндовс"
Да бисте преместили или померали све слике одједном подразумеваним понашањем за Ручни алат, изаберите опцију Сцролл Алл Виндовс у траци са могућностима. Опција ће бити видљива само ако сте изабрали Ручни алат из саме траке са алаткама (не притиском на размакницу). Да бисте вратили подразумевано понашање само једној слици истовремено, поништите ову опцију:
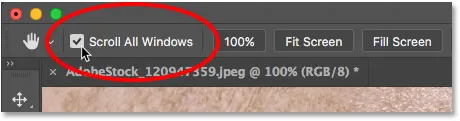
Употријебите „Сцролл Алл Виндовс“ да бисте промијенили подразумевано понашање Ручног алата.
Опције "Локација локације" и "Подеси све"
Раније смо сазнали да можемо одмах да скочимо све отворене слике на исти ниво зума користећи опцију Матцх Зоом. Пхотосхоп нам даје сличну опцију за усклађивање локације или положаја слика. Прво одаберите документ који држи слику са локацијом на којој желите да се подударају и ваше остале слике. Кликните картицу документа да бисте је одабрали. Затим, да бисте прескочили све остале слике на исто место у прозору њиховог документа, идите на мени „ Прозор “, изаберите „ Распореди“, а затим изаберите „ Подударност локације“ :

Употријебите "Матцх Лоцатион" да бисте одмах успоставили локације свих отворених слика.
Да бисте ускладили и ниво зума и локацију свих отворених слика, поново одаберите документ за који желите да се подударају и други. Затим идите на мени Прозор, одаберите Распореди, а затим одаберите Све подударање :
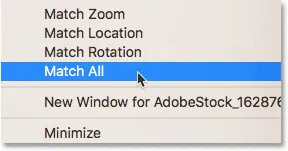
Употријебите "Матцх Алл" (Успореди све) да бисте одмах одговарали и нивоу зума и локацији свих отворених слика.
Где даље …
И ту га имамо! У следећој лекцији овог поглавља научит ћемо све о Пхотосхоповој навигацијској плочи и зашто је савршен за кретање по слици када је увећате!
Или погледајте било коју другу лекцију у овом поглављу:
- 01. Зумирање и померање слика у Пхотосхопу
- 02. Одмах зумирајте и померите све слике
- 03. Како се користи Навигатор плоча
- 04. Како прегледати слике помоћу Оверсцролл
- 05. Кретање сликама са птичјим погледом
- 06. Ротирање платна помоћу алата Ротате Виев
- 07. Савети, трикови и пречице за навигацију на слике за Пхотосхоп
За више поглавља и за наше најновије водиче, посетите наш део Пхотосхоп Основе!