Када је у питању максимално искориштавање Пхотосхопа са најмање труда, две ствари које апсолутно требате знати - како користити слојеве и како се заобићи унутар Пхотосхопа користећи тастерске пречице.
Комбиновали смо ово двоје и заокружили су основне пречице за рад са слојевима! Научите ове пречаце за напајање не само да ће повећати вашу продуктивност, већ ће и повећати ваше самопоуздање док направите огроман скок напријед на путу ка Пхотосхоп мајсторству!
Адобе је направио неколико великих промена у палети слојева у Пхотосхопу ЦС2, тако да иако многи од ових пречица раде са било којом недавном верзијом Пхотосхопа, приметио сам случајеве где пречица ради само са одређеном верзијом програма (нпр. Пхотосхоп ЦС2 или виши).
Ажурирање: Коришћење Пхотосхоп ЦС6 или ЦЦ? Желећете да пратите заједно са ажурираном верзијом овог водича.
Отворите и затворите палету слојева
Да бисте отворили палету слојева ако на вашем екрану није већ отворена, притисните тастер Ф7 на врху ваше тастатуре. Такође можете да притиснете Ф7 да бисте затворили палету слојева.
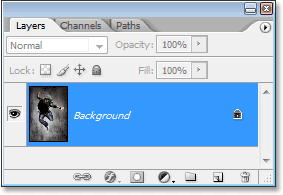
Притисните "Ф7" да бисте отворили и затворили палету слојева.
Креирајте нови слој
Да бисте креирали нови слој, притисните Схифт + Цтрл + Н (Вин) / Схифт + Цомманд + Н (Мац). Отвориће се Пхотосхоп-ов дијалог за нови слој у којем можете именовати слој, као и поставити неке друге опције:
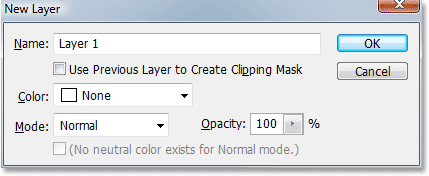
Притисните "Схифт + Цтрл + Н" (Вин) / "Схифт + Цомманд + Н" (Мац) да бисте додали нови слој и приступили дијалогу "Нев Лаиер".
Да бисте креирали нови слој и заобишли дијалог "Нев Лаиер", притисните Схифт + Цтрл + Алт + Н (Вин) / Схифт + Цомманд + Оптион + Н (Мац).
Креирајте нови слој испод тренутно одабраног слоја
Подразумевано, Пхотосхоп додаје нови слој изнад слоја који је тренутно одабран у палети Слојева. Да бисте рекли Пхотосхопу да дода нови слој испод тренутно одабраног слоја, држите тастер Цтрл (Вин) / Цомманд (Мац) и кликните на икону Нев Лаиер на дну палете слојева:
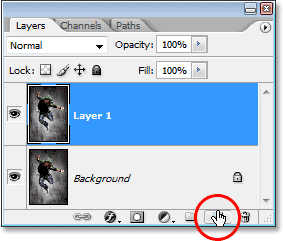
Притисните и задржите „Цтрл“ (Вин) / „Цомманд“ (Мац) и кликните на икону „Нев Лаиер“ да додате нови слој испод тренутно изабраног слоја.
Овиме се додаје нови слој испод слоја који је изабран:
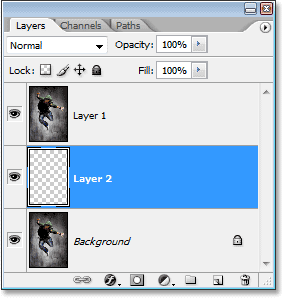
Нови слој се појављује испод изабраног слоја.
Имајте на уму да ово не ради са позадинским слојем, јер Пхотосхоп не дозвољава да било који слој буде испод позадинског слоја.
Копирајте слој или копирајте избор у нови слој
Да бисте копирали слој или копирали избор у нови слој, притисните Цтрл + Ј (Вин) / Цомманд + Ј (Мац). Ево, направио сам копију позадинског слоја:
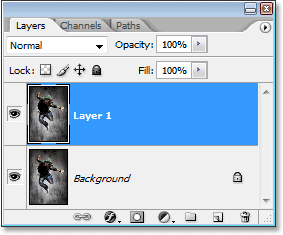
Притисните „Цтрл + Ј“ (Вин) / „Цомманд + Ј“ (Мац) да бисте копирали слој или копирали избор у нови слој.
Да бисте приступили дијалошком оквиру „Нови слој“ када копирате слој или копирате избор у нови слој, притисните Цтрл + Алт + Ј (Вин) / Цомманд + Оптион + Ј (Мац).
Одаберите одједном све слојеве
(Пхотосхоп ЦС2 и новије верзије)
Да бисте одабрали све слојеве одједном у Пхотосхопу ЦС2 и новијим, притисните Цтрл + Алт + А (Вин) / Цомманд + Оптион + А (Мац). Имајте на уму да ово одабире све слојеве осим позадинског слоја.
Одаберите све сличне слојеве одједном
(Пхотосхоп ЦС2 и новије верзије)
Да бисте одабрали све сличне слојеве одједном у Пхотосхопу ЦС2 и новијима, као што су сви слојеви текста, слојеви за подешавање или слојеви облика, кликните десним тастером миша (Вин) / Цонтрол-тастер (Мац) на једном од слојева, а затим изаберите Селецт Селецт Лаиерс фром мени који се појављује:

Кликните десним тастером миша (Вин) / "Цонтрол-цлицк" (Мац) на слоју, а затим изаберите "Селецт Симилар Лаиерс" из менија да би Пхотосхоп изабрао све слојеве исте врсте.
Одаберите више слојева (Пхотосхоп ЦС2 и новији)
Овде се већина људи који надограде на Пхотосхоп ЦС2 (или ЦС3) са старијих верзија Пхотосхопа збуњују, јер стари ступац познатих веза на левој страни више нема него у Пхотосхопу ЦС2. Да бисте одабрали више слојева који се налазе директно изнад или испод једног у палети Слојева, кликните једном на горњи слој да бисте га изабрали, а затим држите тастер Схифт и кликните доњи слој (или обрнуто). Овиме ћете одабрати горњи, доњи и све слојеве између:
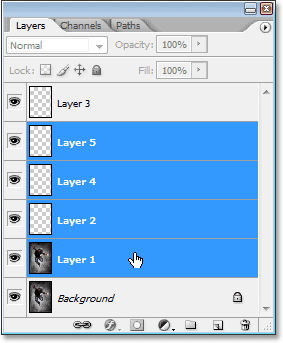
Кликните на горњи слој, а затим држите тастер "Схифт" и кликните на доњи слој да изаберете оба слоја одједном плус сваки слој између.
Други начин да одаберете више слојева који су сви директно изнад или испод један другог (опет, ово делује само у Пхотосхопу ЦС2 и новијим) је да држите Схифт + Алт (Вин) / Схифт + Оптион (Мац) и користите лево или десно тастери за заграде ((или)). Десни тастер заграда ће додати слој изнад тренутно одабраног слоја вашем одабиру и наставит ће се померати према слоју слојева ако наставите да га притиснете, док ће леви тастер заграда додати слој испод тренутно одабраног слоја вашем одабиру и наставиће померање низ слоја ако наставите да га притиснете.
Да бисте одабрали више слојева који нису директно изнад или испод један другог, држите тастер Цтрл (Вин) / Цомманд (Мац) и кликните на сваки слој који желите да изаберете:
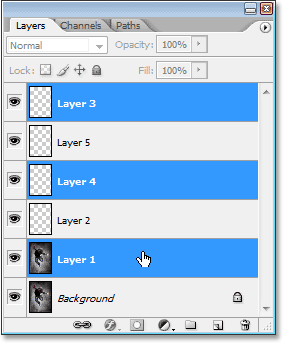
Да бисте одабрали више слојева који су раштркани по палети слојева, држите „Цтрл“ (Вин) / „Цомманд“ (Мац) и кликните на сваки слој појединачно да бисте га одабрали.
Брзо одаберите слој горњег или доњег дела (Пхотосхоп ЦС и старији)
Ево једног који је намењен само људима који користе Пхотосхоп ЦС и старије, јер више не ради у Пхотосхопу ЦС2 или новијим. Да бисте брзо изабрали горњи слој у палети Слојеви, притисните Схифт + Алт +) (Вин) / Схифт + Оптион +) (Мац).
Да бисте брзо изабрали доњи слој у палети Слојева (укључујући позадински слој), притисните Схифт + Алт + ((Вин) / Схифт + Оптион + ((Мац).
Помичите се по слојевима
Да бисте се кретали кроз слојеве у палети Слојева, држите тастер Алт (Вин) / Оптион (Мац) и користите леви и десни тастер за заграде ((и)). Десни тастер заграде се помера према горе кроз слојеве, а леви тастер за померање надоле.
Померите слојеве горе и доље по слоју слојева
Да бисте померили слој према слоју слоја, држите тастер Цтрл (Вин) / Цомманд (Мац) и притисните десни тастер заграда. Што више пута притиснете десни тастер за носач, то ћете виши померити слој.
Да бисте померили слој низ слоја слојева, држите тастер Цтрл (Вин) / Цомманд (Мац) и притисните леви тастер заграда. Што више пута притиснете леви тастер за носач, то ћете слој даље померати.
Имајте на уму да ово не функционира са позадинским слојем, јер не можете да померате позадински слој. Такође нећете моћи да преместите ниједан други слој испод позадинског слоја.
Скочите слој директно на врх или на дно слоја слојева
Да бисте прескочили слој право на врх снопа слојева, притисните Схифт + Цтрл +) (Вин) / Схифт + Цомманд +) (Мац). Ево, прескочио сам "Слој 1" директно изнад "Слоја 2" и "Слоја 3":
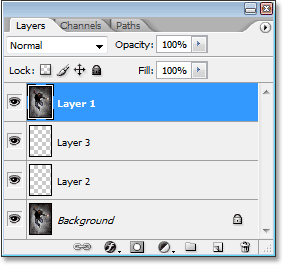
Притисните "Схифт + Цтрл +)" (Вин) / "Схифт + Цомманд +)" (Мац) да бисте одмах скочили слој на врх слоја слоја.
Да бисте прескочили слој равно на дно снопа слојева или барем на место непосредно изнад позадинског слоја (пошто ништа не може да иде испод позадинског слоја), притисните Схифт + Цтрл + ((Вин) / Схифт + Цомманд + ((Мац )
Опет, ниједна од ових пречица не ради са позадинским слојем.
Прикажи / сакриј слојеве
Већина људи који већ неко време користе Пхотосхоп знају да слој можете привремено сакрити или приказати кликом на његову икону видљивости слоја (очна јабучица) са леве стране слоја у палети Слојеви:
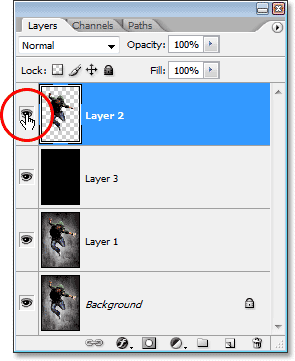
Кликните на икону видљивости слоја (очне јабучице) да бисте привремено приказали или сакрили слој.
Оно што многи људи не знају јесте да можете привремено искључити сваки други слој у палети Слојева осим тог једног слоја тако што ћете притиснути тастер Алт (Вин) / Оптион (Мац) и кликнути на икону видљивости слоја. Уочите како је очна јабучица видљива само за "Слој 2" на слици испод, што нам говори да су сви остали слојеви сакривени:
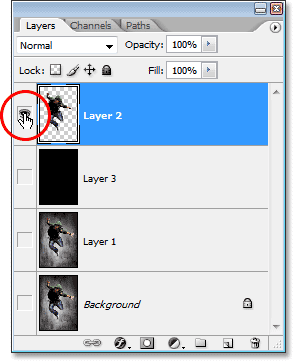
Држите притиснутим „Алт“ (Вин) / „Оптион“ (Мац) и кликните на икону видљивости слоја да бисте привремено сакрили све остале слојеве.
Да бисте поново укључили све слојеве, држите Алт (Вин) / Оптион (Мац) и поново кликните исту икону видљивости слоја.
Један мали трик који многи не знају је да ако држите Алт (Вин) / Оптион (Мац) и кликнете на икону видљивости слоја да бисте сакрили све слојеве осим тог једног слоја, онда можете кружити кроз своје слојеве помоћу настављате да држите тастер Алт (Вин) / Оптион (Мац) и притиснете леви или десни тастер за заграде. Десни тастер заграде ће се кретати по слојевима, док ће леви тастер закретати надоле. Како дођете до сваког новог слоја, Пхотосхоп ће тај слој учинити видљивим и оставити све остале скривене. Ово је сјајан начин да се крећете кроз документ и тачно видите шта се налази на сваком слоју.
Изаберите Цео слој
Да бисте изабрали цео слој, а не само садржај слоја, притисните Цтрл + А (Вин) / Цомманд + А (Мац).
Изаберите садржај слоја (Пхотосхоп ЦС и старији)
У Пхотосхопу ЦС и старијим верзијама да бисте одабрали садржај слоја, држите Цтрл (Вин) / Цомманд (Мац) и кликните било где на слоју у палети Слојева.
Изаберите садржај слоја (Пхотосхоп ЦС2 и новије верзије)
Ово је још једна област у којој људи који надолазе на Пхотосхоп ЦС2 или ЦС3 са старије верзије Пхотосхопа наилазе на проблеме. Да бисте одабрали садржај слоја у Пхотосхопу ЦС2 или новијој, држите Цтрл (Вин) / Цомманд (Мац) и кликните директно на сличицу за преглед слоја у палети Лаиерс:
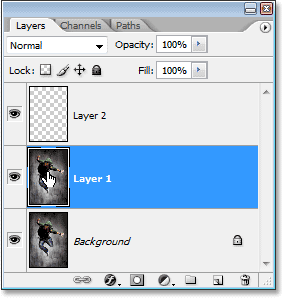
Одаберите садржај слоја у Пхотосхопу ЦС2 или новијем тако да држите притиснуту „Цтрл“ (Вин) / „Цомманд“ (Мац) и директно кликнете на сличицу за преглед слоја.
Направите нову групу слојева из слојева (Пхотосхоп ЦС2 и новије верзије)
У Пхотосхоп ЦС-у и раније, имали смо Лаиер Сетове. Као и за Пхотосхоп ЦС2, имамо групе слојева. Иста ствар, другачије име. Да бисте створили Лаиер Гроуп из слоја или из више слојева, прво одаберите слојеве (е) које желите да укључите у Лаиер Гроуп (групу слојева), а затим притисните Цтрл + Г (Вин) / Цомманд + Г (Мац):
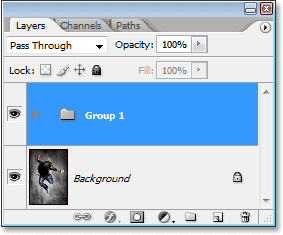
Одаберите слојеве (е) које желите да групирате заједно, а затим притисните „Цтрл + Г“ (Вин) / „Цомманд + Г“ (Мац).
Да бисте раздвојили слојеве, изаберите фасциклу Лаиер Гроуп у палети слојева и притисните Схифт + Цтрл + Г (Вин) / Схифт + Цомманд + Г (Мац).
Спајање слојева
Да бисте спојили слој са слојем директно испод њега у палети Слојеви, притисните Цтрл + Е (Вин) / Цомманд + Е (Мац).
Да бисте спојили више слојева, прво одаберите слојеве које желите да спојите (у Пхотосхопу ЦС и раније ћете их морати повезати), а затим притисните Цтрл + Е (Вин) / Цомманд + Е (Мац).
У Пхотосхопу ЦС2 и новијим, можете спојити два или више слојева на нови слој, задржавајући оригиналне слојеве. Прво одаберите слојеве које желите да спојите, а затим притисните Цтрл + Алт + Е (Вин) / Цомманд + Оптион + Е (Мац).
Да бисте спојили све слојеве, притисните Схифт + Цтрл + Е (Вин) / Схифт + Цомманд + Е (Мац). Ово ће слику изравнати на један слој.
Да бисте све слојеве спојили у посебан слој и задржали оригинале (ово функционише у свим новијим верзијама Пхотосхопа), прво направите нови празни слој изнад свих осталих слојева у палети Слојеви, а затим притисните Схифт + Цтрл + Алт + Е (Вин ) / Схифт + Цомманд + Оптион + Е (Мац).
Направите Цлиппинг маску (Пхотосхоп ЦС и старији)
Да бисте креирали одрезану маску у Пхотосхопу ЦС и старијим, притисните Цтрл + Г (Вин) / Цомманд + Г (Мац).
Да бисте отпустили маску за резање, притисните Схифт + Цтрл + Г (Вин) / Схифт + Цомманд + Г (Мац).
Направите резну маску (Пхотосхоп ЦС2 и новије верзије)
Да бисте креирали маску за резање у Пхотосхопу ЦС2 и новијим, притисните Цтрл + Алт + Г (Вин) / Цомманд + Оптион + Г (Мац).
Иста пречица ослобађа и обрезану маску.
Кружите кроз слојеве слојева слојева
Када покушају да одлуче о режиму мешања слојева, већина људи одабере један са падајуће листе Бленд Моде у горњем левом углу палете Слојеви, види какав ефекат има на њихову слику, а затим изаберу други са листе, виде какав ефекат има, онда бирају другог, и тако даље, и тако даље. Постоји много бољи начин.
Да бисте прешли кроз све различите начине мешања слојева, само држите тастер Схифт и користите тастере + (плус) и - (минус). Тастер плус се помера кроз листу доле, а минус тастер се помера према горе:
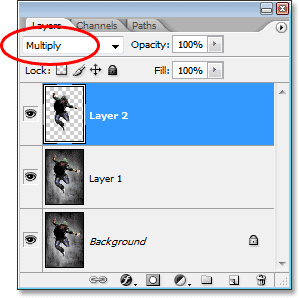
Притисните и задржите "Схифт" и користите тастере "+" и "-" на тастатури да бисте прешли кроз све режиме мешања слојева.
Промјена непрозирности слоја
Да бисте брзо променили непрозирност слоја, прво проверите да ли је изабран алат за померање притиском на слово В на тастатури да бисте га изабрали, а затим једноставно укуцајте број. Упишите "5" за непрозирност од 50%, "8" за 80% непрозирност, "3" за непрозирност од 30% и тако даље. Ако вам је потребна одређена вредност непрозирности, као што је 25%, једноставно укуцајте "25". За 100% непрозирност, једноставно откуцајте "0". Без обзира на вредност непрозирности коју унесете у опцији Опацити у горњем десном углу палете Слојеви (преко опције Бленд Моде):
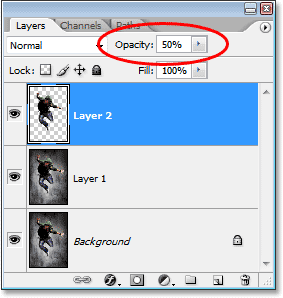
Изаберите слој у палети Слојеви, а затим једноставно унесите број да бисте променили вредност непрозирности слоја.