Надограђени на Пхотосхоп ЦЦ 2018, али не можете да пронађете алат за оловку закривљености на алатној траци? Вероватно је да користите прилагођени радни простор. Овај водич вам показује како да пронађете и вратите недостајући алат за оловку закривљености помоћу функције Прилагоди траку са алаткама у Пхотосхопу.
У претходном туториалу смо научили како користити потпуно нови алат за оловку закривљености у Пхотосхопу ЦЦ 2018 за лако цртање облика и стаза. Алат за оловку закривљености обично се налази помоћу Пхотосхоповог стандардног алата за оловке на траци са алаткама. Али ако сте надоградили на ЦЦ 2018 са старије верзије Пхотосхопа и користите прилагођени радни простор креиран у тој ранијој верзији, можда нећете нигде видети алат за закривљеност оловке. То је зато што Пхотосхоп ЦЦ 2018 не додаје аутоматски алат за закривљеност у ваш прилагођени радни простор. Да бисте га користили, алат ћете морати додати ручно. У овом кратком упутству научит ћемо како вратити алат за оловку закривљености помоћу функције Цустомизе Тоолбар у Пхотосхопу. Да видимо како то ради!
Као и код претходног приручника за оловку закривљености, и овај је намењен само Пхотосхоп ЦЦ 2018 корисницима (или касније ако то читате у будућности). Ако сте претплатник Адобе Цреативе Цлоуд и још увек нисте ажурирали Пхотосхоп ЦЦ 2018, погледајте како ажурирати Пхотосхоп ЦЦ за све што требате да знате. Хајде да почнемо!
Алат за оловку нестале закривљености
Ако сте креирали прилагођени радни простор у Пхотосхоп ЦЦ 2017 или старијој верзији, а исти радни простор користите у ЦЦ 2018, можда ћете открити да нови алат за оловку закривљености недостаје на траци са алаткама. Да бисте видели радни простор који тренутно користите, идите на мени Виндов у траци менија и изаберите Воркспаце . Овде видимо да користим прилагођени радни простор по имену Стеве . Иако користим овај прилагођени радни простор у Пхотосхопу ЦЦ 2018, сам радни простор је креиран и сачуван у ЦЦ 2017. То значи да је креиран пре него што је алат за оловку закривљености додан у Пхотосхоп:
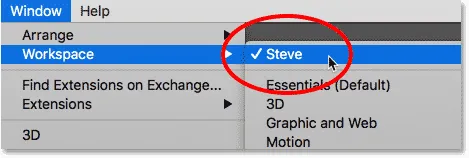
Кориштење прилагођеног радног простора из претходне верзије Пхотосхопа.
Као што сам напоменуо, нови алат за закривљење оловке обично се налази угнијежђен иза стандардног алата за оловку на траци са алаткама. Ипак, када кликнем и задржим икону оловке за оловку да видим додатне алате иза ње, алат за закривљеност оловке није ту:
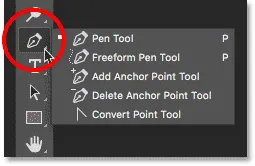
Алат за оловку закривљености недостаје са листе.
Како вратити алат за оловку закривљености
Корак 1: Отворите дијалошки оквир Прилагоди траку са алаткама
Ако вам недостаје алат за оловку закривљености на траци са алаткама, све што требате је да је додате ручно користећи функцију Пхотосхопа Прилагоди траку са алаткама. Кликните на икону Уређивање траке са алаткама (три мале тачке) при дну алатне траке. Затим у менију изаберите Уређивање траке са алаткама :
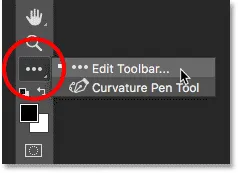
Кликом на икону "Уреди алатну траку".
Ако не видите икону, такође можете да отворите дијалошки оквир „Прилагоди траку са алаткама“ тако што ћете отворити мени „ Уређивање “ у траци са менијима и одабрати траку са алаткама . Било како било:
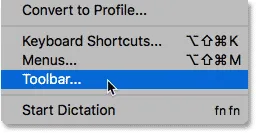
Изаберите „Тоолбар“ из менија Едит.
Корак 2: Повуците алат за оловку закривљености у траку са алатима
Ово отвара Пхотосхоп-ов дијалошки оквир Прилагоди траку са алаткама. Ступац са алатком на левој страни приказује вам алате који се тренутно налазе у траци са алаткама, као и начин на који су ти алати груписани заједно. Ступац Додатне алатке са десне стране приказује све додатне алате који су доступни, али нису део вашег тренутног изгледа Алатне траке. У мом случају видимо алат за оловку закривљености који стоји у колони Додатни алати са десне стране:
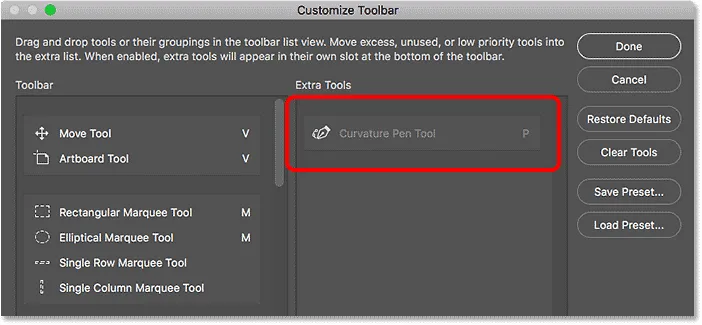
Дијалог бок Прилагоди траку са алаткама који приказује алат за оловку закривљености као додатни алат.
Да бисте додали алат за оловку закривљености на траку са алаткама, једноставно га превуците из колоне „Додатни алати“ са десне стране у колону са алатном траком са леве стране. Да бисте је додали тамо где би се обично појављивао (угнијежђен помоћу алата за оловку), идите кроз листу алата у колони са алатном траком док не дођете до групе која започиње алатком оловке на врху. Алат за оловку закривљења обично се налази директно испод алата за оловку слободног облика у групи, па га превуците између алата за слободну оловку и алата за додавање тачке за сидрење . Наравно, алат за оловку за закривљеност можете слободно поставити где год желите. Плава хоризонтална трака показује тачно где ће се алат појавити:
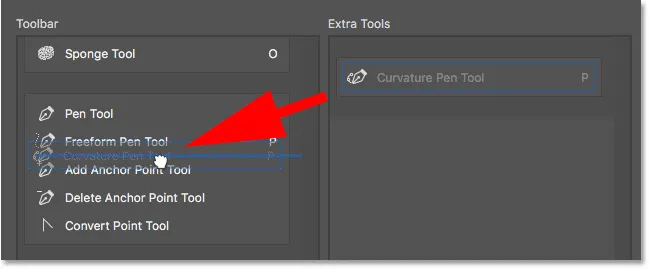
Превуците алат за оловку закривљености из ступца Додатни алати у колону Алатна трака.
Отпустите тастер миша и Пхотосхоп спусти алатку за закривљеност на место:

Алат за оловку закривљености је додан у тренутни изглед Тоолбар-а.
Корак 3: Изаберите алат за оловку закривљености са траке са алатима
Кликните Готово да затворите дијалошки оквир Прилагоди траку са алаткама. А сада, ако кликнемо и задрзимо утор за алат за оловке на траци са алаткама, видећемо да се алат за закривљеност оловке појављује тачно тамо где треба да буде:
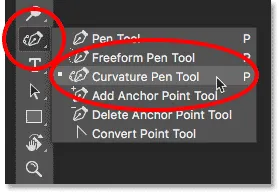
Алат за оловку закривљености сада се појављује на Тоолбар-у.
И ту га имамо! Ово је брзи савет како да пронађете и вратите недостајући алат за оловку закривљености када користите прилагођене радне просторе у Пхотосхоп ЦЦ 2018! Обавезно погледајте наш водич за закривљеност оловке да бисте сазнали све о овој сјајној новој функцији. Или посетите наш одељак са основама Пхотосхоп-а за сличне водиче!