У овом Водичу за Пхотосхоп Тект Еффецтс сазнаћемо како створити ефекат „фрагментиране плочице“ помоћу Пхотосхоп-овог филтера Тилес.
Ево ефекта за који идемо:

Коначни резултат.
Хајде да почнемо!
Корак 1: Отворите нови документ Пхотосхоп-а
Отворите нови Пхотосхоп документ тако што ћете отворити мени Филе (Датотека) при врху екрана и изабрати Нев … (Ново …), што отвара дијалошки оквир Нев Доцумент (Нови документ ). Изаберите било коју величину за свој документ. Користићу унапред постављену величину 640к480:
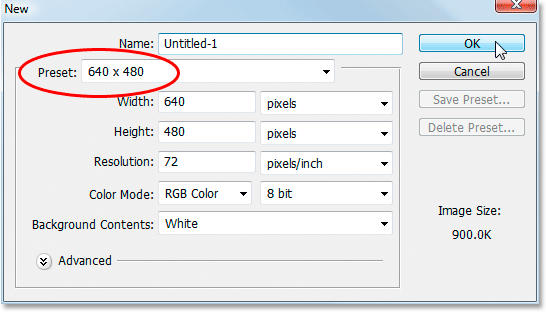
Направите нови Пхотосхоп документ. Користим подешену величину 640к480.
Корак 2: Попуните слој позадине црном бојом
Притисните Д на тастатури да бисте брзо ресетовали Пхотосхоп фар, и позадину, која поставља црну као боју предњег плана. Затим помоћу пречице на тастатури Алт + Бацкспаце (Вин) / Оптион + Делете (Мац) испуните позадински слој црном бојом:
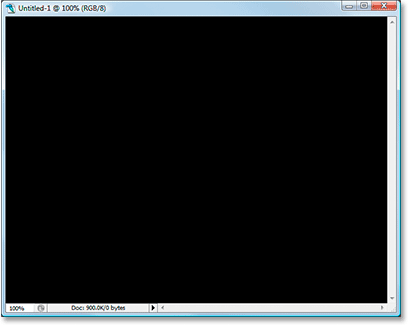
Документ Пхотосхоп је сада испуњен црном бојом.
Корак 3: Подесите боју предњег плана на тамну боју и додајте свој текст
Кликните на предњи план боја у палети Алати:

Кликните на узорак предњег плана да бисте променили боју.
Ово ће приказати Пхотосхоп Цолор Пицкер . Изабраћемо боју текста. Можете одабрати коју боју желите за свој текст, али која год боја била, одаберите тамну нијансу за почетак. Желим да користим зелену за своју боју, па ћу изабрати тамну нијансу зелене:
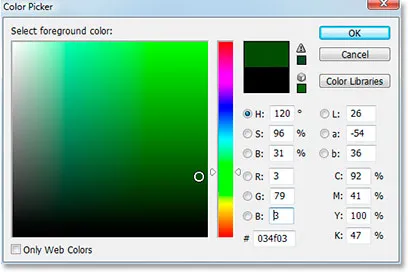
Употријебите Пхотосхоп'с Цолор Пицкер за одабир тамне нијансе боје коју желите користити за текст.
Након што одаберете боју, кликните ОК да бисте изашли из програма за одабир боја.
Изаберите свој тип алата из палете Алати или притисните слово Т на тастатури да бисте га брзо изабрали:
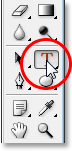
Изаберите алатку Типе из палете Тоолс или притисните "Т" на тастатури.
Затим, уз изабрани алат Типе, идите на траку са опцијама у врху екрана и изаберите ваш фонт и величину фонта. Овај ефекат ће најбоље функционисати великим, дебелим фонтом, тако да ћу за уџбеник користити "Импацт". Затим кликните унутар вашег документа и унесите свој текст. Укуцаћу реч "дигитално", јер мислим да овај ефекат има мало дигиталног изгледа на то:

Кликните унутар документа и унесите свој тип.
Помоћу алата Мове центрирајте текст у документу и промените величину текста ако је потребно помоћу пречице на тастатури Цтрл + Т (Вин) / Цомманд + Т (Мац) да бисте отворили Пхотосхопове бесплатне ручке за трансформацију око текста, а затим држите. Схифт + Алт (Вин) / Схифт + Оптион (Мац) и превуците било коју тачку угла. Ако држите Схифт ограничава пропорције текста, а задржавање Алт / Оптион узрокује да величина текста промијени величину из центра. Притисните Ентер (Вин) / Ретурн (Мац) када завршите да прихватите трансформацију.
Корак 4: Растерирајте слој текста
Примењиваћемо један од Пхотосхопових филтера на текст, али то не можемо учинити без претварања текста у пикселе, што је познато и као "растеризовање". Да бисте то учинили, са текстуалним слојем одабраним у палети Слојева, идите на мени Слојеви у врху екрана, изаберите Растеризе, а затим изаберите Тип . Чини се да се ништа није догодило у документу, али ако погледате у палети Слојева, видјет ћете да је слој текста сада нормалан слој:
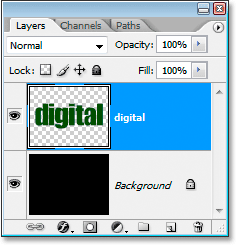
Након растеризације типа, текстуални слој је сада нормалан слој у палети Слојева.
Корак 5: Умножите слој текста
Морамо да створимо дупликат слоја са нашим текстом на њему, тако да, када је одабран слој текста, користите пречицу на тастатури Цтрл + Ј (Вин) / Цомманд + Ј (Мац). Сада ћете имати дупликат слоја текста у палети Слојева:
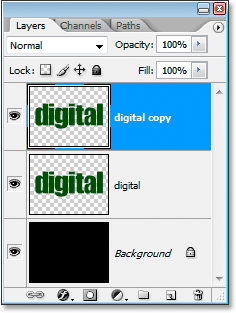
Притисните "Цтрл + Ј" (Вин) / "Цомманд + Ј" (Мац) да бисте дуплирали слој текста.
Корак 6: Сакријте оригинални текстни слој
Са створеном копијом нашег слоја текста, сакрићемо оригинални слој текста од погледа кликом на његову икону видљивости слоја (икону „очне јабучице“) са леве стране слоја у палети Слојеви:
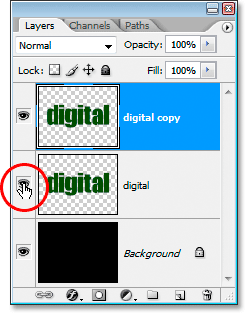
Сакријте оригинални слој текста кликом на икону "Видљивост слоја" (очне јабучице).
Нећете видети никакву промену у документу јер копија слоја текста блокира оригинални слој текста из приказа, али ако се осврнете на палету Слојева, видећете да је икона очне јабучице нестала, што указује да је сада је скривен слој.
7. корак: Нанесите слој за копирање текста Пхотосхоп два пута на слој за копирање текста
Са слојем копирања текста одабраним у палети Слојеви, идите до менија Филтер на врху екрана, изаберите Скривање, а затим одаберите Плочице . Ово отвара дијалог оквир за филтер Пхотосхоп'с Тилес:
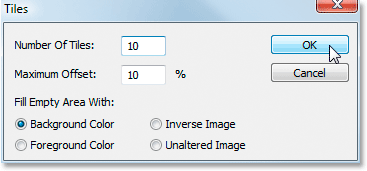
Водичи за Пхотосхоп: Идите на Филтер> Стилизуј> Плочице да бисте отворили дијалошки оквир филтера Тилес.
Нема потребе да мењате ниједну опцију. Једноставно кликните ОК да изађете из дијалошког оквира и примените филтер на текст. Затим користите пречицу на тастатури Цтрл + Ф (Вин) / Цомманд + Ф (Мац) да бисте други пут применили исти филтер. Ваш ће текст сада изгледати овако:
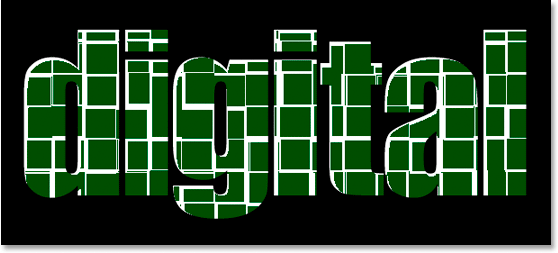
Текст након примене филтера Тилес.
Корак 8: Изаберите и обришите беле површине из текста
Узмите алат Чаробни штапић из палете Алати или притисните слово В да бисте га брзо изабрали:
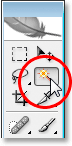
Изаберите алатку Магиц Ванд из палете Тоолс (Алати) или притисните "В" на тастатури.
На траци са опцијама проверите да ли непрекидно није обележено Непрекидно, у супротном бисмо морали да одаберемо свако бело подручје посебно. Затим кликните Магичним штапићем на било које бело подручје у тексту и Пхотосхоп ће истовремено одабрати све беле области:
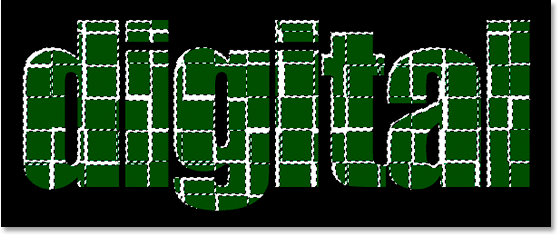
Кликните било које бело подручје помоћу чаробног штапића да бисте одабрали све беле површине унутар текста.
Када је изабрана сва бела боја, притисните Делете на тастатури да бисте избрисали та подручја. Притисните Цтрл + Д (Вин) / Цомманд + Д (Мац) да бисте поништили одабир. Ваш ће текст сада изгледати овако:
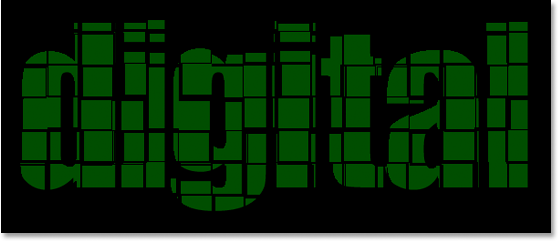
Текст након брисања белих подручја.
9. корак: Умножите оригинални слој текста и премјестите га на врх палете слојева
Кликните поново на оригинални слој текста да бисте га изабрали, а затим га дуплицирајте помоћу тастатуре Цтрл + Ј (Вин) / Цомманд + Ј (Мац). Затим кликните на дупликатни слој који сте управо створили и превуците га на врх палете Слојева. Док ћете му се приближити, видјет ћете се трака за освјетљење. Када видите ту траку за осветљење, отпустите тастер миша и слој ће се поставити на своје место:
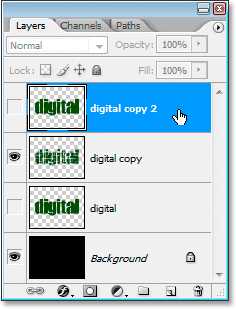
Умножите оригинални слој текста и превуците га на врх палете Слојева.
Корак 10: Кликните на икону видљивости слоја тако да се појави у документу
Пошто је оригинални слој текста сакривен од погледа, ова нова копија његовог материјала која смо направили је такође скривена од погледа. Потребно нам је да се приказује у документу, па кликните на његову икону видљивости, због чега ће се очна јабучица поново појавити и слој ће сада бити видљив:
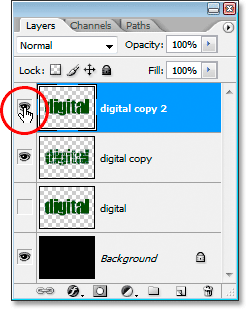
Кликните на икону видљивости слоја да бисте открили слој у документу.
Корак 11: Направите текст светлијом нијансом боје
Кликните поново на предњи фар боје у палети Алати да бисте вратили алат за одабир боја, а затим одаберите мало светлију нијансу боје текста:

Још једном кликните на предњи фар боје и изаберите мало свјетлију нијансу боје текста у Бирачу боја.
Кликните ОК да бисте изашли из програма за одабир боја, а затим помоћу пречице на тастатури Схифт + Алт + Бацкспаце (Вин) / Схифт + Оптион + Делете (Мац) примените боју на текст:

Притисните "Схифт + Алт + Бацкспаце" (Вин) / "Схифт + Оптион + Делете" (Мац) да бисте додали нову боју на текст.
Корак 12: Закрените платно за 90 ° ЦВ
Идите до менија Слика на врху екрана, одаберите Ротирај платно, а затим изаберите 90 ° ЦВ да бисте ротирали платно за 90 ° у десно:
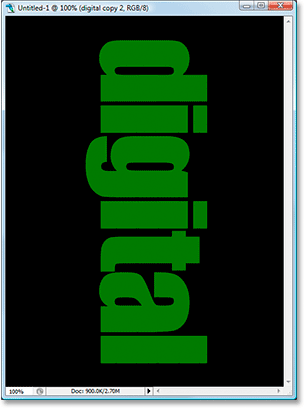
Закрените платно за 90 ° у смеру казаљке на сату.
Корак 13: Три пута нанесите филтер за плочице на текст
Поново ћемо применити филтер Тилес, овај пут на нови слој текста. Будући да је Тилес био последњи филтер који смо применили, нема потребе да га поново бирамо из менија Филтер. Можемо користити исту пречицу тастатуре Цтрл + Ф (Вин) / Цомманд + Ф (Мац) да је применимо, а затим притисните пречицу на тастатури још два пута да филтар применимо укупно три пута. Ваш ће текст сада изгледати овако:

Водич за Пхотосхоп: Текст након два пута примене филтера Тилес.
14. корак: Изаберите и обришите бела подручја
Употријебите Чаробни штапић још једном да брзо одаберете сва бијела подручја у тексту кликом на било коју од бијелих подручја. Затим притисните Делете да бисте их избрисали, као што смо то радили раније. Притисните Цтрл + Д (Вин) / Цомманд + Д (Мац) да бисте поништили одабир. Ваш текст ће сада изгледати овако:
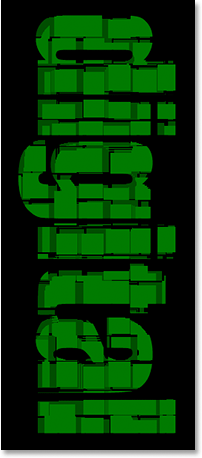
Текст након поновног брисања белих подручја.
Корак 15: Опет дуплирајте оригинални текстни слој и премјестите га на врх палете слојева
Кликните поново на оригинални слој текста у палети Слојева и притисните Цтрл + Ј (Вин) / Цомманд + Ј (Мац) да бисте га дуплирали. Затим га превуците на врх палете Слојева:
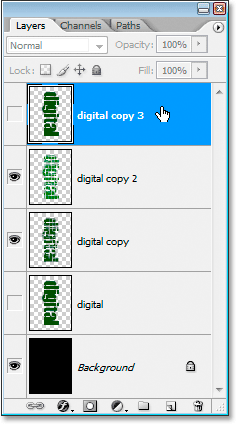
Дуплирајте оригинални слој текста и превуците га на врх палете Слојева.
Корак 16: Кликните на икону видљивости слоја тако да се појави у документу
Наш дупликатни слој текста је поново сакривен од погледа, па кликните на његову икону видљивости слоја да би се приказао у документу:
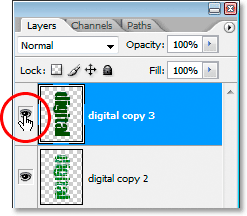
Кликните на икону видљивости слоја да бисте открили слој у документу.
Корак 17: Још једном изаберите светлију нијансу боје текста
Поново кликните на узорак боје предњег плана у палети алата да бисте приказали програм за одабир боја и изабрали светлију нијансу боје текста. Овде бирам још светлију нијансу зелене:
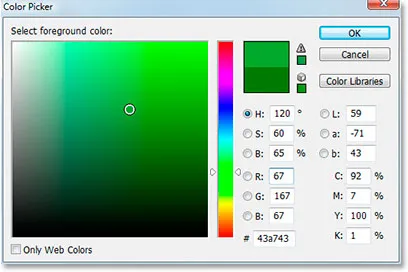
Још једном кликните на предњи фар боје и изаберите светлију нијансу боје текста.
Кликните ОК да изађете из Цолор Пицкер-а, а затим поново употребите пречицу на тастатури Схифт + Алт + Бацкспаце (Вин) / Схифт + Оптион + Делете (Мац) да бисте додали боју на текст:
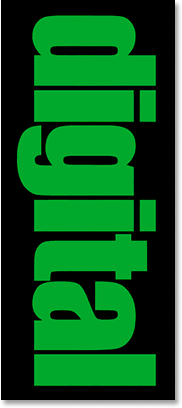
Притисните "Схифт + Алт + Бацкспаце" (Вин) / "Схифт + Оптион + Делете" (Мац) да бисте поново применили нову нијансу зелене на текст.
Корак 18: Закрените платно за 90 ° ЦВ
Вратите се назад на мени Слика, изаберите Ротате Цанвас, а затим изаберите 90 ° ЦВ да бисте поново ротирали платно за 90 °:
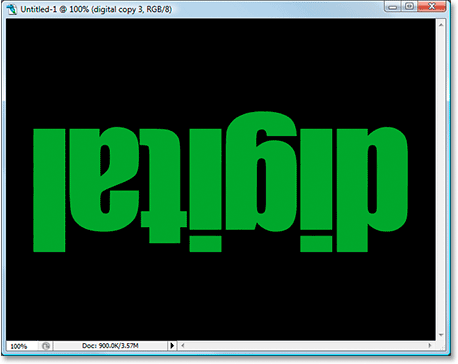
Поново закрените платно за 90 ° у смеру казаљке на сату.
Корак 19: Примените филтрирање плочица четири пута на текст
Поново примените филтер Тилес и овај пут га примените четири пута коришћењем пречице на тастатури Цтрл + Ф (Вин) / Цомманд + Ф (Мац) четири пута. Ваш ће текст сада изгледати овако:
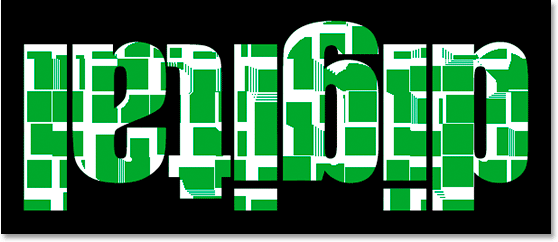
Примените филтер Тилес четири пута на текст.
Корак 20: Изаберите и обришите бела подручја
Још једном, зграбите чаробни штапић и кликните на било које бело место у тексту, а затим притисните Делете да бисте обрисали бела подручја. Притисните Цтрл + Д (Вин) / Цомманд + Д (Мац) да бисте поништили одабир. Ево текста у овом тренутку:

Текст након поновног брисања белих подручја.
Корак 21: Опет дуплирајте оригинални текстни слој и премјестите га на врх палете слојева
Израдит ћемо исте кораке изнова, зато прво кликните на оригинални слој текста у палети Слојева и притисните Цтрл + Ј (Вин) / Цомманд + Ј (Мац) да бисте га дуплирали, а затим га превуците на врх палете Слојеви. Кликните на икону видљивости слоја тако да је слој видљив у документу:
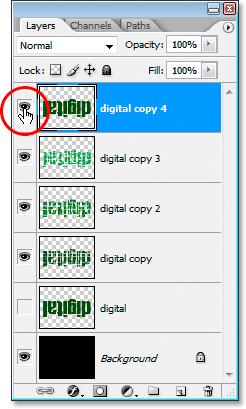
Дуплирајте изворни слој текста, превуците га на врх палете слојева и кликните на његову икону видљивости слоја тако да се појави у документу.
Корак 22: Још једном изаберите светлију нијансу боје текста
Кликните поново на предњи фар боје у палети Алати и одаберите још светлију нијансу боје текста. Кликните ОК да изађете из Цолор Пицкер-а, а затим поново притисните Схифт + Алт + Бацкспаце (Вин) / Схифт + Оптион + Делете (Мац) да бисте додали боју на текст:

Изаберите још светлију нијансу боје текста у Бирачу боја и нанесите је на текст.
Корак 23: Опет закрените платно за 90 ° ЦВ
Вратите се на мени Слика, натраг на Ротирај платно, а затим још једном изаберите 90 ° ЦВ да бисте ротирали платно за 90 ° у смеру казаљке на сату:
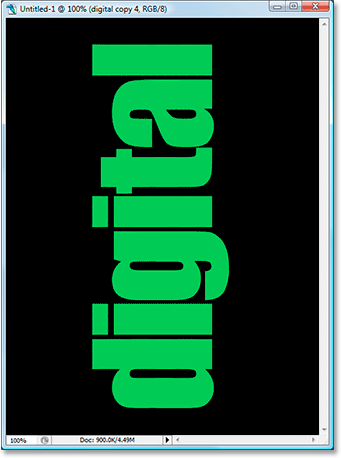
Закрените платно још за 90 ° у смеру казаљке на сату.
Корак 24: Примените филтрирање плочица пет пута на текст
Овог пута притисните тастер Цтрл + Ф (Вин) / Цомманд + Ф (Мац) пет пута да бисте пет пута применили филтер Тилес на текст:
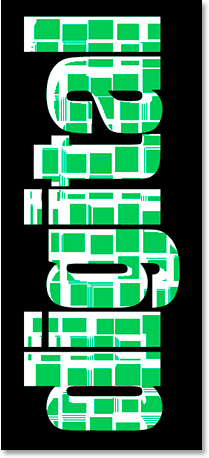
Примените филтер Тилес на текст пет пута.
Корак 25: Изаберите и обришите бела подручја
Кликните поново на било које бело подручје помоћу Чаробног штапа да бисте их изабрали, а затим их обришите. Притисните Цтрл + Д (Вин) / Цомманд + Д (Мац) да бисте поништили одабир. Ваш текст треба да изгледа овако:
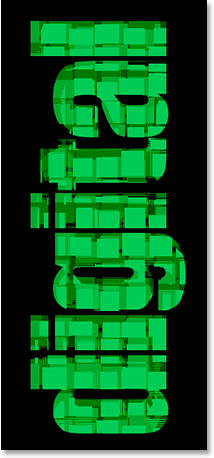
Текст након поновног брисања белих подручја.
Корак 26: Опет дуплирајте оригинални текстни слој и премјестите га на врх палете слојева
Прошли пут, обећавам. Кликните на оригинални слој текста и дуплирајте га поново помоћу Цтрл + Ј (Вин) / Цомманд + Ј (Мац). Затим га превуците на врх палете слојева и кликните на његову икону видљивости слоја тако да се приказује у документу:
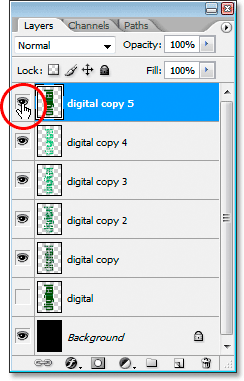
Дуплирајте изворни слој текста, превуците га на врх палете слојева и кликните на његову икону видљивости слоја тако да се појави у документу.
27. корак: Изаберите светлију нијансу боје текста и нанесите је на текст
Поново кликните на предњи фар боје у палети Алати и одаберите још светлију нијансу боје. Кликните ОК да изађете из Цолор Пицкер-а, а затим поново притисните Схифт + Алт + Бацкспаце (Вин) / Схифт + Оптион + Делете (Мац) да бисте додали боју на текст:
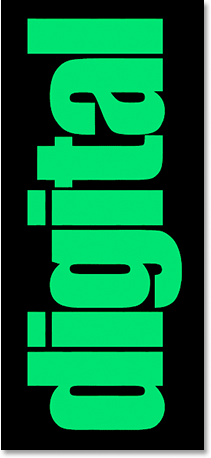
Водич за Пхотосхоп: Изаберите још светлију нијансу боје и нанесите је на текст.
Корак 28: Опет закрените платно за 90 ° ЦВ да бисте га довели до пуног круга
Вратите се на мени Слика, вратите се на Ротирај платно, а затим још једном изаберите 90 ° ЦВ да бисте ротирали платно за 90 ° у смеру казаљке на сату, коначно довевши пуни круг:

Закрените платно за 90 ° у смеру казаљке на сату и доведете га до пуног круга.
Корак 29: Примените филтар плочица шест пута на текст
Овог пута притисните пречицу на тастатури Цтрл + Ф (Вин) / Цомманд + Ф (Мац) шест пута да бисте шест пута применили филтер Тилес на текст:
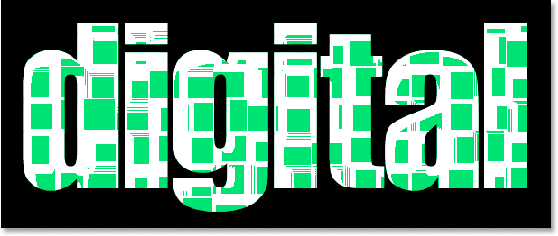
Примените филтер Тилес на текст укупно шест пута.
Корак 30: Изаберите и обришите бела подручја
Кликните поново на било које бело подручје помоћу Чаробног штапа да бисте их изабрали, а затим их обришите. Притисните Цтрл + Д (Вин) / Цомманд + Д (Мац) да бисте поништили одабир. Ваш текст треба да изгледа овако:
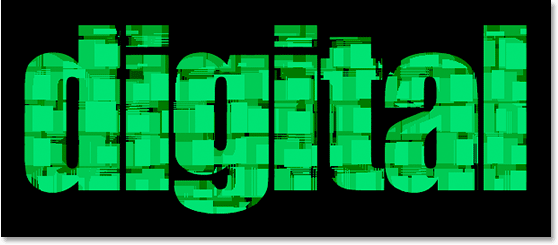
Текст након поновног брисања белих подручја. Скоро готов.
Корак 31: Додајте танки црни потез у горњи слој текста
У овом тренутку је основни ефекат завршен. Само ћу то завршити наношењем танког црног потеза око различитих фрагмената плочица на горњем слоју текста како бих их одвојио од остатка ефекта. Да бисте то учинили, са одабраним горњим слојем текста, кликните на икону Слојеви слојева на дну палете Слојева:
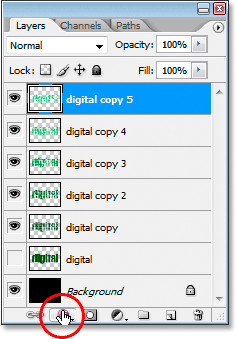
Када је одабран горњи слој текста, кликните на икону "Стилови слојева" на дну палете Слојева.
Изаберите Строке са листе:
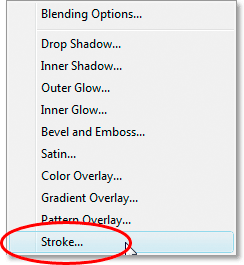
Кликните на "Строке" да бисте га изабрали са листе слојева слојева.
Ово отвара дијалошки оквир Лаиер Стиле постављен на опције Строке у средњем ступцу:
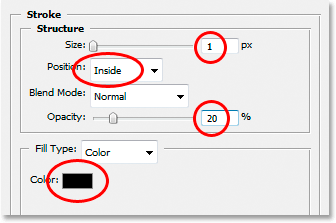
Промените опције Строке заокружене црвеном бојом.
Извршите промене које сам горе заокружио црвеном бојом. Прво промените Боју потеза у Црну тако што ћете кликнути на шаре боје и одабрати црну боју у Бирачу боја. Смањите величину такта на 1 пиксел . Промените положај удара у унутрашњост и на крају смањите непрозирност на око 20% . Ми само желимо слаб мождани удар, ништа тежак.
Кликните ОК да изађете из дијалошког оквира Стил слоја и готови сте! Ево последњег ефекта текста „Фрагментиране плочице“:

Коначни ефекат.
Где даље …
И ту га имамо! Посетите наше рубрике Текстуални ефекти или Фото ефекти за више уџбеника о ефектима Пхотосхопа!