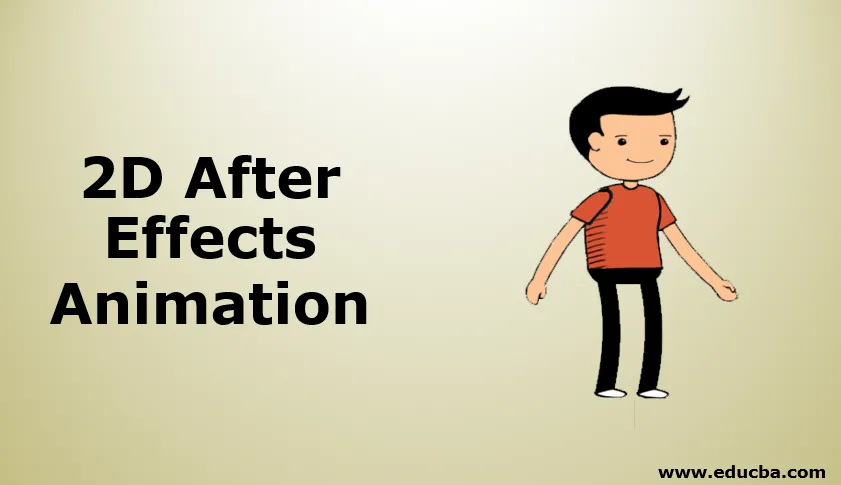
Увод у 2Д анимацију након ефеката
2д Анимација није ништа друго него 2 Димензије, за 2д анимацију морамо имати добре вештине цртања, остало морамо имати добру идеју о анатомији лика. Морамо нацртати сваки кадар у 2д анимацији, Фласх софтвер се углавном користио за 2д, али у Афтер ефектима имамо угодније опције за креирање 2Д анимације, тако да су многи људи почели да користе Афтер ефекте за 2Д анимацију. Постоји пуно начина за креирање 2Д анимација у томе што ћемо користити једну опцију, то је ходни циклус, креираћемо цртани филм за шетњу.
Стварање 2Д анимације у ефектима
Испод корака приказана је 2Д анимација у после ефеката:
Корак 1: Покрените нову композицију.
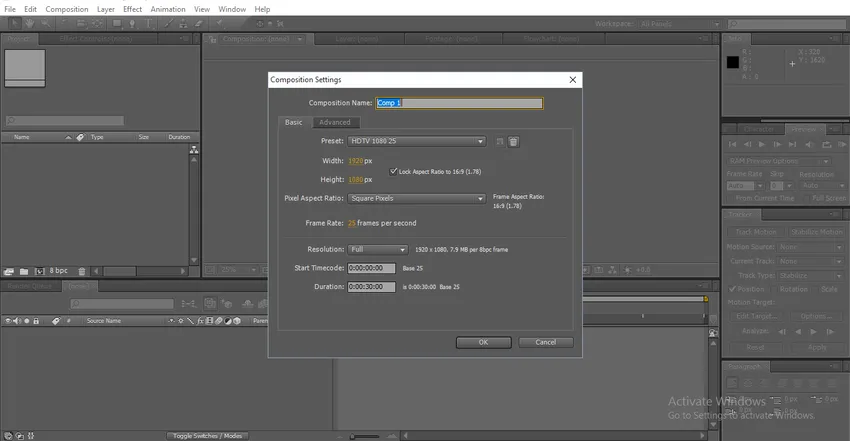
Корак 2: Ако имамо способност цртања, можемо цртати своје цртане филмове.
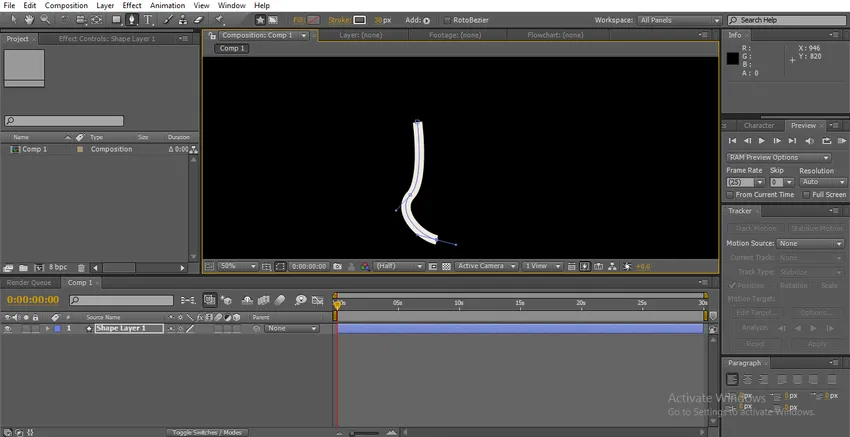
Корак 3: Имамо још једну опцију, можемо да направимо потребне честице у Пхотосхопу и увозимо их за последице.
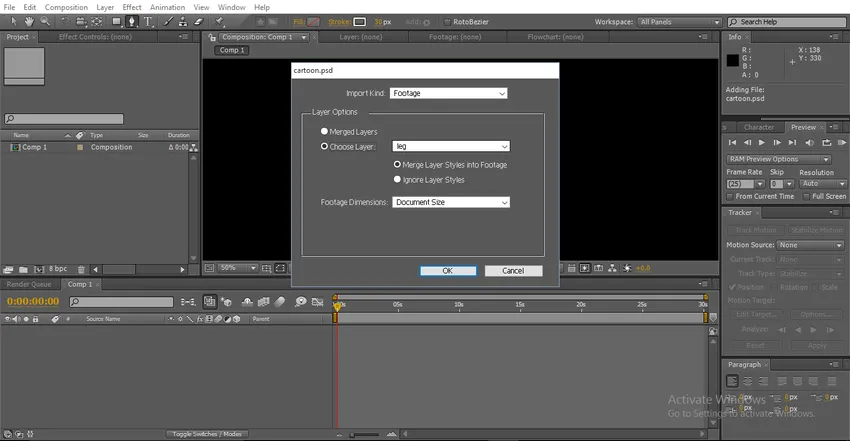
Овде можемо видети опцију спајаног слоја или одабрати слој, У спојеном слоју добијамо један оквир са спајањем свих слојева. У опцији селецт лаиер имамо све наше ПСД слојеве, морамо увести све појединачне слојеве.
4. корак: Овде сам увео све појединачне слојеве цртаног лика.
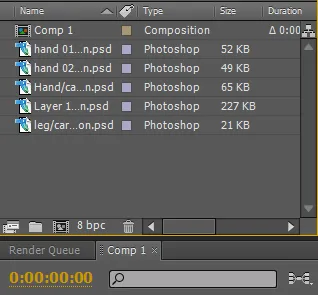
Корак 5: Треба да увеземо све слојеве на временску траку.
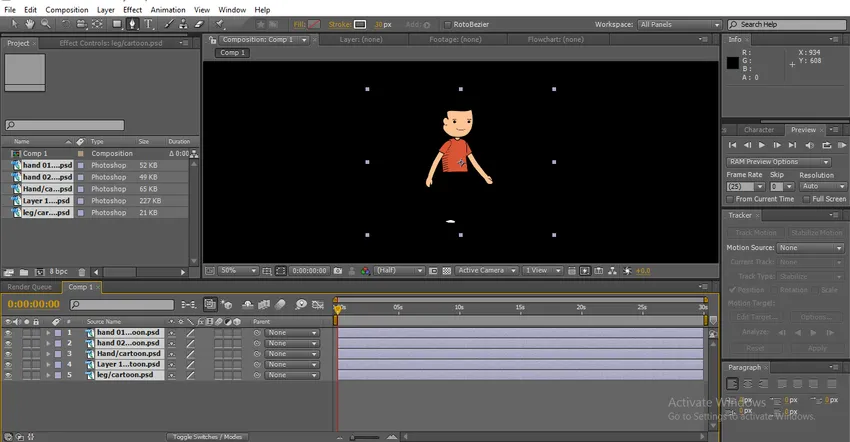
Овде можемо пронаћи лик цртића, сваки слој је индивидуалан у овом цртаном филму. Помоћу појединог слоја анимираћемо лик.
Корак 6: Додаћемо чврсти слој као позадину.
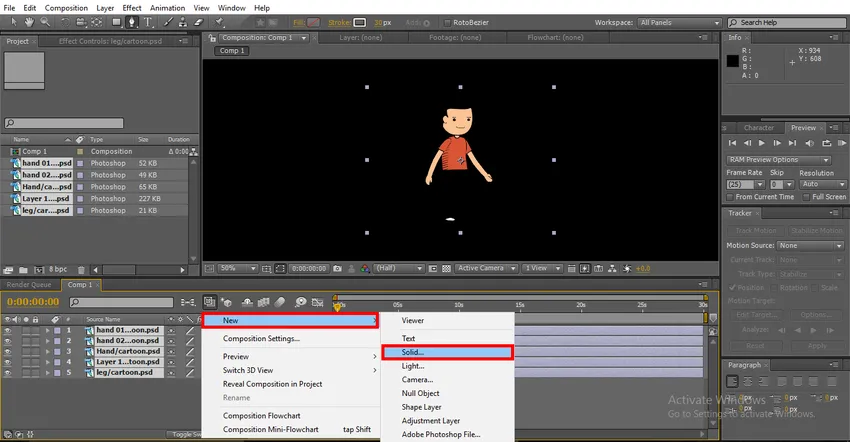
Корак 7: Овде можемо пронаћи бели чврсти слој као позадину.
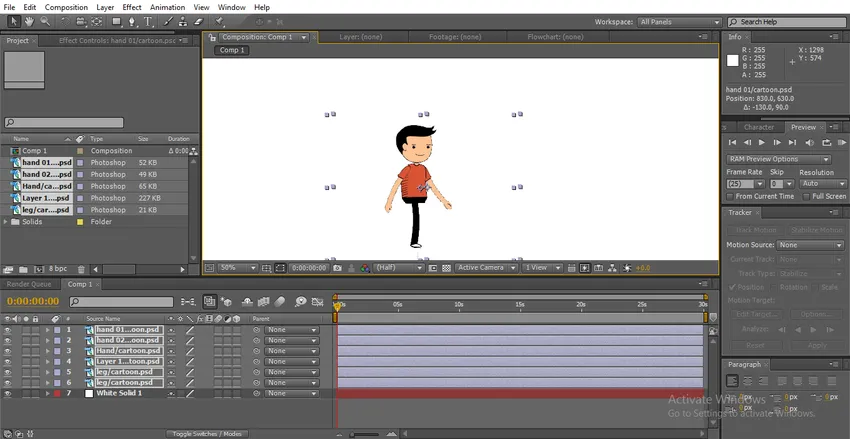
Да бисмо створили циклус ходања, морамо померати ноге, руке, главу и тело ако ротирамо ноге и руке, оне се неће исправно померати, тако да сада морамо да променимо средишње тачке ногу и руку.
Корак 8: Изаберите Пан Иза Алата који можемо користити као пречицу. Овај алат се користи за померање тачке средишњег сидра. Овде користимо овај алат за промену централне тачке руку и ногу.
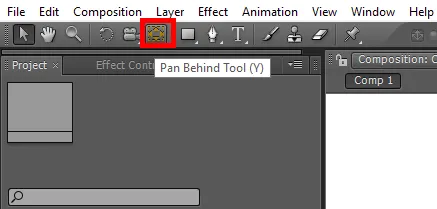
Корак 9: Овде смо изабрали руку 02.
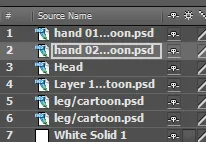
Фиксирамо средишњу тачку у близини рамена, јер док се окрећемо руком, природно се креће.
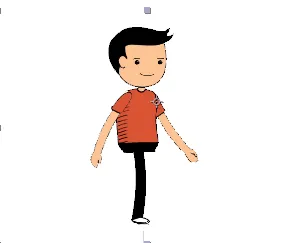
Корак 10: Овде одабиремо слој главе, а за креирање наглавног слоја користимо алатку Пуппет Пин .
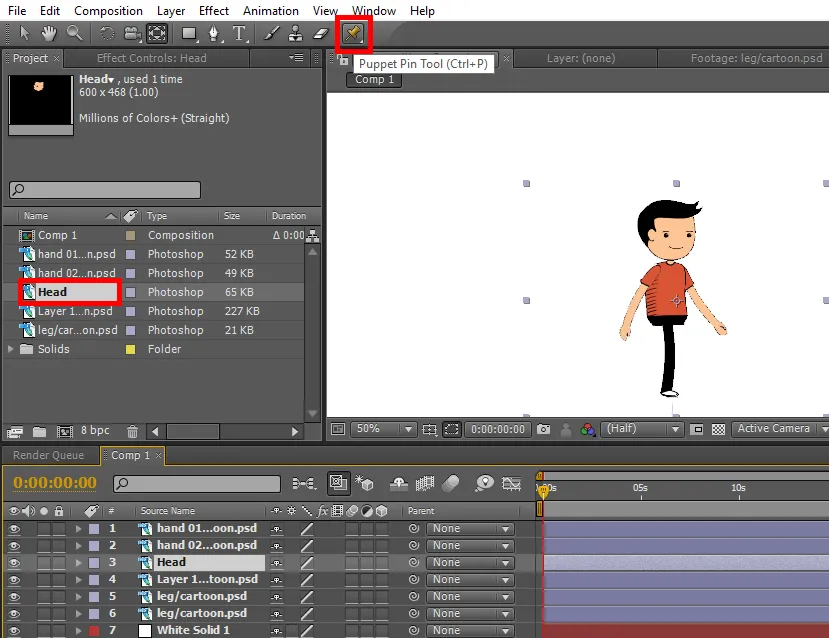
Овај алат вам омогућава да закачите тачку на слици и сваки пут када је можемо померити, та глава делује као глатки спој, на лицу можемо да нађемо тачку лутке, јер делује као глатки зглоб за померање главе у складу са тренутком ноге и руку.
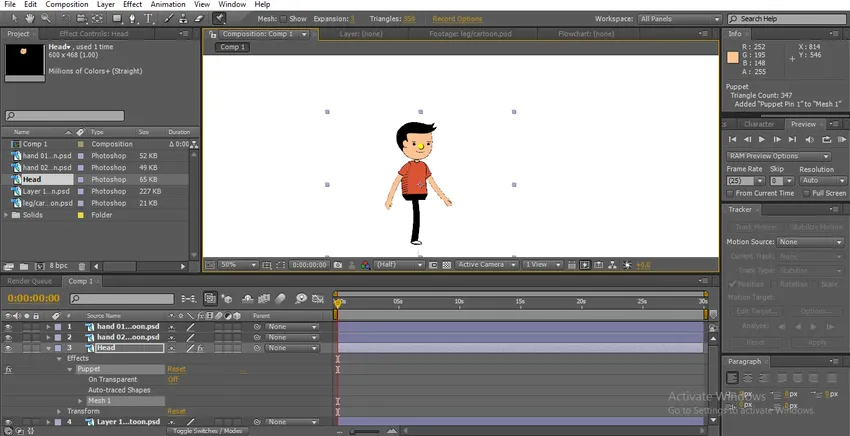
Корак 11: За тело ћемо створити два игла за померање тела.
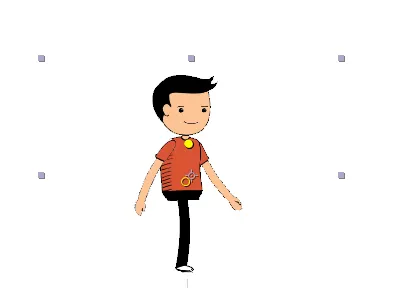
12. корак: Овде за ногу прилагођавамо средишњу тачку у близини кука, то нам помаже да природно померимо ногу.

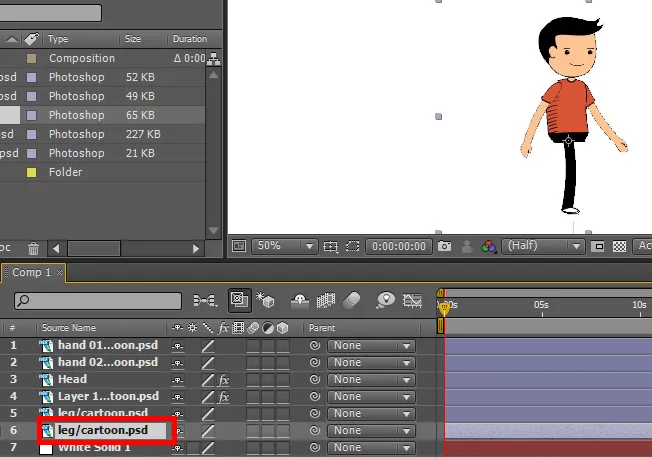
Корак 13: Прво започињемо анимирање ногу, па одаберите ноге и притисните Р на тастатури која је пречица за ротацију. Кликните на ротационе оквире кључева и померите ноге.
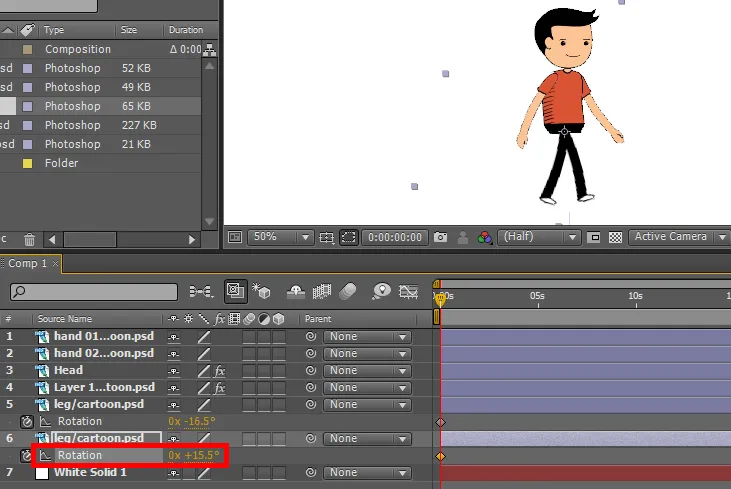
14. корак: Креирајте неке оквире кључева померањем смера ноге.
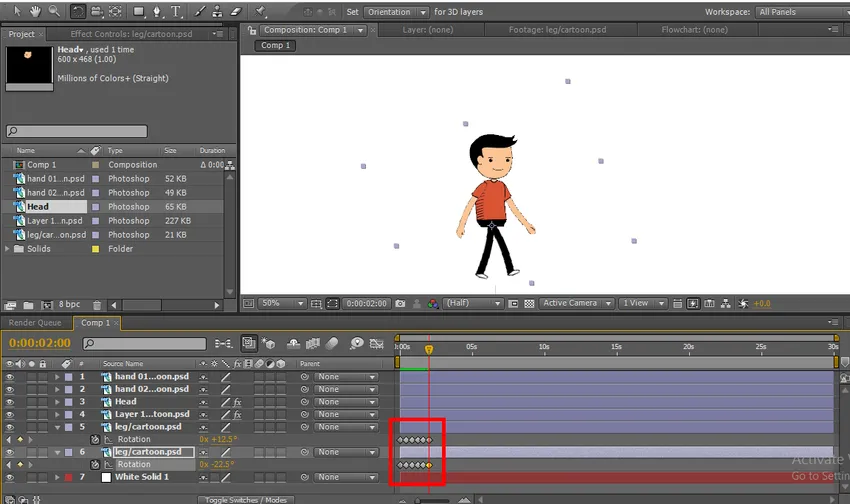
Овде можемо пронаћи неке оквире кључева, у сваком кључном кадру мењамо ротацију ногу, а сада кренимо са рукама.
Корак 15: Изаберите руке и започните оквире кључева за ротацију, а свака тачка у којој смо направили за ноге исто место где нам је потребно да створимо тачке за померање руку.
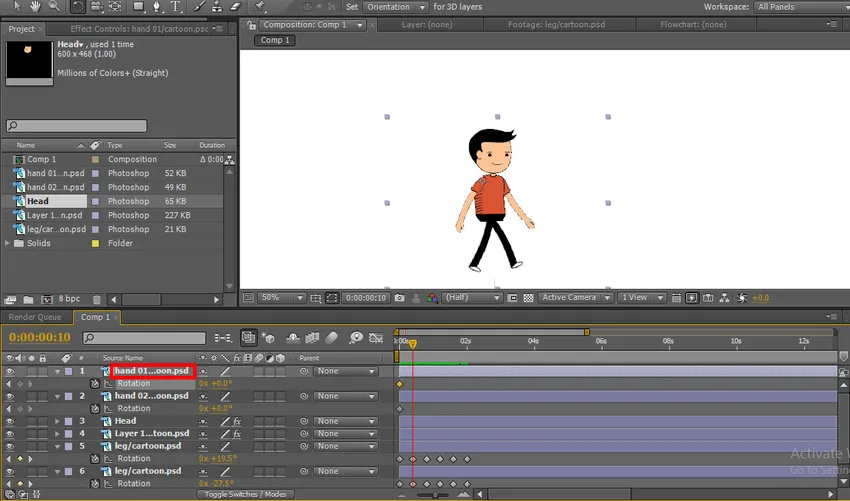
Овде проналазимо оквире кључева за ноге и морамо да ставимо руке кључева на исто место да бисмо природно створили анимацију.
Корак 16: Овде можемо пронаћи кључне оквире ногу и руку на истим местима.
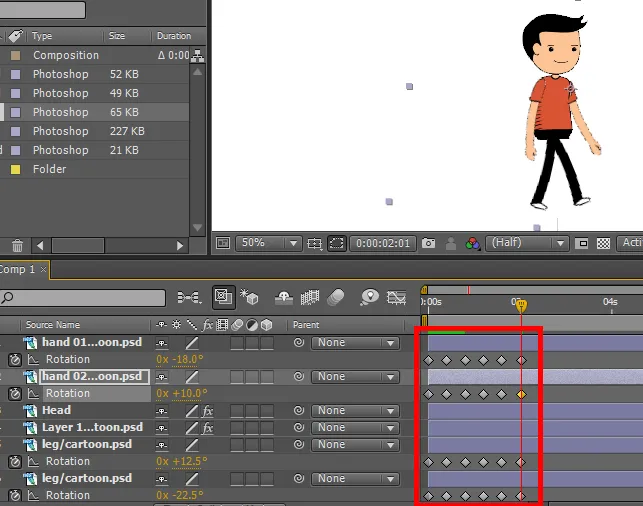
Корак 17: За главу имамо иглу за лутке, тако да померамо осовину у складу са тренутком руке и ноге, не морамо да правимо кључеве за лутку које она сама ствара кад год доделимо тренутак.
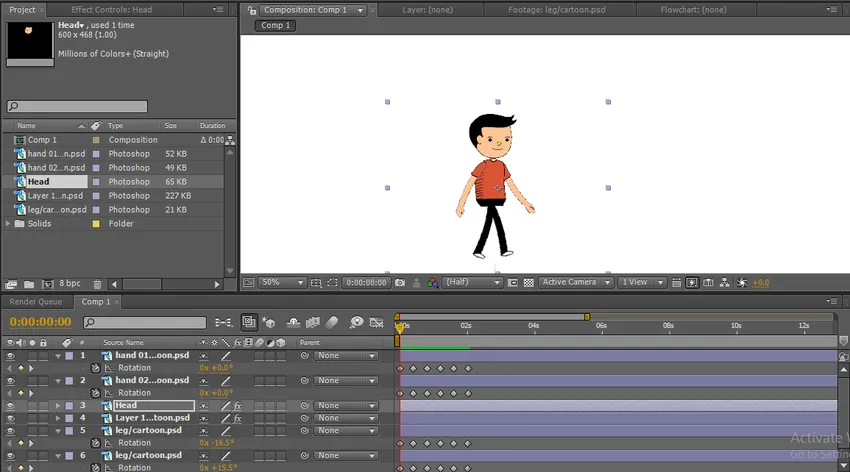
Корак 18: За тело смо такође направили иглу за марионете тако да померамо игле у складу са тренутком.

Корак 19: Овде смо створили комплетан циклус ходања и можемо пронаћи средишње тачке које су фиксиране попут спојева са ликом, али циклус ходања који смо створили у одређеном положају који хода на истом месту без промене положаја, тако да морамо да промените положај лика.
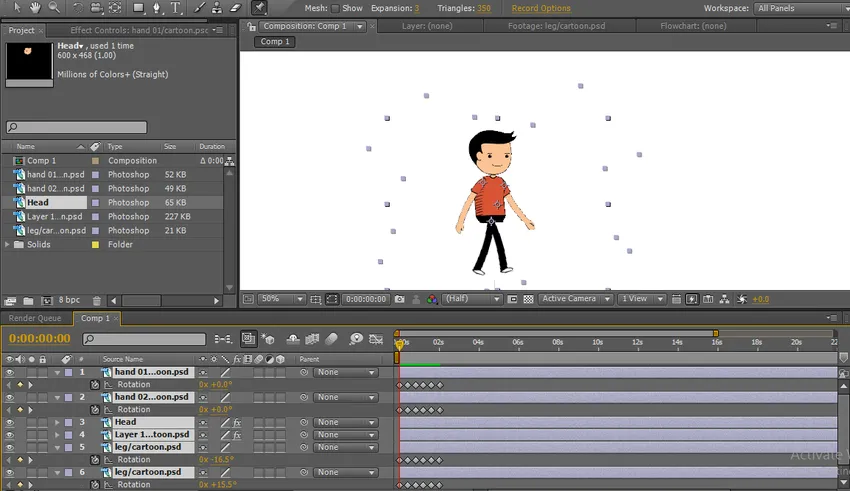
Корак 20: Одаберите све слојеве и померите цртани филм на било којој страни. Померим га на леву страну сада морамо да померимо цртани филм један положај у други. Дакле, бирамо положај притиском на П на тастатури, сада је положај одабран за све слојеве.
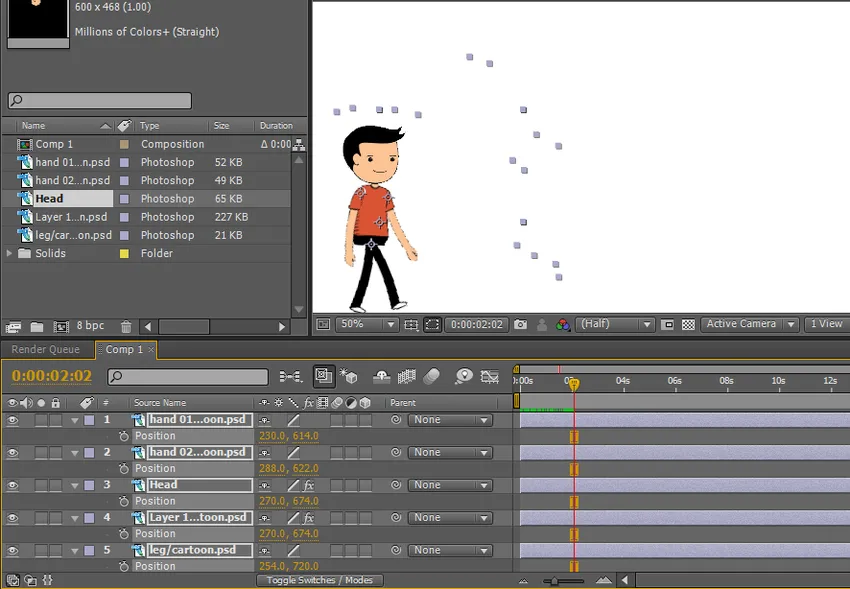
Корак 21: Када кликнемо на положај кључног оквира, активира се положај свих слојева.
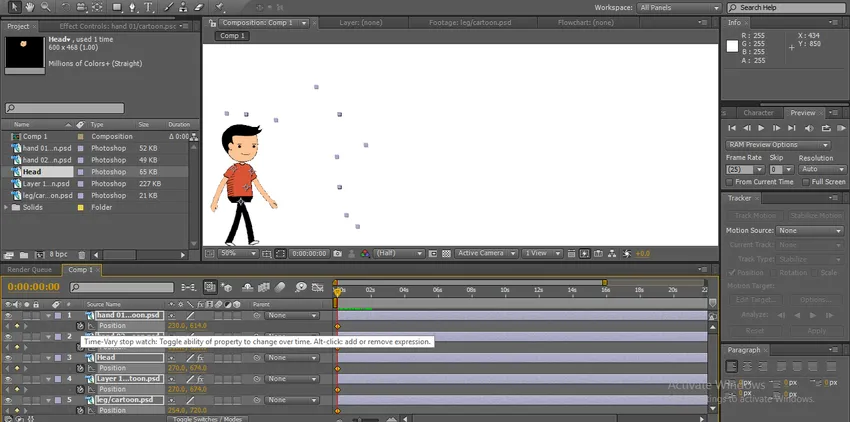
Корак 22: Сада пренесите цртани филм на следећу позицију где смо завршили ходни циклус. Овде можемо пронаћи почетну и крајњу позицију.
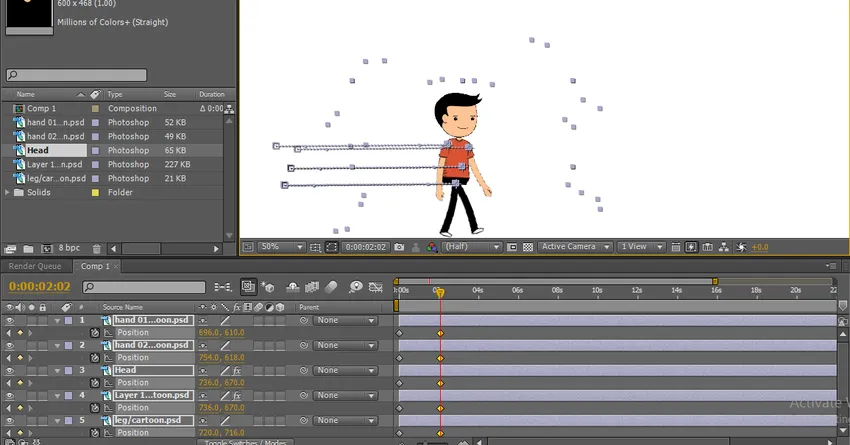
Корак 23: Овде можемо видети како цртани филм прелази из једне позиције у другу.
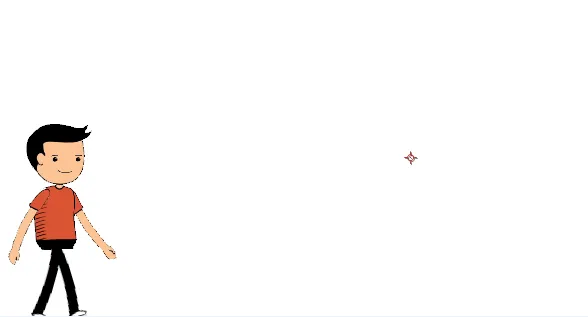
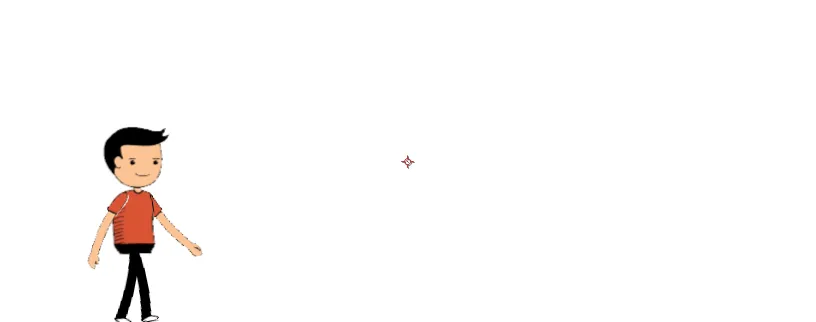
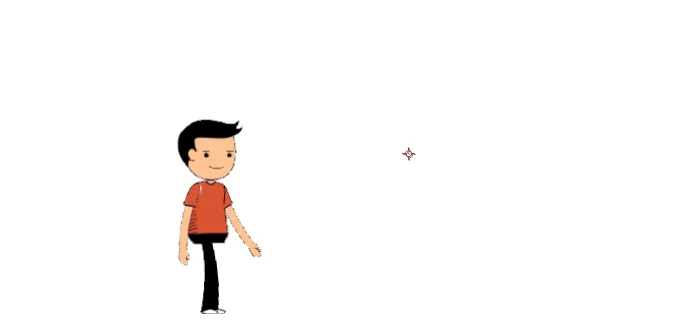
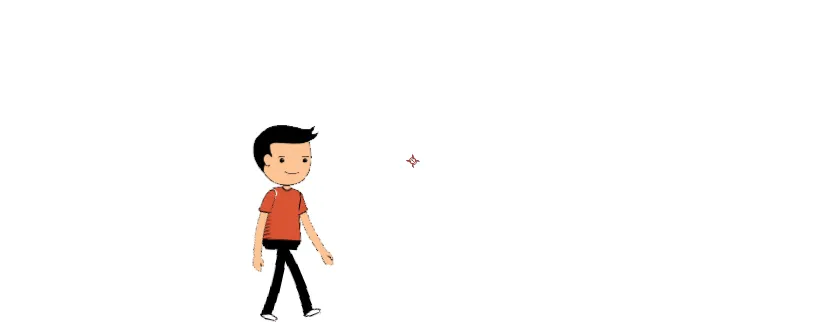
Овде смо створили циклус хода цртаног лика, у том процесу смо увезли слојеве цртаног лика појединачно руке, ноге, главу и тело.
Створили смо чврсту позадину, променили смо средишње тачке делова у складу са нашим комфором, померали руке и ноге креирајући кључеве и тело и главу померили уз помоћ алата за лутке, након што смо завршили цео процес и поставили положај . Овде смо научили како да креирате циклус ходања 2Д цртаног филма, како се користи алатка за лутке.
Како створити плесни цртани?
Сада ћу показати како да створим цртани плес једноставним методом:
1. корак: Увезите цртани филм. Боље је увести датотеку ПНГ.
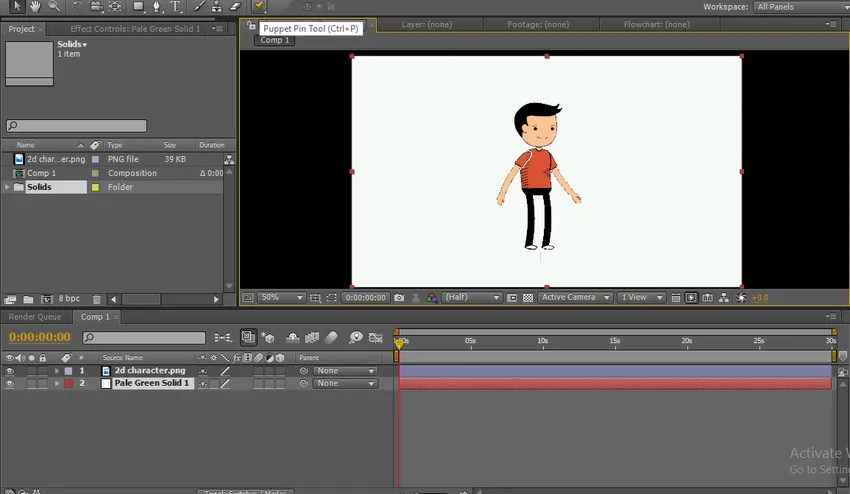
2. корак: Изаберите алат за убодне лутке.
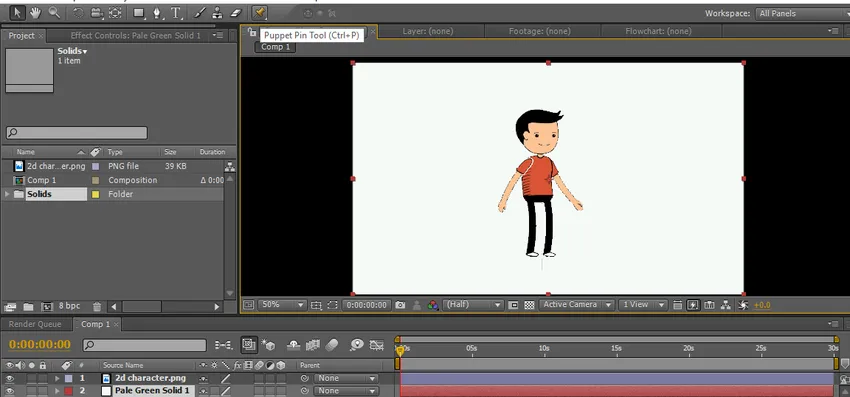
Корак 3: Дајте бодове цртићу, тачке на глави, телу, ногама и рукама.
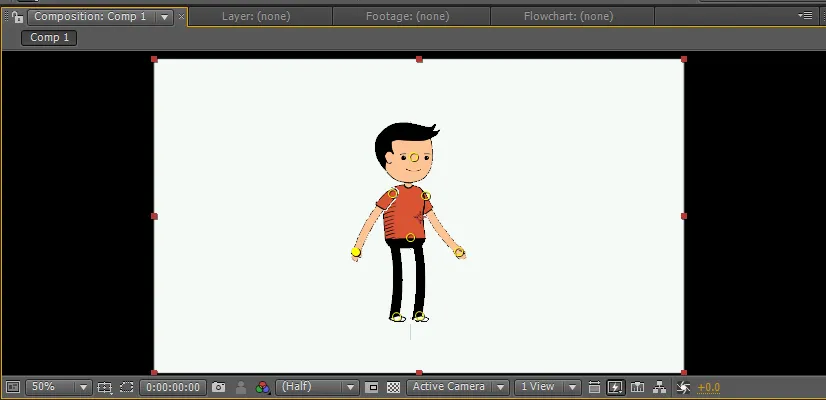
Ове тачке делују попут глатких зглобова, ако држимо било коју тачку која се креће појединачно, а да не сметамо другој, ове тачке делују попут доградње костију.
Корак 4: Кад држимо тастер ЦТРЛ, можемо пронаћи симбол сата на крузеру, притиском на ЦТРЛ држимо леви клик на одређеној тачки и померимо се. Курсор ће се померати и аутоматски давати оквире кључева. Оквир се креће као што је приказано на слици испод.
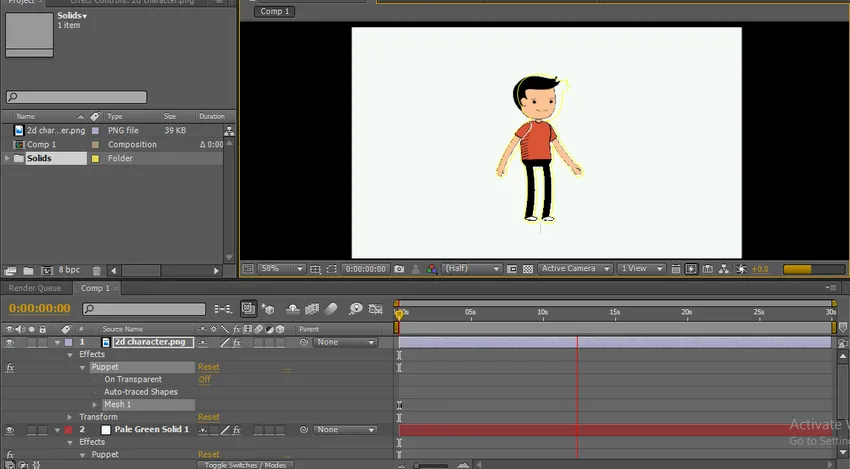
Када пустимо ЦТРЛ оквире кључева, он се аутоматски зауставља и курсор долази на прво место и сива линија тренутка је видљива на одређеној тачки.
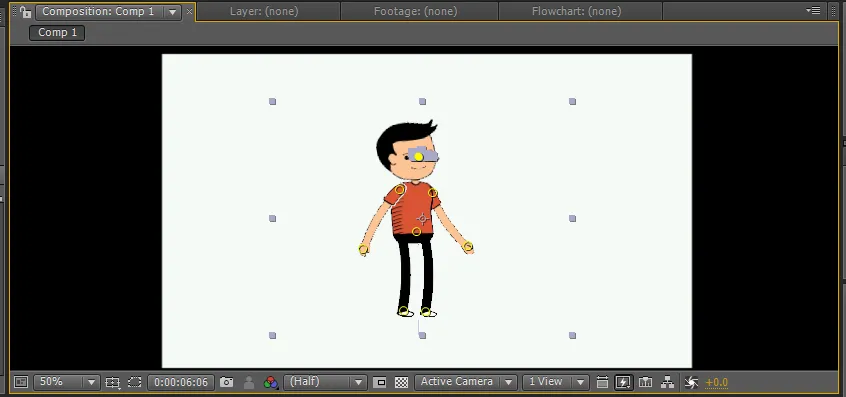
Корак 5: Треба да померамо руке, кук итд.
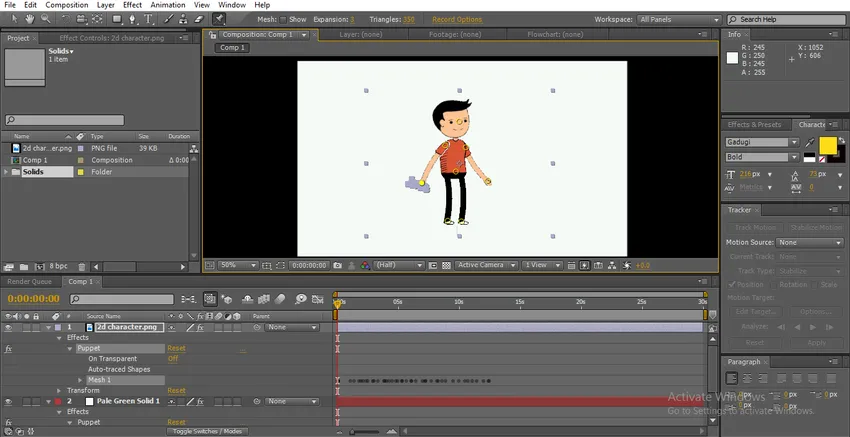
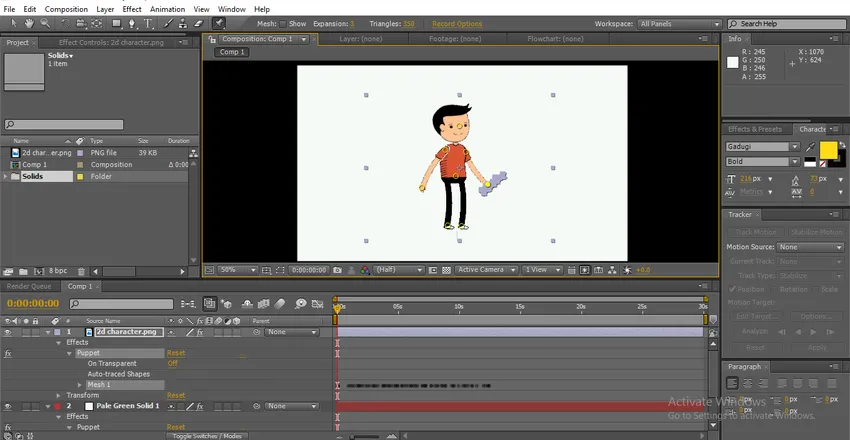
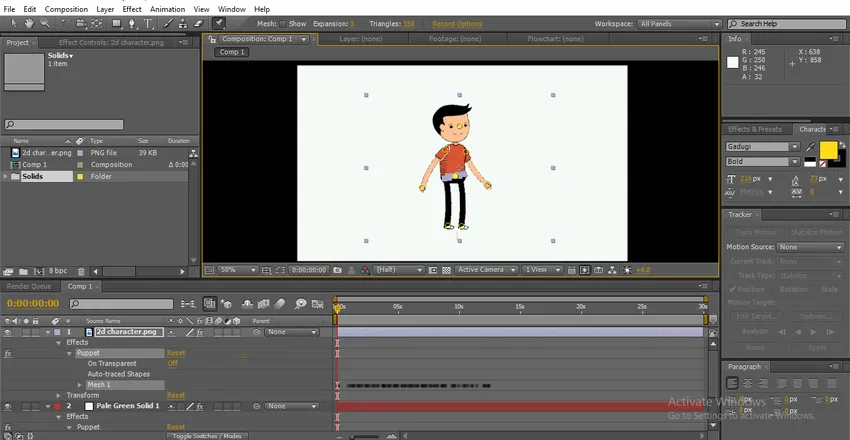
Сиве нијансе можемо пронаћи на свакој тачки у којој померамо положаје. Правимо појединачне тренутке, додају се појединачни кључни оквири.
Корак 6: Сада се само играјте да бисте видели све тренутке одједном.
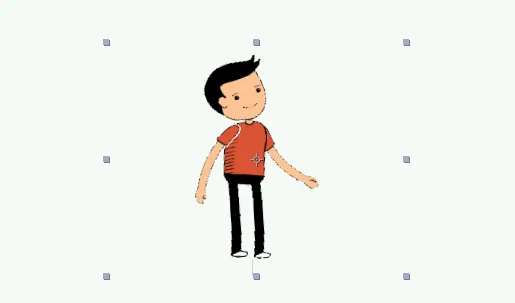
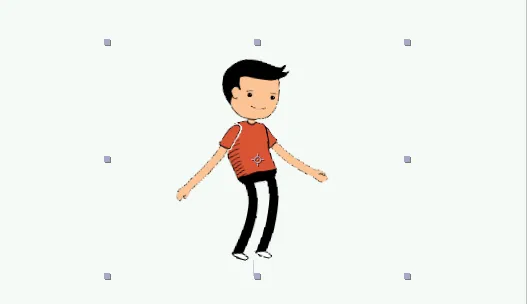
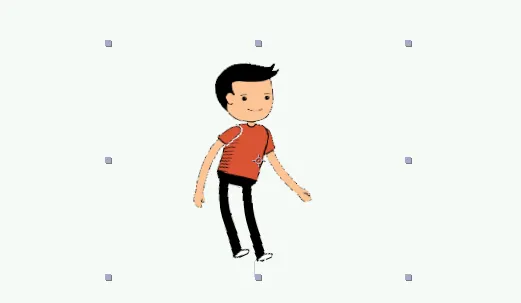
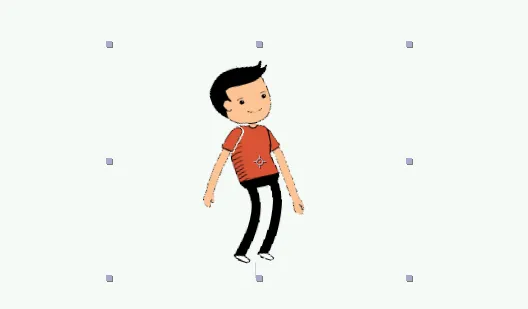
Овде смо научили једноставан начин стварања цртаног плеса и научили смо како да користимо алат Пуппет пин. Надам се да ћемо научити добру тему.
Препоручени чланци
Ово је водич за 2Д анимацију након ефеката. Овде смо разговарали о томе како да креирате цртани филм и како да креирате цртач за плес у 2Д анимацији након ефеката. Можете и да прођете кроз остале сродне чланке да бисте сазнали више -
- Откријте разлике 2Д и 3Д облика
- Анимирање објеката у 2Д софтверу
- Стварање анимације текста у ефектима
- Како маскирати објекте у накнадним ефектима?
- Принципи анимације
- Анимација у Фласх-у