Пхотосхоп-ова наредба за бесплатну трансформацију једна је од њених најкориснијих и најпопуларнијих функција, свеобухватна трговина за промену величине, преобликовање, ротирање и померање слика и избора унутар документа. У овом туториалу учимо основне вјештине и пречице за максимизирање ове моћне карактеристике, укључујући и начин преласка на друге корисне начине трансформације без напуштања Бесплатне трансформације!
Овај туториал је за Пхотосхоп ЦС5 и старије верзије. Ако користите Пхотосхоп ЦС6 или Пхотосхоп ЦЦ (Цреативе Цлоуд), хтећете да погледате наш потпуно ажурирани Водич за Пхотосхоп Фрее Трансформ Ессентиал Скиллс.
Ево једноставног узорка који сам отворио на свом екрану:
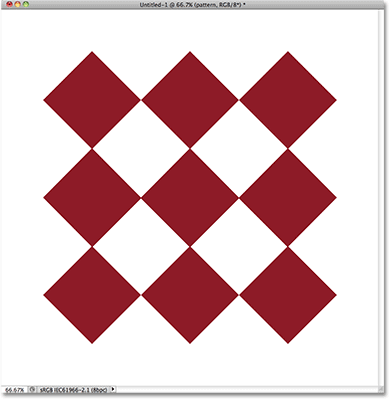
Узорак дијаманта љубазношћу Пхотосхопових прилагођених облика.
Пре него што наставимо даље, треба да напоменем да узорак стоји на свом слоју изнад беле позадине на плочи Слојеви и да је слој активан (означен плавом бојом). Ово је важно јер наредба Фрее Трансформ није алат за одабир и не би могла сама одабрати узорак да није била на сопственом слоју. Радит ће на ономе што се догоди да буде изабран или на ономе што се налази на активном слоју (у мом случају узорак) ако ништа није изабрано, али нема могућности да стварно бира:
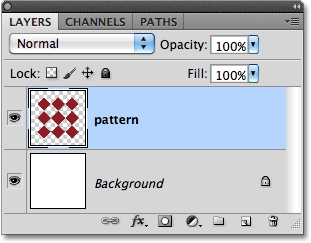
Узорак седи на сопственом слоју изнад позадинског слоја.
Рекавши то, да видимо све ствари које Бесплатна трансформација може учинити за нас.
Избор бесплатне трансформације
Службени начин избора команде за бесплатну трансформацију је тако што ћете на врху екрана изаћи на мени Едит (Уређивање) на врху екрана и изабрати Фрее Трансформ са листе:
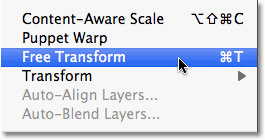
Бесплатна трансформација се налази у менију Уређивање.
То је службени пут, али ништа не каже "Здраво! Ја сам нов!" сасвим на званичан начин. Лакши и бржи начин избора бесплатне трансформације је помоћу тастатурне пречице Цтрл + Т (Вин) / Цомманд + Т (Мац) (помислите "Т" за "Трансформ"). Чак и ако вам се не свиђају пречице на тастатури, ово је заиста један тренутак за памћење, јер су шансе да ћете много користити Фрее Трансформ и одабирући га из менија Едит сваки пут вас успорава.
Будући да је мој слој узорка активни слој и ништа друго није изабрано, чим одаберем Бесплатну трансформацију, око узорка се појављује танка гранична кутија, а ако пажљиво погледамо, видимо мали квадрат у горњем центру, у доњем центру, леви центар и десни центар, као и квадрат у сваком од четири угла. Ови мали квадратићи се називају ручкама, а оно што се налази унутар граничног оквира можемо трансформирати једноставним повлачењем ових ручица, као што ћемо видети у трену:

Мале ручке користе се за трансформацију онога што се налази унутар граничне кутије.
Преобликовање одабраног подручја
Започнимо са прегледом најосновнијих начина за преобликовање одабраног подручја слободном трансформацијом. Да бисте подесили ширину подручја, кликните на леву или десну ручицу и, ако је притиснут тастер миша, једноставно повуците ручицу улево или удесно. Да бисте подесили висину, кликните или горњу или доњу ручицу и поново држите притиснутом типку миша горе или доле. Ево, повлачим десну бочну ручицу према десној. Приметите да се дијамантски облици јаче протежу:
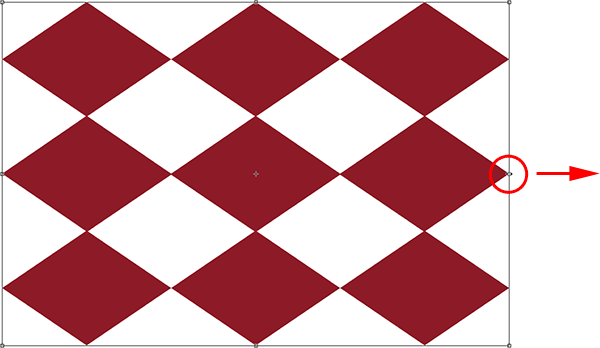
Превуците леву, десну, горњу или доњу ручицу да бисте подесили ширину или висину.
Повлачењем једне од ових бочних ручица само ће преместити ону страну коју повлачите, али ако држите тастер Алт (Вин) / Оптион (Мац) док повлачите ручицу, преобликоват ћете подручје са његовог центар, узрокујући истовремено кретање супротне стране, али у супротном смеру. Овде, када држим тастер Алт / Оптион док повлачим десну бочну ручицу према десној, лева се такође помиче према левој страни. Исто би било кад бих повукао или горњу или доњу ручицу држећи притиснут Алт / Оптион. Супротна страна би се истовремено померала у супротном смеру:
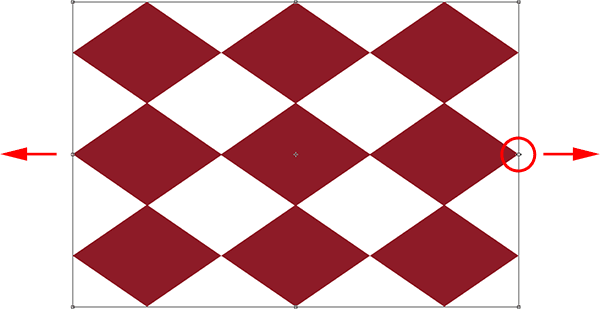
Држите притиснутим Алт (Вин) / Оптион (Мац) док повлачите да бисте преобликовали подручје из његовог центра.
Да бисте заједно прилагодили ширину и висину, кликните и превуците било коју ручку угла. Још једном, држањем Алт (Вин) / Оптион (Мац) док повлачите ручку угао ће преобликовати подручје од његовог центра, овог пута проузрокујући померање свих четири стране одједном:
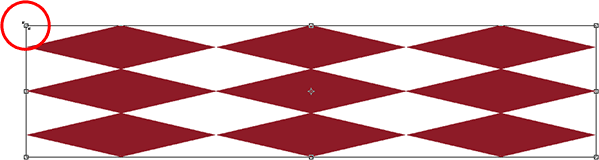
Повуците било коју ручку угла да бисте заједно прилагодили ширину и висину.
Промена величине
Један потенцијални проблем приликом преобликовања ствари са Фрее Трансформом је тај, па, решили смо их. Они могу бити шири, тањи, виши или краћи, али више не изгледају као што су првобитно били. Понекад је то оно што желимо, али чешће желимо само промијенити величину, чинећи је мањом или већом укупном, али задржавајући нетакнути изворни облик. На пример, можда ћете требати да направите фотографију мању како би се боље уклапала у колаж или други дизајн. Не желите да особа на фотографији одједном изгледа висока и мршава или кратка и дебела јер сте преобликовали слику. Само вам треба да фотографија буде мања.
Да бисте промијенили величину нечега са Слободаном трансформацијом, држите тастер Схифт, што ће ограничити омјер слике и спречити вам да искривите оригинални облик, док повлачите било коју од ручица угла. Као што смо видели већ неколико пута, ако укључите и тастер Алт (Вин) / Оптион (Мац), промените величину из његовог центра:
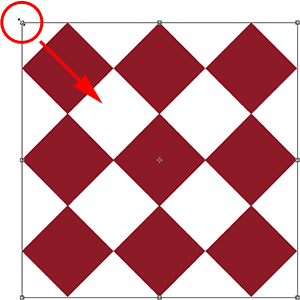
Да бисте промијенили величину слике или одабира, држите Схифт, а затим повуците било коју ручку угла.
Ротирајуће
Ротирање слике или избора помоћу Фрее Трансформ-а мало је другачије и не захтева да повучемо никакве ручке. Уместо тога, померите курсор изван оквира за ограничавање. Видећете да се претвара у закривљену линију са малом стрелицом на оба краја. Затим кликните и повуците мишем да бисте га ротирали. Ако држите тастер Схифт док повлачите, ротирате га у корацима од 15 ° (видећете да се окреће на месту док се окреће):
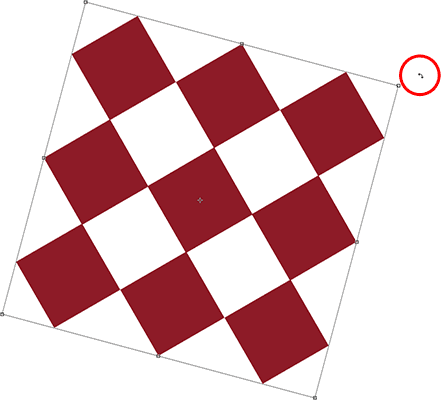
Да бисте ротирали подручје, померите показивач изван оквира за ограничавање, а затим кликните и превуците.
Можда је тешко видети, али ако пажљиво погледате у средину граничног оквира, постоји мали циљни симбол . Овај симбол представља центар трансформације, због чега се, по дефаулту, налази у центру. То је и разлог што се мој узорак ротирао око његовог центра, с обзиром да се заправо врти око тог циљаног симбола. Тачку ротације можемо променити једноставним кликом на симбол циља и превлачењем негде другде. На пример, ако желим да се мој узорак ротира око његовог доњег десног угла, све што треба да урадим је да превучете циљни симбол у тај угао (он ће се ускочити на месту када се довољно приближи угао):
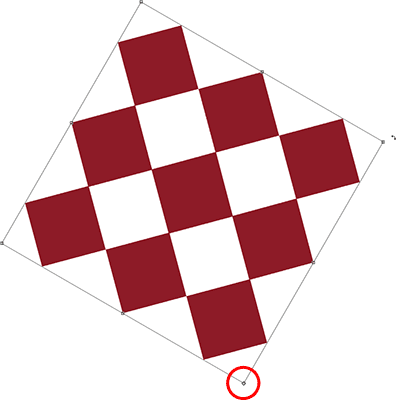
Помицањем циљног симбола мијења се точка ротације. Узорак се сада ротира око доњег десног угла.
Кретање
Да бисте померили слику или одабрано подручје око документа са активном слободном трансформацијом, кликните било где у оквиру за ограничавање (тј. Било где осим циљног симбола) и превуците га мишем.
Више опција трансформације
Бесплатна трансформација може сама по себи бити мало ограничена у ономе што може учинити. Зато Адобе укључује додатне начине трансформације који проширују Пхотосхоп-ове способности. Ако пређете на мени „ Уреди “ и изаберете „ Трансформисање“ (не бесплатна трансформација, само „Трансформисање“), видећете листу ових додатних опција, као што су „Скев“, „Изкривање“ и „Перспектива“, као и неке могућности ротирања и окретања:
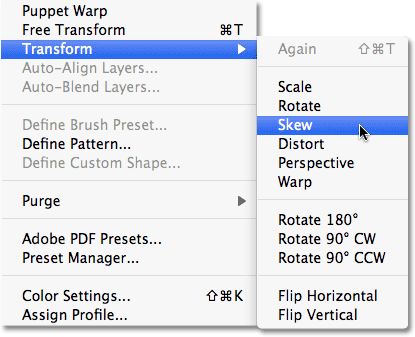
Више начина за трансформацију слика и избора можете пронаћи у делу Едит> Трансформ.
Ако требате да изаберете једну од ових додатних опција и већ имате активну Бесплатну трансформацију, нема потребе да их изаберете из менија Уреди. Само кликните десним тастером миша (Вин) / Цонтрол (Мац) било где у документу и исте опције ће се појавити у прикладном подменију. Погледајмо како неки од њих раде:
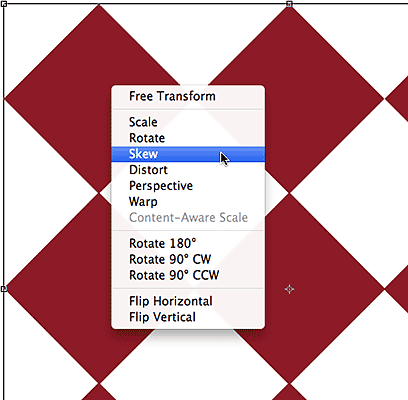
Кликните десним тастером миша (Вин) / Цонтрол (Мац) да бисте приступили истим додатним могућностима трансформације.
Скев
Ако је изабран Скев, ако кликнете и превучете било коју од бочних ручица, слику ћете нагињати уз одржавање страна паралелно. Ако држите Алт (Вин) / Оптион (Мац) док повлачите бочну ручицу, изврнути ћете слику са њеног средишта, истовремено померајући супротну страну, али у супротном смеру:
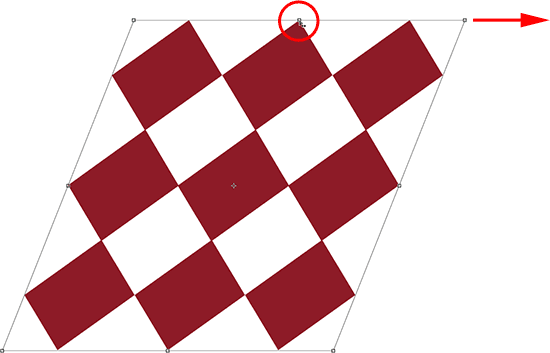
Повуците бочну ручицу са одабраним Скев-ом да бисте нагињали слику.
Повлачењем угаоне ручке са одабраним Скевом скалираће се две стране које се налазе у том углу. Држањем Алт (Вин) / Оптион (Мац) истовремено ће померати дијагонално-супротни угао у супротном смеру:
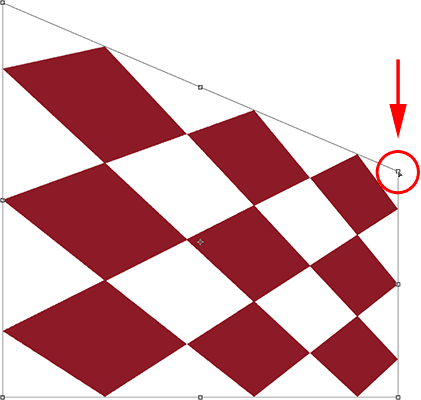
Повлачење угаоне ручке утиче на две стране које се спајају у углу.
Искривити
Када је изабран Дисторт, кликните на угаону ручицу и једноставно је превуците у било ком правцу. Слично је Скев-у, али с потпуном слободом кретања. Ако држите Алт (Вин) / Оптион (Мац) док повлачите угао, истовремено ће се кретати дијагонално-супротни угао у супротном смеру (ако већ нисте погодили да ћу то рећи):
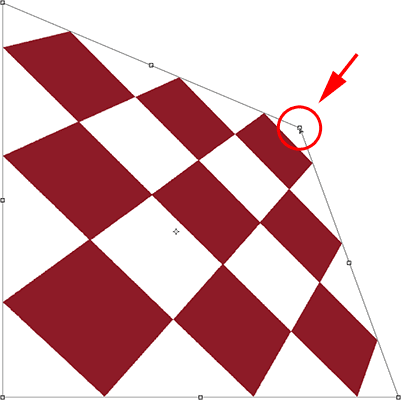
Уз Дисторт, угаоне ручке могу се независно померати.
Повлачење бочне ручке у режиму дисторзије такође је слично Скев-у по томе што ће нагињати слику или избор, али опет вам је дата потпуна слобода кретања, што вам омогућава да скенирате и смањите подручје у једном повлачењу. И да, држањем Алт (Вин) / Оптион (Мац) помериће супротну страну заједно са њом:
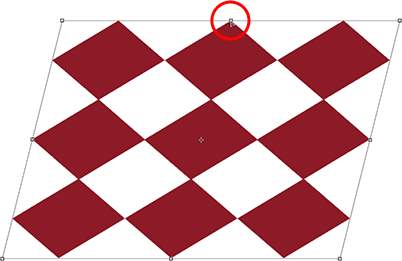
Повуците бочну ручицу са одабраном Дисторт-ом да бисте скенирали и увећали слику.
Перспектива
У перспективном режиму, повлачење ручке угла било водоравно или вертикално узрокује померање супротног угла у супротном смеру, што може створити псеудо-3Д ефекат. Ево, повлачим горњи леви угао хоризонтално. Док се повлачим, горњи десни угао се помера и ка унутра:
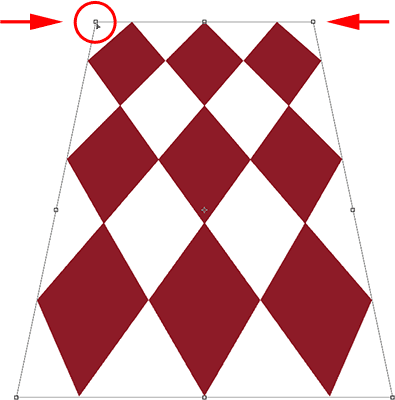
Ручица горњег десног угла помиче се према унутра док повлачим ручицу горњег левог угла према унутра.
Затим ћу, док сам још у перспективном режиму, повући доњи леви угао водоравно, који доњи десни угао такође помера хоризонтално:
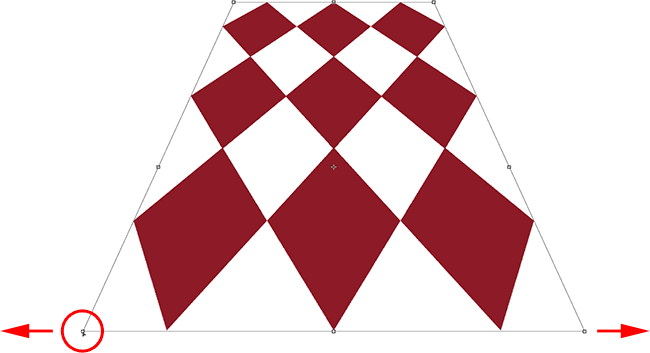
Перспективни режим може створити неке једноставне ефекте у 3Д стилу.
Одабир скретнице, дисторзије и перспективе с тастатуре
Ако је активна Бесплатна трансформација, можете привремено да пређете на режима Скев, Дисторт или Перспецтиве директно са тастатуре без да их морате изабрати из било којег менија. Да бисте се пребацили на режим скретања или изобличења, само држите тастер Цтрл (Вин) / Цомманд (Мац) док повлачите бочну или угаону ручицу. За прелазак у перспективни режим држите притиснутим Схифт + Цтрл + Алт (Вин) / Схифт + Цомманд + Оптион (Мац) док повлачите ручку угла. Отпуштањем тастера враћате се у стандардни режим слободне трансформације.
Укључити или отказати трансформацију
Када завршите промену величине, преобликовање и / или премештање слике или одабира, притисните тастер Ентер (победи) / повратак (Мац) да бисте прихватили трансформацију и изашли из режима трансформације. Да бисте отказали трансформацију, притисните тастер Есц . Или, ако више волите онај "званични" начин обављања ствари о којима смо разговарали раније, можете да потврдите потврдни оквир у траци са опцијама да бисте прихватили или симбол Гхостбустерс да бисте отказали:

Иконе „Обави“ (квачица) и „Одустани“ (круг са косом косом кроз њу)