У Пхотосхопу је веома често радити са више слика унутар истог документа, при чему је свака слика на свом слоју како бисмо их могли комбинирати и комбиновати на различите начине како бисмо створили занимљиве дизајне, колаже или ефекте.
Лако је одабрати и отворити више фотографија одједном из Адобе Бридгеа, али обично, Пхотосхоп отвара сваку фотографију у сопственом посебном документу, приморавајући нас да ручно дуплицирамо, копирамо или превучемо сваку слику из свог документа у главни документ који налазимо ради на.
У Пхотосхопу ЦС4 Адобе је Бридгеу представио сјајну нову могућност за уштеду времена - команду Учитај датотеке у Пхотосхоп Лаиерс . Ако унапред знате да ћете радити са више слика унутар вашег документа и знате које ће вам одређене слике требати, Пхотосхоп сада може отворити и учитати све ваше слике у исти документ и аутоматски поставити сваку слику на свој слој! Ево како то функционише. Требат ће вам Пхотосхоп ЦС4 или новији да бисте слиједили (за овај туториал користим ЦС5).
1. корак: Изаберите своје слике у мосту
Започните отварањем Адобе Бридге- а и помакните се до мапе која садржи слике које желите да додате у свој документ. Овде имам Бридге отворен за фасциклу на радној површини са три фотографије унутар ње. Изабраћу прву слику (ону са леве стране) кликом на њену сличицу:

Кликом на фотографију са леве стране да бисте је одабрали.
Затим, да одаберем и друге две слике, држим тастер Схифт и кликнем на последњу од три слике (ону са десне стране). Све три слике су сада истакнуте и изабране:
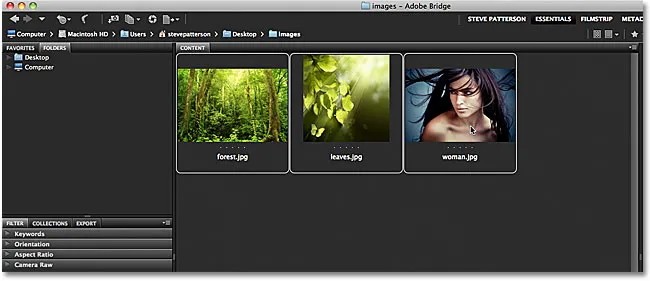
Придржите Схифт и кликните на последњу слику да бисте одабрали све три слике одједном.
Корак 2: Изаберите команду "Учитавање датотека у Пхотосхоп Слојеве"
Са свим одабраним сликама, идите до менија Алати на траци менија на врху екрана у Бридге-у, изаберите Пхотосхоп за листу опција специфичних за Пхотосхоп, а затим одаберите Учитавање датотека у Пхотосхоп Слојеве :
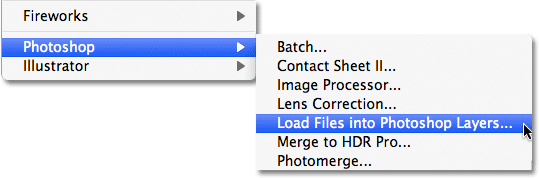
У Бридгеу идите на Алатке> Пхотосхоп> Учитајте датотеке у Пхотосхоп Слојеве.
И то је све! Пхотосхоп ће се аутоматски отворити ако већ није отворен и додаће све три слике (или онолико слика колико сте их изабрали) у исти документ. Можда ће потрајати неколико тренутака да Пхотосхоп све обради, али када то завршите, на екрану ћете видети један документ који садржи све ваше фотографије:

Све слике су се отвориле унутар једног Пхотосхоп документа.
Неке слике можда блокирају приказ других у прозору документа, али ако погледамо у панел Слојеви, видјет ћемо да је свака од три фотографије које сам одабрао у Бридгеу додата у документ и смјештена у властити слој. Примјетите да је Пхотосхоп користио имена слика за називе слојева:
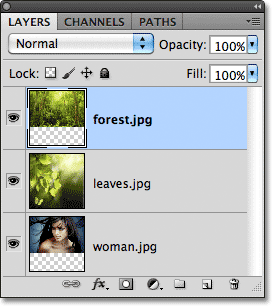
Свака фотографија је додата у сопственом слоју унутар панела Слојеви. Назив слике је сада назив слоја на којем сједи.
Преглед појединачних слојева
Ако желите да видите одређену слику у прозору документа, држите тастер Алт (Вин) / Оптион (Мац) и кликните на икону видљивости слоја за слој који желите да видите. То је мала икона очне јабучице са крајње леве стране сваког слоја на плочи Слојеви. Пхотосхоп ће привремено искључити сваки слој у документу осим оног на који сте кликнули. На пример, желим да у документу видим фотографију жене коју тренутно блокирају друге две слике изнад ње, тако да ћу притиснути тастер Алт (Вин) / Оптион (Мац) и кликнути на слој икона видљивости за слој "воман.јпг":
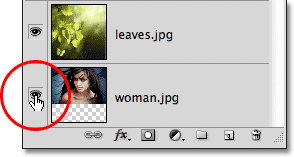
Држите Алт (Вин) / Оптион (Мац) и кликните икону видљивости слоја за слој "воман.јпг" на плочи Слојеви.
Ово искључује друга два слоја и приказује само "Воман.јпг" слику у прозору документа. Да бисте поново укључили остале слојеве, једноставно држите Алт (Вин) / Оптион (Мац) и поново кликните икону видљивости истог слоја. Примијетите образац за шаховницу испод моје фотографије, а то је како Пхотосхоп представља провидна подручја слоја. Разлог због којег је део овог слоја транспарентан је тај што је свака слика коју сам отворио била другачије величине, па је Пхотосхоп креирао документ довољно широк и висок да се сви могу уклопити у њега. То значи да ће неке слике и даље морати да буду промењене у великој мери и поново постављене помоћу команде Фрее Трансформ након уметања у документ, али то би обично требало да урадимо:
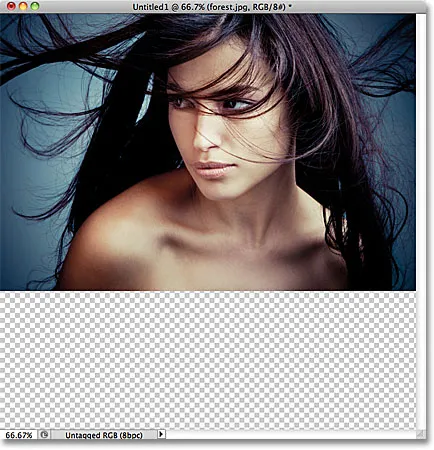
У документу је сада видљив само одабрани слој.
Преименовање слојева
Једино што ми се не свиђа код команде Учитавање датотека у Пхотосхоп Лаиерс команду јесте то што укључује екстензију датотеке у имену сваког слоја („форест.јпг“, „оставља.јпг“, „жена.јпг“). Срећом, слојеве је лако преименовати. Једноставно двокликните директно на име слоја да бисте га истакнули, а затим упишите ново име. Или у овом случају једноставно избришите датотечни наставак с краја имена. Двокликните на име "Форест.јпг" да га истакнем, а на крају ћу избрисати део ".јпг":
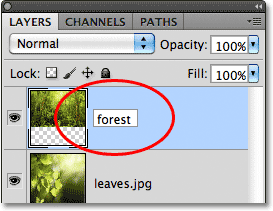
Брисање екстензије датотеке ".јпг" с краја имена слоја.
Када завршите, притисните тастер Ентер (победа) / повратак (Мац) да бисте прихватили промену имена. Наставићу и преименовати друга два слоја, бришући датотечни наставак на крају сваког од њих:
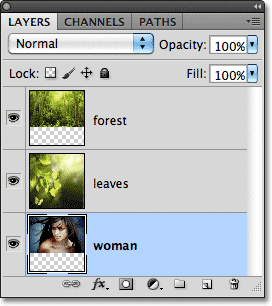
Сва три слоја су преименована.
С обзиром да је свака слика већ на свом слоју у истом документу захваљујући наредби Учитавање датотека у Пхотосхоп Слојеви, можемо потрошити мало више креативности са својим дизајновима и мање времена за мање занимљиве задатке попут повлачења или копирања слика из једног документа у један други.
Мешање слика и стварање композита далеко превазилази домет овог водича (погледајте одељак Фото ефекти за пуно сјајних идеја са упутствима корак по корак), али само ради забаве, ево мог резултата након што сам провео неколико минута играјући се са слике помоћу режима мешања и маски слојева:

Све три слике комбиноване у једну.