У претходном уџбенику смо сазнали како нам Пхотосхоп-ов Правокутни алат за правоугаону брзу и једноставну употребу објеката или подручја на фотографији заснива на једноставним правокутним или квадратним облицима. Алат Еллиптицал Маркуее, који је оно што ћемо овде гледати, још је једно од Пхотосхопових основних алата за избор. Скоро је идентичан алату Правокутни шармер и делује на исти начин.
Заправо, једина стварна разлика је што нам Еллиптицал Маркуее Тоол омогућава да цртамо овалне или кружне изборе! Ако већ знате како користити Правокутни алат за маркизу, помислите да је Еллиптицал Маркуее Тоол иста ствар, само са изузетно заобљеним угловима.
Подразумевано се Еллиптицал Алат Маркуее крије иза Правокутног алата Маркуее на плочи са алаткама. Да бисте му приступили, једноставно кликните на алат „Правокутна маркиза“, а затим држите дугме миша секунду или две док се не појави мени за летење који вам показује остале алате који су угнијежђени иза њега. Кликните на алат Еллиптицал Маркуее у летећем менију да бисте га изабрали:
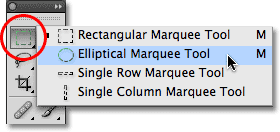
Многи Пхотосхопови алати налазе се иза осталих алата на плочи са алаткама.
Након што одаберете алат Еллиптицал Маркуее, он ће се појавити уместо Правокутног алата Маркуее на плочи са алаткама. Да бисте се вратили на Алат за правоугаону маркизу, мораћете да кликнете и задржите Алат за елиптичну маркизу, а затим изаберете Алат за правоугаону марку из летећег менија:
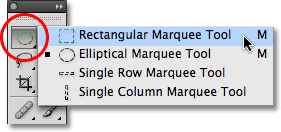
Који год алат Маркуее одабрали претходно се појављује на плочи са алаткама.
Лако можете прелазити између Правокутних и Елиптичних маркизних алата са своје тастатуре, мада ће тачно како то чинити зависити од тога како су постављене ствари у Пхотосхоповим подешавањима. Сваком алату на плочи са алаткама можете приступити притиском на одређено слово на тастатури. И Правокутни и Елиптични алати за маркирање можете да изаберете притиском на слово М, а да бисте се пребацивали између њих, или поново притисните тастер М или ћете морати да притиснете Схифт + М. Опет, то зависи од тога како сте је поставили у Преференцес.
На ПЦ-у ћете на врху екрана пронаћи опцију Преференцес у менију Едит . На Мацу ћете га наћи под менијем Пхотосхоп . У одељку Опште ( одељак Алати у Пхотосхопу ЦС6 и ЦЦ) потражите опцију која се зове Користи тастер Схифт за пребацивање алата . Ако је ова опција потврђена, морат ћете додати тастер Схифт да бисте се пребацивали између два алата Маркуее (као и других алата на плочи са алаткама који имају исту пречицу на тастатури). Поништите опцију ако бисте радије само користили тастер М да бисте се пребацивали између њих. Потпуно је на вама:
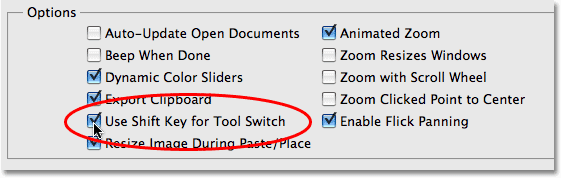
Опција „Усе Схифт Кеи фор Тоол Свитцх“ у Пхотосхоповим подешавањима омогућава вам контролу начина преласка између угнежђених алата на плочи са алаткама.
Цртање одабраних овала
Да бисте нацртали овални избор алатом Еллиптицал Маркуее, једноставно кликните на месту где желите да започнете избор, а затим држите тастер миша и повуците у правцу који вам је потребан све док објекат или подручје не будете окружени обрисом одабира. Отпустите тастер миша да бисте довршили избор. Ево фотографије са венчања коју сам отворио у Пхотосхопу:
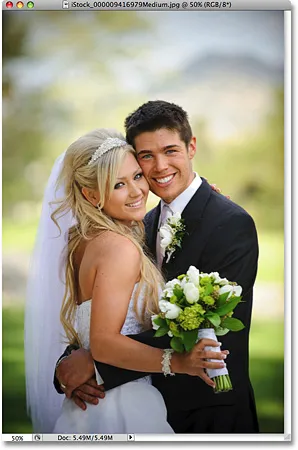
Насмејани младенка и младожења, срећни што нам помажу да сазнамо о изборима.
Желим да додам класични ефекат беле вињете овој фотографији, а Еллиптицал Маркуее Тоол олакшаваће вам. Прво ћу додати нови празни слој како бих могао да створим свој ефекат без оштећења оригиналне слике. То ћу учинити кликом на икону Ново слој на дну плоче Слојеви:
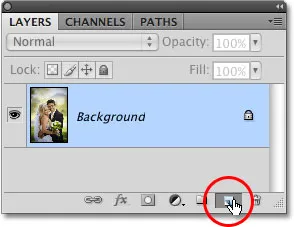
Додајте нови празни слој кликом на икону Ново слој на плочи Слојеви.
Овде се додаје нови празни слој под називом „Слој 1“ изнад позадинског слоја:
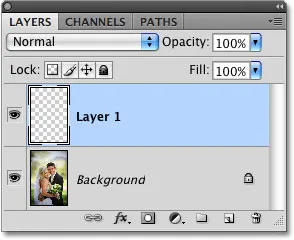
Пхотосхоп увек даје новим слојевима генеричка имена попут "Слоја 1".
Нови слој ћу напунити белим коришћењем Пхотосхопове наредбе Филл. Да бисте га изабрали, прећи ћу на мени „ Уреди “ при врху екрана и изабрати Испуните :
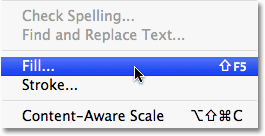
Наредба Филл налази се у менију Уређивање.
Ово отвара дијалог за испуњавање. Изабрат ћу Бијело у одјељку Садржај у горњој половини дијалошког оквира, а затим ћу кликнути на У реду да изађем из дијалошког оквира и напуним „Слој 1“ бијелом бојом:
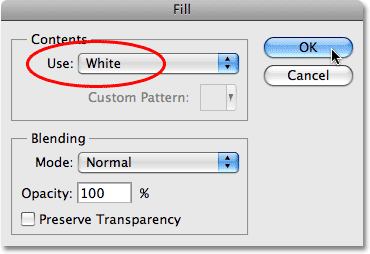
Наредба Филл омогућава нам да слојеве или одабире попунимо бојом.
У овом тренутку, цео мој прозор документа је испуњен белом бојом, блокирајући фотографије венчаног пара од погледа. Да бисте привремено сакрили „Слој 1“ како бих поново могао да видим оригиналну фотографију, кликнућу на икону видљивости слоја (познату и као „очна јабучица“) лево од „Слоја 1“ на плочи Слојеви:
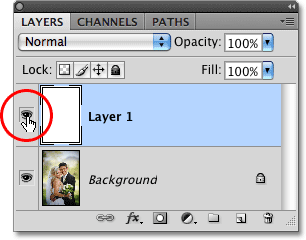
Можете привремено укључити или искључити слојеве кликом на икону видљивости слоја.
Сад кад видим оригиналну слику, започећу свој ефект вињетирања цртањем овалног избора око свадбеног пара. Изабрат ћу алатку Еллиптицал Маркуее са плоче са алаткама као што смо видели раније и кликнућу негде у горњем левом углу фотографије да обележим место где желим да започнем свој избор. Затим, док још држим притиснут тастер миша, повући ћу се према доњем десном углу фотографије. Док се повлачим, у средишту слике се појављује овални облик избора око пара:
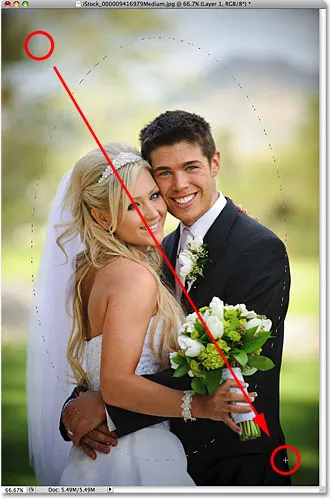
Кликните и задржите место на којем желите да започнете овални избор, а затим повуците у правцу у којем требате нацртати контуру одабира.
Премјештање избора како их цртате
Ако пратите заједно са сопственом фотографијом, вероватно сте приметили једну од великих разлика између коришћења Правокутног и Елиптичног алата за маркирање. Помоћу Правокутног алата за маркирање угао одабира увек остаје на тачном месту на које сте кликнули да бисте започели избор, без обзира на велики избор који ћете повући. Са алатом Еллиптицал Маркуее ствари постају мало замршеније. Пошто су елиптични облици заобљени без икаквих углова, контура одабира се помиче даље и даље од места на које сте првобитно кликнули док повлачите избор. То може учинити да поред немогућег започињања одабира не буде тачно на правом месту које вам је било потребно.
Срећом, исти трик за репозиционирање селекција као што их цртате алатом Правокутни маркер дјелује с алатом Еллиптицал Маркуее. Једноставно држите размакницу док цртате одабир овалне боје и повлачите мишем да бисте је вратили натраг, а затим отпустите размакницу и наставите је повлачити. Врло је вероватно да ћете морати да померате избор неколико пута док га цртате, па сваки пут само држите размакницу, повуците контуру избора на место, а затим отпустите размакницу и наставите повлачењем одабира.
Када сте задовољни величином, обликом и локацијом свог овалног избора, отпустите тастер миша да га довршите. Сада на фотографији можемо видети елиптични одабир контуре око пара:

Око вјенчаног пара појављује се овални облик избора.
Феатхеринг А Селецтион
За тренутак ћу искористити овални избор који сам створио Еллиптицал Маркуее Тоол како бих откинуо центар чврстог бијелог слоја, стварајући мој ефект вињете. Једини проблем је што су, по дефаулту, селективне ивице тешке, а оно што стварно морам да створим свој ефект вињете је мекани и глатки прелаз између одабраних и неизбраних подручја фотографије. Селективне ивице у Пхотосхопу можемо ублажити тако што ћемо их „перити“, а то радимо тако што ћемо отворити мени „ Селецт “ на врху екрана, изабрати Изменити, а затим одабрати Феатхер :

Наћи ћете различите начине за промену избора у менију Селецт.
Ово отвара Пхотосхоп-ов дијалошки оквир за избор перја. Поставит ћу вриједност свог пера радијуса на око 30 пиксела, што би требало бити довољно велико да ми омогући глатко пријелазно подручје између бијелих ивица вињете и пара у центру фотографије. Тачна вредност коју користите за своју слику зависиће од величине ваше фотографије и вероватно ће захтевати покушај и грешку пре него што је схватите тачно:
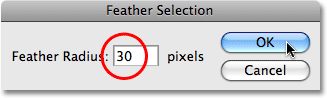
Перо селекције ублажава ивице селекције.
Притисните ОК да изађем из дијалошког оквира. Пхотосхоп пере селективне рубове за мене, иако заправо нећемо видети ефект перјања док не учинимо нешто са одабиром, као што ћемо ускоро. Кликнути ћу поново на икону видљивости слоја на „Слоју 1“ да вратим чврсту белу испуну:
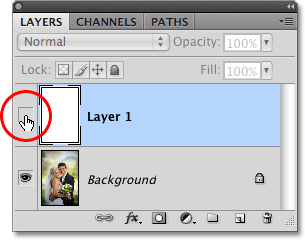
Када је слој тренутно скривен, очна јабучица унутар иконе видљивости слоја је такође скривена.
Ово прозор испуњава још једном белом бојом, што олакшава преглед контура одабира које смо креирали:

Повратак „Слоја 1“ поново испуњава прозор документа документом беле боје.
Коначно, да бисте довршили ефекат вињете, једноставно ћу притиснути Делете (Вин) / Бацкспаце (Мац) на мојој тастатури да бисте обрисали бели део унутар контуре одабира. Да уклоним обрис одабира будући да ми више није потребан, кликнућу било где у прозору документа помоћу алата Еллиптицал Маркуее. Примијетите меки пријелаз између бијелих ивица и фотографије у центру захваљујући перје које смо примијенили:
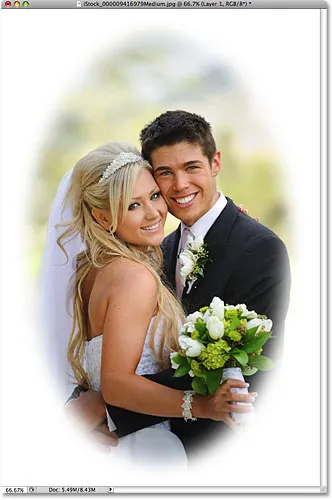
Алат Еллиптицал Маркуее олакшао је стварање овог класичног ефекта фотографије.
Алат Еллиптицал Маркуее олакшао је цртање овалног избора и створио ефект вињете. Али шта ако треба да направимо кружни избор? Погледаћемо следеће!
Додаци за кратке кодове, акције и филтере: Грешка у кратком коду (основни огласи-средина)
Цртање кружних избора
Алат Еллиптицал Маркуее такође нам омогућава лако цртање одабира у облику савршеног круга. У ствари, баш као што смо видели са Правокутним алатом Маркуее када смо га ограничили на савршен квадрат, постоје два начина да се нацрта круг алатом Еллиптицал Маркуее. Један од начина је постављање неких опција у траци са опцијама у врху екрана.
Ево фотографије са отвореног месеца. Рецимо да желим да изаберем месец да бих га могао додати другачијој фотографији. Обзиром да је облик Месеца кружни (бар онако како се нама земљорадницима чини на 2Д фотографији), Еллиптицал Маркуее Тоол је очигледан избор за његово одабира:
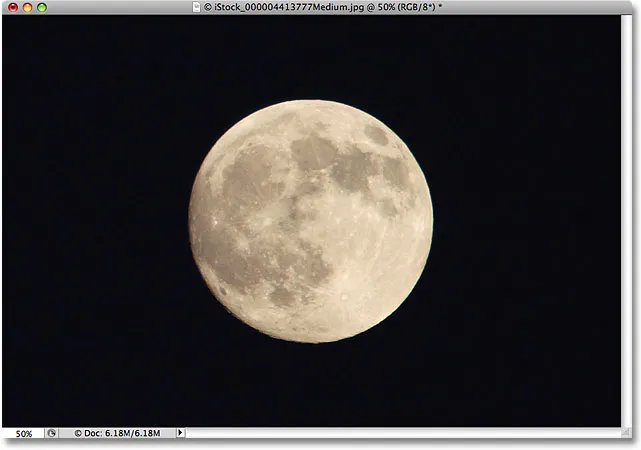
Алат Еллиптицал Маркуее је алат за избор месеца, планета и других округлих небеских тела.
Кад год изаберете алат Еллиптицал Маркуее, на траци са опцијама приказат ће се опције посебно за овај алат, а у највећем делу, опције су исте као и код Правокутног алата за маркирање. Једна од опција назива се Стиле, а по дефаулту је постављена на Нормал, што нам омогућава да цртамо било који елиптични облик који желимо. Да бисте ограничили облик одабира на савршен круг, промените опцију Стил у Фиксни однос . Подразумевано, Пхотосхоп ће на траци са опцијама поставити вредности ширине и висине на 1, што ограничава омјер ширине и висине у избору на 1: 1, стварајући савршен круг:

Опције и за Правокутни и Елиптични алат су скоро идентичне.
Да бих нацртао кружни избор око Месеца, кликнућу и држим тастер миша доле негде изнад горњег левог дела месеца да поставим почетну тачку, а затим ћу се повући према доле десно док не будем изабран месец. Како повлачим избор, он ће бити ограничен на савршен круг захваљујући опцијама које смо поставили у траци са могућностима. Нажалост, овде ћу наићи на исти проблем када се контура одабира креће даље и даље од моје почетне тачке док повлачим избор, тако да ћу морати неколико пута да притиснем своју размакницу да бих премештао избор док сам извући. Када завршим, отпустићу тастер миша да довршим избор:
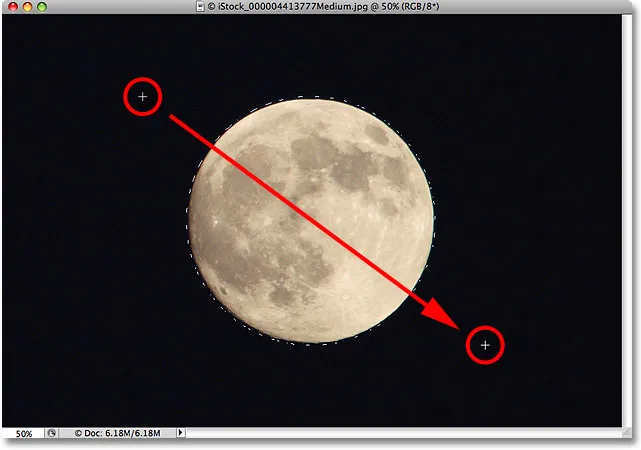
Размакница је ваш пријатељ када покушавате одабрати објекте алатом Еллиптицал Маркуее. Држите притиснутим за репозиционирање избора док их цртате.
Пречица на тастатури
Иако технички нема ничег лошег у промени поставки у траци са могућностима да ограниче контуру одабира у круг, брзо може постати фрустрирајуће јер Пхотосхоп аутоматски не враћа опцију Стил на Нормално кад завршите, што значи да ћете Морате имати на уму да га увек мењате уназад, иначе ћете и даље бити у режиму фиксног односа следећи пут када покушате да нацртате елиптичан избор.
Бољи начин да ограничите избор кругом јесте да једноставно држите тастер Схифт док га цртате. Баш као што ће додавање тастера Схифт ограничити избор правоугаоника на квадрат када се користи Правокутни алат Маркуее, то ће применити избор у савршен круг помоћу Еллиптицал Маркуее Алата.
Имајте на уму, међутим, да је редослијед којим се обављају ствари важан. Кликните и почните да повлачите свој избор, а затим држите тастер Схифт да бисте ограничили избор у круг и наставили превлачење. Када завршите, отпустите тастер миша да бисте довршили избор, а затим отпустите тастер Схифт. Ако не следите исправни редослед, могли бисте добити неочекиване резултате.
Цртање одабира из центра
Такође можете цртати елиптичне одабире од средине ка споља, што је често лакши начин рада са алатом Еллиптицал Маркуее. Једноставно кликните на средину објекта или подручја које требате одабрати, а затим држите тастер Алт (Вин) / Оптион (Мац) и наставите са повлачењем. Чим притиснете и задржите тастер Алт / Оптион, место на које сте првобитно кликнули постаће средишња тачка одабира, а док наставите са превлачењем, избор ће се проширити у свим смеровима од те тачке.
Опет је важан редослед којим радите ствари. Кликните и превуците за почетак одабира, а затим притисните и држите Алт / Оптион да бисте ограничили избор у круг и наставили повлачењем. Када завршите, отпустите тастер миша да бисте довршили избор, а затим отпустите тастер Алт / Оптион.
Кружни избор можете извући и из његовог центра. Само додајте тастер Схифт у пречицу на тастатури. Кликните и превуците за почетак одабира, а затим притисните и држите Схифт + Алт (Вин) / Схифт + Оптион (Мац) да бисте ограничили избор у круг и присилили избор из његовог центра. Наставите повлачењем одабира и кад завршите, отпустите тастер миша да га довршите, а затим отпустите тастере Схифт и Алт / Оптион:
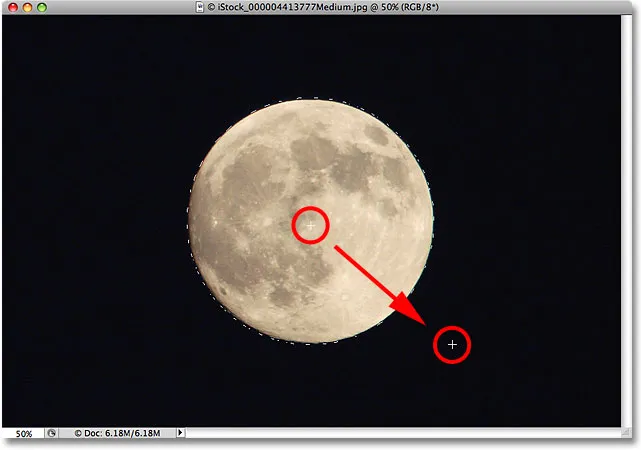
Употријебите Схифт + Алт (Вин) / Схифт + Оптион (Мац) да бисте извукли кружни одабир из њеног средишта с алатом Еллиптицал Маркуее.
Сад кад сам изабрао месец, отворићу другу фотографију, овог пута града ноћу, и са обе слике отворене у одвојеним прозорима документа, изаберите Пхотосхоп-ов алат за померање на плочи са алаткама:
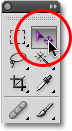
Одабир алата Мове
Кад је изабран Алат за кретање, задржим тастер Алт (Вин) / Оптион (Мац), а затим ћу кликнути унутар одабира и повући месец на другу слику. Држањем тастера Алт / Оптион овде говори Пхотосхопу да створи копију Месеца, а не да је исече са фотографије:
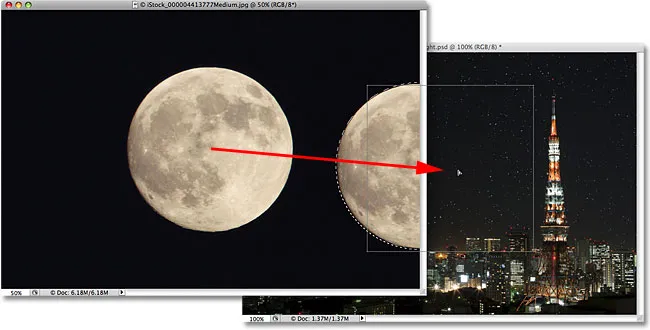
Кад је изабран месец, помоћу алатке за померање могу да је превучем на другу фотографију.
Будући да месец изгледа превише превелик за другу слику, притиснућу Цтрл + Т (Вин) / Цомманд + Т (Мац) да прикажем Пхотосхоп-ову команду Фрее Трансформ да је променим за величину, држећи тастер Схифт док повлачим угао ручке према унутра. Ово ограничава месечев однос ширине и висине, тако да случајно не изобличим облик његовог облика како га мењам:
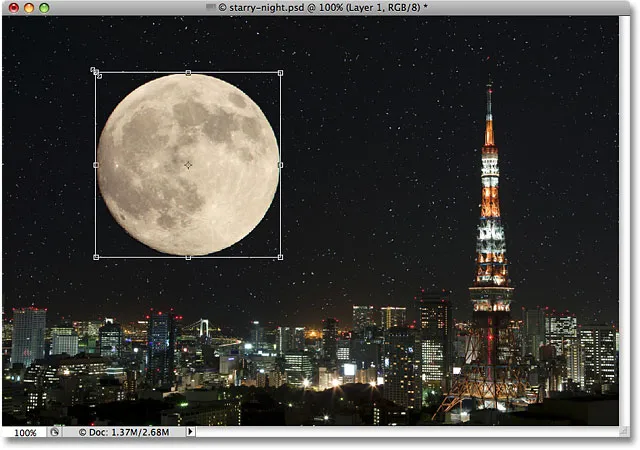
Повлачењем ручица Слободне трансформације да бисте промијенили величину мјесеца.
Такође можете да користите команду Фрее Трансформ да бисте премештали предмете унутар прозора документа једноставним кликом на унутар оквира за ограничење бесплатне трансформације и превлачењем објекта на нову локацију. Мислим да ћу померити месец на горњу десну страну куле. За излазак из команде Фрее Трансформ притисните тастер Ентер (Вин) / Ретурн (Мац) на тастатури:
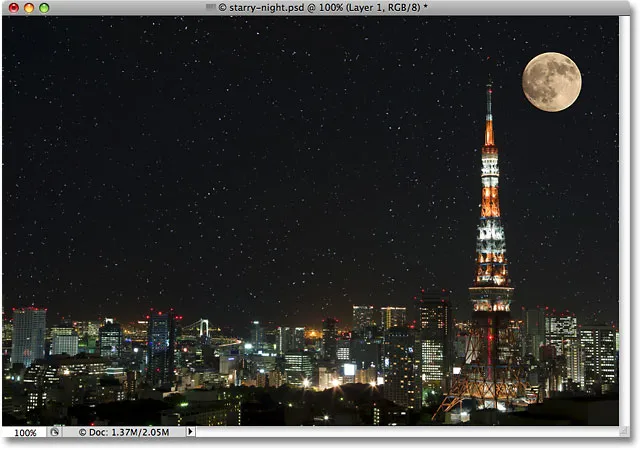
Додавање месеца другој слици било је лако након што је изабрано алатом Еллиптицал Маркуее.
Звезде на ноћном небу додате су помоћу нашег водича Цреате А Старри Ски Ин Пхотосхоп .
Уклањање избора
Када завршите са избором који сте створили помоћу Еллиптицал Маркуее Алата и више вам није потребан, постоје три начина да га уклоните. Можете да идете до менија „ Селецт “ при врху екрана и изаберите Поништи избор :
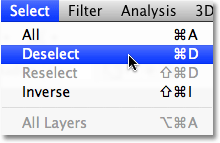
Команда Деселецт у менију Селецт може се користити за уклањање избора.
Такође можете да користите бржу пречицу на тастатури Цтрл + Д (Вин) / Цомманд + Д (Мац). Или, ако је алат Еллиптицал Маркуее још увек изабран, једноставно кликните било где у прозору документа да бисте уклонили одабир.