У овом Водичу за Пхотосхоп научит ћемо како нечијим очима пружити готово ванземаљски ефекат „радијалног зумирања“, са свијетлим, живописним пругама који се зумирају из средишта очију. Као што ћемо видети, ефекат је врло лако створити користећи се само основним алатом за избор, неколико Пхотосхоп-ових филтера, маском слоја и начином мешања слојева!
Ова верзија уџбеника је ажурирана за Пхотосхоп ЦС6 и такође је у потпуности компатибилна са Пхотосхоп ЦЦ (Цреативе Цлоуд). За ЦС5 и старије верзије, желећете да погледате наш оригинални водич за побољшане очи радијалним зумом.
Ево слике са којом ћу радити (фотографија гламурских очију из Схуттерстоцка):
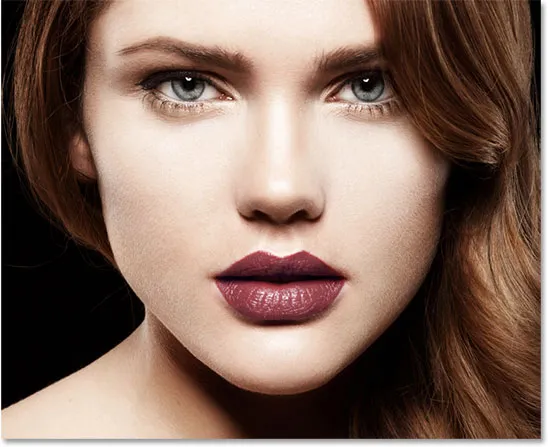
Оригинална слика.
Ево како ће очи изгледати када завршимо:

Коначни ефекат.
Ево изблиза приказа само за јаснији преглед ефекта:

Учинак изблиза изблиза.
Како створити ефекат појачавања радијалним зумом
1. корак: Изаберите Еллиптицал Алат Маркуее
Кренимо с оком са леве стране фотографије. Проћи ћемо кораке потребне за стварање ефекта на једном оку, онда је једноставно ствар поновити исте кораке за друго око. За почетак одаберите Пхотосхоп-ов Еллиптицал Маркуее Тоол на плочи са алаткама са леве стране екрана. По дефаулту се крије иза Правокутног алата маркуее. Да бисте му приступили, кликните на икону Правокутног алата Маркуее и држите притиснуту типку миша секунду или две док се не појави мени за летење који приказује остале алате који су доступни на том истом месту. С листе одаберите алат Еллиптицал Маркуее:
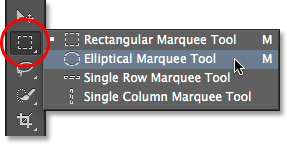
Одабир алата Еллиптицал Маркуее.
2. корак: Изаберите Ирис
Користићемо алат Еллиптицал Маркуее за цртање селекције око шаренице (обојени део ока). На мојој фотографији горњи део женине шаренице прекривен је капком, тако да да бисмо је одабрали алатом Еллиптицал Маркуее, требаће да користимо неколико различитих начина селекције, као што ћемо видети за тренутак.
Прво ћу мало зумирати око притиском и држањем Цтрл + размакнице (Вин) / Цомманд + размакнице (Мац) на тастатури, која ме привремено пребаци на Алат за увећање и неколико пута кликом на око. Након што увећате зум, отпустите тастере да бисте се аутоматски пребацили на претходни алат (у овом случају Еллиптицал Маркуее Тоол):

Зумирање ближе оку.
Са алатком Еллиптицал Маркуее у руци повући ћу елиптични контура око шаренице, занемарујући на тренутак да се врх мог избора простире на капку. Да бисте поставили контуру одабира док је цртате, притисните и држите размакницу, повуците контуру одабира на своје место, а затим отпустите размакницу и наставите са повлачењем. Не брините ако одаберете мало белог подручја око ириса. Касније је можемо уклонити:

Почетни елиптични одабир протеже се до капка, али то ћемо поправити следеће.
Да бисте уклонили део одабира који се протеже преко капка, мораћемо да пребацимо начине одабира. Подразумевано је алат Еллиптицал Маркуее постављен на режим Нев Селецтион, што значи да ће цртати потпуно нови избор сваки пут када га користимо. То обично желимо, али не у овом случају. Потребан нам је режим пресека са избором на који можемо да пређемо кликом на његову икону у траци са могућностима у врху екрана:
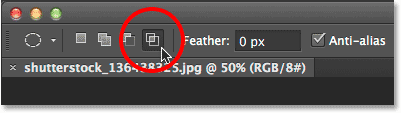
Кликом на икону Интерсецт Витх Селецтион (четврта икона са леве стране).
У доњем десном куту курса миша појавит ће се мали „к“ који ће ми дати до знања да сам у режиму пресијецања са селекцијом. Будући да је почетни одабир још активан, кликнућу и повучем други избор око дела првог иницијалног избора који желим задржати, а то је све осим горњег дела који се протеже преко капка. Примјетите да врх мог другог избора сада одрезује нежељено горње подручје мог почетног избора. Опет, да бисте репозиционирали овај други избор док га цртате, притисните и држите размакницу на тастатури, повуците контуру одабира на своје место, а затим отпустите размакницу и наставите са повлачењем:
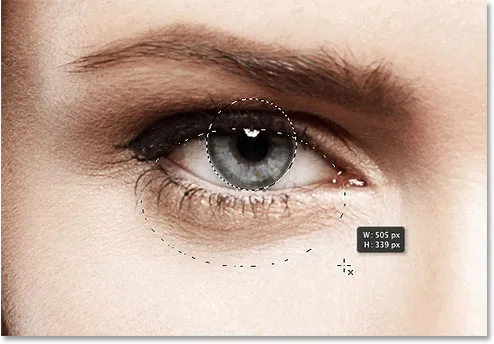
Цртање другог избора око дела почетног избора који желим задржати.
Кад поставим свој други контура одабира, отпустит ћу типку миша, а будући да сам био у моду пресијецања селекције, Пхотосхоп задржава само дио почетног избора који је био окружен другим избором. Нежељена горња површина изнад капка је сада нестала:

Горњи део почетног избора је уклоњен.
Сродни водич: Откључајте сву снагу основних избора у Пхотосхопу
Корак 3: Копирајте избор на нови слој
Затим ћемо копирати наш избор у нови слој. Притисните тастер Алт (Вин) / Оптион (Мац) на тастатури и, док држите тастер притиснут, идите до менија Лаиер у траци менија на врху екрана, изаберите Нев, а затим одаберите Лаиер виа Цопи :
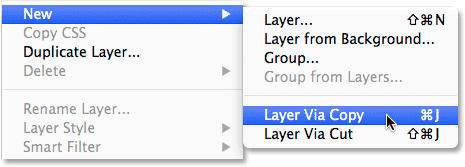
Притисните и држите Алт (Вин) / Оптион (Мац) и пређите на Лаиер> Нев> Лаиер преко Цопи.
Држањем типке Алт (Вин) / Оптион (Мац) док одабиремо нови слој преко Цопи-а поручује Пхотосхопу да отвори дијалошки оквир Нев Лаиер за нас како бисмо могли именовати нови слој прије него што га додамо. Наведите слој „лево око“. Све остале опције поставите на њихове задане вредности:
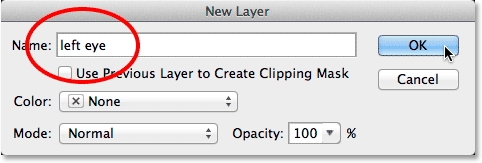
Именовање новог слоја „левим оком“.
Кликните ОК (У реду) када завршите како бисте изашли из дијалошког оквира. Чини се да се ништа није десило у документу (осим што ће обрис одабира нестати), али ако погледамо у панел Слојеви, видјет ћемо да наш избор сада сједи на властитом слоју „лијевог ока“, непосредно изнад првобитне слике на позадински слој:
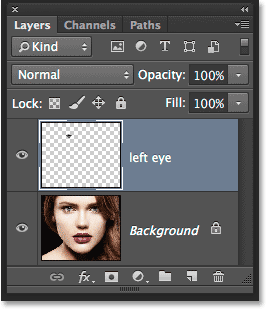
Избор се сада појављује на сопственом слоју изнад фотографије.
Корак 4: Нацртајте кружни избор око шаренице
Са још увек изабраним алатом Еллиптицал Маркуее кликните у самом средишту зјенице (црно подручје у средини ока) и почните повлачити још један елиптични обрис око шаренице. Након што започнете превлачење, притисните и држите Схифт + Алт (Вин) / Схифт + Оптион (Мац) на тастатури, а затим наставите са превлачењем. Држањем типке Схифт док повлачите присиљаваћете избор на савршен круг, док типка Алт (Вин) / Оптион (Мац) наређује Пхотосхопу да повуче одабир према мјесту на које сте кликнули. Учините овај нови избор само мало већим од самог ириса. Када завршите, отпустите тастер миша, а затим отпустите тастере Схифт и Алт (Вин) / Оптион (Мац) (обавезно пустите тастер миша пре него што пустите тастере, у супротном ћете покварити избор):
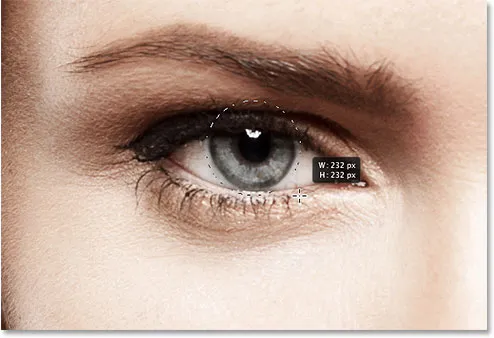
Цртање кружног избора мало веће од ириса.
Корак 5: Додајте буку избору
Додајмо мало буке у наш избор, што ће нам помоћи при стварању наших замућења. За то ћемо користити Пхотосхоп-ов филтер додавања буке. Идите до менија Филтер у врху екрана, одаберите Бука, а затим одаберите Додавање буке :
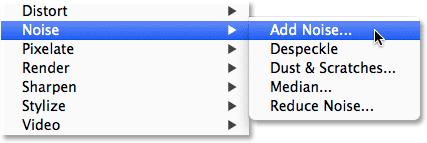
Идите на Филтер> Бука> Додај буку.
Ово отвара дијалошки оквир Додај буку. Подесите количину буке на око 10%, а затим изаберите Гауссиан и Моноцхроматиц на дну дијалошког оквира:
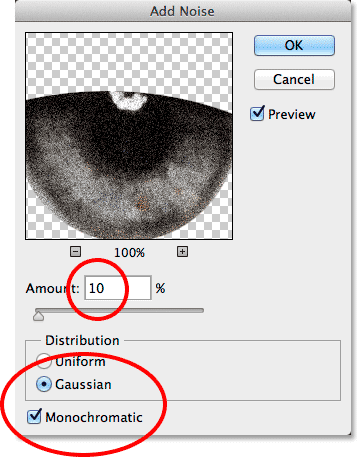
Опције филтера Адд Ноисе.
Кликните ОК да бисте затворили дијалог. Подручје унутар одабира је сада испуњено буком:

Слика након додавања шума изабраној области.
Корак 6: Нанесите филтер радијалне замућења
Са додатом буком вратите се на мени Филтер на врху екрана и овај пут одаберите Блур, а затим Радиал Блур :
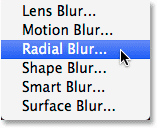
Идите на Филтер> Блур> Радиал Блур.
Ово отвара дијалошки оквир филтера Радиал Блур. Повећајте вредност Количина у врху дијалошког оквира на око 80 или приближно, а затим подесите методу замагљивања на зум и квалитету на најбољу . Не додирујте оквир Блур Центер у доњем десном углу дијалошког оквира. Желимо да оставимо центар замућења тачно тамо где је (у центру), тако да изгледа да наши замућени црти умањују средину нашег избора:
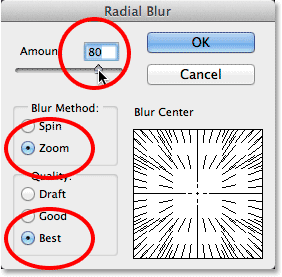
Опције Радиал Блур.
Кликните ОК да бисте затворили дијалог. Пхотосхоп примењује замагљивање на одабир, стварајући "зум" ефект из центра ока:

Слика након примене филтера Радиал Блур.
Корак 7: Окрените избор у маску слоја
Морамо очистити подручје око шаренице да бисмо уклонили мрље које се протежу у бели део ока (и преко капка), а за то ћемо користити слојну маску. Ако је још увијек активан одабир вашег избора, кликните на икону Лаиер Маск на дну плоче Слојеви:
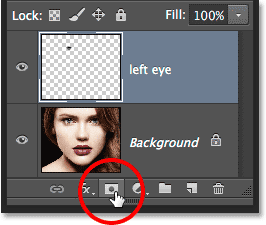
Кликом на икону Лаиер Маск.
Ово додаје маску слоја у слој „левог ока“, а пошто смо имали селекцију активну, Пхотосхоп је користио одабир да би створио маску. Ако погледамо сличицу маске слоја на плочи Слојеви, видимо да је маска испуњена црном бојом, осим малог подручја беле боје, које је подручје које је било унутар нашег контура одабира. Бијела подручја на маски слоја представљају подручја на слоју која су видљива у документу, док црна представљају подручја која су скривена:
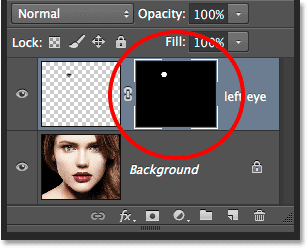
Сличица маске слоја показује нам маску која је додата на слој.
Корак 8: Изаберите алатку четкице
Осликамо нежељене замагљене просторе око ириса. За то ћемо морати да обојимо слој маске са Пхотосхоповим алатом за четкице . Изаберите алатку четкице на плочи са алаткама:
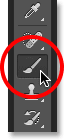
Одабир алата за четкицу.
Такође, проверите да ли је изабрана маска слоја, а не сам слој кликом на минијатуру маске слоја. Око минијатуре бисте требали видјети бијелу обруб са нагласком на маску која вам даје до знања да је маска одабрана (требало би да је већ одабрана, али боље је сигурно него жалити):
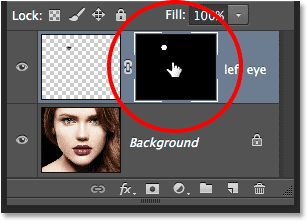
Означена граница говори о томе да ли је изабран слој или маска.
Корак 9: Обојите било које нежељене области
Да бисте уклонили нежељене области, мораћемо да се бојимо црном бојом на масци слоја. Пхотосхоп користи боју предњег плана као боју четке, па се побринимо да боја за предњи план буде црна. Да бисте то учинили, прво притисните слово Д на тастатури. Ово ће ресетирати боје предњег и позадинског плана на подразумеване вредности, чиме ће боја предњег плана бити бела, а позадина црна. Ово је супротно од онога што желимо, па да то поправимо, притисните слово Кс на тастатури које ће мењати боје предњег и позадинског дела, чинећи боју предњег плана црном. Можете да видите тренутне боје предњег и позадинског дела у приказима боја близу дна панела са алаткама:
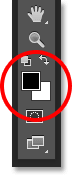
Узорак боје предњег плана (горња лева) сада треба да буде постављен на црну.
Да бисте одабрали четкицу, десним тастером миша кликните (Вин) / Цонтрол (Мац) било где у документу да бисте отворили Брусх Пресет Пицкер . Кликните на прву сличицу на листи (ону у горњем левом углу) да изаберете меку округлу четку, а затим проверите да ли је тврдоћа четке постављена на 0% тако да су ивице лепе и мекане. Величина која вам је потребна за четкицу зависиће од величине ваше слике. Ја ћу поставити мој на 70 пк . Притисните Ентер (Вин) / Ретурн (Мац) на тастатури када завршите са изабиром Брусх Пресет Пицкер-а:
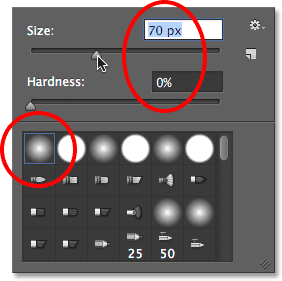
Одабир четкице у Брусх Пресет Пицкер.
Помоћу алата за четкицу у руци и црне боје као предњи фар, обојите око спољне ивице шаренице да бисте очистили нежељене флеке у белом делу ока и преко капка. Будући да сликамо маску слоја, а не самог слоја, било које површине које бојимо црном ће нестати са слике. Ако требате да промените величину четкице, можете поново да кликнете десним тастером миша (Вин) / Цонтрол-тастер (Мац) у документу да бисте поново отворили Брусх Пресет Пицкер или можете да промените величину четкице директно са тастатура. Притисните леви тастер за носач ( ( ) да бисте четкицу смањили или десни тастер за носач ( ) ) да бисте га повећали:

Бојање црном бојом на маски за чишћење белог дела ока око шаренице.
Ако погријешите и случајно се пребаците преко ириса, притисните слово Кс на тастатури како бисте замијенили боје предњег и позадинског, што боју вашег предњег плана чини бијелом . Нацртајте грешку да вратите ефекат замагљивања, а затим поново притисните Кс да промените боју предњег плана у црну и наставите сликати око ириса.
Такође желимо да уклонимо трагове мрље унутар зјенице, тако да преко зјенице обојите црном бојом да бисте очистили и то подручје. Када завршите, пруге замућења требају бити видљиве само унутар самог шаренице:
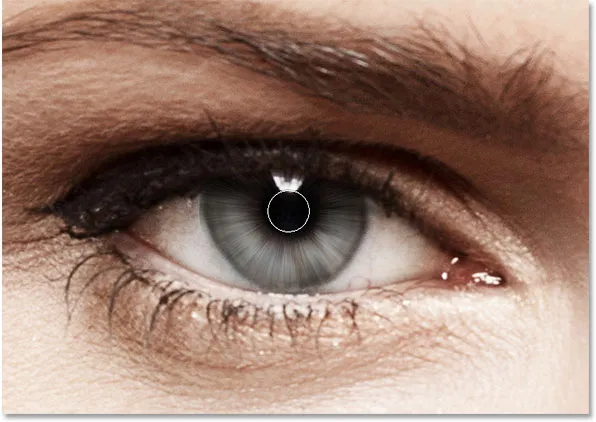
Уклањање замућења пруга у зјеници.
Сродни уџбеник: Разумевање маски слојева у Пхотосхопу
Корак 10: Изаберите позадински слој
Са замућеним пругама које су сада додате првом оку, користите тачно исте кораке које смо управо прекрили да бисте створили исти ефекат у другом оку. Прво, ипак, морамо поново одабрати позадински слој . Кликните на њега на плочи Слојеви да бисте је активирали:
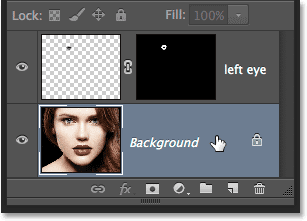
Одабир позадинског слоја.
Корак 11: Поново изаберите Еллиптицал Алат Маркуее
Кликните на алат Еллиптицал Маркуее на плочи са алаткама да бисте га поново изабрали. Пошто је био последњи алат који смо користили из тог утора, његова икона ће већ бити видљива. Овај пут нема потребе да га бирате из менија за летење:
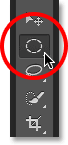
Одабир Еллиптицал Маркуее Тоол још једном.
12. корак: Изаберите Ирис
Баш као што смо урадили у кораку 2, нацртајте почетни елиптични избор око ириса, а затим користите режим пресека с избором ако је потребно да нацртате други избор око дела само првог дела који желите да задржите, одсечујући сва подручја која се шире у капак:

Сада је одабран други ирис.
Корак 13: Копирајте избор на нови слој
Поново, као и раније, копирајте овај избор у сопствени слој притиском на Алт (Вин) / Оптион (Мац) на тастатури и, док је тастер још притиснут, пређите на мени Лаиер на врху екрана и изаберите Нев, а затим одаберите Слој преко Копирај . Када се појави дијалошки оквир "Нови слој", именујте овај нови слој "десним оком", а затим кликните на дугме У реду да бисте га затворили:
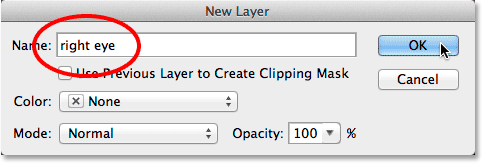
Именовање новог слоја "десним оком".
Избор се појављује на његовом "десном оку" слоју између претходна два слоја:

Сада имамо три слоја у нашем документу.
Корак 14: Поновите кораке 4 до 9
Остали кораци су потпуно исти као и пре, почевши од корака 4 и прерадите свој пут до краја корака 9. Користите Еллиптицал Алат за цртање да бисте нацртали кружни избор мало већи од самог ириса, додали буку са Додајте филтер за буку, створите трагове замагљивања филтром Радиал Блур, додајте слој маске, а затим премажите нежељене мрље на ирису, капку и преко зјенице алатом четкицом. Ево мог досадашњег резултата са пругама мрље које су сада додате на оба ока:

Оба ока сада имају ефекат радијалног замагљивања на њих.
Корак 15: Изаберите оба слоја очију
Са већ одабраним и активним слојем „десно око“ на плочи Слојеви притисните и држите тастер Схифт на тастатури и кликните слој „лево око“ изнад њега. Ово ће одабрати оба слоја одједном:
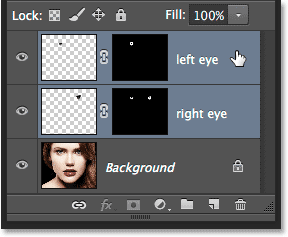
Одабир оба слоја очију.
Корак 16: Створите групу слојева
Када су изабрана оба слоја, кликните на икону малог менија у горњем десном углу плоче Слојеви:
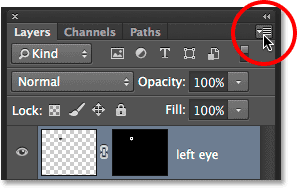
Кликом на икону менија.
На менију који се појави изаберите Нова група из слојева :
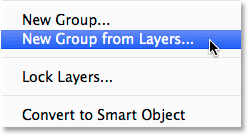
Бирање Нове групе из Слојева са менија.
Пописи Пхотосхопа отварају дијалог Нев Гроуп фром Лаиерс. Именујте нову групу слојева „очима“, а затим кликните ОК да бисте затворили дијалог:
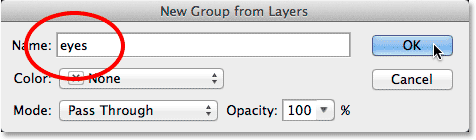
Именовање нове групе слојева.
Ако поново погледамо у панел слојева, видећемо да су оба слоја сада у групи слојева. Можете окретати и отворити и затворити групу кликом на малу икону троугла са леве стране. Постављање слојева унутар групе омогућиће нам да довршимо свој ефекат применом једног слоја за прилагођавање на оба „очна“ слоја одједном:
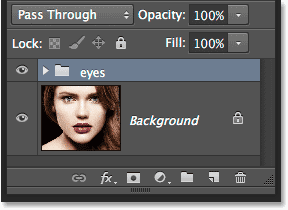
Два слоја очију сада су унутар једне слојне групе.
Корак 17: Додајте слој прилагођавања нијанси светлости
Са два слоја сада здружена, осветлимо очи и повећавамо засићеност боја. Притисните и држите тастер Алт (Вин) / Оптион (Мац) на тастатури и кликните икону Нев Адјустмент Лаиер на дну плоче Слојеви:
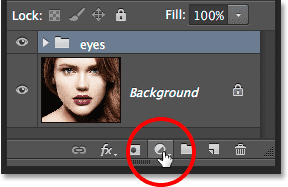
Притисните и држите Алт (Вин) / Оптион (Мац) док кликнете на икону Нев Адјустмент Лаиер.
Изаберите Хуе / Сатуратион са листе прилагодљивих слојева:
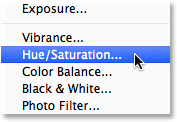
Одабир Хуе / Сатуратион са листе.
Ово отвара дијалошки оквир Нови слој. Назив слоја за подешавање можете оставити на подразумевано, али изаберите опцију директно испод имена, Користи претходни слој за креирање маске за клип, кликом унутар њеног потврдног оквира. Затим промените режим (режим мешања) подесивог слоја из нормалног у екран :
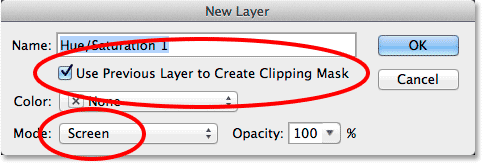
Изаберите „Користи претходни слој за креирање маске за резање“ и промените режим у екран.
Кликните ОК да бисте затворили дијалог, а затим Пхотосхоп додаје нови слој за подешавање Хуе / Сатуратион непосредно изнад групе слојева. На панелу Слојеви приметите да је слој за подешавање разведен удесно са малом стрелицом која је окренута према доњој групи слојева испод ње. Ово нам говори да је слој за подешавање подешен на групу, што значи да ће утицати само на садржај саме групе. На оригиналну фотографију на позадини слоја испод групе неће утицати. Такође имајте на уму да је режим мешања подесивог слоја постављен на Сцреен у горњем левом углу плоче Слојеви:
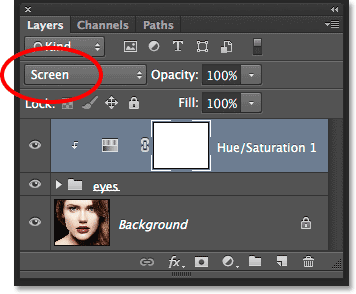
Плоча слојева која приказује ново додавани слој прилагодбе за нијансу / засићеност постављен на екран.
Режим мешања екрана један је од неколико модуса мешања слојева у Пхотосхопу који има ефекат посветљавања слике, а подешавањем Хуе / Сатуратион на екрану, очи су сада много светлије:

Ирис у оба ока је сада светлији захваљујући режиму мешања екрана.
Сродни туториал: Пет модалних слојева слојева слојева у Пхотосхопу
Контроле и опције за подешавање Хуе / Сатуратион слоја налазе се на панелу Пропертиес . Да бисте повећали засићеност боја, превуците клизач Засићеност удесно. Пазите на слику док повлачите клизач како не бисте превише притискали ниво засићености. Поставит ћу вриједност своје засићености на око +60 :
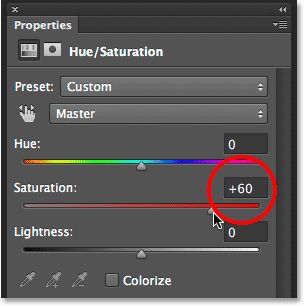
Повлачење клизача засићености удесно да бисте појачали засићеност боја у очима.
Ево мог ефекта након појачаног засићења боја. У зависности од оригиналне боје очију, повећана засићеност може изгледати суптилно, као што је овде, или интензивнија. Видећемо како да то додатно појачамо у наредним корацима:

Слика након повећања засићености боја у очима.
Корак 18: Испробајте другачији мод освјетљавања мешавина (необавезно)
Као што сам већ напоменуо, режим мешања екрана само је један од неколико модуса мешања слојева у програму Пхотосхоп који је осмишљен тако да олакша слику, и далеко је најчешћи. Међутим, постоје и други модови светлосних мешавина - Цолор Додге и Линеар Додге (Адд) - који ће нам дати јаче, најинтензивније резултате. Променићу свој режим мешања из екрана у колор Додге:

Промена начина мешања слоја за прилагођавање у Цолор Додге.
Ево резултата који ми даје Цолор Додге:

Слика након промене режима мешања у Цолор Додге.
Затим ћу покушати да променим режим бленде са Цолор Додге-а у Линеар Додге (Додај):
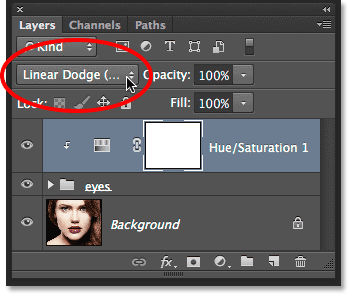
Испробавање линеарног Додге (Адд) начина мешања.
И ево резултата. У мом случају са овом сликом, мислим да Линеар Додге (Адд) начин мешања даје најбољи резултат, али будите сигурни да испробате сва три начина мешања и изаберите онај који најбоље одговара вашој слици:

Ефекат коришћењем Линеарног Додге начина мешања.
Корак 19: Смањити способност прецизног подешавања ефекта (необавезно)
Једном када изаберете режим бленде који вам се највише свиђа, можете прецизирати резултате смањивањем вредности непрозирности подешавајућег слоја. Наћи ћете опцију Опацити директно преко опције Бленд Моде на врху плоче Слојеви. Оставицу мој подешен на 100%, али покушајте да га спустите да умањим утицај слоја за подешавање ако је потребно:
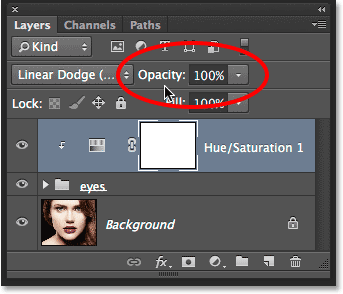
Смањите вредност Опацити ако је потребно да бисте смањили светлину.
И с тим смо готови! Ево моје слике која показује коначни резултат:

Коначни ефекат.
Где даље …
И ту га имамо! Тако можете додати радијални ефект замагљивања очима, као и осветлити и побољшати њихову боју помоћу Пхотосхопа! Посетите наш одељак са ефектима фотографије за више водича о ефектима Пхотосхопа!