
Како израчунати у Екцелу (Садржај)
- Увод у калкулације у Екцелу
- Примери израчунавања у Екцелу
Увод у калкулације у Екцелу
МС Екцел је најпожељнија опција за израчун, а користи га већина инвестицијских банкара и финансијских аналитичара како би направили дробљење података, припрему презентације или моделирање података.
Постоје два начина за извршавање израчуна у Екцелу, један је Формула, а други је Функција. Где је формула нормална аритметичка операција попут збрајања, множења, одузимања итд. Функција је уграђена формула попут СУМ (), ЦОУНТ (), ЦОУНТА (), ЦОУНТИФ (), СКРТ () итд.
Оператор Прецеденце: Користиће подразумевани ред за израчунавање, ако постоји нека операција у заградама, тада ће прво израчунати тај део, затим множење или дељење након тог додавања или одузимања. то је исто као и БОДМАС правило.
Примери израчунавања у Екцелу
Ево неколико примера како се Екцел користи за израчунавање са основним прорачунима
Овде можете преузети овај образац Екцел Темплате овде - Обрасци Екцел предлошкаПример бр. 1 - Основни прорачуни попут множења, збрајања, одузимања и квадратног корена
Овде ћемо научити како да урадимо основни прорачун попут множења, збрајања, одузимања и квадратног корена у Екцелу.
Претпоставимо да постоји корисник који жели извршити израчунавање попут множења, збрајања, одузимања од 4 и сазнати квадратни корен свих бројева у Екцелу.
Да видимо како то можемо учинити уз помоћ израчунавања.
1. корак: Отворите Екцел листу. Идите на листу1 и убаците податке као што је приказано испод.
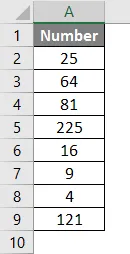
Корак 2: Сада направите заглавља за множење, збрајање, одузимање и квадратни корен у првом реду.

Корак 3: Сада израчунајте множење са 4. Употријебите знак једнакости за израчун. Запишите у ћелију Ц2 и употријебите симбол звјездице (*) за множење „= А2 * 4“
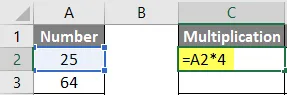
Корак 4: Сада притисните тастер Ентер, израчунаће се множење.
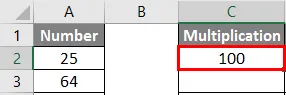
Корак 5: Повуците исту формулу до Ц9 ћелије да бисте је применили на преостале ћелије.
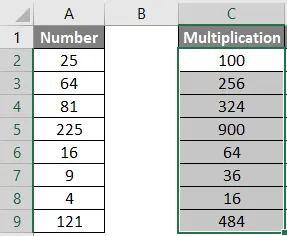
Корак 6: Сада израчунајте одузимање од 4. Употријебите знак једнаке за израчунавање. Запишите у ћелију Д2 „= А2-4“
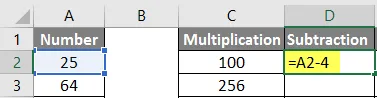
Корак 7: Сада кликните на тастер Ентер, одузимање ће се израчунати.
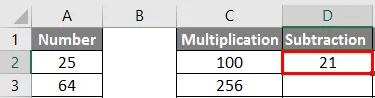
Корак 8: Повуците исту формулу до ћелије Д9 да бисте је применили на преостале ћелије.
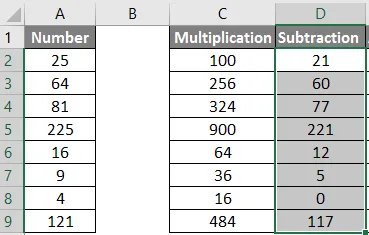
Корак 9: Сада израчунајте зброј са 4, користите знак једнаке за израчунавање. Упишите у ћелију Е2 „= А2 + 4“
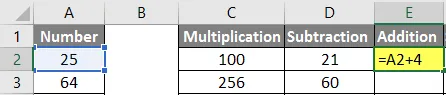
Корак 10: Сада притисните тастер Ентер, израчунаваће се додавање.
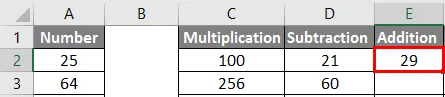
Корак 11: Повуците исту формулу до ћелије Е9 да бисте је применили на преостале ћелије.
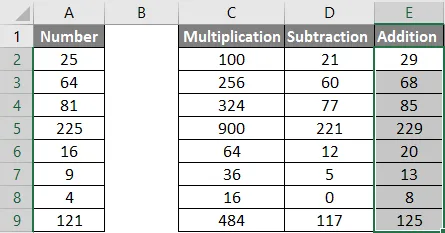
Корак 12: Сада израчунајте квадратни корен >> користите знак једнаке да бисте израчунали >> Запишите у Ф2 ћелију >> „= СКРТ (А2“

Корак 13: Сада притисните тастер Ентер >> израчунат ће се квадратни корен.

Корак 14: Повуците исту формулу до Ф9 ћелије да бисте применили преосталу ћелију.

Резиме примјера 1: Како корисник жели извршити прорачуне попут множења, збрајања, одузимања од 4 и сазнати квадратни коријен свих бројева у МС Екцел-у.
Пример # 2 - Основни прорачуни попут умњачења, просека и бројања
Овде ћемо научити како користити Екцел за израчунавање основних израчуна као што су сумирање, просек и бројање.
Претпоставимо да постоји корисник који жели сазнати укупну продају, просечну продају и укупан број производа доступних на залихама за продају.
Да видимо како то можемо учинити уз помоћ израчунавања.
1. корак: Отворите Екцел листу. Идите на Схеет1 и убаците податке као што је приказано испод.
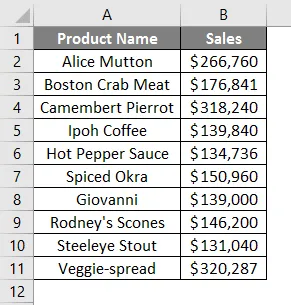
Корак 2: Сада креирајте заглавља за Табелу резултата, Гранд Тотал, Број производа и Просечну продају свог производа у колони Д.
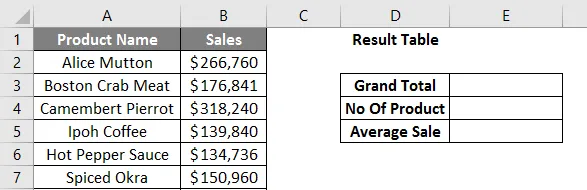
Корак 3: Сада израчунајте укупну укупну продају. Користите функцију СУМ за израчунавање укупног износа. Пишите у ћелију Е3. „= СУМ (“
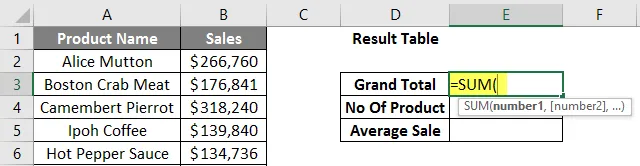
Корак 4: Сад ће тражити бројеве, па дајте распон података који је доступан у колони Б. Пишите у ћелију Е3. „= СУМ (Б2: Б11)“
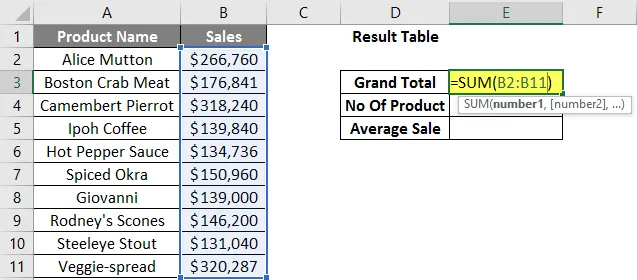
Корак 5: Сада притисните тастер Ентер. Израчунаће се велика укупна продаја.
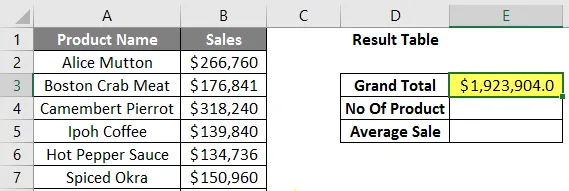
Корак 6: Сада израчунајте укупан број производа на залихама, користите функцију ЦОУНТ да бисте израчунали велико укупно. Упишите у ћелију Е4 „= ЦОУНТ (“
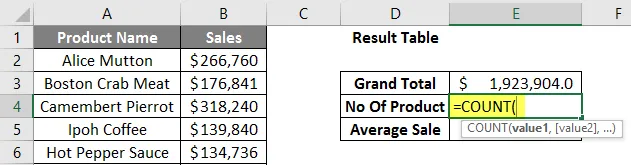
Корак 7: Сада ће тражити вредности, па дајте распон података који је доступан у колони Б. Пишите у ћелију Е4. „= ЦОУНТ (Б2: Б11)“
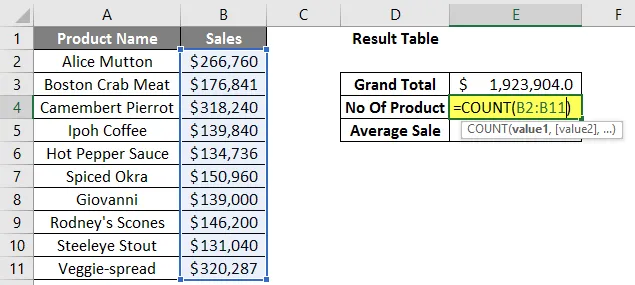
Корак 8: Сада притисните тастер Ентер. Укупан број производа биће израчунат.
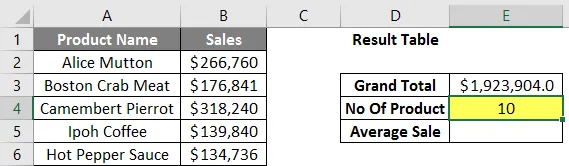
Корак 9: Сада израчунајте просечну продају производа на залихама, помоћу функције АВЕРАГЕ израчунајте просечну продају. Пишите у ћелију Е5. „= ПРОСЈЕЧНО“
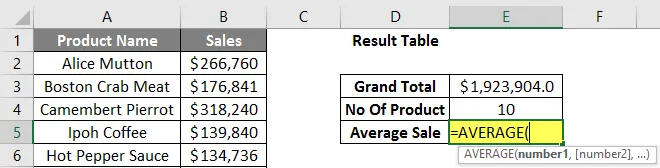
Корак 10: Сад ће тражити бројеве, па дајте распон података који је доступан у колони Б. Пишите у ћелију Е5. „= ПРОСЈЕЧНА (Б2: Б11)“
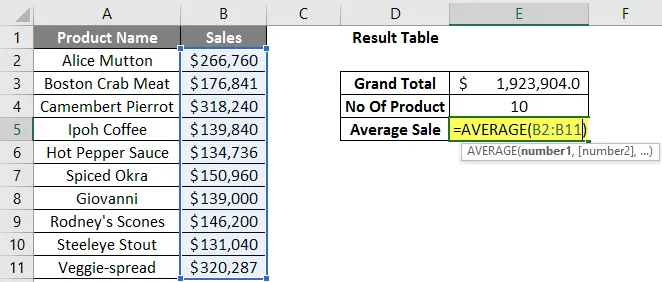
Корак 11: Сада кликните на тастер Ентер. Израчунаће се просечна продаја производа.

Сажетак примера 2: Како корисник жели да сазна укупну продају, просечну продају и укупан број производа који су доступни на залихама за продају.
Ствари које треба запамтити о калкулацијама у Екцелу
- Током израчунавања, ако постоји неки рад у заградама, тада ће израчунати тај део, а затим множење или дељење након тог додавања или одузимања.
- То је исто као и БОДМАС правило. Који следе као паренте, експоненти, множење и дељење, сабирање и одузимање.
- Када корисник користи знак једнакости (=) у било којој ћелији, то значи да може надмашити да корисник поставља неку формулу а не вредност.
- Постоји мала разлика од уобичајеног математичког симбола, као што је за помножавање кориштен симбол звездица (*) и за дељење употреба напријед коса црта (/).
- Нема потребе да се напише иста формула за сваку ћелију, једном када је написана, само копирајте прошлост у друге ћелије, она ће се аутоматски израчунати.
- Корисник може користити СКРТ функцију за израчунавање квадратног корена било које вредности, има само један параметар. Али корисник не може израчунати квадратни корен за негативни број, то ће бацити грешку #НУМ!
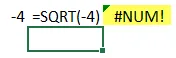
- Ако се негативна вредност појави као излаз, користите АБС формулу да бисте сазнали апсолутну вредност која је уграђена функција у МС Екцел-у.
- Корисник може користити уграђену функцију ЦОУНТА ако постоји збрка у типу података јер ЦОУНТ подржава само бројчану вредност.
Препоручени чланци
Ово је водич за Калкулације у Екцелу. Овде смо расправљали о томе како користити Екцел за израчунавање заједно са примерима и преузети Екцел предложак. Такође можете погледати следеће чланке да бисте сазнали више -
- Направите табелу за претраживање у Екцелу
- Употреба ЦОЛУМНС Формуле у Екцелу
- ИЗБОРИТЕ формулу у Екцелу са примерима
- Шта је чаробњак за графиконе у Екцелу?