
Дугме за уметање у Екцелу (Садржај)
- Увод у Екцел дугме за уметање
- Како убацити дугме у Екцел?
Увод у Екцел дугме за уметање
ВБА макрои су најнапреднији ниво екцела и сви о томе такође знамо. У овом чланку ћемо написати једноставан макро и како доделити макро дугме да се покрене у било ком тренутку.
Како убацити дугме у Екцел?
У Екцелу можемо да убацимо дугмад према нашим потребама. можемо да користимо тастер за контролу обрасца или командно дугме да извршимо одређену радњу када кликнемо на њега. Оба су позната као притисни тастер који се може подесити за аутоматизацију штампања радног листа, филтрирање података или израчунавање бројева.
Омогућује нам неколико примера како да убаците дугме у екцел.
Овај Екцел тастер за уметање можете преузети овде - Екцел дугме за уметањеПример # 1 - Уметните серијске бројеве користећи макро записа
Пре него што наставите и научите макро кодирање, дозволите да вас научим о опцији макро записа у екцелу. Макро снимање једноставно бележи све активности које радите на радном листу Екцела.
1. корак: Идите на картицу Девелопер и кликните на Рецорд Мацро.
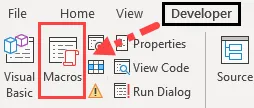
Корак 2: Сада ће се тражити да наведете свој Макро. Дајте име макроу снимања.
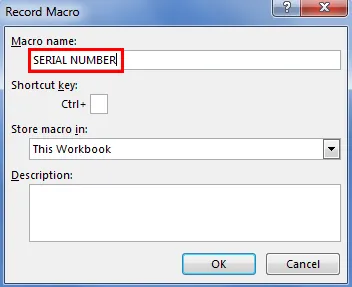
Корак 3: Кликните на ОК да бисте започели снимање.
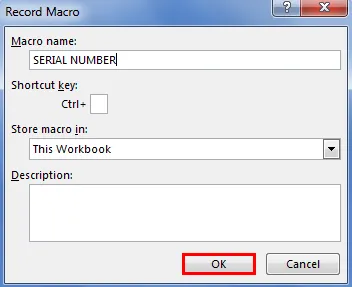
Корак 4: Одаберите ћелију А1 и откуцајте серијски број 1.
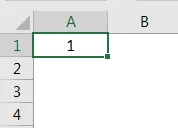
Корак 5: Упишите 2 у ћелију А2 и повуците до 10. реда.
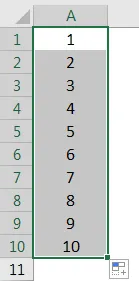
Корак 6: Сада зауставите снимање на картици Девелопер.
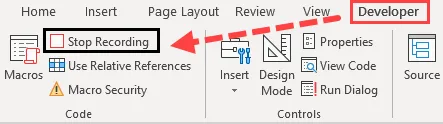
Корак 7: Сада кликните на Висуал Басиц да видите шта је екцел снимио.
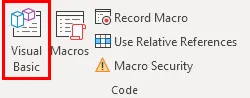
Корак 8: Испод је запис макроа.
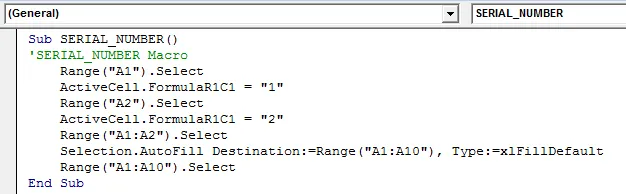
Прво смо изабрали ћелију А1, тј. Опсег („А1“). Сада ћелија А1 постаје активна ћелија. У активну ћелију уписали смо број „1“, а затим смо изабрали ћелију А2, тј. Опсег („Б2“).
Овако је забележио све оне ствари које смо урадили на радном листу.
Корак 9: Сада можемо да убацимо серијске бројеве од 1 до 10 од А1 до А10 у било којем тренутку.
Пример # 2 - Доделите Макро дугмету
Направили смо макро и назвали га је СериалНумбер. Не можемо се вратити на макро и покренути стално. Уместо тога можемо доделити дугме овом макронаредби тако да макроу можемо приступити само кликом миша.
1. корак: Идите на картицу Девелопер и кликните на дугме Убаци.
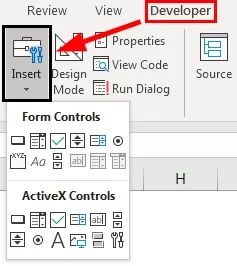
2. корак: Изаберите прву опцију која се зове дугме под контролама обрасца и нацртајте на радном листу.
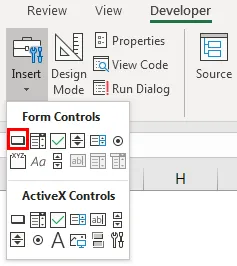
Корак 3: Чим га нацртате, од вас ће се затражити да доделите макронаредби.
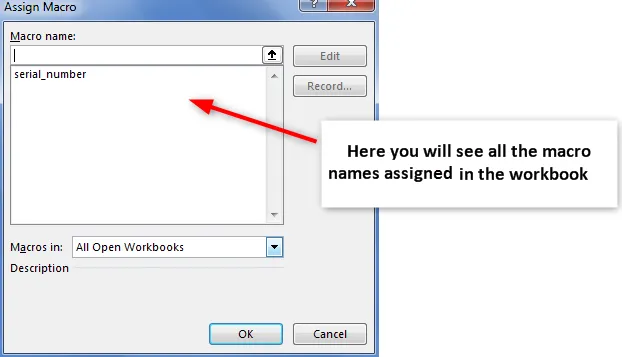
Корак 4: Изаберите име макронаредбе да бисте је додељивали овом тастеру.
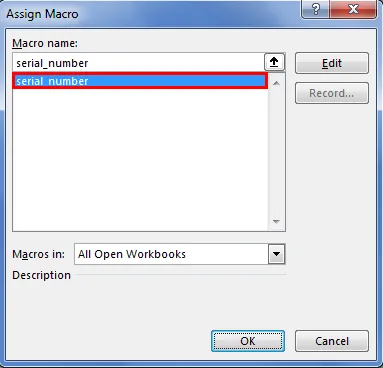
Корак 5: Кликните на ОК да бисте довршили. Сада је макро додељен тастеру. Можете да кликнете на ово дугме да бисте покренули макро и убацили серијске бројеве.
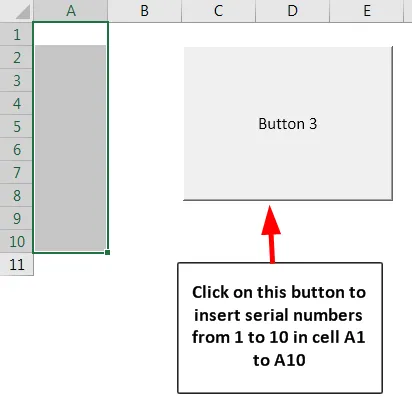
Пример # 3 - Доделите макро за облик
Видели смо како доделити макро дугме на картици Девелопер. Знате шта није обавезно користити дугме за уметање да доделимо макро, уместо тога можемо да користимо сопствени облик да доделимо макро. Слиједите доље наведене кораке да бисте додијелили макронаредби свом облику.
1. корак: Идите на Уметање.

2. корак: Илустрације морамо ићи на Облици.
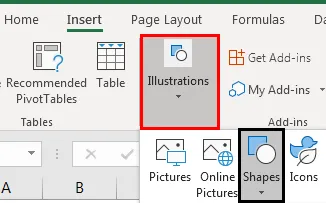
Корак 3: Кликните падајућу типку и одаберите облик који желите да имате. Након одабира нацртајте ово на свом радном листу.

Корак 4: Сада на картици Формат можете променити боју и приказ облика по вашој жељи.
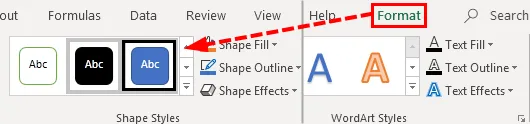
Корак 5: Кликните десним тастером миша на облик и одаберите Додељи макро.
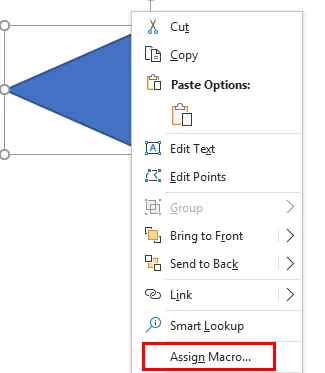
Корак 6: Сада ћемо видети прозор додељивања макроа као што смо видели у процесу макронаредби дугмета. Одаберите макро који желите да доделите и кликните на ОК.
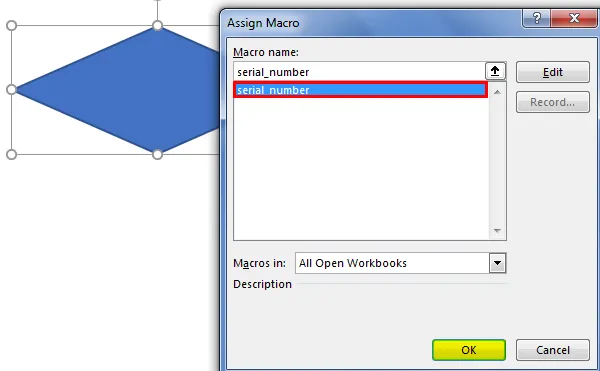
Корак 7: Сада поново десни клик на облик и одаберите Уређивање текста.

Корак 8: Сада одредите одговарајуће име облику који је разумљив корисницима.
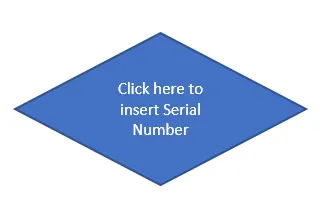
Сада можемо да користимо ово дугме за убацивање серијских бројева.

Пример бр. 4 - Остале опције у дугмету Уметање у Екцелу
Сада ћемо видети и друге опције које су доступне испод дугмета ИНСЕРТ. Контролну листу можемо направити помоћу дугмета Опције. Размотрите, на пример, следећу листу задатака.

1. корак: Идите на картицу Девелопер> Инсерт> Оптион Буттон.
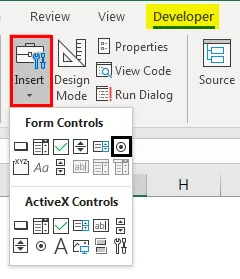
Корак 2: Нацртајте дугме са опцијама у ћелији Ц2.
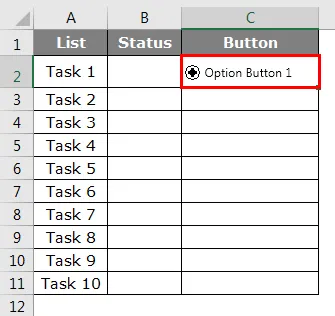
Корак 3: Кликните десним тастером миша на дугме са опцијама и одаберите Формат Цонтрол.

4. корак: У прозору за контролу формата идите на картицу Контрола.
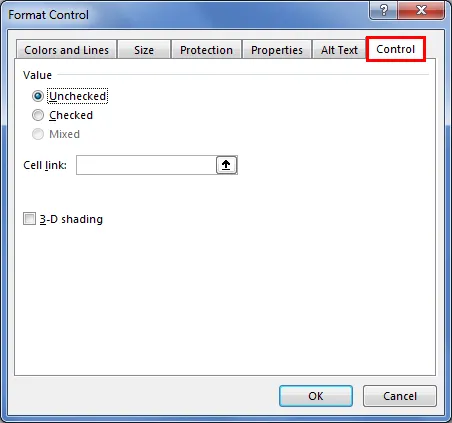
Корак 5: Испод ћелијске везе дати везу до ћелије Д2.

Корак 6: Кликните на ОК. Сада кликните на дугме опција, можемо видети број 1 у ћелији Д2.

Корак 7: Кликните десним тастером миша и избришите текст и задржите само обично дугме са опцијама и прилагодите се средини ћелије.
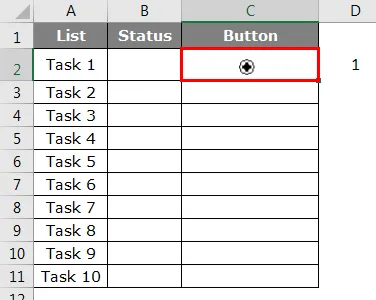
Корак 8: Поновите исти задатак за све ћелије. Промените ћелију у складу са тим. Кад год се кликне дугме у одговарајућем реду, вредност ћелија у Д ступцу ће се мењати са нуле 1.
Ствари које треба запамтити
- Није обавезно додељивање макроа тастеру за уметање већ можемо користити и облике.
- Можемо створити било који облик да доделимо макро дугме.
- Такође можемо да створимо тастере за пречаце да покренемо макро уместо дугмета.
- Како користити контролни списак погледајте наше претходне чланке.
- Ако желите да омогућите картицу за развој, погледајте наше претходне чланке о томе како да омогућите картицу за програмере.
Препоручени чланци
Ово је водич за Екцел дугме за уметање. Овде смо расправљали о начину уметања дугмета у Екцел уз примере и преузети екцел предложак. Такође можете погледати следеће чланке да бисте сазнали више -
- Како убацити коментар у Екцел?
- Водичи за Екцел Инсерт Паге Бреак
- Водич за Екцел Убаци више редова
- Уметните нови радни лист у Екцел