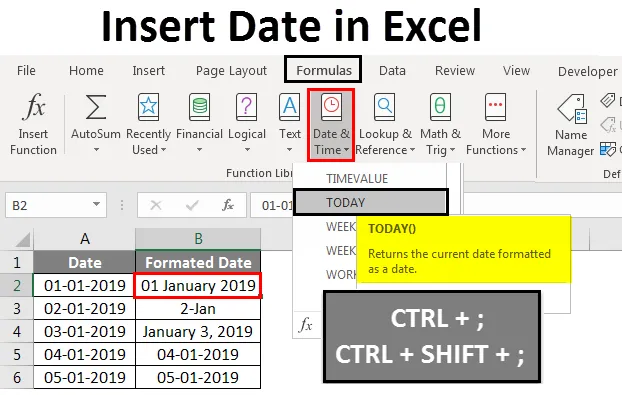
Датум уметања у Екцел (Садржај)
- Уметни датум у Екцелу
- Како убацити датум у Екцел?
Уметни датум у Екцелу
У Мицрософт Екцел, можемо да убацимо датум на различите начине или користећи уграђену функцијску формулу или уметањем датума ручно, као што је било 02.02.2019., Или 01. фебруара, 19. или 1. фебруара или 1. фебруара 2019. године Ове функције се обично користе у рачуноводственим и финансијским анализама новчаних токова.
У Екцелу за уметање датума имамо уграђену функцију која се зове ТОДАИ () која ће уметнути тачан данашњи датум и ова функција ће вам дати ажурирани датум кад год отворимо радну књижицу. Такође можемо да користимо уграђену НОВ () функцију која уноси тренутни датум и време, а та ће се функција и даље ажурирати када више пута отворимо радну књигу.
Како да убаците?
ДАНАС уграђена функција категорисана је под функцијом ДАТЕ / ТИМЕ на картици Формула.
Такође можемо да користимо алтернативне начине да унесемо датум у екцел користећи тастер за пречице на тастатури који је наведен у наставку.
- ЦТРЛ +; (Зарез) - који ће убацити тренутни датум.

За уметање тренутног датума и времена можемо да употријебимо типку за пречац испод на сљедећи начин.
- ЦТРЛ +; а затим ЦТРЛ + СХИФТ +; који ће нам дати тренутни датум и време.
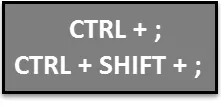
Да разумемо како да унесемо датум у Екцел различитим методама заједно са неким примерима.
Уметни датум у Екцелу - Пример 1
Датум аутоматски унесите у Екцел помоћу функције ТОДАИ:
Овде можете преузети овај уложак Екцел предлошка - Уметните датум Екцел предложакУ овом примеру ћемо видети како аутоматски уметнути датум користећи уграђену функцију ТОДАИ следећи следеће кораке:
1. корак - Отворите нову радну књижицу.
Корак 2 - Идите на картицу Формуле .
Корак 3 - Одаберите ДАТУМ И ВРЕМЕ тако да ћемо добити листу функција као што је приказано у наставку.
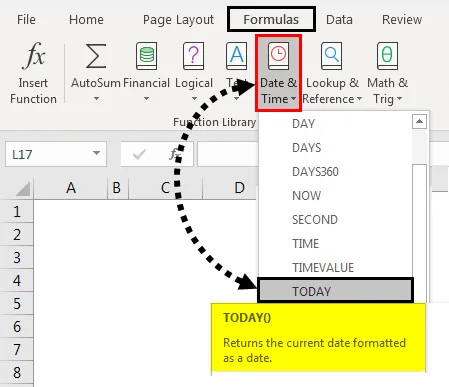
Корак 4 - Изаберите функцију ДАНАС
Корак 5 - Једном када кликнемо на функцију данас добићемо дијалошки оквир за аргументе функција . Затим кликните на ОК.
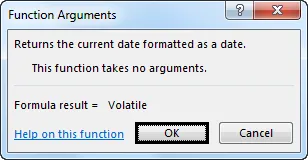
Екцел ће уметнути тренутне податке као што је приказано у наставку.

Корак 6 - Функцију можемо директно укуцати као ДАНАС, а затим притисните тастер Ентер да бисмо добили тренутни датум на листу који је приказан доле.

Алтернативно, такође можемо да користимо тастер за пречицу за уметање датума као ЦТРЛ +;

Уметни датум у Екцелу - Пример # 2
Датум аутоматски унесите у Екцел користећи НОВ функцију:
У овом примеру ћемо видети како помоћу функције НОВ за уметање датума у екцел пратимо следеће кораке.
1. корак - Прво отворите нови лист.
Корак 2 - На радном листу откуцајте = НОВ () функцију. Затим притисните тастер Ентер да бисмо добили тренутни датум и време као што је приказано у наставку.

Корак 3 - Датум и време можемо форматирати десним кликом на ћелије тако да добијемо опцију ћелија формата која је приказана доле.
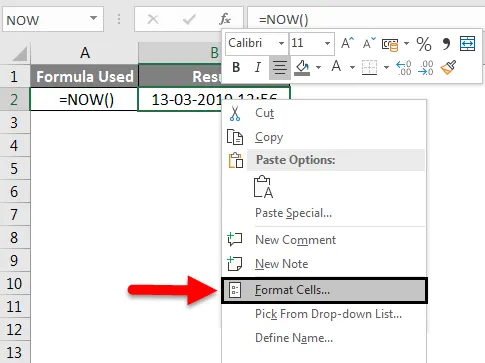
Корак 4 - Једном када кликнемо на Форматирајуће ћелије, добићемо дијалог испод. Затим изаберите жељени формат који морамо овде приказати у овом примеру.
Ми ћемо одабрати облик датума друге опције, тј. Датум / Месец / Година, као што је приказано у наставку.

Корак 5 - Кликните ОК тако да ћемо добити датум у жељеном формату као што је приказано у наставку.
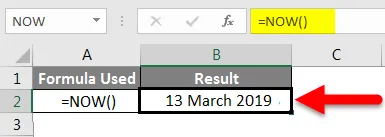
Уметни датум у Екцелу - Пример # 3
Датум ручног уноса у Екцел:
У овом примеру ћемо научити како ручно уметати датум помоћу следећег примера
У екцелу ако унесемо уобичајене податке према заданим поставкама, Екцел ће претворити број у облик датума, у ретким случајевима ако увозимо лист из других извора, екцел неће препознати формат. У таквом случају морамо датум ручно унети и променити у формат датума.
Слиједите доље наведене кораке за унос датума
1. корак - Отворите нову радну књижицу.
Корак 2 - Унесите различите датуме ручно као 01-01-19, 01-02-19, 03-03-19 што је приказано у наставку.

Корак 3 - Можемо променити формат датума одабиром опције формата која је приказана испод.
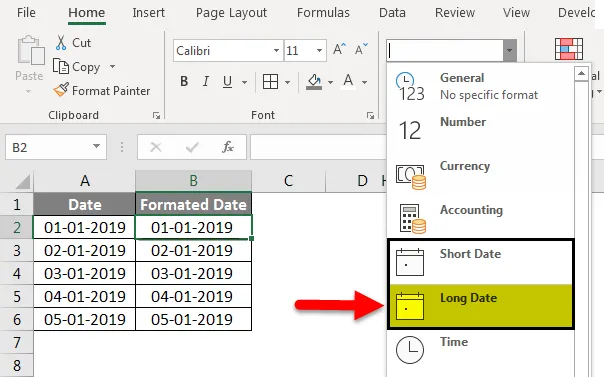
На горњем снимку слике можемо видети формат датума као кратки и дуги датум .
Корак 4 - Кликните на Дуги датум тако да ћемо добити датум у жељеном формату као што је приказано у наставку.
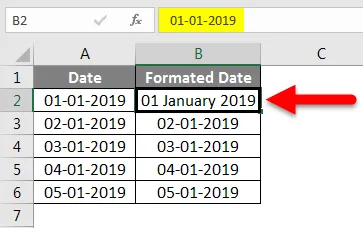
Датум можемо уметнути у различите формате, форматирајући датум на следећи начин
Корак 5 - Кликните на ћелију Б3 и десним кликом на ћелију како бисмо добили опцију ћелија формата која је приказана доле.
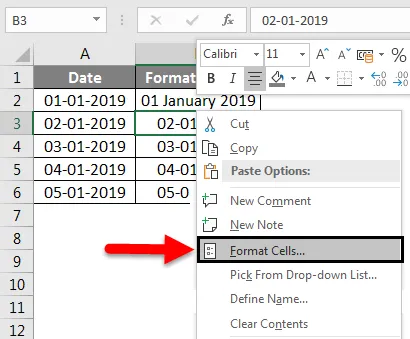
Корак 6 - Кликните на ћелије формата тако да ћемо добити дијалог са опцијама формата који је приказан доле.
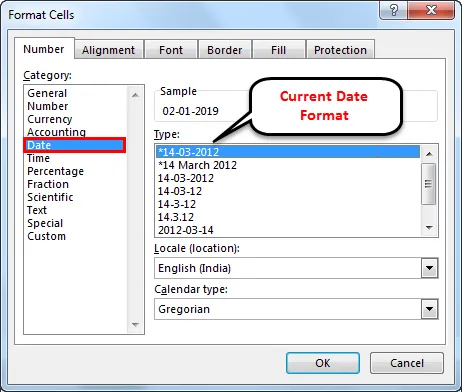
У горњој опцији формата подразумевано ће приказати ознаку * (Звездице) што значи да је тренутни формат датума
Корак 7 - Изаберите други формат датума као 14. марта што значи датум - месец који је приказан доле.

Корак 8 - Сада кликните на У реду тако да ћемо добити жељени датум на следећи начин.
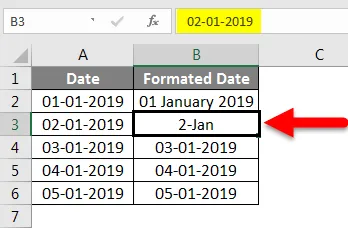
Трећи датум можемо променити и у различитом формату датума применом опције форматирања као горе, где смо изабрали следећу опцију као Месец, Датум, Година.

Корак 9 - Кликните ОК тако да добијемо коначни излаз који је приказан у наставку.
На снимку доле смо уметнули датум у другом формату користећи опцију форматирања.

Уметни датум у Екцелу - Пример # 4
Уметните датуме аутоматски повлачењем ћелија:
У екцелу можемо једноставно уметнути датум и аутоматски превући ћелију следећи кораке у наставку.
1. корак - Отворите нову радну књижицу и унесите датум као 01. јануара-19. што је приказано у наставку.
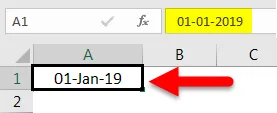
Корак 2 - Сада превуците ћелије помоћу миша као што је приказано испод.

Једном када повучемо доле, миш екцел ће приказати датум аутоматског повећања у ћелији испод.
Корак 3 - Повуците ћелије до 5. јануара-19, као што је приказано испод.
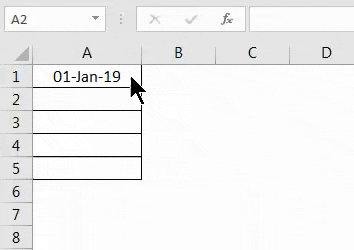
Датум смо уметнули повлачењем ћелија и можемо приметити да постоји знак + (Плус) знак који нам омогућава да аутоматски попунимо датум.
Једном када кликнемо на знак +, добит ћемо следеће опције као што су Филл Даис. Попуните радне дане, испуните месеце, испуните године.

Корак 4 - Сада само кликните на опцију Филл иеарс тако да ће екцел аутоматски уметнути године као што је приказано у наставку.

Сада можемо приметити разлику да је аутоматско попуњавање изменило датум увећавајући само године и задржавајући их све као заједнички број.
Ствари које треба запамтити
- Морамо бити веома опрезни ако користимо уграђену функцију ТОДАИ у екцелу јер ће данашња функција увек вратити тренутни датум, на пример, ако применимо данашњу функцију у извештају јуче и ако покушате да отворите исти извештај ми ћемо не добити јучерашњи датум и данашња функција ће ажурирати само тренутни датум.
- Датум можемо уметнути користећи опције аутоматског попуњавања, али будите сигурни да у екцел уносимо исправне датуме јер ће аутоматско попуњавање променити датум за целу ћелију.
Препоручени чланци
Ово је водич за убацивање датума у Екцел. Овде смо расправљали о датуму уметања у Екцелу и како да унесемо датум користећи различите методе у Екцелу заједно са практичним примерима и довнлоад-овим предлошком Екцела. Можете и да прођете кроз друге наше предложене чланке -
- ДАТЕДИФ функција у Екцелу
- Сазнајте више о функцији ДАНАС у Екцелу
- Како се користи функција Екцел Монтх?
- Формула за радни дан у Екцелу