Сазнајте све о Пхотосхоп интерфејсу и његовим функцијама. Теме обухватају прозор документа, траку са алаткама, траку са могућностима, траку са менијима и панели. Такође обухвата Воркспацес, као и нову функцију Сеарцх. За Пхотосхоп ЦЦ и ЦС6.
У овом туториалу започињемо наше поглавље о Пхотосхоповом интерфејсу кратким, генералним прегледом главних карактеристика које интерфејс може да понуди. Много тога можемо учинити са Пхотосхопом, а током година Пхотосхоп је прерастао у масиван програм. Али сам интерфејс је заправо прилично једноставан. Заправо, морамо знати само неколико делова. Ми ћемо погледати сваки од њих у овом туториалу.
Почећемо са прозором Доцумент, главним делом где гледамо и уређујемо нашу слику. Затим ћемо погледати Тоолбар где проналазимо бројне алате Пхотосхопа. Директно је повезана са траком са алаткама трака са опцијама . Трака са опцијама приказује опције за алат који смо изабрали. Трака менија на врху интерфејса садржи све врсте опција и наредби које се односе на датотеке, уређивање слика, изборе, слојеве, врсту и још много тога. А област плоче са десне стране налазимо и користимо бројне панеле са којима нам Пхотосхоп даје рад. Овде ћемо генерално размотрити све ове карактеристике и детаљније ћемо их описати у другим лекцијама у овом поглављу.
Такође ћемо сазнати о новој функцији претраге која је недавно додата у Пхотосхоп. Прво ћемо погледати радне просторе и како они прилагођавају изглед интерфејса. Користићу Пхотосхоп ЦЦ, али овај је туториал такође компатибилан са Пхотосхоп ЦС6. Ово је прва од 10 лекција из наше серије Интерфаце за учење. Хајде да почнемо!
Пхотосхоп интерфејс
Ево како изгледа Пхотосхоп интерфејс када смо отворили слику. Сазнали смо све о отварању слика из претходног поглавља у овој серији тренинга (супер симпатична фотографија из Адобе Стоцк-а):
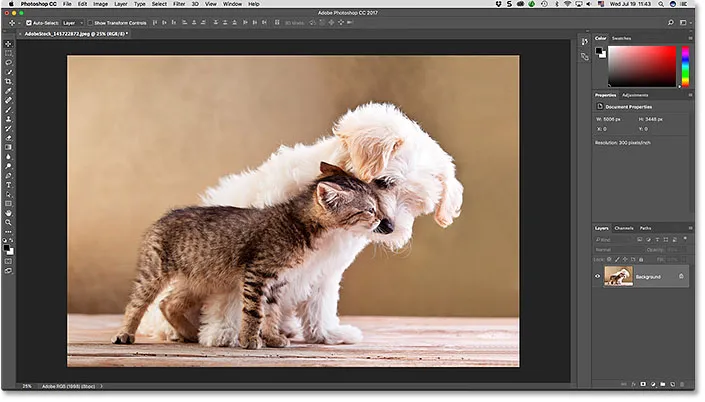 Пхотосхоп ЦЦ интерфејс. Фото кредит: Адобе Стоцк.
Пхотосхоп ЦЦ интерфејс. Фото кредит: Адобе Стоцк.
Прозор документа
Прозор документа је велика површина у средини интерфејса где се слика приказује. То је и место где уређујемо слику. Стварно подручје на којем је слика видљива познато је и као платно . Тамно подручје око слике је картона . Картонска плоча заправо не служи другој сврси осим да заузме простор око слике када је сама слика премала да би заузела цео прозор документа:
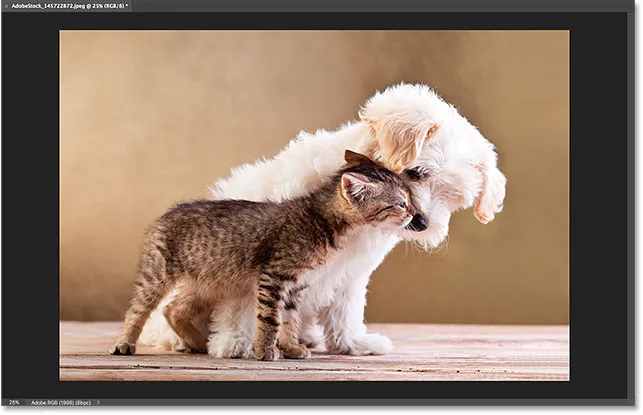 У прозору Доцумент приказује се слика.
У прозору Доцумент приказује се слика.
Картица Доцумент
На врху прозора Доцумент је картица документа. Картица приказује име и врсту датотеке документа ("АдобеСтоцк_145722872.јпег") и његов тренутни ниво зумирања (25%). Картица је и начин на који прелазимо између прозора докумената када имамо више слика у Пхотосхопу. Научићемо више о раду са више докумената на другој лекцији:
 Картица Прозор документа.
Картица Прозор документа.
Ниво и ниво траке зумирања
У доњем левом делу прозора Доцумент налазимо више информација о слици. Приказује се тренутни ниво зума, баш као што је то на картици документа. А десно од нивоа зумирања је трака статуса . Статусна трака приказује профил боја у боји . У мом случају то је Адобе РГБ (1998). Ваш ће можда рећи нешто другачије, попут сРГБ ИЕЦ61966-2.1. О профилима боја сазнали смо у водичу за поставке боја Ессентиал Пхотосхоп у Поглављу 1:
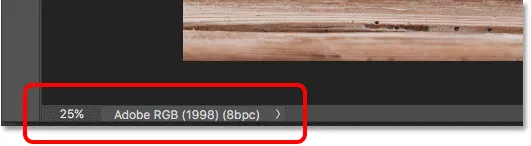 Тренутни ниво зума документа (лево) и трака статуса (десно).
Тренутни ниво зума документа (лево) и трака статуса (десно).
Кликните и задржите на статусној траци да бисте видели додатне информације о слици, као што су ширина и висина, резолуција и информације о боји (канали):
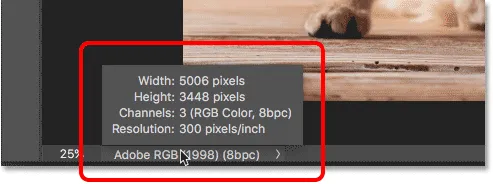 Статусна трака приказује више информација о слици када кликнете и задржите.
Статусна трака приказује више информација о слици када кликнете и задржите.
Такође можете да промените врсту информација које се приказују на статусној траци. Кликните стрелицу са десне стране статусне траке да бисте отворили мени у којем можете да видите различите детаље, попут Величина документа (величина датотеке) или Димензије (ширина, висина и резолуција). Оставићу га на задано, Профил документа:
 Користите траку статуса да бисте прегледали многе врсте информација о вашем документу.
Користите траку статуса да бисте прегледали многе врсте информација о вашем документу.
Тоолбар
Алатна трака (позната и под називом „Тоолбок“ или „Панел“) је где Пхотосхоп поседује све своје алате. Наћи ћете га лево од Пхотосхоповог интерфејса. Постоје алати за прављење избора, за уређивање и ретуширање слика, за сликање, додавање врсте или облика документу и још много тога:
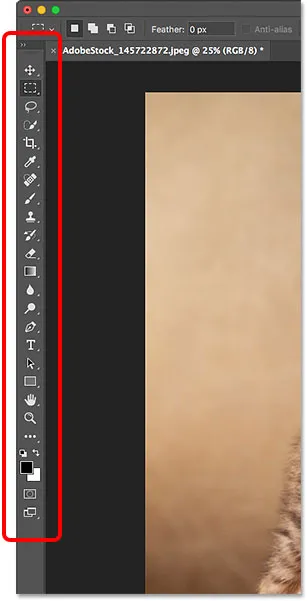 Алатна трака у Пхотосхопу.
Алатна трака у Пхотосхопу.
Проширење траке са алаткама
Подразумевано се Тоолбар приказује као дугачак, један ступац алата. Кликом на двоструке стрелице на врху проширит ћете Тоолбар у краћу, двоструку колону. Поново кликните стрелице да бисте се вратили на распоред са једним колоном:
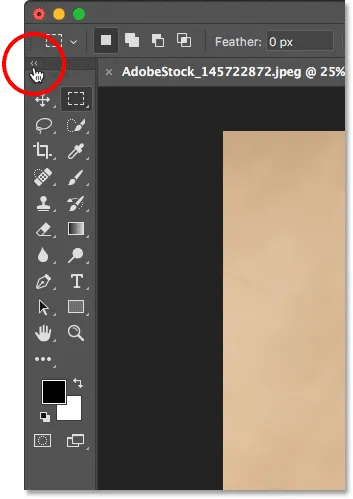 Алатну траку можете посматрати као једну (задану) или двоструку колону.
Алатну траку можете посматрати као једну (задану) или двоструку колону.
Скривени алати на траци са алаткама
Пхотосхоп укључује много алата. У ствари, постоји много више алата од онога што видимо. Већина алата на траци са алаткама има друге алате угнијежђене са њима на истом мјесту. Кликните и задржите икону алата да бисте приказали мени осталих алата који се крију иза њега.
На пример, подразумевано је изабран Правокутни алат за обележавање . То је друго средство с врха. Ако кликнем и задржим икону Правокутног алата Маркуее, појавиће се мени за летење. Мени показује да се са истог места могу одабрати и Еллиптицал Маркуее Тоол, Сингле Ров Маркуее Тоол и Сингле Цолумн Маркуее Тоол . Ми ћемо сазнати више о траци са алаткама у следећем туториалу и научићемо како да користимо Пхотосхопове алате у другим лекцијама током ове серије тренинга:
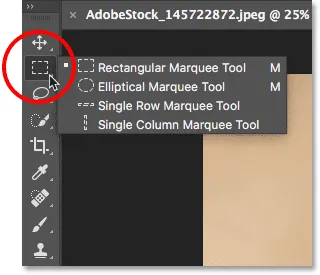 Већина тачака на траци са алаткама садржи неколико алата, а не само један.
Већина тачака на траци са алаткама садржи неколико алата, а не само један.
Трака са опцијама
Директно повезана са траком са алаткама је Пхотосхоп-ова опционална трака . На траци са могућностима приказане су опције за год алат који смо изабрали на траци са алаткама. Траку са могућностима наћи ћете на врху интерфејса, одмах изнад прозора документа. Ево тога видимо, с обзиром да тренутно имам изабран Алат за правоугаоне шарке, на траци са опцијама се приказују опције за Алат за правоугаоне шарке:
 Опције за изабрани алат приказују се у траци са могућностима.
Опције за изабрани алат приказују се у траци са могућностима.
Ако на траци са алаткама изаберем други алат, као што је Алат за обрезивање :
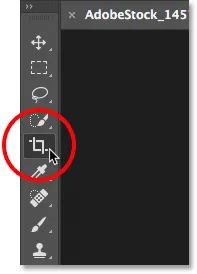 Одабир алата за обрезивање.
Одабир алата за обрезивање.
Тада се опције у траци са могућностима мењају. Уместо да видимо опције за Правокутни алат за кошњу, сада видимо опције за Алат за усјева:
 Трака са могућностима се ажурира сваки пут када се изабере нови алат.
Трака са могућностима се ажурира сваки пут када се изабере нови алат.
Трака менија
Дуж самог врха Пхотосхоповог интерфејса налази се трака са менијима . На траци менија налазимо разне опције и наредбе, све груписане у категорије. На пример, мени Филе (Датотека) садржи опције за отварање, чување и затварање докумената. У менију Слојеви су наведене опције за рад са слојевима. Пхотосхоп-ови многи филтри се налазе под менијем Филтер, и тако даље. Нећемо овде пролазити кроз сваку категорију и ставку менија, али све ћемо о њима научити у будућим лекцијама како постану важне. Имајте на уму да се категорија „Пхотосхоп ЦЦ“ на левој страни траке менија на слици екрана налази само у верзији Мац-а за Пхотосхоп:
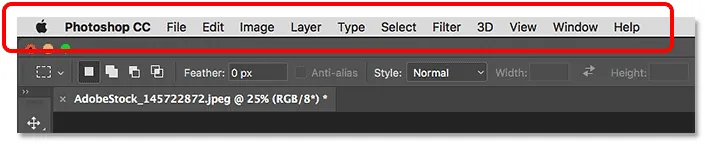 Трака менија иде уз врх Пхотосхопа.
Трака менија иде уз врх Пхотосхопа.
Панели
На десној страни Пхотосхоповог интерфејса налазимо плоче . Плоче нам омогућавају приступ свим врстама команди и опција, а постоје различити панели за различите задатке. Најважнија плоча је панел Слојеви. Овде додајемо, бришемо и радимо са слојевима у нашем документу. Али има и пуно других панела, о којима ћемо касније гледати:
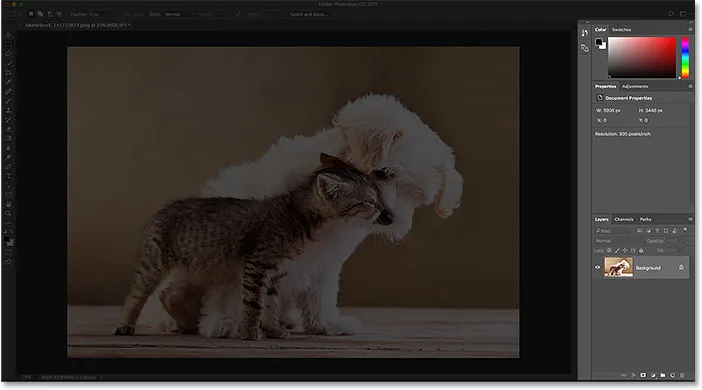 Плоче су смештене у колони десно од Пхотосхопа.
Плоче су смештене у колони десно од Пхотосхопа.
Панел групе
Да бисте уштедјели простор на екрану, Адобе групира сродне плоче заједно. На пример, погледајмо панел слојева. Баш као и прозор „Документ“, сваки панел има картицу на врху која приказује име панела. Примјетите, међутим, да постоје двије друге картице десно од картице Лаиерс. Један каже Канали, а други каже Путеви . То су други панели који су угнијежђени помоћу панела Слојеви у истој групи панела . Име панела који је тренутно отворен у групи (у овом случају плоча Слојеви) делује светлије од осталих:
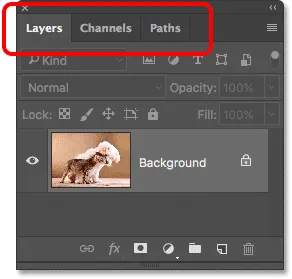 Плоча слојева је један од три панела у групи.
Плоча слојева је један од три панела у групи.
Пребацивање између панела у групи
Да бисте се пребацили на други панел у групи, кликните на њену картицу. Ево, отворио сам панел канала. Да бисте се вратили на плочу Слојеви, поново кликните на њену картицу:
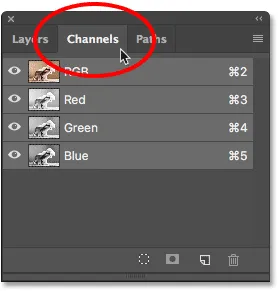 Кликните на језичке у групи да бисте се пребацивали између панела.
Кликните на језичке у групи да бисте се пребацивали између панела.
Где да пронађете више панела у Пхотосхопу
Подразумевано се испрва приказује само неколицина панела. Али у Пхотосхопу нам је доступно много више панела. Комплетну листу панела наћи ћете у менију Прозор на траци менија:
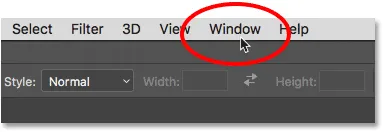 Одабир категорије Прозор у траци менија.
Одабир категорије Прозор у траци менија.
Плоче су наведене у дугом, једном колону. Овде сам поделио колону на пола само да бих јој помогао да се боље уклопи на страницу. Да бисте одабрали панел, кликните на његово име на листи. Квачица са леве стране имена панела значи да је панел већ отворен. Ако одаберете отворену плочу, затворићете је.
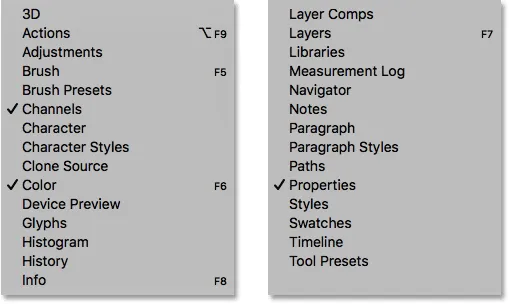 Свим прозорима Пхотосхопа може се приступити из менија Виндов.
Свим прозорима Пхотосхопа може се приступити из менија Виндов.
Трака за претрагу
Ново у Пхотосхоп ЦЦ-у је трака за претрагу . Трака за претрагу омогућава нам брзо проналажење алата или наредби у Пхотосхопу, као и туторијале о различитим темама или слике из Адобе Стоцк-а. Да бисте користили функцију Сеарцх, кликните на икону Сеарцх (повећало) у горњем десном углу Пхотосхопа. Пронаћи ћете га изнад колоне са панелима. Ако користите Пхотосхоп ЦЦ, али не видите икону за претрагу, уверите се да је ваша копија програма Пхотосхоп ажурирана:
 Кликом на икону за претрагу (доступно само у Пхотосхоп ЦЦ).
Кликом на икону за претрагу (доступно само у Пхотосхоп ЦЦ).
Кликом на икону отвара се трака за претрагу. Унесите тражени појам на врх. На пример, ући ћу у „Изрежи“. Трака за претрагу затим се проширује како би вам приказала резултате. Овде видимо да је у потрази за „обрезивањем“ пронашао Пхотосхопов алат за усјева и алат за перспективно обрезивање . Такође је пронађена команда Цроп анд Страигхтен Пхотос, наредба Трим и наредба Цроп . Кликните на било који алат или наредбу на листи да бисте га брзо изабрали. Испод алата и наредби налази се Адобе-ов уџбеник о обрезивању и исправљању фотографија, као и слике повезане са „Цроп“ на Адобе Стоцк-у (мада узгајање култура и није баш оно што сам имао на уму). Кликом на водич или слику покренуће се ваш веб претраживач и одвести на веб локацију Адобе или Адобе Стоцк.
Непосредно испод појма за претрагу на врху је мени који вам омогућава да ограничите врсту резултата. Подразумевано је изабрано Све. Да бисте резултате ограничили само на Пхотосхопове алате, панеле и команде, изаберите Пхотосхоп . За водиче о појму за претрагу изаберите Научи . А да бисте видели само слике са Адобе Стоцк-а, изаберите Стоцк :
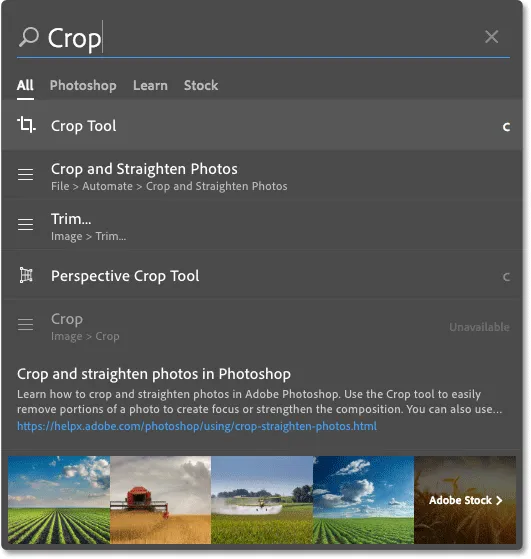 Користите функцију за претраживање да брзо пронађете оно што тражите.
Користите функцију за претраживање да брзо пронађете оно што тражите.
Радни простори
За крај, погледајмо радне просторе. Радни простор у Пхотосхопу је унапред постављена колекција и распоред различитих елемената интерфејса. Радни простори могу контролисати који су Пхотосхопови панели приказани на екрану, заједно са начином на који су ти панели распоређени. Радни простор може да промени распоред алата на траци са алаткама. Ставке у траци менија, заједно са пречицама на тастатури, такође се могу прилагодити као део радног простора.
Подразумевано, Пхотосхоп користи радни простор познат као Ессентиалс . Радни простор Ессентиалс је општи, свенаменски радни простор, са изгледом интерфејса који је погодан за много различитих врста задатака. Али ту можете да изаберете и друге радне просторе. Између радних простора можемо прелазити помоћу опције Радни простор у горњем десном углу Пхотосхопа. У Пхотосхопу ЦЦ опција Радни простор представљена је иконом. У Пхотосхопу ЦС6, то је оквир за избор, у пољу је приказано име тренутно одабраног радног простора:
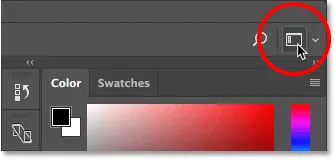 Икона радног простора у Пхотосхопу ЦЦ.
Икона радног простора у Пхотосхопу ЦЦ.
Кликните на икону (или поље за одабир) да бисте отворили мени других радних простора које можемо изабрати. Пхотосхоп укључује неколико уграђених радних простора. Сваки од њих прилагођава интерфејс за одређену врсту посла. Као што сам напоменуо, Ессентиалс је општи, свенаменски радни простор. Ако сте веб дизајнер, можда ћете желети да пређете на графички и веб радни простор. За уређивање слика радни простор Пхотограпхи је добар избор. Пазите на своје панеле и на траци са алаткама док прелазите између радних простора да бисте видели шта се мења.
Поближе ћемо погледати радне просторе, укључујући како да креирате и сачувате своје прилагођене радне просторе у другом туториалу. Имајте на уму да сви наши водичи користе задани радни простор Ессентиалс, тако да препоручујем да се држите Ессентиалс-а док учите Пхотосхоп:
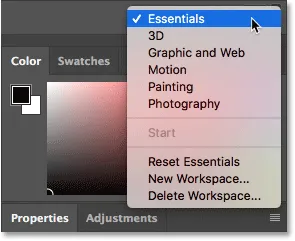 Помоћу менија Радни простор лако прелазите између радних простора.
Помоћу менија Радни простор лако прелазите између радних простора.
Где даље …
И ту га имамо! Ово је брзи преглед интерфејса и његових карактеристика у Пхотосхопу! У следећој лекцији овог поглавља детаљније ћемо погледати Пхотосхоп-ову Тоолбар-у, укључујући потпуни резиме сваког од Пхотосхопових алата!
Или погледајте било коју другу лекцију у овом поглављу:
- 03. Како ресетовати алате и траку са алаткама
- 04. Како прилагодити траку са алаткама
- 05. Управљање панелима у Пхотосхопу
- 06. Рад са документима са плочицама и плутајућим прозорима
- 07. Како прегледати више слика одједном
- 08. 5 начина за померање слика између докумената
- 09. Како се користе радни простори
- 10. Режим екрана и трикови са интерфејсом
За више поглавља и за наше најновије водиче, посетите наш део Пхотосхоп Основе!