* УПОЗОРЕЊЕ НАПОМЕНА: Адобе је извршио промене у бесплатној трансформацији од Пхотосхоп ЦЦ 2019. За најсвежију верзију овог водича, погледајте мој нови Бесплатни пренос у ЦЦ 2019 - Комплетан водич.
У овом туториалу ћемо научити како користити команду Фрее Трансформ у програму Пхотосхоп да бисте лако промијенили величину и преобликовали објекте и слике.
Као што ћемо видети, оно што команду Фрее Трансформ чини толико корисном је да нам не само да омогућава слободно померање, промену величине и промену ствари, већ нам омогућава и лако пребацивање између других Пхотосхопових команди за трансформацију, као што су Скев, Дисторт, Перспецтиве. и Варп. Такође, можемо применити онолико команди по потреби као један корак, што помаже да се смањи губитак квалитета слике који може произаћи из наших измена.
Слободну трансформацију можемо применити на слојеве, изборе, облике, врсте и још много тога. Чак га можемо применити на слојне маске и векторске маске. А у комбинацији са снагом паметних објеката, све што радимо са Слободном трансформацијом постаје потпуно неразорно! Због свега тога, знајући како да искористите Фрее Трансформ једну од најважнијих вештина у Пхотосхопу. Да видимо како то функционише.
Користићу Пхотосхоп ЦЦ током овог водича, али све што ћемо покривати односи се и на Пхотосхоп ЦС6. Само брза, али важна напомена, пре него што почнемо. У ажурирањима Цреативе Цлоуд-а за новембар 2015. године Адобе је унео неке промене у изглед Пхотосхоп-овог интерфејса. То значи да ако користите Пхотосхоп ЦС6 или још увек нисте ажурирали копију Пхотосхоп ЦЦ-а на најновију верзију, неки од мојих снимака екрана изгледаће мало другачије од онога што ћете видети на екрану. Међутим, разлике су чисто козметичке, јер се основе употребе команде Фрее Трансформ нису промениле. Све док користите ЦС6 или ЦЦ (Цреативе Цлоуд), овај је водич потпуно компатибилан с вашом верзијом Пхотосхопа. Рекавши то, кренимо!
Како се користи бесплатна трансформација у Пхотосхопу
Стварање новог документа
Ако само желите прочитати како функционише бесплатна трансформација, слободно прескочите ових првих неколико корака и померите се према доле до дела Скалирање објекта . Ако желите да пратите заједно са мном, започећемо ствари стварањем новог документа и додавањем прилагођеног облика који можемо користити за вежбање наших слободних трансформација.
Почнимо, креирањем потпуно новог Пхотосхоп документа. Да бисте то учинили, отворит ћу се у менију Датотека на траци менија на врху екрана и изабрати Ново . Такође бих могао да притиснем пречицу на тастатури, Цтрл + Н (Вин) / Цомманд + Н (Мац). Било како било:
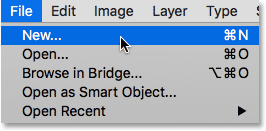
Идите у Датотека> Ново.
Ово отвара Пхотосхоп-ов нови дијалошки оквир. За овај туториал, поставићу ширину свог новог документа на 1200 пиксела и висину на 800 пиксела . Остале опције можете оставити на њихове задане вредности, али будите сигурни да је позадина Садржај постављена на Бијело, јер ће нам бијела позадина олакшати преглед онога што радимо.
Опет, не брините ако користите старију верзију Пхотосхопа и ваш нови дијалошки оквир изгледа мало другачије од мог. Опције су потпуно исте. Када завршите, кликните ОК да бисте затворили дијалог. На екрану ће се појавити нови документ, испуњен белом бојом:
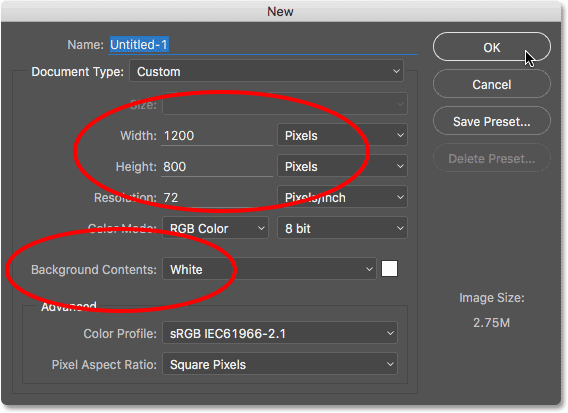
Израда новог документа од 1200 пиксела до 800 пиксела са белом позадином.
Цртање прилагођеног облика
Затим додајмо предмет у наш документ који можемо трансформисати. Користићемо један од Пхотосхоп-ових прилагођених облика. Да бисмо додали прилагођени облик, потребан нам је Алат за прилагођени облик . Подразумевано се угнијезди иза алата за правоугавање на панелу са алаткама, па да бисте је одабрали, десним тастером миша кликните (Вин) / Цонтрол-тастер (Мац) на икони Рецтангле Тоол и изаберите Алат за прилагођени облик са дна мени за летење:
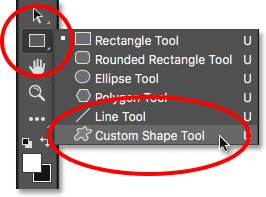
Одабир алата за прилагођени облик.
Додатак за кратке кодове, акције и филтере: Грешка у кратком коду (огласи-основе-средњи слој)
Када је изабран Цустом Схапе Тоол, трака са могућностима на врху екрана (директно испод траке менија) се мења да би се приказале опције посебно за алат Цустом Схапе. Једна од најважнијих опција које користимо када користимо Алат за прилагођени облик (или било који други Пхотосхоп алат за обликовање) је опција Алатни режим, која нам омогућава да одаберемо да ли желимо да нацртамо векторски облик, стазу или облик направљен од пиксела
Можете сазнати више о разликама између векторских облика и облика пиксела у нашем уџбенику Вецтор Схапес вс Пикел Схапес, али разлог зашто је то важно приликом учења о бесплатној трансформацији је тај што наредба Фрее Трансформ заправо пролази под различитим именима, у зависности од врсте објекта је изабрано.
Да вам покажем на шта мислим, почет ћу цртањем векторског облика. Да бисте то учинили, побринућу се да опција опције Моде алата крајње лево од траке са опцијама буде постављена на Облик (скраћено за Векторски облик):
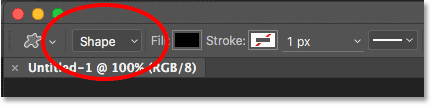
Постављање опције Алатни режим на Облик у траци са могућностима.
Затим морамо одабрати који прилагођени облик желимо да нацртамо. Сличица прегледа слике у траци са опцијама приказује нам тренутно изабрани облик. Кликните на сличицу да бисте изабрали други облик:
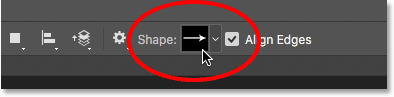
Кликом на сличицу за преглед облика.
Кликом на сличицу отвара се Цустом Цустом Бирач . Облик који желимо за овај туториал је онај који изгледа као 3к3 дијамантска мрежа . Кликните на његову сличицу да бисте је изабрали, а затим притисните тастер Ентер (победи) / повратак (Мац) на тастатури да бисте се затворили из уређаја за одабир прилагођеног облика:
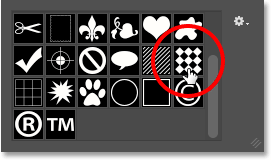
Одабир 3к3 облика дијаманта.
Да бисте одабрали боју за облик, кликните на поље Филл цолор у траци са могућностима:
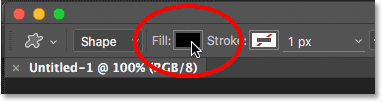
Кликом узорак боје Филл.
Ово отвара дијалог за Филл Типе . Прво, проверите да ли је икона Солид Цолор одабрана на врху (друга икона са леве стране), тако да облик испуњавамо чврстом бојом (за разлику од градијента, узорка или уопште нема боје). Затим изаберите боју из одабира узорака. Желећете боју коју ћете лако видети на белој позадини документа. Изабраћу тамноцрвену кликом на његов узорак. Након што одаберете боју, притисните тастер Ентер (Вин) / Ретурн (Мац) на тастатури да бисте затворили узорке:
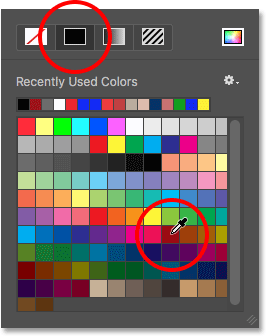
Одабир тамноцрвене боје.
Да бисте нацртали облик, кликните на средину вашег документа, а затим држите притиснут тастер миша и почните да се повлачите даље од места на које сте кликнули. Након што започнете превлачење, притисните и држите тастер Схифт и тастер Алт (Вин) / Оптион (Мац) на тастатури, а затим наставите са превлачењем. Држањем типке Схифт доље фиксираће облик у његов оригинални омјер слике док га цртате, док типка Алт (Вин) / Оптион (Мац) омогућава нам да облик извучемо из његовог средишта, а не из угла, чинећи лакше је центрирати облик у документу.
Док повлачите облик, видећете само танки обрис онога како ће облик изгледати. Немојте да облик буде превелик, јер ће нам требати простор око њега да бисмо га измијенили и промијенили величину:
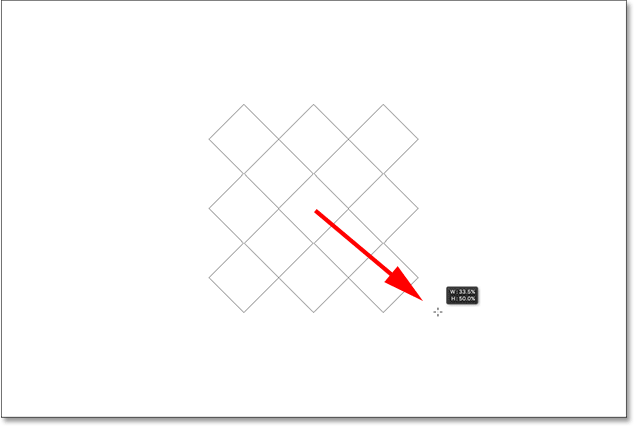
Извлачење прилагођеног облика из средине документа.
Када сте задовољни величином облика, отпустите тастер миша, а затим отпустите тастере Схифт и Алт (Вин) / Оптион (Мац). Обавезно то направите тим редоследом (прво тастер миша, други тастери), у супротном ћете добити неочекиване резултате. Пхотосхоп испуњава облик одабраном бојом и сада имамо свој објект који можемо трансформисати:

Пхотосхоп испуњава облик бојом када отпустите тастер миша.
Ако погледамо у панел Слојеви, видимо да је Пхотосхоп ставио наш облик на свој засебни Слој облика изнад позадинског слоја. Можемо рећи да је слој облика, а не нормалан слој пиксела по икони малог облика у доњем десном углу сличице за преглед слоја:

Плоча слојева која приказује нови слој облика.
Бесплатна трансформација, пут слободне трансформације и бесплатни точки трансформације
Раније сам споменуо да наредба за слободну трансформацију иде под различитим именима, овисно о томе који је тип објекта одабран. Без обзира како се зове, увек ћете га наћи под менијем Уреди на врху екрана, али у овом случају, јер сам нацртао векторски облик, ако пређем на мени „Уреди“ и потражим Бесплатно Трансформирамо, видимо да се заправо зове Фрее Трансформ Патх . То је зато што је у Пхотосхопу векторски облик заиста само стаза (танки обрис облика) која је напуњена бојом. Будући да су векторски облици изван оквира овог водича, овде нећемо детаљно да се детаљно бавимо њима, али само будите свесни да ће се, кад год радите са векторским обликом, наредба Бесплатна трансформација појавити у менију Уређивање као Бесплатна трансформација. Пут:
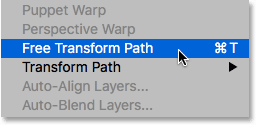
Приликом трансформације векторских облика наредба се зове Фрее Трансформ Патх.
Нећу да одаберем команду Фрее Трансформ Патх. Уместо тога, да видимо шта ће се догодити ако, уместо целог облика, изаберем само део облика. За одабир само једног дијела облика, требат ће ми Пхотосхоп-ов алат за директни одабир (познат и као „бијела стрелица“).
Подразумевано је угнијежђен иза алата за одабир пута (алат „црна стрелица“) на плочи са алаткама, тако да ћу доћи до њега десним кликом (Вин) / Цонтрол-типком (Мац) на Алату за одабир пута и изаберите Алат за директан избор из летећег менија:
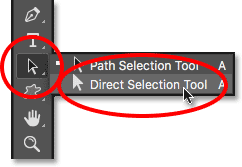
Избор алата за директан избор.
Разлика између ова два алата је у томе што, као што му име каже, Алат за избор пута бира читаве стазе док алатка за директан избор може одабрати појединачне тачке дуж путање ("тачке" су они мали квадратићи које видите око дијамантских облика). Опет, нећемо овде улазити у детаље о томе како стазе раде, већ само као брзи пример, кликћу и превучем помоћу алата за директан избор око једног дијаманта у облику (оног у горњој левој страни):
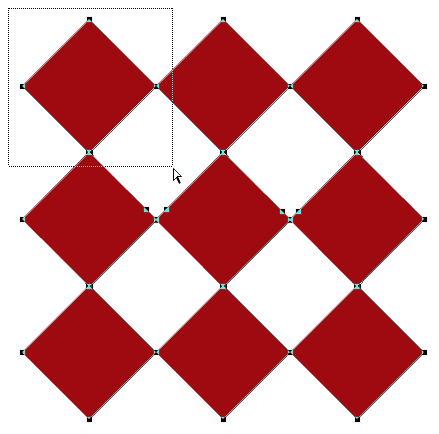
Повлачењем избора око дела облика помоћу алата Дирецт Селецтион.
Са одабраним само једним делом облика, ако идем да потражим бесплатну трансформацију у менију Уређивање, видимо да се, макар и пре неколико година назвао Пут слободне трансформације, сада назвао Слободна тачка трансформације . Тачна иста наредба, али два мало различита имена, у зависности од тога шта је тренутно изабрано:
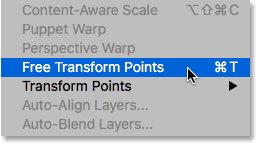
Са одабраним само делом векторског облика, наредба је названа Фрее Трансформ Поинтс.
На крају, да видимо шта се дешава ако наш векторски облик претворимо у облик пиксела. Уместо да мењате опцију Алатни режим у траци са опцијама из обрасца у пикселе и цртате облик испочетка, све што треба да урадим је да се пребаците на мени слоја на врху екрана, изаберете Растеризе и изаберете Облик :
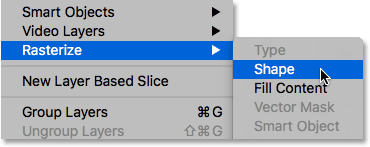
Идите на Слој> Растеризе> Облик.
Израз растеризе облик једноставно значи "претворити облик у пикселе". И даље може изгледати као исти облик у документу, али ако погледамо поново у панел слојева, више не видимо икону малог облика у доњем десном углу сличице за преглед слоја, што значи да наш облик више није векторски облик ; сада је састављен од пиксела:
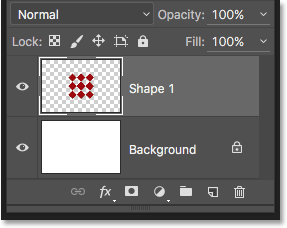
Слој облика сада је слој на бази пиксела.
Ако се вратим назад на мени Едит (Уреди), видећемо да, будући да сада радим са објектом заснованим на пикселу, наредба Фрее Трансформ носи назив Фрее Трансформ . Опет, не дозволите да вас ове варијације имена преваре. Било да се зове Слободна трансформација, Пут слободне трансформације или Слободна тачка трансформације (овисно о томе што је одабрано), све су то исте наредбе и сви се понашају потпуно на исти начин:
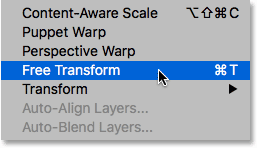
Приликом трансформације пиксела наредба се зове Фрее Трансформ.
Додаци за кратке кодове, акције и филтере: Грешка у кратком коду (огласи-основе-средина-2)
Скалирање објекта
Да видимо како у ствари функционише Бесплатна трансформација. Изабрат ћу је тако што ћу отворити мени Едит (Уреди) и одабрати Фрее Трансформ . Или, бржи начин избора бесплатне трансформације је притиском на Цтрл + Т (Вин) / Цомманд + Т (Мац) на тастатури. Ова пречица на тастатури ради без обзира да ли бирате слободну трансформацију, слободну стазу трансформације или слободне тачке трансформације (о којој смо говорили у претходном одељку). Чак и ако нисте тип који воли пречице на тастатури, топло препоручујем да направите изузев овог, јер ћете у свом Пхотосхопу највероватније користити Фрее Трансформ.
Чим одаберете Фрее Трансформ, видјет ћете оквир око објекта. Ово је кутија за трансформацију . Приметите да кутија садржи низ квадрата око ње. Има један на врху, дну, лево и десно, као и по један у сва четири угла. Ови су квадрати познати као ручке за трансформацију или укратко једноставно ручке, и користимо их да променимо величину и промените све што се налази унутар оквира:
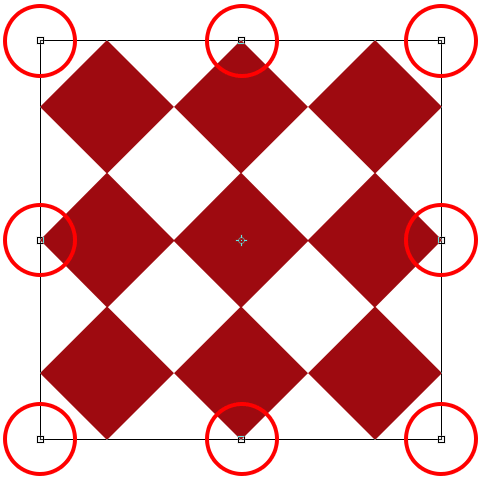
Ручке око оквира Фрее Трансформ.
Са својим заданим понашањем, Фрее Трансформ омогућава нам кретање, скалирање и ротирање објеката. Да бисте подесили ширину предмета без утицаја на висину, кликните на леву или десну ручицу и држите притиснутом ручицом водоравно. Ако притиснете и држите Алт (Вин) / Оптион (Мац) тастер док повлачите, подесите ширину од средишта предмета, а не са супротне стране, у ком случају ће се обе стране истовремено кретати али у супротним смеровима. Ево, повлачим десну ручицу према ван. Приметите да се дијамантски облици протежу шире:

Повуците леву или десну ручицу да бисте скалирали ширину.
Да бисте подесили висину без утицаја на ширину, кликните или горњу или доњу ручицу и поново притиском на ручицу окомито. Притиском и држањем Алт (Вин) / Оптион (Мац) док повлачите скалирате висину од центра објекта, због чега се супротна страна помера заједно са вама у супротном смеру. Ево, повлачим горњу ручицу према горе и док се повлачим, дијамантски су се облици виши:
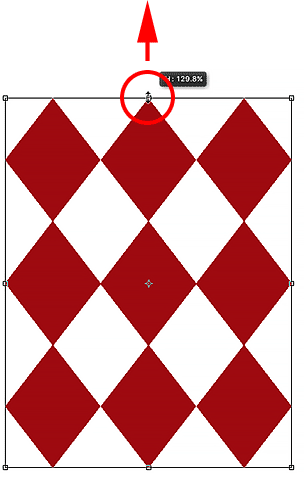
Повуците горњу или доњу ручицу да бисте скалирали висину.
Да бисте истовремено скалирали и ширину и висину, кликните и превуците било коју од четири угаоне ручке . Подразумевано можете слободно повлачити угаоне ручке, али то лако може довести до изобличења оригиналног облика предмета. Да бисте закључали оригинални омјер слике на месту док повлачите, притисните и држите тастер Схифт . Ако притиснете и задржите Схифт + Алт (Вин) / Схифт + Оптион (Мац) док повлачите ручку угла, закључаћете омјер слике и скалирати ширину и висину из средине објекта, а не из супротног угла. Ево, смањујем облик повлачењем горњег левог угла према унутра:
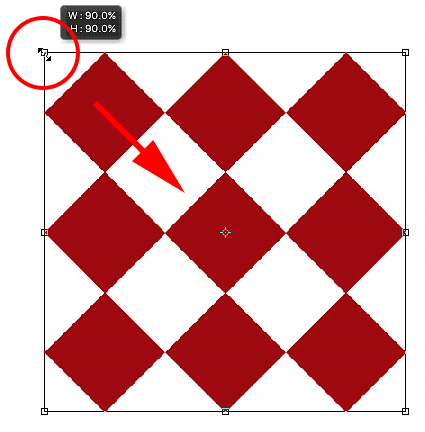
Повуците угаону ручицу да бисте истовремено мерили ширину и висину.
Кратка напомена о коришћењу тастера за модификовање
Важно је напоменути да кад повлачите кваку увек када користите тастер за модификовање попут Схифт или Алт (Вин) / Оптион (Мац), увек желите да будете сигурни да кад завршите, отпустите миш прво тастер, а затим тастер за модификовање . Можда ће звучати безбрижно, али ако пустите тастере за модификовање пре него што пустите тастер миша, изгубит ћете ефекат и оквир Слободна трансформација ће изненада скочити на начин на који би изгледао без модификатора. Зато само запамтите да увек прво отпустите тастер миша, затим тастер за модификовање и избећи ћете неочекиване резултате.
Подешавање ширине и висине на траци са могућностима
Заправо не морате да повлачите ручке за слободну трансформацију да бисте скалирали ширину и висину објекта. Ако знате тачне вредности које су вам потребне, можете их унети директно у поља Ширина ( В ) и Висина ( Х ) у траци са могућностима. Кликом на икону везе између вредности закључаћете пропорцију објекта на месту, тако да када промените или ширину или висину, Пхотосхоп ће аутоматски променити други за вас. Овде сам унео вредност ширине од 150% и пошто сам одабрао икону везе, Пхотосхоп је променио и Висину на 150%:
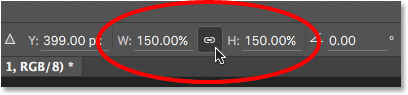
Уношење вредности директно у поља Ширина и Висина још је један начин за скалирање објекта слободном трансформацијом.
Ротирање објекта
Да бисте ротирали предмет, померите показивач миша ван оквира Слободна трансформација. Када видите да се курсор мења у закривљену, двострану стрелицу, једноставно кликните и превуците да бисте је ротирали. Ако притиснете и задржите Схифт док повлачите, ротирате предмет у корацима од 15 ° (видећете да се окреће на месту док се окреће):
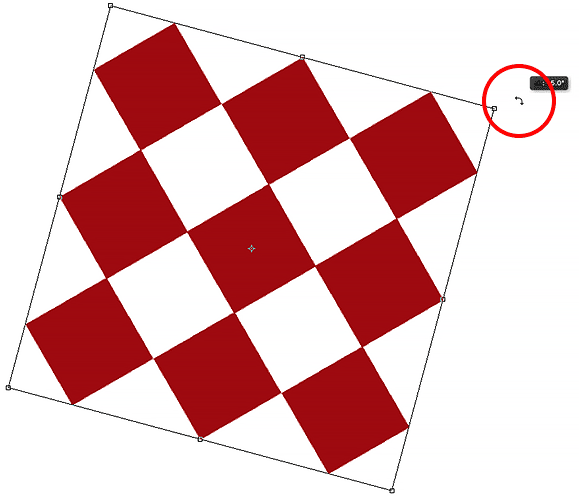
Померите показивач миша изван оквира за трансформацију, а затим кликните и превуците да бисте га ротирали.
Ротирање са траке са могућностима
Такође можете да унесете тачну вредност ротације, у степенима, у поље ротације у траци са могућностима. Пронаћи ћете га десно од поља Висина (Х):
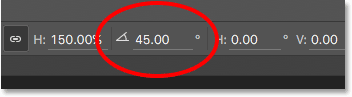
Унос вредности у поље ротације.
Промјена тачке ротације
Ако погледате у средину оквира Слободна трансформација, видјет ћете малу икону циља. Ова икона представља референтну тачку трансформације . Другим речима, то је место око којег се све врти:

Икона референтне тачке трансформације.
По дефаулту је у центру, али то не мора да буде. Можете да кликнете на икону и повучете је где год вам треба, а та нова тачка постаће нова тачка ротације. Можете је превући и изван оквира Фрее Трансформ. Ако икону повучете близу једне од ручки, она ће се прикачити за ту ручицу. Ево, повукао сам је на кваку у доњем левом углу, а сада када ротирам предмет, ротира се око тог угла:

Кад се референтна тачка помера у доњу леву ручицу, сада се све окреће око те ручице.
Локација референтне тачке
Референтну тачку можете такође преместити користећи Лоцатор референтне тачке у траци са могућностима. Мало је мало па сам га овде увећао да бих га лакше видео. Локатор референтне тачке може изгледати као обична икона, али заправо је интерактиван. Примјетите да је локатор подијељен у 3к3 мрежу. Сваки квадрат око решетке представља одговарајућу ручку на пољу Слободна трансформација. Једноставно кликните на квадрат да бисте померили референтну тачку на тој ручици. Да бисте га вратили у центар (као што ћу и сада), кликните на средњи квадрат:
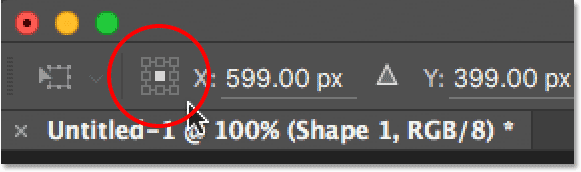
Локација референтне тачке.
Премештање објекта
Можемо користити бесплатну трансформацију за премештање изабраног објекта са једне локације на другу у оквиру документа. Један начин да то постигнете је кликом било где у пољу Слободна трансформација (било где осим на икону референтне тачке у средини) и повлачењем предмета слободно мишем:
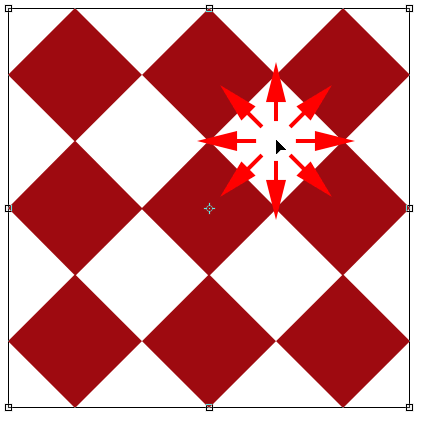
Кликните и превуците унутар оквира Слободна трансформација да бисте поново поставили објект унутар документа.
Такође можете поставити нову локацију за објект тако што ћете у траку са могућностима унети одређене координате пиксела у поља Кс (водоравни положај) и И (вертикални положај). Имајте на уму да се ове вриједности не базирају на самом објекту већ на локацији његове референтне тачке коју смо погледали у претходном одјељку. На пример, ако се референтна тачка налази у центру објекта, објекат ће бити центриран на те Кс и И координате. Ако је у горњем левом углу, тада ће се горњи леви угао померити према тим координатама и тако даље. Ако се ствари не поклапају исправно, проверите Локацију референтне тачке да бисте били сигурни да је референтна тачка на тачном месту.
Ако кликнете мали троугао између поља Кс и И, уместо да служе као стварне координате, вредности пиксела које унесете помераће објекат на одређено растојање у односу на тренутни положај објекта. Другим речима, уносом 50 пк за вредност Кс помериће се објект 50 пиксела удесно, док би унос 100 пк за вредност И померао 100 пиксела доле. Унесите негативне вредности за померање објекта у супротним смеровима:
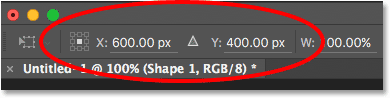
Користите поља Кс и И да бисте преместили објект у тачне координате пиксела или кликните на троугао да бисте га померили у односу на његов тренутни положај.
Поништи или откажи трансформацију
Пре него што наставимо даље и погледамо више начина за трансформисање објекта, прво бисмо требали да научимо како да поништите или откажете трансформацију, што ће олакшати праћење. Пхотосхоп нам даје један ниво поништења када радимо са Фрее Трансформом. Да бисте поништили последњи корак, можете да одете до менија „ Уреди “ на врху екрана и изаберете Поништи или можете да притиснете Цтрл + З (Вин) / Цомманд + З (Мац) на тастатури:
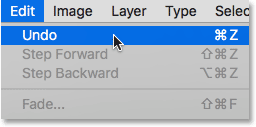
Идите на Уређивање> Поништи.
Да бисте у потпуности отказали трансформацију и изашли из Бесплатне трансформације, која ће вратити ваш објект у његов оригинални облик и величину, кликните на дугме Откажи у траци са могућностима или притисните тастер Есц на тастатури:
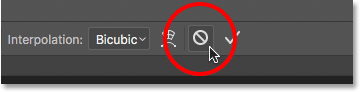
Кликом на дугме Откажи у траци са могућностима.
Док пратите остатак овог водича, можда ће вам бити корисно да повремено ресетирате облик отказивањем бесплатне трансформације. Затим можете поново одабрати бесплатну трансформацију и почети испочетка тако што ћете отворити мени Едит и изабрати Фрее Трансформ или притиском на Цтрл + Т (Вин) / Цомманд + Т (Мац) на тастатури.
Скев
Заједно са померањем, скалирањем и ротирањем предмета, Бесплатна трансформација омогућава нам брзи и лак приступ другим командама за трансформацију Пхотосхопа (Скев, Дисторт, Перспецтиве и Варп). Да би одабрали било који од њих, све што треба да урадимо је да кликнемо десним тастером миша (Вин) / Цонтрол-клик (Мац) било где у документу, а затим изаберемо онај који желимо из менија. Кренимо од Скев-а . Изабрат ћу је са листе, али можете је привремено пребацити на Скев у било којем тренутку без да је заправо одаберете из менија притиском и држањем Схифт + Цтрл (Вин) / Схифт + Цомманд (Мац) на тастатури. Све док држите притиснуте тастере, бићете у режиму „Скев“. Отпустите тастере да бисте изашли из режима „Скев“:
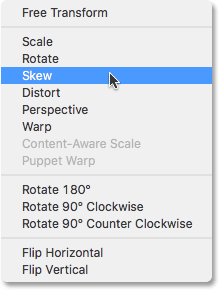
Изаберите Скев са листе команди за трансформацију.
Ако је изабран Скев, ако поставите показивач миша преко било које бочне ручке (горња, доња, лева или десна), видећете да се курсор променио у белу стрелицу са двостраном стрелицом . Клик на горњу или доњу ручицу и превлачење улево или удесно ће објекат хоризонтално. Притисните и држите Алт (Вин) / Оптион (Мац) док повлачите да бисте скенирали објекат из његовог центра:
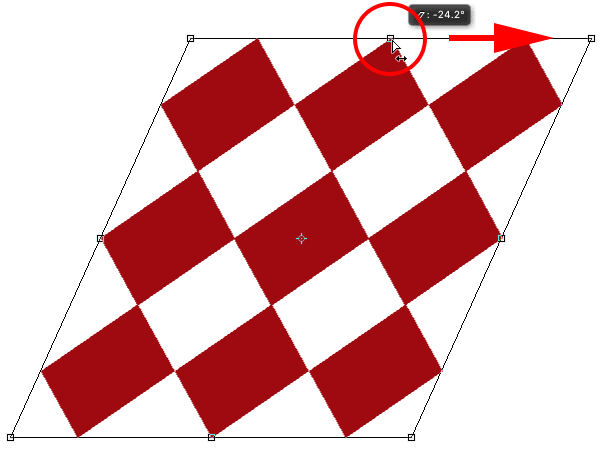
Извлачење предмета хоризонтално повлачењем горње ручке удесно.
Кликом на леву или десну ручицу и превлачењем према горе или доле објекат ће вертикално бити изврнут. Опет, притиском и држањем Алт (Вин) / Оптион (Мац) док повлачите повуците је из њеног средишта:
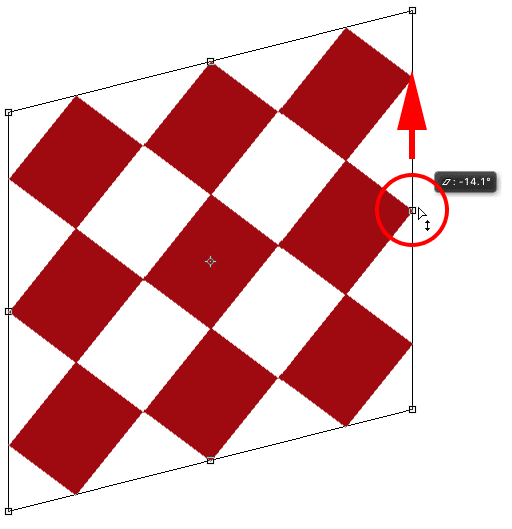
Извлачење предмета вертикално повлачењем десне ручице према горе.
Ако кликнете и повучете ручицу угла док сте у режиму „Скев“, подешаћете скали две стране које се налазе у том углу. Ако притиснете и држите Алт (Вин) / Оптион (Мац) док повлачите угао, истовремено ће се померити дијагонално-супротни угао у супротном смеру:
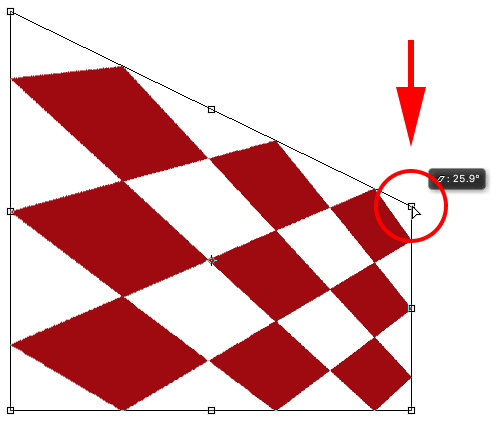
Повлачењем угаоне ручке са одабраним Скевом скалирају се две стране које су повезане.
Такође можете да унесете одређене вредности, у степенима, у хоризонтална ( Х ) и вертикална ( В ) поља нагиба у траци са могућностима. Вриједности могу бити позитивне или негативне у зависности од вашег смера:
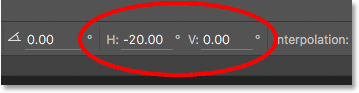
Хоризонтална (Х) и вертикална (В) поља нагиба у траци са могућностима.
Искривити
Затим погледајмо Дисторт . Да га изаберем, десним тастером миша кликните (Вин) / Цонтрол (кликни на Мац) (Мац) унутар свог документа и изаберите Измени у менију. Такође можете привремено да пређете у режим дисторзије без да га изаберете из менија притиском и држањем типке Цтрл (Вин) / Цомманд (Мац) на тастатури. Све док држите притиснут тастер, бићете у режиму дисторзије. Отпустите тастер за излазак из режима дисторзије:
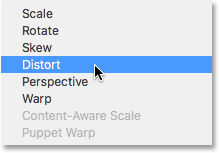
Одабир команде Дисторт из менија.
У режиму дисторзије имате потпуну слободу кретања. Једноставно кликните на било коју ручицу и превуците је у било ком правцу да бисте променили објект. При томе ћете изгубити изворни омјер слике, али наравно, зато се зове Дисторт. Ако притиснете и задржите Алт (Вин) / Оптион (Мац) док повлачите изобличите објект из његовог центра:
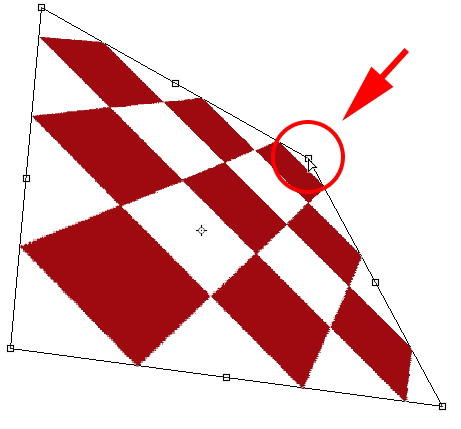
У режиму дисторзије можете слободно повући било коју ручицу у било ком правцу.
Повлачење бочне ручке (горња, доња, лева или десна) док је у режиму дисторзије вам даје резултат сличан Скев-у јер скенира објект у правцу који повлачите. Али пошто имате потпуну слободу кретања у режиму дисторзије, истовремено можете да скалирате објекат. Ево, повлачим горњу ручицу како бих објекат нагнуо према десно и спустио његову висину:
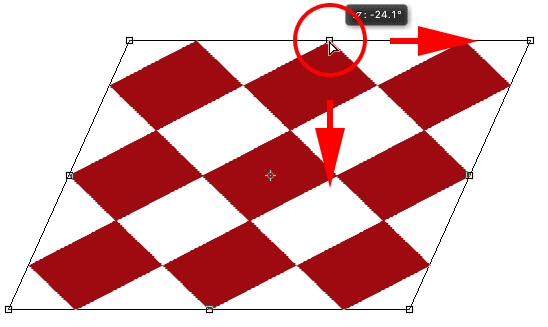
Повлачењем горње ручке за скенирање и скалирање предмета у режиму дисторзије.
Перспектива
Затим ћемо погледати наредбу Перспективе . Још једном кликните десним тастером миша (Вин) / Цонтрол (клик ) на Мац (Мац) у свом документу, а затим ћу на менију изабрати перспективу. Да бисте привремено прешли на перспективни режим са тастатуре, притисните и држите Схифт + Цтрл + Алт (Вин) / Схифт + Цомманд + Оптион (Мац):
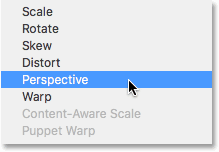
Бирање перспективе из менија.
У перспективном режиму, повлачење кутне ручице водоравно или вертикално узрокује померање ручке у супротном углу, али у супротном смеру, стварајући псеудо-3Д ефекат. Ево, повлачим горњи леви угао према десни. Док се повлачим, горњи десни угао се креће ка левом:
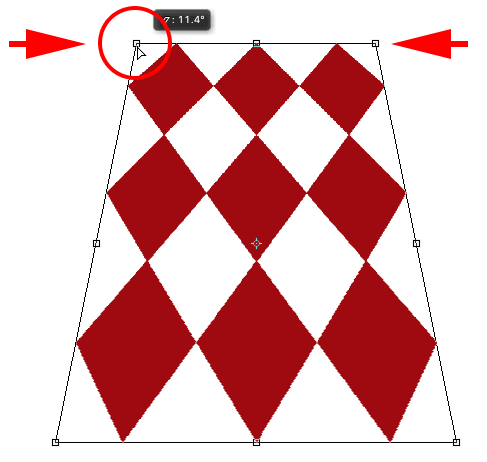
Повлачењем угаоне ручке према унутра, проводи се и супротни угао који се помера унутра.
Затим, док сам још у перспективном режиму, повући ћу доњи леви угао према левом, који доњи десни угао помиче према десно. Исто можете учинити вертикално повлачењем угловних ручица горе или доле:
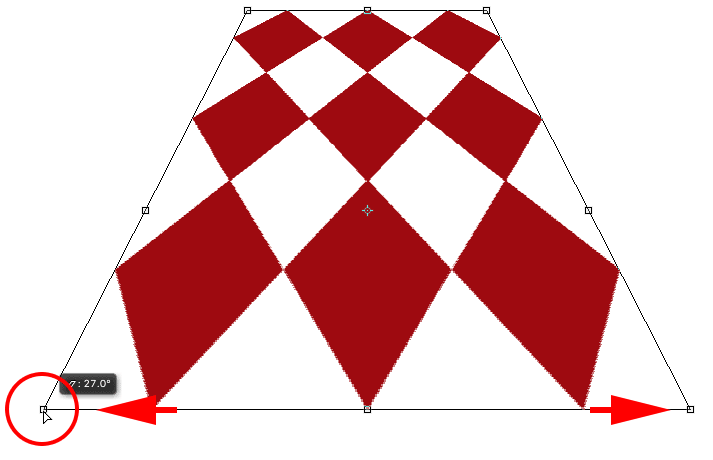
Повлачење угаоне ручке према спољашњем узрокује да се и супротни угао помакне према ван.
Варп
До сада смо научили да можемо да померамо, скалирамо и ротирамо објект користећи подразумевано понашање Фрее Трансформ-а, а видели смо и како лако прелазити између других команди попут Скев-а, дисторзије и перспективе када требамо извршити друге врсте трансформација . Али далеко од тога, начин који нам даје највише снаге и контроле када је у питању преобликовање објекта је Варп . Заправо, Варп заиста више личи на напредну верзију Фрее Трансформ-а, али је подједнако једноставан за употребу. Да видимо како то функционише.
Постоји неколико различитих начина да одаберете Варп. Један је тако што десном типком миша кликнете мишем (Вин) / Цонтрол (кликнете на Мац) унутар вашег документа и одаберете Варп из менија, баш као што изаберемо било који други начин трансформације:
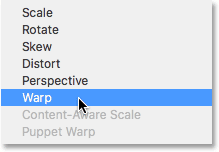
Одабир Варп-а из менија режима трансформације.
Други је кликом на дугме Варп на траци са могућностима. Овај тастер служи за пребацивање између режима слободне трансформације и режима рада "Варп", па ће се поновним кликом на њу вратити бесплатна трансформација:
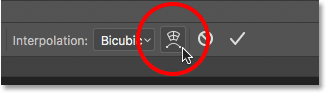
Кликом на преклопни гумб Варп / Фрее Трансформ на траци са могућностима.
Када је активиран Варп мод, прво што ћете приметити је да је стандардни оквир бесплатне трансформације око објекта замењен детаљнијом мрежом 3к3 . Ако погледате пажљиво, приметићете да нам сада недостају ручке које су се налазиле на врху, дну, лево и десно од оквира слободне трансформације, али још увек имамо ручке у сваком од четири угла:
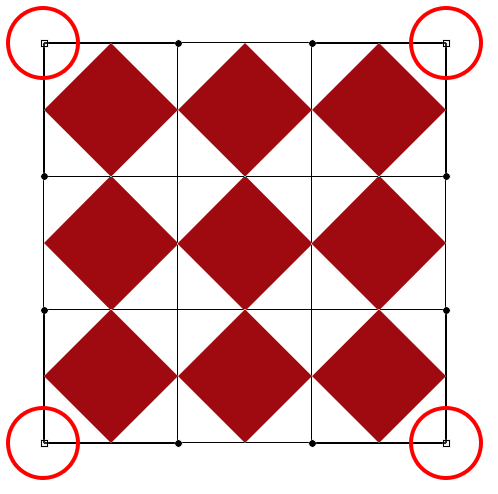
Само угаоне ручке остају у режиму Варп.
Да бисте преобликовали или „преокренули“ предмет, започните кликом и превлачењем било којег ручка угла. Као и у Дисторт моду, Варп нам даје потпуну слободу покрета, омогућавајући нам да слободно повлачимо ручке. Док повлачите ручке, приметићете да се решетка сама обликује заједно са објектом унутар ње:

Повлачење угаоних ручица преобликује и објекат и решетку.
Видите те линије са малим округлим тачкицама на крају које се протежу из угла? То су ручке за смер, и сваки угао их има две. Објект (и решетку) можете додатно преобликовати кликом на округле крајеве ручица смјера и повлачењем око њих. Ово ће додати више или мање закривљености у зависности од правца који повлачите. Да бисте подесили дужину ручке у смеру (и дужину његове криве), повуците је према унутра или према крају из свог угла:
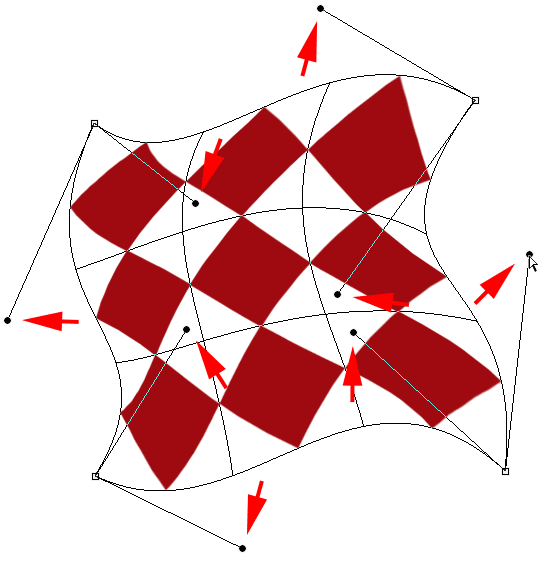
Повлачењем ручица смјера додајте облику луде закривљености.
Ако угаоне ручке и ручке смјера нису довољне, ствари можете још прецизније прилагодити кликом и повлачењем било гдје унутар решетке да бисте је промијенили. Ево, кликнуо сам дијамант у средини свог облика и повукао га према горњем десном углу, што је додало више заобљености том средњем делу:
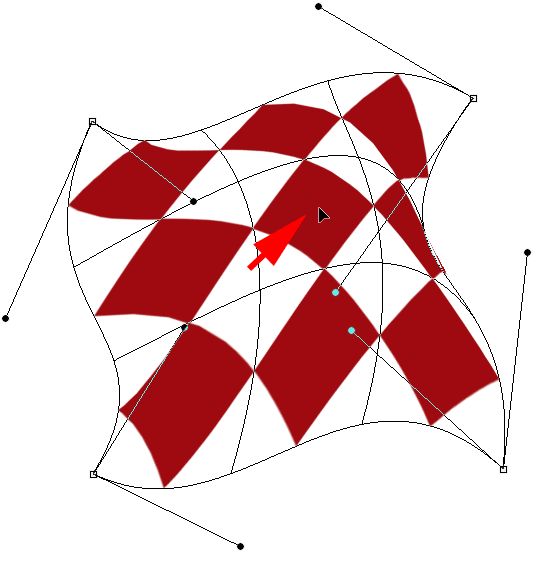
Можете да кликнете било где у мрежи и да је померате.
Варп Стилес
Још једна карактеристика Пхотосхоп-овог начина рада је да садржи неколико унапред подешених стилова варп-а, а сви су доступни из менија Варп Стиле у траци са могућностима. Варп стил тренутно трансформише ставку у унапред постављени облик. Најчешће се примењују на текст, али могу се применити на било коју врсту објекта или избора.
По дефаулту је Варп Стиле постављен на Цустом, а то је оно што нам омогућава да слободно преобликујемо мрежу:

Опција Варп Стиле.
Кликните на реч „Прилагођено“ да отворите мени са различитим стиловима основе за избор, а затим изаберите онај који желите са листе. Изабраћу први, Арц :
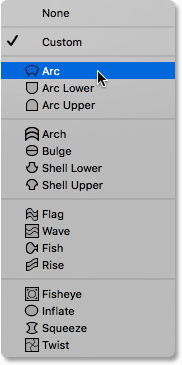
Бирање лука из менија Варп Стилес.
Ово моментално претвара мој предмет у облик лука:
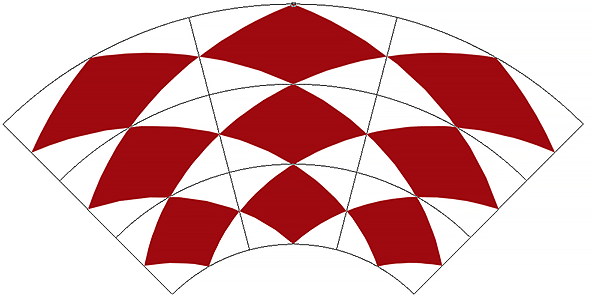
Арц варп стил.
Примјетите да сада имамо само једну ручку. Када је одабран стил Арц, ручка се појављује у горњем центру решетке, али може се појавити и на другим локацијама, зависно од тога који сте облик основе одабрали. Ова једнострука ручка контролише количину савијања у облику. Кликнућу на кваку и повучем је према доле, што смањује количину савијања. Повлачењем ручице према горе повећало би га:
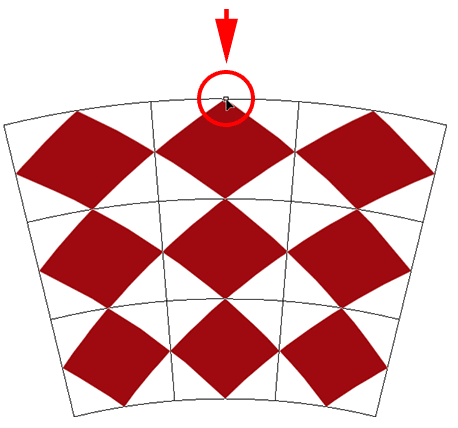
Са одабраним стилом основе, повуците ручицу да бисте подесили количину савијања.
Такође можете да унесете одређену вредност савијања, у процентима, у поље Бенд у траци са могућностима:

Опција Бенд за одабрани облик основе.
Да бисте заменили оријентацију стила основе са хоризонталне на вертикалну и обрнуто, кликните дугме Оријентација стила основе директно са леве стране поља Бенд:
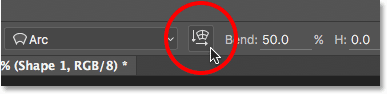
Дугме оријентационог стила Варп.
Можете да контролишете количину хоризонталне и вертикалне дисторзије независно једна од друге уношењем вредности, у процентима, у поља Х (хоризонтална дисторзија) и В (вертикална дисторзија):
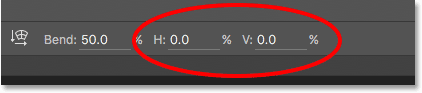
Опције изобличења Х (хоризонтално) и В (вертикално).
Да бисте стекли већу контролу након примене варп стила, промените опцију Варп Стиле назад у Цустом :
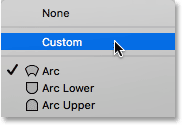
Враћање опције Варп Стиле назад у Цустом.
Ово враћа четири угаоне ручке, као и њихове ручице за смер, омогућујући вам да у потпуности прилагодите изглед одабраног стила:
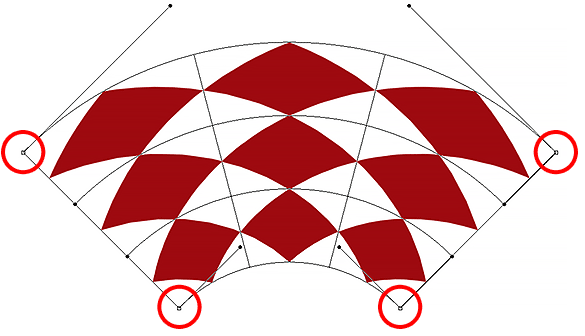
Ручке угла и правца појављују се поново након промене Варп стила са Арц назад у Цустом.
Друге могућности трансформације
Поред Скев-а, дисторзије, перспективе и Варп-а, Пхотосхоп-ова наредба за бесплатну трансформацију такође нам омогућава приступ стандардним могућностима трансформације, попут Ротирање за 180 ° и Ротирање за 90 ° у смеру казаљке на сату или у супротном смеру казаљке на сату, као и Флип Хоризонтал и Флип Вертицал . Наћи ћете ове опције на дну менија када десним тастером миша (Вин) / Цонтрол (Мац) кликнете унутар документа:
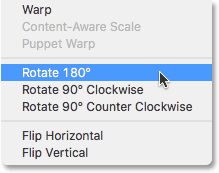
Опције трансформације Ротате и Флип.
Укључити или отказати трансформацију
Када завршите са трансформацијом објекта и спремни сте да извршите своје промене, то можете учинити кликом на квачицу на траци са могућностима или притиском на тастер Ентер (победа) / повратак (Мац) на тастатури. Ако одлучите да не желите да задржите измене, кликните на дугме Откажи у траци са могућностима (директно лево од ознаке) или притисните тастер Есц на тастатури. Ово ће вас извући из Бесплатне трансформације и вратити објект у изворни облик и величину:
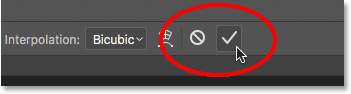
Дугме „Увери“ (дугме „Увери“) и „Откажи“ на траци са могућностима.
Где даље …
И ту га имамо! То је наш потпуни поглед на много начина трансформације објеката и избора, од једноставног скалирања и ротације до напреднијих опција попут Скев, Дисторт и Перспективе, па све до пуне снаге Варп режима, користећи команду Фрее Трансформ у Пхотосхопу! Више информација о алаткама за одабир Пхотосхопа потражите у чланку Како направити избор у серији Пхотосхоп. Или посјетите наш дио са основама Пхотосхопа ради више тема о Пхотосхопу!