
Уметни пречицу реда у Екцел (Садржај)
- Уметните пречицу реда у Екцел
- Примери уметања пречице за редове у Екцелу
- Како убацити ступце помоћу типке пречице на тастатури?
Уметните ред пречаца у Екцел
У Мицрософт екцелу смо углавном користили за додавање и брисање редака и ступаца за уређивање или додавање више података .Можемо да унесемо или избришемо редове и ступац помоћу пречице или то можемо учинити и ручно. Ове пречице нам помажу да убацимо или обришемо редове помоћу тастера за пречице на тастатури. У Мицрософту, екцел редови се могу убацити или помоћу пречице на тастатури или помоћу менија десним кликом или можемо користити мени за уметање ћелија који ће бити задани мени ћелија у програму Мицрософт Екцел. Типка пречица на тастатури за уметање новог реда је „СХИФТ + ЦТРЛ ++“ и иста се може користити и за убацивање нове колоне.
У овом чланку ћемо видети све три опције како слиједе:
- Употребом тастера за пречаце за уметање новог реда.
- Помоћу менија Уметање ћелије убаците нови ред / ступац.
- Употребом десне типке миша убаците нови ред / ступац.
Како убацити редове у Екцел?
Погледајмо неколико метода за уметање редака у екцел.
1. Употребом десне типке миша кликните Мени без пречице
- Прво одаберите ред и одаберите изнад или испод где желите тачно убацити нови, а затим десним кликом на ћелију реда, затим ћемо добити дијалошки оквир где ћемо добити опцију уметања, а затим кликните на опцију уметања, тако да изабрани нови ред ће бити убачен као што је приказано у наставку.
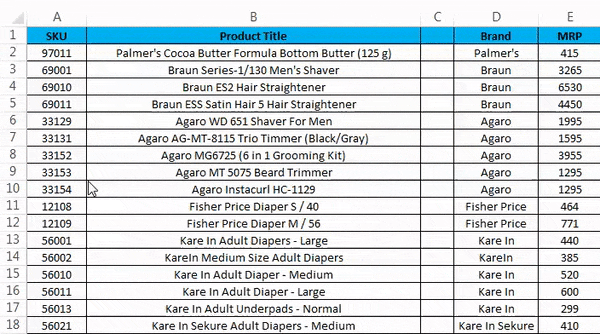
2. Уметните колону Коришћењем десног клика на менију без пречице
- Прво одаберите колону где тачно желите да убаците нову колону.
- Десним кликом на ћелију ступца.
- Добићемо дијалошки оквир као што је приказано на слици испод.
- Кликните на уложак тако да ће бити унета нова колона као што је приказано у наставку.
3. Уметните ред користећи мени траке
У Мицрософт екцелу можемо пронаћи ћелије уметања на почетном менију који су приказани на снимку слике испод.
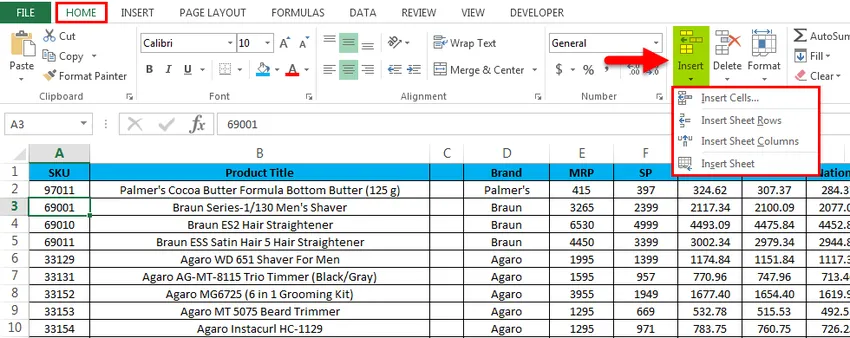
Једном када кликнете на Убаци ћелије, добићемо следећу опцију на следећи начин:
- Уметање ћелија - ово се користи за уметање одабраних ћелија.
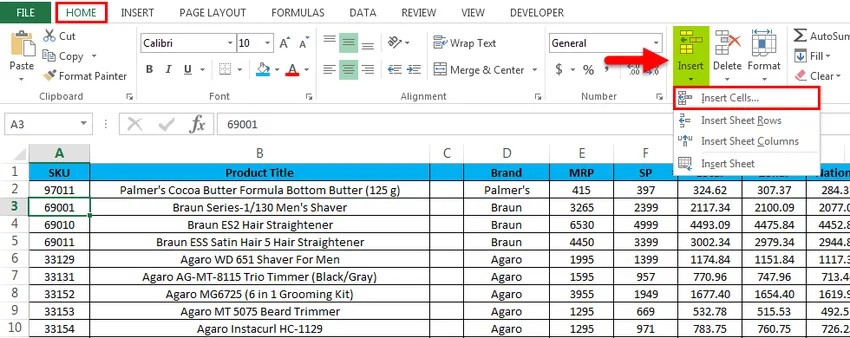
- Уметни редове листа - користи се за уметање одабраних редова.
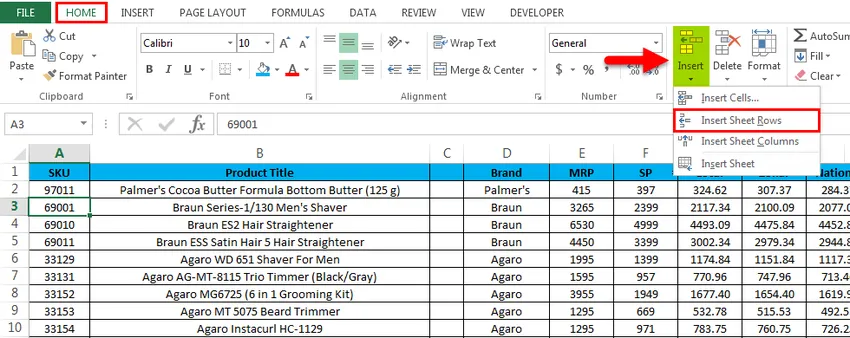
- Уметни колону листа - користи се за уметање одабране колоне.

- Уметни лист - користи се за уметање целог листа.

Примери за уметање реда пречице у Екцел
Овде можете преузети овај Инцел Ров пречац Екцел шаблон овде - Уметни редак пречаца Екцел предложакПример # 1 - Уметање ћелија
Размотрите доњи пример који има податке о продаји. Понекад је потребно додати додатне редове и ступце да бисте додали додатне информације у податке. Тако да у тим случајевима можемо убацити нове ћелије или ред у радни лист који је приказан у доле наведеним корацима.

- Прво, одаберите ред тамо где нам тачно треба нови ред, овде смо у овом примеру изабрали Трећи ред где морамо да убацимо нови ред као што је приказано испод, што значи да ће Екцел унети нови ред после другог реда.

- Идите на мени ХОМЕ и одаберите Уметни и кликните на опцију Убаци редове листа као што је приказано у наставку.
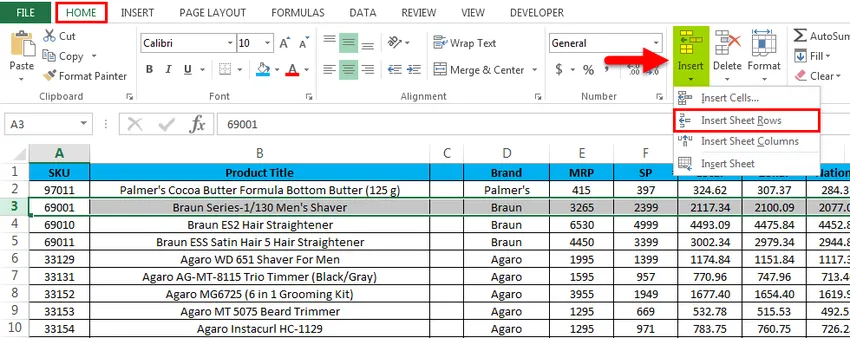
- Након клика на опцију за уметање, нови ред биће убачен изнад четвртог реда, што је приказано на слици испод.
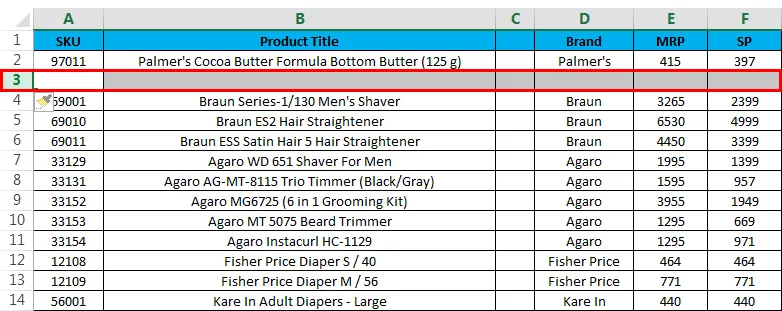
Сада видимо разлику да је нови бијели ред убачен након СКУ реда „97011“. Сада ако морамо додати било који недостајући податак о продаји лако ћемо унијети податке.
Пример # 2 - Уметните више редова
У овом примеру ћемо видети како да убацимо више редова следећи кораке у наставку. Размотрите податке о продаји који имају назив производа, марку и МРП итд. Претпоставимо да смо пропустили неке податке о продаји у које морамо да укључимо редове на одабраном.

Овде у овом примеру ћемо уметнути више редова слиједећи кораке у наставку.
- Прво одаберите означено место где ћемо уметнути нови као што је приказано у наставку.
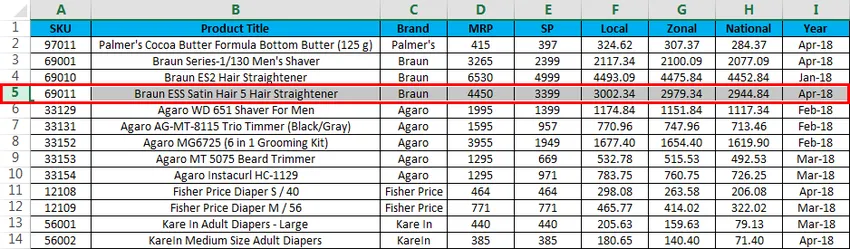
- Сада кликните на Уметни и кликните на другу опцију "Уметни ред листа" .

- Након клика на редове Уметање листа убациће се нови ред као што је приказано на слици доле.

- Сада направите исти корак у другом реду да бисте добили више редова, као што је приказано на слици доле.
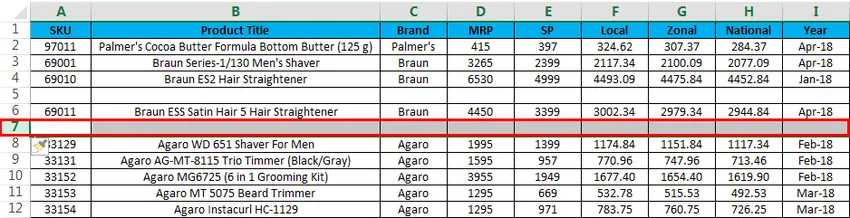
У Мицрософт екцел-у имамо неколико тастера за пречице за све функције у којима имамо и пречац за брисање реда и ступаца. Типка за пречицу за уметање реда је ЦТРЛ + СХИФТ + ”+” (плус знак) и исте пречице се могу користити за уметање ЦОЛУМН за исти. За убацивање бројева углавном ћемо користити нумеричку таблу. Такође можемо да употријебимо тастер за пречице на нумеричкој плочи да Убацимо ред, а тастер за пречицу који се примењује је СХИФТ + ЦТРЛ + ”+” (Плус знак).
Пример бр. 3 - пречице за уметање реда / ступаца помоћу тастатуре
Типка пречица на ИНСЕРТ НОВОМ реду је СХИФТ + ЦТРЛ ++ "-" тј. Плус знак морамо га користити
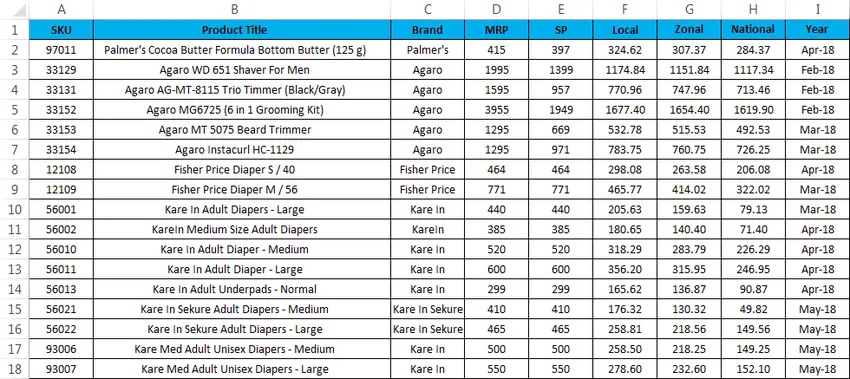
- Прво одаберите ћелију у коју тачно требате да убаците нову као што је приказано у наставку.
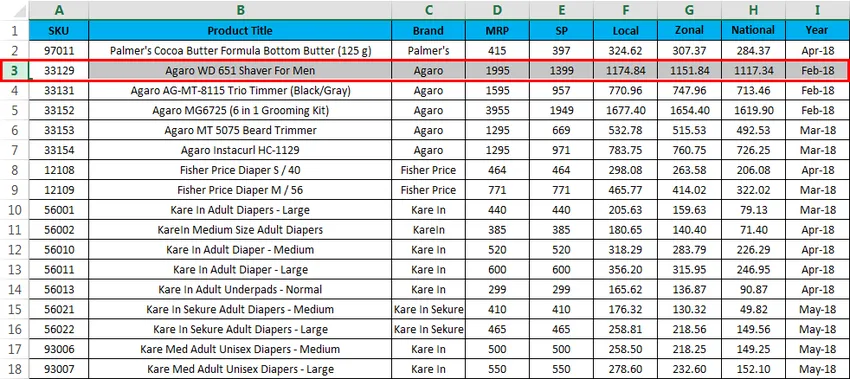
- Употријебите типку за пречац на типковници Држите типку СХИФТ + ЦТРЛ и притисните типку „++“ плус на типковници, тако да ће бити убачен нови ред као што је приказано у наставку.
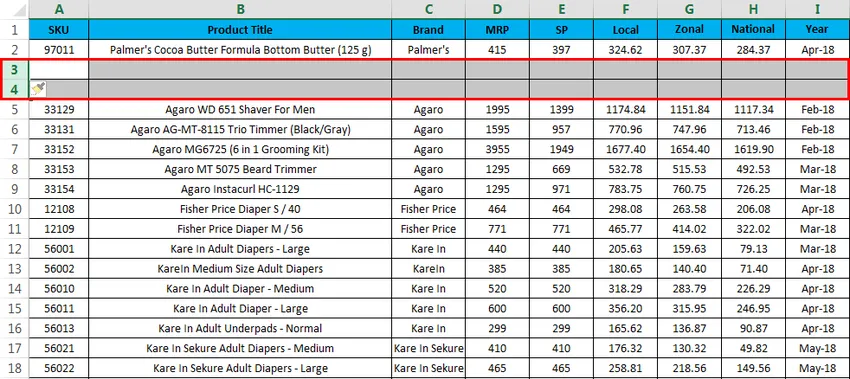
Овде можемо видети разлику да су након „ПАЛМЕР ЦОЦО БУТТЕР ФОРМУЛА ЈАР (100 Г)“ уметнута два реда као што смо приметили на претходном снимку екрана.
Пример # 4 - Типка пречица на тастатури
Размотрите доњи пример где ћемо убацити нову колону.
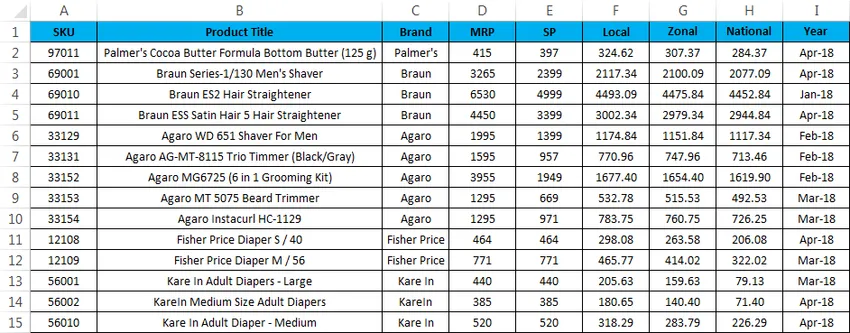
Да бисте додали нову колону помоћу пречице на тастатури, следите следеће кораке.
- Прво одаберите колону где тачно треба да убацимо.
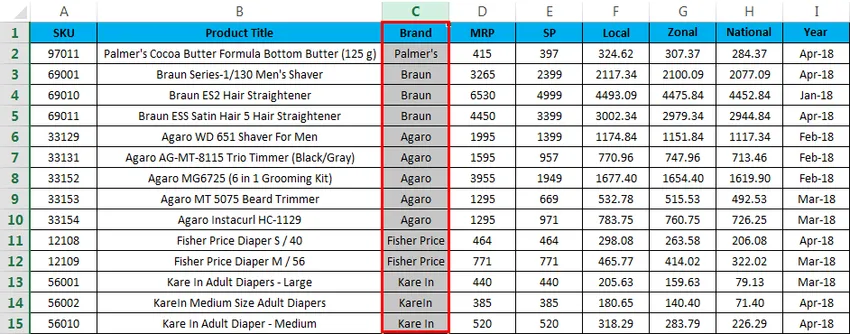
- Сада примените тастер за пречицу СХИФТ + ЦТРЛ ++ Једном када притиснемо тастер за пречицу, биће убачена нова колона која је приказана испод.
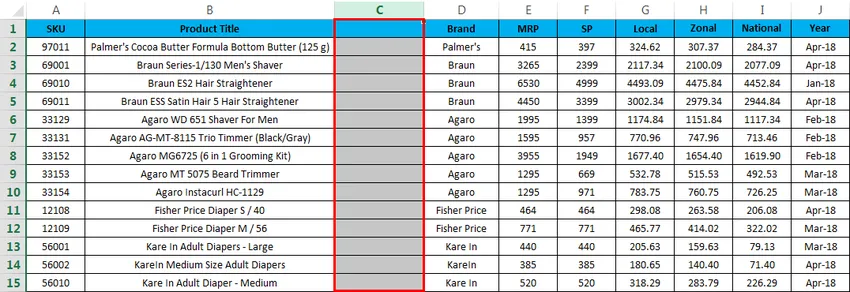
На горњој слици можемо видети да је нова колона Ц убачена пре назива „БРАНД“
Ствари које треба запамтити
- У Мицрософтовом екцелу уметање новог реда у радну књижицу помаже нам да додамо додатне податке и где год је то потребно, можемо једноставно убацити ред и лако ћемо га уређивати.
- Приликом уметања нових редака провјерите јесте ли одабрали тачне редове / ступац.
Препоручени чланци
Ово је водич за Уметање пречице за редове у Екцелу. Овде смо расправљали о пречацу за уметање реда у Екцелу и како да употребимо пречицу за уметање реда у Екцелу заједно са практичним примерима и довнлоадабилним предлошком Екцела. Можете и да прођете кроз друге наше предложене чланке -
- Како се користи аутоматски формат у Екцелу?
- Израчунавање вредности помоћу ЦАГР формуле
- Водич о АГГРЕГАТЕ функцији
- Примери траке за помицање у Екцелу
- Како убацити ред у Екцел ВБА?