Мекани ефекти сјаја одличан су начин да побољшате своје фотографије, посебно портретне снимке, а креирање у Пхотосхопу је једноставно. Ипак кораци које предузмете да их створите могу значити разлику између статичког резултата (који значи да се касније не може лако изменити или изменити) и онога који је много флексибилнији, где можете експериментирати и фино подесити ефекат док не добијете изгледа баш како треба.
Оба начина стварања ефекта меког сјаја могу се врло брзо довршити, али онај који одаберете увелико ће зависити од вашег тренутног нивоа вештина и колико ћете се осећати удобним са напреднијим функцијама Пхотосхопа (попут паметних објеката и паметних филтера).
У овом туториалу и следећем показат ћу вам оба начина поступања, почевши од статичке верзије која је најбоља за почетнике. У следећем туториалу научит ћемо како створити потпуно исти ефекат, али с пуно више контроле над крајњим резултатом.
Чак и ако сте нови у Пхотосхопу, препоручујем вам да испробате оба начина додавања меког сјаја својим сликама како бисте стекли осећај колико моћан и флексибилан може бити Пхотосхоп када једном мало пређете даље од основа. Као и увек, покрићу све корак по корак, тако да без обзира на ниво ваше вештине, лако можете пратити даље.
Ако желите скочити право у напреднију верзију, погледајте сљедећи туториал из ове серије, Едитабле Софт Глов Витх Смарт Филтерс Ин Пхотосхоп. У супротном, кренимо са основама!
Ево фотографије коју ћу искористити (фотографија портрета из поља са Схуттерстока):

Оригинална слика.
Ево како ће то изгледати са примењеним сјајем. Не само да ефекат помаже при омекшавању фотографије, укључујући женску кожу, већ такође побољшава општи контраст и чини да боје изгледају живописније:

Коначни резултат.
Овај туториал је дио наше колекције портретних ретуширања. Хајде да почнемо!
Корак 1: Умножите позадински слој
Са мојом сликом која је новоотворена у Пхотосхопу, ако погледамо у моју плочу Слојеви, видимо фотографију која лежи на позадини слоја, тренутно јединог слоја у мом документу:

Плоча слојева која приказује фотографију на позадини слоја.
Прво што морамо да учинимо за свој ефекат меког сјаја је копирање позадинског слоја, а најлакши начин за то је да кликнете на позадински слој и превучете га доле на икону новог слоја на дну слојева. панел (то је друга икона са десне стране):
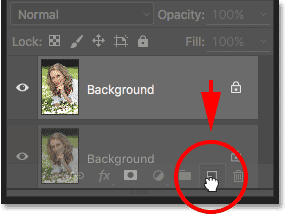
Повлачењем позадинског слоја на икону Нев Лаиер.
Отпустите тастер миша када је показивач руке директно изнад иконе Нови слој. Пхотосхоп ће направити копију позадинског слоја, именовати нови слој "Позадинска копија" и поставити је изнад оригинала:

Слој „Позадинска копија“ појављује се изнад оригиналног позадинског слоја.
Корак 2: Преименовање новог слоја
Увек је добра идеја да преименујете слојеве на плочи Слојеви како бисте боље разумели шта се налази на сваком слоју и за шта се користи. Дајмо слоју „Позадинска копија“ описније име. Да бисте преименовали слој, једноставно двапут кликните директно на његово име на плочи Слојеви. Ово ће истакнути тренутно име:
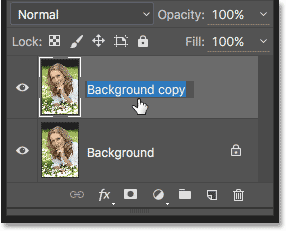
Двокликните на име "Позадинска копија" да бисте је истакли.
Пошто ћемо овај слој користити за стварање ефекта меког сјаја, назовимо га „Софт Глов". Притисните Ентер (Вин) / Ретурн (Мац) на тастатури када завршите да прихватите промену имена:
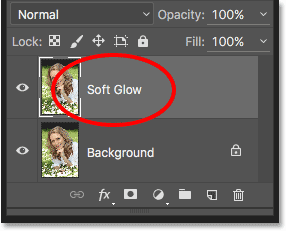
Слој „Позадинска копија“ је сада „Мекани сјај“.
Корак 3: Примените Гауссов филтер замагљивања
Да бисте створили стварни ефекат меког сјаја, прво ћемо нанети неко замагљивање на слој „Софт Глов“. Затим ћемо променити начин на који се замагљени слој меша са оригиналном сликом испод њега тако што ћемо променити режим мешања.
Да бисмо замаглили слој, користићемо Пхотосхопов филтер Гауссиан Блур. Идите до менија Филтер у траци менија на врху екрана, одаберите Блур, а затим одаберите Гауссиан Блур :
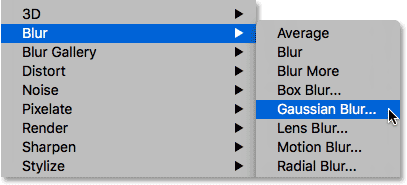
Идите на Филтер> Блур> Гауссиан Блур.
Ово отвара дијалошки оквир Гауссиан Блур који нам омогућава контролу количине замућења која се наноси на слој помоћу клизача Радиус дуж дна. Што даље повучете клизач удесно, јачи ефекат замагљивања ће се појавити. Пхотосхоп нам омогућава ливе преглед ефекта у документу, па припазите на своју слику док повлачите клизач да процените резултате.
Не желимо толико замаглити слику да би наш предмет постао непрепознатљив. Ми само покушавамо да мало ублажимо ствари, тако да ниже вредности радијуса обично најбоље функционишу. Имајте на уму, међутим, да количина замагљивања која најбоље одговара вашој слици може бити различита од моје и много ће зависити од њене величине, а за веће фотографије ће требати више замагљивања од мањих. Генерално, за суптилан сјајни ефекат, вредност радијуса негде око 10 пиксела би требало да делује добро:
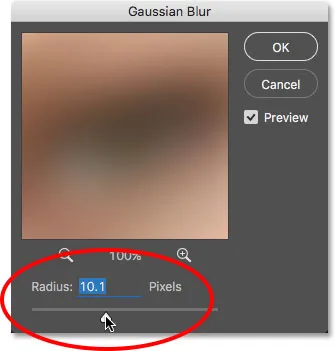
За суптилан сјај користите мање вредности радијуса.
Ево како изгледа мој ефект замућења са полумјером од 10 пиксела. Имајте на уму да, иако фотографија изгледа мекше него раније, још увек можемо да изнесемо обиље детаља. Видећемо још детаља када променимо режим мешања слојева у следећем кораку:

Ефекат замагљивања са радијусом од 10 пиксела.
За још мекши ефект сјаја попут сна испробајте већу вредност радијуса од око 20 пиксела :
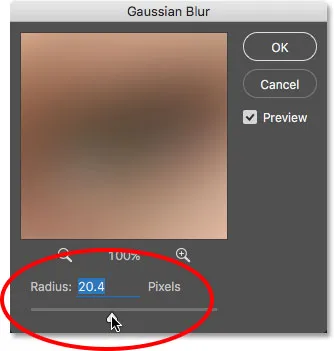
За сјај попут снова користите већу вредност радијуса.
Ево мог ефекта замагљивања помоћу радијуса од 20 пиксела. Још увек можемо разабрати детаље на фотографији, али замагљивање је дефинитивно јаче овог пута. Одабир праве количине замућења заиста је лични избор и зависиће од слике. У мом случају, мислим да је то превише, па ћу ићи са мањим радијусом од 10 пиксела. Када сте задовољни резултатима, кликните ОК да бисте затворили дијалошки оквир Гауссиан Блур:

Ефекат замагљивања са радијусом од 20 пиксела.
Корак 4: Промените режим бленде на меко светло
Сада када смо замаглили слој "Софт Глов", променимо начин на који он делује са оригиналном сликом на позадинском слоју испод њега. То радимо тако што мењамо њен начин мешања . Наћи ћете опцију Бленд Моде у горњем левом делу панела Слојеви. Подразумевано је постављено на Нормално. Кликните на реч "Нормално" да бисте приказали мени других модова мешања и на листи изабрали Софт Лигхт :
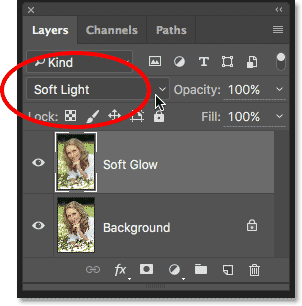
Промена режима мешања слојева са нормалног у меко светло.
Режим мешања Софт Лигхт у Пхотосхопу ради две ствари; појачава контраст слике и појачава боје, чинећи их живахнијима. Ево моје слике са режимом мешања постављеним на Софт Лигхт, који свему даје топао, суптилан сјај:

Ефекат коришћењем мешања софт Лигхт.
За јачи ефекат, покушајте уместо Оверлаи бленд режима. Начин преклапања слојева је врло сличан Софт Лигхт-у, појачавајући контраст и боју, али где је Софт Лигхт суптилнији, Оверлаи је интензивнији:
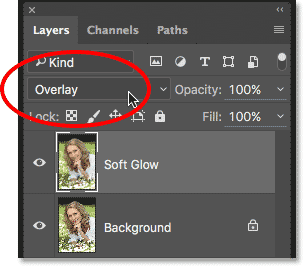
Промјена режима мијешања из Софт Лигхт у Оверлаи.
Ево мог резултата са режимом преклапања преклапања. Прекривање можда делује боље са другачијом сликом, али у овом случају је превише снажно, па ћу уместо ње ићи са Софт Лигхт-ом:

Резултат употребе преклапања у режиму преклапања.
Корак 5: Смањите непрозирност слоја
За фино подешавање ефекта, једноставно смањите непрозирност слоја. Наћи ћете опцију Опацити у горњем десном углу плоче Слојеви, директно преко пута опције Бленд Моде. Задана вредност непрозирности је 100%. Што је више спустите, то ће се више видети оригинална фотографија испод слоја "Софт Глов". Другим речима, видећемо више оригиналне слике, а мање замагљене слике.
Да бисте променили вредност непрозирности, кликните на малу стрелицу десно од тренутне вредности, а затим превуците клизач. Смањићу мине на око 75%, али опет, мораћете да пазите на своју слику док повлачите клизач да бисте проценили резултате:
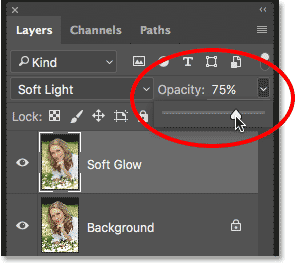
Смањивање непрозирности слоја "Софт Глов".
После смањења непрозирности, мој је последњи ефекат меког сјаја:

Коначни резултат.
И ту га имамо! То је брз и лаган начин за додавање ефекта меког сјаја слици помоћу Пхотосхопа!
Али, сад кад сам готов, па, шта ако ми се резултат заиста не свиђа? Отишла сам суптилном сјају, али шта ако би јачи, сањарији сјај боље функционисао? Како се могу вратити и променити? Мислим, могу лако да променим начин мешања из Софт Лигхт у Оверлаи (и обрнуто), и могу да покушам да променим Опацити вредност слоја, али то баш и не желим да радим. Желим да се вратим уназад и подесим количину замућења коју сам применио помоћу филтра Гауссиан Блур у кораку 3. Како то учинити?
Кратки одговор је: Не могу, и ту долази проблем са овим начином стварања ефекта меког сјаја. Чим смо кликнули ОК да се затворимо из филтра Гауссиан Блур, извршили смо ефект замућења на слоју. . Другим речима, направили смо сталну промену или, бар, ону коју не можемо лако да поништимо. Бољи начин рада био би задржати целокупни ефекат, укључујући Гауссов филтер за замагљивање, у потпуности уређиваног од почетка до краја. На тај начин, чак и након завршетка ефекта, још увек се можемо вратити и испробавати различите количине замућења како бисмо били сигурни да ћемо остварити најбољи могући резултат.
Па како ћемо то учинити? То радимо користећи предности Пхотосхоп-ових моћних паметних објеката и паметних филтера . Можда звуче застрашујуће, али заправо су веома једноставни за употребу. У ствари, сваки их је једноставан за употребу као нормални слојеви и филтери у Пхотосхопу, али нам пружају много више флексибилности.
У следећем туториалу ћемо научити како да створимо исти исти мекани ефекат сјаја уз задржавање сваког корака у потпуности за уређивање. Дакле, ако сте спремни подићи своје Пхотосхоп вјештине на виши ниво, пријеђите на водич Едитабле Софт Глов Витх Смарт Филтерс. Видимо се тамо!