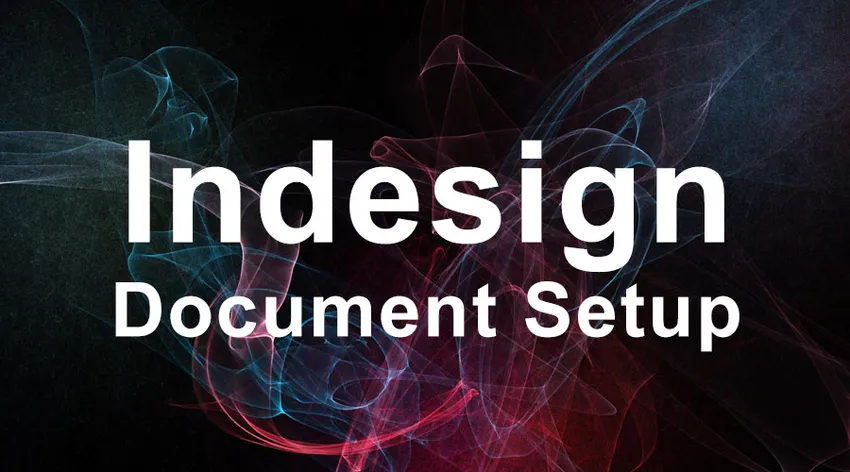
Постављање документа ИнДесигн -
Основна сврха рада на документу ИнДесигн је подешавање, дизајнирање изгледа и активности пре штампања. Софтвер је дизајниран да изађе на крај са променљивим технологијама у издавачкој индустрији. Многи млади дизајнери и освеживачи претпостављају да ИнДесигн могу користити у сврху креирања графике. Они често имају тенденцију да погрешно тумаче софтвер као друге алате за обликовање графике попут Пхотосхоп, Иллустратор или ЦорелДрав. Али, ИнДесигн не функционира на тај начин, углавном у случају када се баве сликовним датотекама.
ИнДесигн може да обрађује све популарне формате слика као ЈПЕГ, ТИФФ, ЕПС, ПДФ и сваки Адобе формат слике. Али оно за шта верујете да се догађа док постављате слику у ваш ИнДесигн подешавање документа у потпуности се разликује од ваше перцепције. Слика коју сте управо поставили није копија слике коју сте створили, већ је само преглед који се узима из мапе коју сте добили. Ово је једна од главних разлика између софтвера за графички дизајн и издавачког софтвера. ИнДесигн зрцали стварну слику на матичној плочи за разлику од креирања копије као код дизајнирања колегама.
Увоз слика је другачији процес у ИнДесигн-у у поређењу с другим дизајнерским софтвером. Размотрићемо методе како да увезете слике у ИнДесигн.
Пре него што започнете са креирањем поставки документа ИнДесигн, требало би да се сјетите да је Адобе ИнДесигн софтвер који се користи за објављивање и да није могуће креирати врхунску графику у овом софтверу. Без обзира на слику или графику коју желите да поставите у изглед, она би требало да буде припремљена у другом софтверу као што су Пхотосхоп, Иллустратор или Цорелдрав и да се одмах унесе у ИнДесигн. Зато припремите своје слике и графику пре него што дођете до фазе изгледа.
Кораци за уметање слике у ИнДесигн Постављање документа
Испод су различити кораци за уметање слике у ИнДесигн Постављање документа.
Корак 1. Поставите слику у ИнДесигн матичну плочу
Исправан начин уметања слика у ИнДесигн плочу је да их поставите. Постављање је другачије од копирања слике, а активност се не завршава једноставним постављањем.
Копирање слике ствара копију оригиналне слике, која делује независно од тренутка њеног стварања. Не ослања се ни на један свој рад на оригиналној датотеци нити више утиче на родитељску слику.
Постављање слике у ИнДесигн делује другачије. Када се слика постави у матичну плочу, она се креће софтвером за препознавање и стварање зрцалне слике надређене датотеке. За разлику од копије која је самостална, зрцална слика је у потпуности зависна од надређене датотеке. У случају да се родитељска датотека премести или обрише са оригиналне локације, веће су шансе да изгубе слику на излазу.
Како да поставите слику
Постоје два начина на које можете поставити слику у матичну плочу
- Можете да користите тастер за пречац Цтрл + Д или следећи.
- Датотека> Место. Идите до мапе у којој се налази ваша графика.

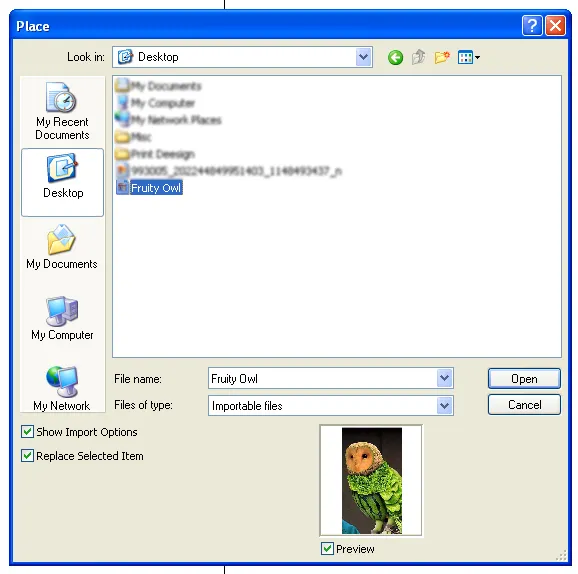
Након што лоцирате графичку датотеку и дупло је кликните да бисте је поставили. Видећете да се курсор мења у датотеку сличица. Кликните на икону на коју желите да поставите слику. Проблем са овом методом је што морате да промените величину слике ако је оригинална графика већа од величине вашег изгледа.
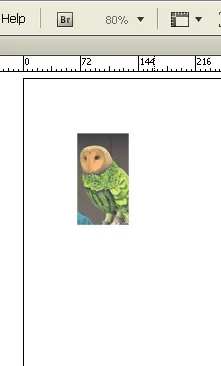
У таквом случају можете одабрати други метод.
Пронађите графичку датотеку и двапут кликните да бисте је поставили. Видећете курсор промене намере сличицу са сличицама. Кликните и држите тастер миша и повуците слику у изглед онолико колико желите. На тај начин се избегава терет промене величине слике у случају већих величина слике.
Корак 2. Увоз слике у постојећи оквир
Ова метода ће функционисати добро када се ваша графика креира искључиво како би одговарала величинама изгледа. Најчешће се догађа у случају публикација у којима су оквири за текст и слике замишљени. Метода штеди више времена које се обично троши на промјену величине и подешавање положаја слике.
Када би се слика требала налазити унутар постојећег оквира, урадите следеће:
Изаберите оквир и идите на Датотека> Место.
Дођите до сликовне датотеке и кликните ОК.
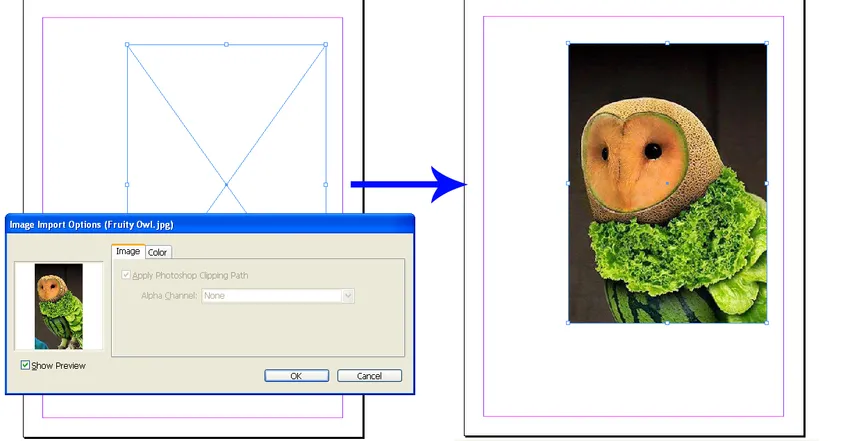
То је све! Ваша слика се налази у постојећем оквиру. Али посао још није завршен ако ваш графички приказ није унапред визуализован и ваш оквир тачно одговара димензијама слике; ваша графика неће бити јасно приказана. Морате мало прилагодити да бисте постигли прави изглед који сте желели.
Подешавање слике у оквиру
У већини случајева ИнДесигн обрезује слику и приказује део који је само унутар оквира. У случају да желите да се цела слика примени унутар кадра, можете изабрати неколико опција. Али прилагођавања нису увек успешна јер зависе од димензија оквира и слике. Потпуно уклапање слике квадратног облика у оквир правоугаоног облика тежак је посао. Међутим, ИнДесигн има свој сет предлога који ће вам помоћи да направите могући избор.
Проверите подешавања слике помоћу методе доле
Прозор> Контрола
Контролни документ је сада видљив тамо где опције леже изнад вашег документа ИнДесигн. ИнДесигн пружа пет различитих опција које можете користити за подешавање слика. Можете изабрати најбоље могуће решење за то.
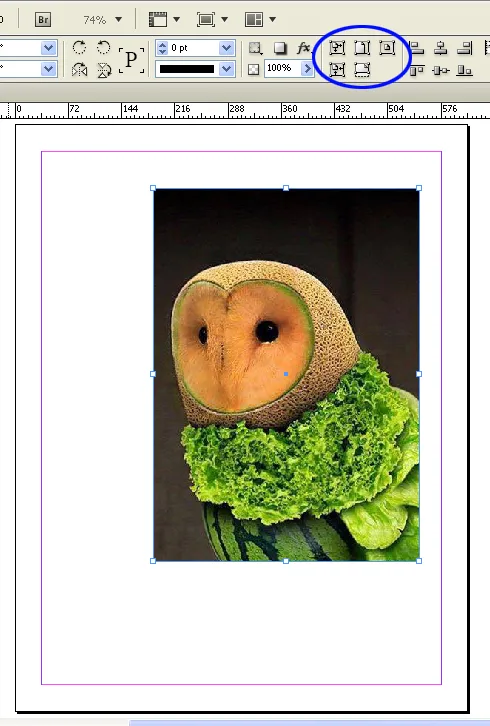
Подесите слику унутар оквира
Када завршите подешавањем оквира и величине слике. Време је да оквир поставите на тачно место које желите. Сада, ако желите да преместите слику унутар кадра, да бисте постигли савршен оквир на страници, требало би да померате само слику без ометања кадра. Пошто су величина и положај оквира већ подешени.
За овај посао овисит ћемо о алату за директан избор. Помаже нам при одабиру оквира, али омогућава нам да радимо на слици унутар ње.
Да бисте знали како то урадити, следите доле наведене смернице
Притисните А или ручно одаберите алатку за директан избор из оквира са алаткама
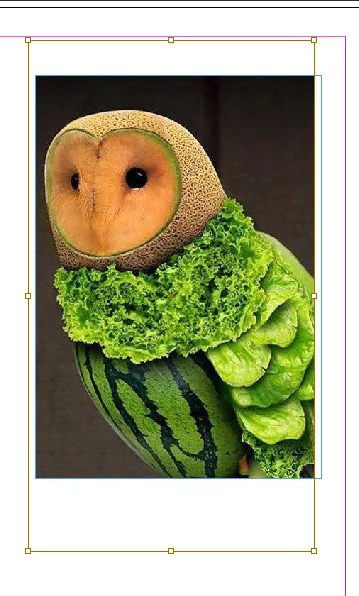
Кликните на оквир и видећете оквир смеђе боје који означава оригиналну величину слике, заједно са делом слике који је маскиран ван оквира. Помичите се по смеђој кутији и показивач се мења у ручни алат који вам помаже да лако померате слику без утицаја на величину или положај оквира. Прилагодите слику све док не постигнете жељени изглед.
Корак 3. Постављање више слика у вашу поставку документа ИнДесигн
Како смо завршили како да поставимо једну слику и прилагодимо је. Време је да знате како ставити гомилу слика у ИнДесигн означни документ и почети на њему повољно радити.
Још једном, постављање је једини начин на који можете исправно уносити слике у ИнДесигн датотеку. У случају више слика, постављање је прави метод који треба следити.
Да бисте поставили слике у поставку документа ИнДесигн, прво проверите да у вашем документу није изабран ниједан објект.
Идите на Датотека> Место
Одаберите сваку слику коју желите да ставите у ИнДесигн означни документ

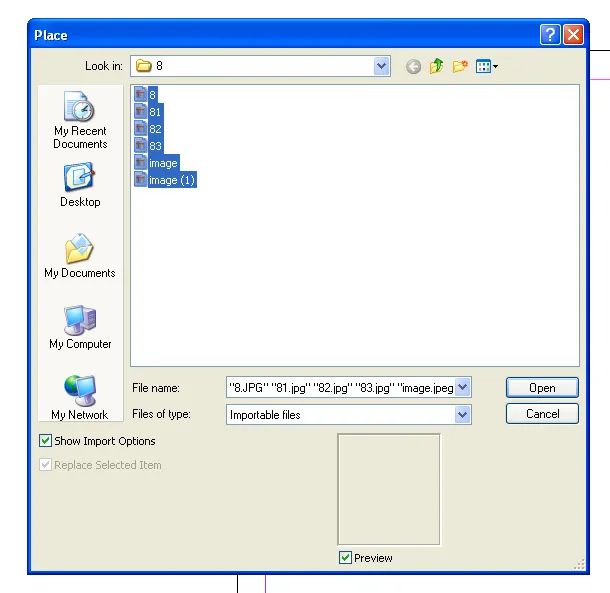
Можете видети курсор који држи сличице слика које сте управо изабрали. Поред тога, наћи ћете и укупан број слика које сте рекли ИнДесигн-у да сместите у документ. Ако изаберете пет слика, показивач ће приказати број 5 поред ње. Слике можете проверити у режиму сличица помоћу тастера са стрелицама горе и надоле.
Кликните једну за другом да бисте слике поставили на плочу са сликама.
Корак бр. 4 Креирање мреже са сликама
Уређивање више слика је тежак и мучан посао. Већину времена желимо да користимо слике сличне величине или на мрежи. Ако вам је неко од ових намера, ИнДесигн има за вас брзо решење.
Пре него што слике поставите на плочу, држите тастере схифт / цтрл заједно.
Курсор одмах мења облик и приказује решетку.
Наставите да држите тастер схифт + Цтрл и повуците решетку до жељене величине.
Не пуштајте дугме миша тако брзо; у мрежама се може још више добити.
Ако подразумевано поставите више слика него што приказује решетка, задржите тастер миша и притисните горњи и доњи тастер са стрелицама и бочне стрелице да бисте повећали број редова и ступаца у мрежи.
Држите типку Цтрл и користите типке са стрелицама за контролу простора између редова и ступаца. Отпустите тастер миша и ИнДесигн је савршена мрежа спремна за вас.
У случају да сте одабрали више графике, а нису све приказане у мрежи. Не брините, погледајте курсор јер показује преостале графичке слике које недостају у мрежи. ИнДесигн вас подсећа да је одабрано више слика, а мрежа није сасвим довољна да прими све одједном. Сада можете почети да кликнете појединачно или нацртате следећу решетку као што смо овде научили.
Када следите исправну методу, уметање слика је тако лак и узбудљив посао каквом смо сведочили у овом посту. Надамо се да сте пронашли разрађене одговоре на своја чежљива питања, бавећи се свим деловима ИнДесигн обележавајућег документа.
Препоручени чланци
Ово је водич за Постављање документа ИнДесигн. Овде смо расправљали о 4 најбоља корака за уметање слике у ИнДесигн Сетуп Доцумент Сетуп који се у потпуности разликује од ваше перцепције. Ово су следећа спољна веза повезана са подешавањем документа ИнДесигн.
- 10 брзих и ефикасних савета за кориснике Адобе ИнДесигн-а
- Топ 10 нових функција које морате истражити у ИнДесигн ЦС6
- Како користити Индесигн: Најбољи водич за почетнике (корисни кораци)
- Питања о интервјуу за графички дизајн: Најбољи водич